Можно ли сменить расширение у файла доклад docx
Обновлено: 07.07.2024
Понятно, что самый простой способ - это воспользоваться современным Microsoft Office, там есть программа Word. Например, Word 2010 (впрочем, в Word 2007 также возможно открыть файл с расширением docx). Однако, не у всех есть доступ к современному офису. К тому же, ряд пользователей (и мы в том числе) попросту не желают переходить на новый офис. Во-первых, его необходимо покупать (ну, или где-то взять, но не будем об этом; ибо сами стараемся пользоваться либо бесплатными, либо самописными, либо лицензионными программами).
Во-вторых, необходимо перестраиваться, ибо там все-таки кое-что сделано по-другому; это отнимает усилия, время, а также вносит элемент дестабилизации в процесс работы на компьютере. А зачем, если старый офис ПОЛНОСТЬЮ устраивает, за исключением невозможности открыть файлы типа docx?
В-третьих, часть макросов, а также программ, написанных для автоматизации рутинных операций на VBA (а нам это необходимо как воздух, ибо поток заказов дипломных, курсовых, диссертаций и аналогичных работ - очень большой и поэтому делать в текстах рутинные операции вручную - это совершенно недопустимое расточительство времени) , могут не заработать, т.е. понадобится переписывать их под новый офис. Что приведет к потере усилий и времени, которые, вне сомнения, лучше употребить на более полезные вещи, например, ускорить выполнение работ нашим заказчикам.
В-четвертых, офис необходимо инсталлировать (на что, опять же, уйдет время, пусть и небольшое).
Таким образом, если нет особой необходимости в использовании именно нового офиса (например, для получения доступа к новым функциям VBA, которые отсутствовали в старом офисе, если эти функции настоятельно понадобились), переходить на него только для того, чтобы опробовать "новое" - это далеко не самая лучшая практика. Согласитесь, новое должно как-то улучшать жизнь, а не, наоборот, вносить в нее сложности и дисбаланс. Именно поэтому, кстати, мы не торопимся использовать профессионально систему LINUX (без всякого сомнения отличную операционную систему, но пока недоработанную, взять хоть Ubuntu, хоть Fedora или даже Linux XP) .
Итак, что делать, если требуется открыть файл Word типа docx, а имеющийся офис этого не позволяет (или вообще не открывает, или совершает недопустимую операцию и аварийно закрывается)?
В качестве альтернативы Word есть, конечно, всем известный OpenOffice, ориентированный на операционные системы LINUX. Правда, у такого способа есть недостатки. Отметим, что, конечно, можно открыть файл с расширением docx, например, в Linux (запустив ее в виртуальной машине, если основная система у Вас - Windows или иная, отличная от LINUX) и затем перенести текст в Word той версии, которая установлена на Вашем компьютере. Однако, это, во-первых, не слишком удобно, ибо, как минимум, вызывает необходимость в лишних действиях. Во-вторых, не все элементы текста будут в таком случае перенесены корректно (а в ряде систем Linux понадобится еще и работа по настройке буфера обмена; повторимся, эти системы недоработаны - каждая по-своему, можно так сказать). Кроме того, нами наблюдались случаи, когда после открытия файла Word-овского файла в системе Linux (при помощи соответствующего редактора) последний переставал корректно открываться в Word.
Впрочем, можно установить открытый офис OpenOffice под Windows (по крайней мере, в Windows 7 он устанавливается и работает без проблем). Если установлена достаточно свежая версия, файлы с расширением .docx откроются без проблем. Правда, работать непосредственно в OpenOffice несколько менее удобно, чем в Word. Кроме того, по сравнению с последним, OpenOffice лишен ряда специальных возможностей. Поэтому, если, открыв файл, сохранить его в формате старого Word (в формате .doc или .rtf), то в дальнейшем этот файл можно открыть в Word. Правда, при таком сохранении часть возможностей может быть потеряна, поэтому полученный файл следует внимательно просмотреть. В принципе, этот способ - один из самых простых. Единственное - необходима установка на компьютере OpenOffice.
Конвертер docx в doc
Следующий путь – это скачать специальный конвертер, разработанный для этих целей компанией Microsoft и установить его на свой компьютер. Перед этим, конечно, должен быть установлен Microsoft Office той или иной версии. Этот конвертер обеспечивает совместимость файлов, сохраненных в новых версиях Word (формат docx), Excel (формат xlsx), PowerPoint (формат pptx). Этот конвертер также является бесплатным.
Однако, существуют небольшие ограничения при такой конвертации, о чем Вы можете прочитать на сайте фирмы Microsoft.
Кстати, такой конвертер файлов docx отлично работает не только в Word 2003, но и даже в Word97 (чего, как ни странно, не гарантирует даже сам производитель). Объем инсталляционного файла конвертера из docx в doc составляет 37,1 МБ ( на дату 10 июня 2015 г. ).
Хотя, как ни странно, как раз в Word97 этот конвертер работает. лучше. Ибо способен открыть даже такие файлы с расширением .docx, которые, к примеру, в Word2003 не открываются, вызывая ошибку.
Установка конвертера несложная. Убедившись, что на компьютере уже установлен Microsoft Office той или иной версии, запускаем инсталляционный файл конвертера FileFormatConverters.exe . Соглашаемся с лицензионным договором – и через небольшое время конвертер будет установлен на компьютер.
Далее, если возникла необходимость открыть файл с расширением docx, действуем как обычно: щелкаем по нему два раза мышкой (или нажимаем клавишу Enter). После того, как файл, после конвертации, откроется – его можно сохранить в нужном формате. Например, можно сохранить его как обычный word-овский документ. Для этого выбираем сохранить как, указываем тип файла : документ word , нажимаем сохранить. При этом файл сохранится с тем же самым именем и расширением doc – в формате именно той версии Microsoft Word, которая установлена у Вас на компьютере. Кстати, после установки конвертера появится обратная возможность - сохранить файл типа doc или rtf в формате docx.
Существуют также конверторы и иных фирм. Для использования можно, к примеру, скачать программу Mac Dashboard , созданную для конвертации файлов с расширением docx, установить его у себя на компьютере и запустить. Затем, следует мышкой перетянуть требуемый файл в формате docx в окно программы и осуществить конвертирование.
Извлечение из архива
Есть еще один (третий по счету) способ, кому-то он может показаться немного замысловатым. Он основан на внутренней структуре файла с расширением docx. Дело в том, что документы Word более ранних версий представляли собой двоичные файлы, тогда как файл с расширением docx основан на технологии Office Open XML (OOXML). Файл с расширением docx представляет собой не что иное, как zip-архив , который содержит текст в виде XML, и, кроме того, графику и некоторые другие данные, которые можно сериализовать, т.е. перевести в последовательность бит. Превратив, тем самым, файл docx в двоичный файл doc , который может быть открыт более старыми версиями редактора Word.
Отличие файла с расширением docx от соответствующего архива – лишь в наименовании расширения. Поэтому, если поменять расширение docx на zip , можно получить обычный архив.
Кстати, чтобы поменять расширение, необходимо включить в проводнике режим просмотра файлов с расширениями (если у Вас уже не включен такой режим). После чего кликнуть на мышкой файле, затем нажать клавишу F2 или кликнуть мышкой второй раз (но не сразу, а через 2…3 секунды). После чего Вы сможете вручную сменить расширение файла с docx на zip .
В заключение, надо нажать на Enter . Повторное нажатие на Enter откроет архив, т.е. Вы войдете в него, как в обычную папку. В этом архиве есть текст, графика и др., которые из него можно, при желании, легко извлечь – по отдельности. Это бывает нужно, к примеру, для того, чтобы из документа Word, содержащего много картинок (рисунков) извлечь их сразу в виде совокупности отдельных графических файлов в один каталог (папку). Хотя, для этой цели можно воспользоваться еще и другим приемом: сохранить как web-страницу. При этом каждая картинка будет сохранена в виде отдельного файла, причем с хорошим качеством. А чтобы посмотреть текст файла с расширением docx, надо найти в этом архиве файл document.xml и открыть его в браузере. Правда, он будет открыт только для просмотра, для редактирования придется выделить текст и скопировать его в Word.
Да, этот способ – замысловатый. Но он, пожалуй, является единственным(!) (если нет под рукой современной версии Word), при необходимости открыть очень большой файл типа docx. Так, известно, что Microsoft Word 2010 содержит ограничение на размер открываемого файла, равное в 512 МБ. Поэтому файл большего размера открыть в нем не получится. А вот если вначале преобразовать его в архив (zip), и затем ПО ОТДЕЛЬНОСТИ извлечь из него и текст, и картинки (которые, как правило, и являются причиной высокого объема файла docx), то открытие его станет вполне возможным и легким.
Онлайн-конвертер
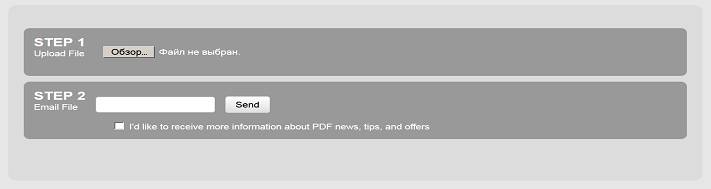
Если Вы не хотите возиться с конвертерами, архивами и т.п., можно использовать множество онлайн сервисов, как платных, так и бесплатных, например, этот сервис.
Нажав на кнопку Обзор , отыскиваем у себя на компьютере файл с расширением docx, который необходимо конвертировать в форма doc , затем нажимаем кнопку Send . Правда, если файл большой, то конвертация займет определенное время. Большое время.
Google Docs, Office Web Apps
Google Docs и Microsoft Web Apps способны работать с файлом в формате docx. После загрузки на Google Docs или Office Web Apps файла появится возможность работать с ним в интернете. При этом можно будет редактировать его, сохранять в других, необходимых Вам, форматах. Правда, для этого необходимо иметь аккаунты в Google или Microsoft Live ID, предварительно зарегистрировавшись там. Но это несложно, не отнимет много времени.
Однако, проблема еще и в том, что скорость исходящего трафика (т.е. отправки файла), как правило, гораздо ниже, чем скорость скачивания. Поэтому отправка файла может затянуться. Кроме того, скажется еще и время самой конвертации. В связи с чем онлайн сервисы могут быть подходящим для открытия лишь небольших файлов формата docx.
Итак, вывод . На наш взгляд, в подавляющем большинстве случаев, при работе со старым Word, наиболее удобный способ открыть файл docx – это сказать программу-конвертер от Microsoft и установить ее к себе на компьютер. Если, конечно, занимаемый ею объем в 37,1 МБ не является критичным. Хотя, при емкостях современных жестких дисков, равных, уж самый минимум, 500 ГБ, а то и более, это, наверное, не столь существенно. Кстати, этот конвертер даст Вам возможность сохранить файл не только в родном формате Вашего Word, но и как документ Word 2007, в том числе с поддержкой макросов. Правда, нам неизвестно, заработают ли там макросы, написанные под старый Microsoft Office. Но это можно проверить.
Расширение файла – это особый атрибут, который дает понять, к какому типу относится тот или иной файл. В соответствии с расширением ОС решает, какую программу использовать для его открытия. Но расширение можно легко сменить. И мы расскажем как.
Зачем нужно менять расширение файла?
Однако есть одна особенность: менять расширение файла можно только в том случае, если вы твердо уверены в том, что программа прочитает такой элемент. Ведь иногда бывает так, что система размещения данных в файле не соответствует выбранному расширению. И тогда появляются проблемы.
ВИДЕО: Расширения и форматы файлов
Расширения и форматы файлов
ТОП-4 Простых способа как изменить любое расширение файла в Windows 7/10
Делаем расширения видимыми в проводнике
Однако настроить проводник подобающим образом можно. Нужно только знать, с какой стороны копать. Ничего особенно сложного в инструкции не будет. А сделать требуется следующее. Для начала нужно просто запустить проводник.


Вот и все. Теперь в проводнике будут отображаться полноценные имена файлов с расширениями. И теперь можно будет легко сменить расширение. Даже с помощью стандартного файлового менеджера Windows.
Сам процесс очень простой. Он не вызовет вопросов даже у новичков. Но не факт, что файл с измененным расширением потом успешно откроется в соответствующей программе. Однако попробовать стоит.
В принципе, успех зависит от типа файла. К примеру, если вы переименовываете DOC в TXT, то он без проблем откроется в блокноте. А вот с музыкой и видео все немного сложнее. Однако приступим к процессу переименования.


Вот и все. Переименование закончено. Теперь можно пробовать открывать файл в нужной программе. Но далеко не факт, что он откроется. Тем не менее, это один из способов быстрой смены расширения.
2. Способ: Меняем расширение в Total Commander
Total Commander – это мощнейший двухпанельный файловый менеджер, который обладает весьма богатым функционалом, поддержкой плагинов и встроенными программами. Этот монстр способен на все. Он даже может быстро сменить расширение файла.
Стоит отметить, что Total Commander по умолчанию показывает все расширения. И для их смены даже не нужно пользоваться контекстным меню. Алгоритм действий для осуществления этого процесса невероятно прост.
Запускаем Total Commander, выбираем каталог с нужным файлом и щелкаем по нему два раза. Но не быстро, как для открытия, а медленно.

Теперь можно менять не только расширение файла, но и его имя. После переименования достаточно всего лишь щелкнуть по пустому месту в менеджере и изменения будут внесены.

3. Способ: Групповая смена расширений
Если нужно сменить расширение множества файлов, то щелкать на каждый из них по очереди – то еще развлечение. Однако в Windows предусмотрен механизм группового переименования. И он способен менять расширения.
Однако придется поработать с консолью Windows и некоторыми командами. Многие юзеры боятся PowerShell. Но на самом деле, это удобный инструмент для настройки ОС. Для смены расширений множества файлов сделать нужно следующее.


После завершения процесса все файлы в выбранном каталоге с расширением DOCX будут переименованы в TXT. Это гораздо удобнее, чем щелкать каждый файл по отдельности и переименовывать его вручную.
4. Способ: Конвертация
Стоит отметить, что далеко не все файлы подвергаются такой процедуре. Простая ручная смена расширения может привести к тому, что файл просто не будет читаться программой. Особенно капризны в этом плане видео и аудио файлы.
Для смены расширений придется использовать специальные программы, которые называются конвертерами. Для видео хорошо подходит DVDFab Video Converter, а для аудио можно воспользоваться встроенным инструментарием популярного проигрывателя AIMP.
Конвертация видео в DVDFab
В общем, это многофункциональный комбайн для работы с видео. Но в любом случае, программу нужно сначала скачать и установить на компьютер. Установка стандартна. Она не вызовет проблем. Дальнейшие действия таковы.
Запускаем программу при помощи соответствующего ярлыка.


В левой колонке щелкаем на иконку с изображением формата и выбираем нужный вариант для конвертации (к примеру, MKV).

Жмем на кнопку с изображением плюса и добавляем нужный для конвертации файл в очередь.



Конвертирование аудио в AIMP
AIMP – это универсальный музыкальный проигрыватель, который использует продвинутый движок для воспроизведения музыки. Плеер совершенно бесплатен и нереально популярен. Вероятно, он у вас уже установлен. Если нет, то скачать его можно на официальном сайте.
Проигрыватель снабжен довольно неплохим инструментарием для управления музыкальной библиотекой. Есть редактор тэгов. Но что важнее – имеется производительный и простой конвертер форматов. Вот им мы сейчас и воспользуемся.

В главном окне программы нажимаем на кнопку с изображением зеленого плюса и добавляем в очередь нужный файл.
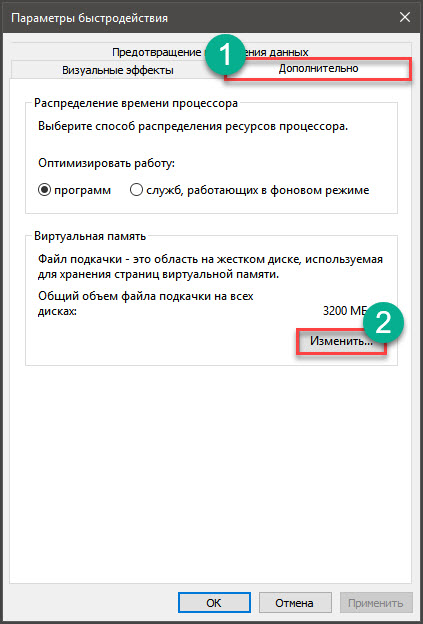
Теперь выбираем нужный формат кодирования (к примеру, МР3).
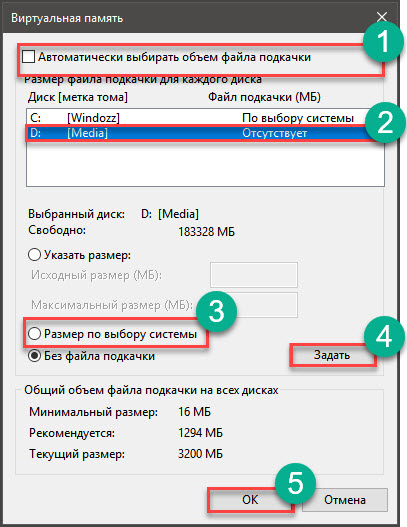
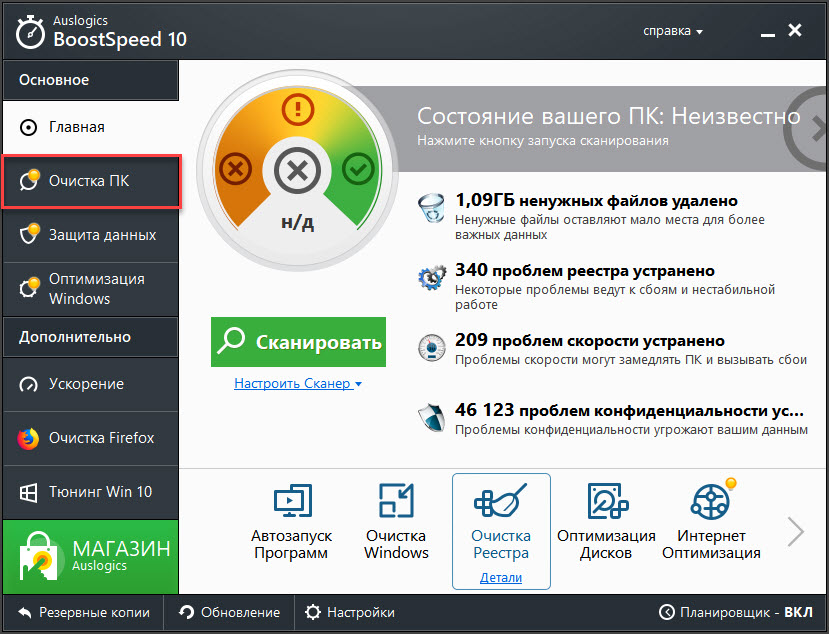
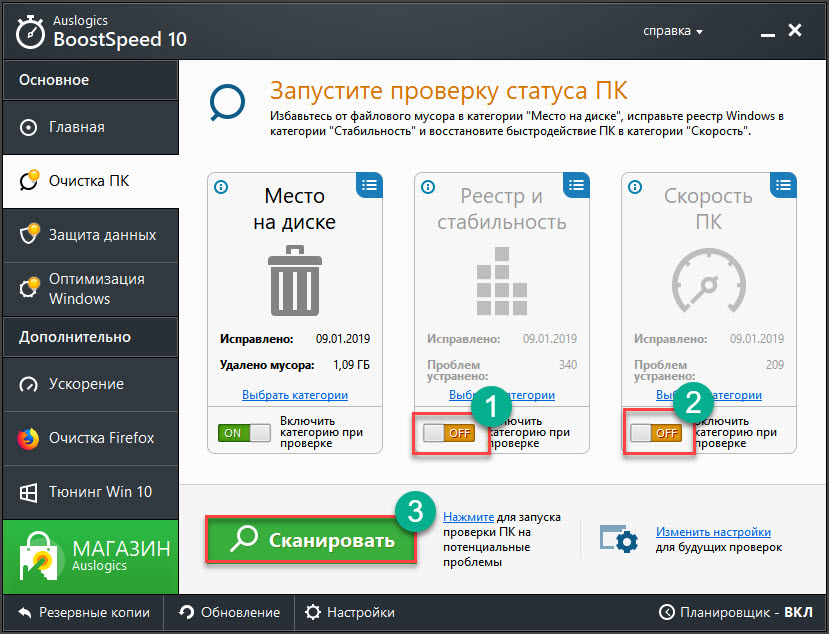
Конвертирование одного файла займет очень мало времени. По умолчанию программа помещает новый файл в тот же каталог, где находился старый. Конвертер AIMP также умеет конвертировать целые каталоги с заданными параметрами. И это очень хорошо. А еще утилита бесплатна.
Заключение
Итак, сменить расширение файла можно как вручную, так и с помощью специальных программ. Но первый вариант не дает гарантии, что после такого переименования файл будет читаться. Зато вариант с приложениями всегда стопроцентный. Рекомендуется использовать именно его.
ВИДЕО: Как изменить расширение группы файлов. Как изменить расширение файла в Windows
Как изменить расширение группы файлов. Как изменить расширение файла в Windows
ТОП-4 Простых способа как изменить любое расширение файла в Windows 7/10
Для нас очень важна обратная связь с нашими читателями. Если Вы не согласны с данными оценками, оставьте свой рейтинг в комментариях с аргументацией Вашего выбора. Ваше мнение будет полезно другим пользователям.
Друзья, приветствую! Сегодня речь пойдет об изменении форматов файла с одного, на другой. Но в начале, необходимо определиться, что же такое формат файла. Формат или расширение файла – это его атрибут, который определяет тип файла.
Каждый файл на компьютере несет в себе определенную информацию. Бывают файлы системные, которые отвечают за работу всех системных служб компьютера. Есть файлы графические, которые представлены картинками в визуальном отображении, есть мультимедийные файлы – файлы видео и аудио, есть текстовые файлы и т.д.

Так же, есть программы, которые работают только с одними расширениями и не воспринимают другие. Поэтому пользователям постоянно приходится озадачиваться проблемой смены формата файла с одного на другой. Вот о том, как можно поменять один формат на другой и пойдет речь в данной статье.
Например: берем файл Text.txt и расширение txt, стираем и пишем какое-нибудь другое. Но, что бы это сделать, необходимо его отобразить на экране. Дело в том, что в операционных системах семейства Windows по умолчанию показываются только имена файлов.

Как видите, никакого расширения здесь нет. Но его можно отобразить. Как это сделать? Cуществует два основных способа отображения расширения файлов в операционной системе Windows — через Проводник или «Параметры системы«.


Нажимаем кнопку применить, в результате возле каждого файла появится его расширение.
Как поменять формат файла в Windows 10 через переименование?

Теперь для его переименования достаточно кликнуть мышкой на тексте файла. Стереть это расширение и вписать другое. В результате вы измените расширение. Однако учтите, что изменять формат файла таким образом, можно не для всех разрешений. У музыкальных файлов вы не поменяете расширение на, например видео, что бы файл воспроизводился.
Текстовые вы не поменяете на графические и наоборот. Вот графические форматы легко изменяются и открывая каждый, вы увидите картинку. Но если вы, например, все тот же графический файл измените на текстовой, то уже открыть его не сможете.
Например, меняем расширение с графического формата png на txt. Что мы увидим открыв этот файл? Файлы с расширением txt по умолчанию открываются в блокноте. Вот в таком блокноте и откроется переименованная картинка:

Как видите, вместо картинки у нас открылся текстовой формат с набором символов. Поэтому, изменяя расширения файлов, необходимо представлять какие форматы легко изменяются без потери содержимого.
Кстати, имеется и другой способ изменять расширения, не прибегая к настройкам системы. Для этого необходим файловый менеджер, например Total Commander. В нем все файлы изначально показаны с расширением.

Остается также дважды нажать на текстовое название файла, и переименовать расширение с одного на другое. Но, если после такого изменения у вас файл не открылся, значит это разные по содержимому файлы. Изменяйте разрешение на исходное. А как же тогда изменять разрешение у тех файлов, которые не изменяются простым переименованием?
Для смены форматов файлов существуют различные программы- конвертеры. Это и онлайн конвертеры и обычные программы, которые устанавливаются на компьютер. Если вам нет надобности устанавливать дополнительное ПО, то используйте онлайн режим. Если вы часто работаете в отсутствии интернета, тогда вам поможет стороннее ПО.
С помощью всех этих программ и сервисов легко изменять один формат файлов на другой, но опять-таки файлы должны нести одинаковое содержимое. Так текстовые вы не превратите в мультимедиа, а графические в текстовые.
Как быстро поменять формат файла с pdf на word?
Формат pdf более легкий нежели обычный word, поэтому часто текстовые файлы конвертируют в нег. Да и редактировать такой файл сложнее, необходимо устанавливать специальный pdf редактор. Правда не все редакторы хорошо подходят для этой цели.
Он очень прост в использовании и конвертирует практически во все возможные форматы. Суть такова: выбираем файл, выбираем формат конвертирования, конвертируем и сохраняем результат на компьютер. Таких онлайн конвертеров очень много, какой вы выберете – ваше решение.
Однако замечу, что при конвертации из pdf в word вся информация, что содержится в pdf чаще всего перейдет в word в виде картинок.
В Microsoft Word 2013-2016 имеется встроенная функция конвертации pdf файлов. Идем по такому пути: файл – открыть. Появится окно, где находим свой pdf-файл, выбираем его. Он откроется в редакторе Word, где мы можем его редактировать и сохранять уже в формате word. Зато текстовой файл программа Word легко сохраняет в pdf. При сохранении выбираем тип файла pdf.

Сохраненный документ потом откроется в pdf программе.
Изменяем формат файла с jpg на pdf?
При изменении формата графического файла из jpg в pdf можно воспользоваться двумя путями. Первый – это любой конвертер, хоть находящийся у вас на компьютере, хоть онлайн.
Но, есть и более простой и быстрый способ. Выше я уже говорил, что word способен сохранять в pdf формат. Так вот, ставим картинку в лист программы Word, размещаем ее так как нам необходимо и сохраняем в pdf-файл. Вот и все, быстро и просто.
Как поменять формат файла ворд с doc на docx?
Формат doc является более ранней версией программы Word. Но у многих до сих пор стоят эти старые версии. В Word начиная с 2007 можно открывать формат doc и пересохранять его на docx.
Так же можно сделать и наоборот, если вы отсылаете файл человеку у которого старая версия и новый формат он не откроет. Но что делать, если вам прислали файл нового формата, а у вас старая версия?
Здесь все просто, вы просто убираете в расширении файла последнюю букву х, и ваш файл стал готовым для открытия в более старых версиях.
Зато обратное переименование ничего не дает. Если вы переименуете с doc на docx, то программа Word выдаст ошибку. Здесь опять-таки, прибегаем к помощи конвертеров или же загружаем файл doc в новую версию Word и пересохраняем уже в формате docx.
Как быстро изменить формат фотографии на jpg?
Казалось бы фото – это картинка и она уже в формате jpg. Однако некоторые фотоаппараты сохраняют снимки в разных форматах и часто в png. Но могут быть и свои другие форматы.
Изменить такой формат на jpg очень просто. Поскольку это все графические файлы, то выделяем изменяемое расширение, удаляем его, а вместо него вписываем необходимый формат – jpg. Правда это хорошо для совсем маленького количества файлов. Даже 10 штук переименовывать таким образом будет уже тяжко.
Но разработчики идут навстречу пользователям. Достаточно поставить любой графический просмоторщик-редактор, например FastStone или XnView, а может и какой другой, их много разных. Здесь предусмотрено пакетное изменение как расширения файлов, так и их названия. Вот такие особенности изменения форматов файлов существуют. Упехов!
Доброго времени!
У пользователей Windows (в т.ч. и новой 11-й) периодически возникает необходимость в изменении расширения или атрибутов файла. Например, это может потребоваться для открытия файла в какой-то определенной программе, или для его редактирования, удаления и т.д. Собственно, эта заметка будет посвящена их изменению.
А начать, как я думаю, нужно с краткого пояснения (чтобы все правильно понимали о чем идет речь. 😉).
📌 Расширение файла — это 3÷4 символа добавленные к имени файла (например, "имя_файла.docx", "имя_файла.mp3" и др.) , которые позволяют Windows определять тип файла и правильно с ним "работать". Например, если у файла расширение "mp3" — Windows "узнает", что это музыка и открывает файл в проигрывателе.
Кстати, по умолчанию Windows скрывает от пользователя самые распространенные расширения и вы видите только имя файла. Именно поэтому у большинства пользователей и возникает сложность в изменении расширения.
📌 Атрибуты — это спец. данные, указывающие системе какие операции можно выполнять с файлом (папкой). Для каждого файла устанавливаются свои атрибуты. Атрибут может быть в двух состояниях: установлен и не установлен (т.е. стоит галочка или нет) . Например, если у файла установлен атрибут "скрытый" — то проводник Windows вам его не покажет.
Теперь перейдем к практике.
📌 Кстати!
1) Как увидеть скрытые файлы и папки на диске — см. заметку.
2) Есть быстрый способ включить показ расширений в Windows — открыть командную строку и ввести:
reg add "HKCU\Software\Microsoft\Windows\CurrentVersion\Explorer\Advanced" /v HideFileExt /t REG_DWORD /d 00000000 /f
Затем перезапустите проводник (тоже набрать в CMD): taskkill /F /IM explorer.exe & start explorer
Для того, чтобы снова скрыть расширения — есть другая команда:
reg add "HKCU\Software\Microsoft\Windows\CurrentVersion\Explorer\Advanced" /v HideFileExt /t REG_DWORD /d 00000001 /f
Читайте также:

