Графические объекты в текстовом редакторе 5 класс доклад
Обновлено: 05.07.2024
В этой теме обсудим другие информационные объекты текстового документа: таблицы, графические изображения, формулы, фигурный текст. Эти объекты могут быть созданы непосредственно в среде текстового процессора или в других средах, а затем внедрены в документ.
Оглавление
3.4.1. Виды графики
Будем называть графикой рисунки, схемы, чертежи, цифровые фотографии, сканированные изображения, художественные надписи, полученные самыми различными способами.
Примечание.
В текстовый документ можно также вставить формулы, созданные при помощи специальной программы Microsoft Equation. Действия с формулой как объектом текстового документа такие же, как и с любым графическим объектом. Поэтому в данной теме формулу будем считать одним из видов графических объектов.
Несмотря на такое разнообразие типов графических изображений и способов их создания, существует два принципиально различных подхода к созданию компьютерной графики и соответственно два вида графики: растровая и векторная.
Изображение растровой графики представляет собой совокупность пикселей – маленьких цветных точек. Растровое изображение можно самостоятельно построить с помощью редактора растровой графики, путем сканирования бумажного изображения или с помощью цифрового фотоаппарата.
В растровом изображении можно получить очень точное отражение оригинала, за счет чередования точек различных оттенков. Это очень напоминает приемы художника по смешиванию красок для получения нужного оттенка. Особенно хорошо это можно разглядеть на цифровой фотографии, если рассмотреть ее под сильным увеличением.
Векторная или объектная графика представляет собой изображение, полученное из простейших геометрических фигур: отрезков, дуг, кругов, прямоугольников и пр., которые называются графическими примитивами. В Таблице 1 приведена сравнительная характеристика двух видов графики.
Таблица 1. Сравнительная характеристика видов графики
Растровая
Векторная
Построение
Из пикселей (точек).
Есть инструменты для рисования простейших геометрических фигур. Но каждая фигура после прорисовки становится простой совокупностью пикселей.
Из графических примитивов (объектов). Каждый примитив описывается формулами, запрограммированными в среде.
Технология построения
- Выбрать инструмент.
- Установить значения параметров
- Нарисовать фигуру из пикселей
- Выбрать инструмент
- Нарисовать объект
- Установить значения параметров
Редактирование
Можно изменить каждый пиксель в отдельности или некоторую совокупность пикселей. Например, если вы рисуете линию поверх уже нарисованного изображения, то меняются те пиксели, которые закрашивает линия.
Каждый объект в отдельности
Качество изображения
Возможны полутоновые переходы, что дает возможность построить изображение, близкое к художественному (реальному)
Всегда существует четкая граница объекта, что придает ему и изображению искусственный вид
Масштабирование
При сжатии фрагмента пиксели пропадают. При увеличении фрагмента пиксели появляются. Качество изображения портится.
При изменении масштаба каждый объект прорисовывается заново без потери качества
Объем занимаемой памяти
Кодируется каждый пиксель 1-3-мя байтами. Рисунок занимает много памяти.
Кодируется вид объекта и значения его параметров. Поэтому изображение занимает существенно меньше памяти.
Форматы файлов
BMP, TIFF, GIF, JPEG, PICT
Применение
Деловая графика: чертежи, схемы, эмблемы
Среда Word предоставляет возможность создать изображение векторной графики непосредственно в документе, используя инструменты панели Рисование.
Кроме этого можно вставить изображения, созданные заранее и сохраненных в виде файлов. Это точечные и векторные рисунки, созданные в различных графических редакторах, сканированные изображения, цифровые фотографии, а также картинки из коллекции клипов, поставляемой с пакетом Microsoft Office.
Для работы с готовым изображением предназначены инструменты панели Настройка изображения.
3.4.2. Положение графического изображения в тексте
Рис. 1. Рисунок как символ в тексте
Высота строки, в которой расположен рисунок, увеличивается на размер рисунка. Поэтому, как правило, в строке располагаются небольшие рисунки. Если надо вставить большой рисунок как символ в тексте, то лучше его поместить на отдельной строке. Рисунок, вставленный в текст, перемещается вместе с текстом при вставке перед ним других символов. Если рисунок расположен в отдельном абзаце, то чтобы расположить его по центру, надо задать соответствующее выравнивание этому абзацу.
Таблица 1. Виды обтекания рисунка текстом
3.4.3. Правила размещения иллюстраций в текстовом документе
При оформлении страницы с иллюстрациями следует придерживаться следующих правил:
Создание векторного изображения с помощью панели Рисование
Рис. 2. Меню Автофигуры
Среда текстового процессора Word имеет встроенную панель инструментов Рисование, которая позволяет создавать изображения векторной графики (Рис. 2). Чтобы включить панель Рисование надо щелкнуть на кнопку , расположенную на панели Стандартная или выбрать в меню Вид/Панели инструментов.
На этой панели расположены кнопки с основными графическими примитивами: Линия, Стрелка, Прямоугольник, Овал, Надпись, а также меню Автофигуры, которое содержит несколько групп дополнительных графических объектов (Рис. 2). Если захватить границу панели элементов автофигур и переместить, то это меню останется на экране в виде самостоятельной панели (Рис. 3).
Рис. 3. Панели элементов автофигур
Вы можете создавать рисунок внутри полотна. По умолчанию граница и фон полотна не отображены, однако к полотну можно применять форматирование, как к любому графическому объекту. Для работы с полотном можно также включить панель инструментов Полотно (выбрать в контекстном меню).
Полотно с рисунком может занимать положение в тексте и вне текста.
Чтобы завершить работу над рисунком надо щелкнуть вне полотна, чтобы продолжить – внутри полотна. После завершения работы полотно вместе с расположенными на нем объектами представляет единое изображение. Размеры полотна можно изменить по размеру рисунка, так чтобы не оставалось много пустого пространства.
Для каждой автофигуры существует набор параметров, которые можно изменить. Практически все автофигуры имеют границу и внутреннюю область (кроме линии и стрелки). Граница может быть замкнутая (для большинства автофигур) или незамкнутая (отрезки, дуги, кривые и некоторые другие). Для незамкнутых линий можно задать стрелки на концах. Для внутренней области можно установить цвет заливки и тип и цвет узора, а также добавить текстовую надпись.
Для многих автофигур можно изменить форму. Для этого на выделенном объекте появляется специальный маркер (небольшой желтый ромб) (Рис.5).
Рис. 5. Работа с автофигурой
На панели Рисование расположены кнопки изменения параметров: заливка, граница, тип линии, тип штриха, тип стрелки, тень, объем. Каждая кнопка является скрытым меню, в котором представлены все возможности изменения параметра.
В Таблице 2 представлены действия с графическим объектом.
Таблица 2. Действия с графическим объектом
Действие
Технология выполнения действия
Щелкнуть на объект
Удерживая клавишу Shift щелкать на объекты
Меню Правка, команда Выделить все
Для выполнения всех действий необходимо выделить один или несколько объектов
Выбрать значение в соответствующем меню
Создать копию объекта
- Выполнить команду Правка/Копировать
- Выполнить команду Правка/Вставить
- Поместить курсор внутри объекта, при этом он примет вид четырехсторонней стрелки
- Двигать мышь с нажатой клавишей
Изменить размеры объекта пропорционально по ширине и высоте
Переместить угловой маркер границы объекта
Изменить размеры объекта непропорционально
Переместить внутренний маркер границы объекта
- Щелкнуть правой кнопкой внутри объекта
- В контекстном меню выбрать команду Добавить текст
3.4.4. Команды меню Рисование
На панели Рисование расположено также меню Рисование . В нем содержатся действия, которые также можно выполнить с графическим объектом. Поясним назначение некоторых из них.
При создании рисунка из графических объектов они располагаются на полотне в виде слоев. Каждый новый объект появляется на переднем плане перед всеми остальными объектами.
Порядок расположения объектов особенно хорошо заметен при наложении одной фигуры на другую (Рис. 6). Пока объекты не заслоняют друг друга, порядок не важен. Однако, если необходимо частично закрыть одну фигуру другой, то можно изменить порядок расположения объектов командой Рисование/Порядок, так чтобы нужная фигура находилась на переднем плане.
Чтобы можно было графические объекты свободно перемещать по рабочему листу, рекомендуется отключить привязку к сетке (Рисование/Сетка/снять флажок/Привязать к сетке). Если привязка к сетке включена, то объекты перемещаются через определенные интервалы, и в этом случае бывает сложно согласовать положение двух объектов. В ранних версиях Word это меню называлось Действия.
Рис. 6. Наложение объекта
Предположим, вы нарисовали фигуру, а потом решили, что вместо нее лучше выбрать другую. Не стоит удалять эту фигуру и рисовать новую. Лучше воспользоваться командой Рисование/Изменить автофигуру.
Фигуры, части рисунка и рисунок в целом можно повернуть или сделать зеркальное отражение командами меню Рисование/ Повернуть/отразить.
Во время работы над рисунком рекомендуется группировать объекты. Группировка преобразует несколько объектов в единое целостное изображение. Оно становится новым объектом. Так можно создавать свои графические объекты, чтобы использовать их в дальнейшем. Объекты, составляющие это изображение уже невозможно сдвинуть друг относительно друга. Изменения параметров применяются одновременно ко всем составным элементам. Для группировки надо выделить несколько объектов и выполнить команду Рисование/Группировать. При необходимости сделать изменения отдельных элементов группы надо выполнить команду Рисование/Разгруппировать.
Создание и вставка в документ копии экрана
Существует еще один способ создания графических изображений. Операционная система Windows позволяет создать копию экрана монитора. Иначе говоря, все, что вы в данный момент видите перед собой на экране монитора можно поместить в буфер обмена в виде растрового изображения, а затем сохранить в графическом файле.
Для помещения копии экрана в буфер обмена надо нажать на клавиатуре клавишу Print Screen.
Чтобы сохранить рисунок в файле, откройте любой графический редактор растрового типа и вставьте в новый документ копию из буфера обмена. Сохраните файл.
Вы можете также вставить копию экрана непосредственно в текстовый документ, не сохраняя ее в файле.
Изображение видимой части экрана можно скопировать и создать на основе его рисунок, который затем использовать при оформлении пояснительной записки.
Создание копии экрана в виде рисунка
Нажмите клавишу PrintScreen (PrintScrn) на клавиатуре. Копия экрана помещается в буфер обмена.
Если нажать одновременно Alt + PrintScrn, то в буфер обмена помещается копия активного окна. Не всегда компьютер под активным окном понимает то, что хочется пользователю. Особенно в случаях, если в одной среде открыто несколько окон различного назначения.
Обработка копии экрана в графическом редакторе
Для того чтобы на основании копии создать и сохранить рисунок, надо открыть графический редактор и вставить туда копию из буфера обмена.
Рис. 7. Маркеры границ
Работая в графическом редакторе, вы можете обработать полученное изображение, например, удалить ненужные части рисунка, дорисовать и пр. Иногда из всей копии экрана требуется сохранить лишь небольшую часть, например, изображение панели инструментов среды. При подготовке рисунка следите, чтобы на рабочем поле не оставалось пустого пространства, не занятого изображением.
Вставка готового изображения в текст
В текстовый документ можно вставить готовое изображение, сохраненное в виде отдельного файла или из коллекции клипов, которая входит в состав пакета Microsoft Office.
Вставить созданный рисунок в текстовый документ можно двумя способами:
- через буфер обмена из среды графического редактора;
- из файла.
Вставка изображения через буфер обмена
- В среде графического редактора выделите рисунок полностью или какой-либо его фрагмент.
- Скопируйте в буфер обмена.
- Перейдите в документ текстового процессора (он должен быть открыт).
- Вставьте копию (Правка/Вставить).
Вставка рисунка из файла
- Откройте текстовый документ.
- Выполните команду Вставка/Рисунок/Из файла.
- Используя кнопку Обзор выберите нужный файл с рисунком. ОК.
В среде Word 2003 можно организовать свои коллекции клипов. Клипами называются файлы мультимедиа: рисунки различных форматов, фотографии, фильмы, звуки. Рассмотрим возможности вставки изображений.
Технология вставки клипа из коллекции в составе пакета Microsoft Office
- Выбрать команду Вставка/Рисунок/Картинки или щелкните по кнопке Добавить картинку на панели инструментов Рисование. Откроется Область задач и на ней панель Коллекция клипов. Откроется окно программы Коллекция картинок. В левой части окна представлен список всех коллекций клипов, установленных средой и созданных пользователем.
- Раскрыть коллекцию картинок Microsoft Office и просмотрите категории картинок.
- Выбрать нужный клип. Его изображение появится в правой части окна.
- Перетащить клип в открытый документ.
- Закрыть окно Коллекция картинок.
После вставки рисунка надо установить ему наиболее удобное положение по отношению к тексту (обтекание текстом).
Технология изменения положения рисунка (вида обтекания текстом)
Создание и вставка фигурного текста
3.4.5. Технология создания фигурного текста
- Щелкнуть на кнопке . Откроется окно Коллекция WordArt (Рис. 8).
Рис. 8. Коллекция Word Art
Рис. 9. Окно ввода и изменения текста
Рис. 10. Панель WordArt
В Таблица 3 описано назначение этих инструментов.
Таблица 3. Назначение инструментов WordArt
Окно Коллекция WordArt (Рис. 8) позволяет создать новый фигурный текст.
Открыть окно ввода и изменения текста (Рис. 9) и отредактировать текст, разбить его на части, изменить тип шрифта, размер и начертание.
Окно Коллекция WordArt (Рис. 8) позволяет выбрать другой стиль для данного объекта.
Окно Формат объекта WordArt позволяет изменить параметры границы (цвет, тип, толщина) и внутренней заливки (цвет, способы заливки) букв, установить положение объекта в текстовом документе.
Выровнять буквы по вертикали.
Установить вертикальное расположение текста в надписи.
Создание рисунка из графических объектов; Создание схемы из автофигур; Для самостоятельной работы; Создание и обработка копии экрана
- Для учеников 1-11 классов и дошкольников
- Бесплатные сертификаты учителям и участникам

Описание презентации по отдельным слайдам:

Работа с графическими объектами средствами текстового редактора

Графикой называют рисунки, схемы, чертежи, цифровые фотографии, сканированные изображения, художественные надписи, полученные самыми различными способами. Эти объекты могут быть созданы непосредственно в среде текстового процессора или в других средах, а затем внедрены в документ.

В текстовый документ можно также вставить формулы, созданные при помощи специальной программы Microsoft Equation или средствами самого текстового процессора.

Изображение растровой графики представляет собой совокупность пикселей – маленьких цветных точек. Векторная или объектная графика представляет собой изображение, полученное из простейших геометрических фигур: отрезков, дуг, кругов, прямоугольников и пр.

Для работы с графикой в среде Word используются кнопки группы Иллюстрации вкладки Вставка

Команда Рисунок предоставляет возможность вставить изображения, созданные заранее и сохраненные в виде файлов.

С помощью кнопки Клип можно вставить точечные и векторные рисунки, созданные в различных графических редакторах, фильмы, звуки, фотографии из коллекции клипов.

Выбирая объекты из списка Фигуры, можно создать изображение векторной графики непосредственно в текстовом документе.

Для создания сложных организационных диаграмм, схем процессов и графических списков используется кнопка SmartArt.

Кроме графических файлов, в документы Word можно вставлять диаграммы разного типа. Для этого служит кнопка Диаграмма. При ее нажатии в документе появится список диаграмм на выбор и откроется окно табличного процессора Excel c таблицей для ввода данных, необходимых для построения диаграммы.

Рисунок (Клип) является внедренным объектом, т.е. созданным в другой среде и вставляемым из графического файла. Остальные объекты создаются непосредственно в среде Word.

После создания изображения любого типа на ленте появляется меню работы с объектом, которое имеет название соответствующее объекту: Работа с рисунками, Средства рисования (для автофигур), Работа с рисунками SmartArt и т.д. Инструменты меню расположены на вкладке Формат.


Действия с графическим объектом При щелчке на изображение границы выделяются маркерами, которые также отличаются в зависимости от типа изображения. Маркеры рисунков и клипов – пустые кружки, маркеры фигур – голубые кружки по углам и голубые квадраты по центрам сторон, для объектов Smart Art сплошные границы и группы точек по границам и т.д.

По умолчанию граница и фон полотна не отображены, однако к полотну можно применять форматирование, как к любому графическому объекту с помощью команды Форматировать и команд вкладки Средства рисования/Формат



В контекстном меню самой автофигуры тоже можно найти команду для работы с текстом - Добавить текст. ТЕКСТ

Для многих автофигур можно изменить форму. Для этого на выделенном объекте появляется специальный маркер (небольшой желтый ромб)

Команды группы Упорядочить При создании рисунка из графических объектов они располагаются на полотне в виде слоев. Каждый новый объект появляется на переднем плане перед всеми остальными объектами. Пока объекты не заслоняют друг друга, порядок не важен. Однако, если необходимо частично закрыть одну фигуру другой, то можно изменить порядок расположения объектов командами На передний план или На задний план группы

Группировка объектов Во время работы над рисунком рекомендуется группировать объекты. Группировка преобразует несколько объектов в единое целостное изображение.

Вставка объекта SmartArt Объекты SmartArt дают возможность представить информацию в виде удобных графических списков, схем процессов или более сложных организационных диаграмм.

Для редактирования и форматирования объекта SmartArt используйте вкладки, которые активизируются одновременно с выделением рисунка. Это контекстная вкладка Работа с рисунками SmartArt, включающая в себя две вкладки Конструктор и Формат.

- подготовка к ЕГЭ/ОГЭ и ВПР
- по всем предметам 1-11 классов
Курс повышения квалификации
Дистанционное обучение как современный формат преподавания
- Сейчас обучается 933 человека из 80 регионов

Курс повышения квалификации
Инструменты онлайн-обучения на примере программ Zoom, Skype, Microsoft Teams, Bandicam
- Курс добавлен 31.01.2022
- Сейчас обучается 24 человека из 17 регионов
Курс повышения квалификации
Педагогическая деятельность в контексте профессионального стандарта педагога и ФГОС
- ЗП до 91 000 руб.
- Гибкий график
- Удаленная работа
Дистанционные курсы для педагогов
Свидетельство и скидка на обучение каждому участнику
Найдите материал к любому уроку, указав свой предмет (категорию), класс, учебник и тему:
5 608 507 материалов в базе
Самые массовые международные дистанционные
Школьные Инфоконкурсы 2022
Свидетельство и скидка на обучение каждому участнику
Другие материалы
Вам будут интересны эти курсы:
Оставьте свой комментарий
- 17.12.2020 586
- PPTX 1.5 мбайт
- 70 скачиваний
- Оцените материал:
Настоящий материал опубликован пользователем Бахитова Альфия Мансуровна. Инфоурок является информационным посредником и предоставляет пользователям возможность размещать на сайте методические материалы. Всю ответственность за опубликованные материалы, содержащиеся в них сведения, а также за соблюдение авторских прав несут пользователи, загрузившие материал на сайт
Если Вы считаете, что материал нарушает авторские права либо по каким-то другим причинам должен быть удален с сайта, Вы можете оставить жалобу на материал.
Автор материала
40%
- Подготовка к ЕГЭ/ОГЭ и ВПР
- Для учеников 1-11 классов
Московский институт профессиональной
переподготовки и повышения
квалификации педагогов
Дистанционные курсы
для педагогов
663 курса от 690 рублей
Выбрать курс со скидкой
Выдаём документы
установленного образца!
Учителя о ЕГЭ: секреты успешной подготовки
Время чтения: 11 минут
В Россию приехали 10 тысяч детей из Луганской и Донецкой Народных республик
Время чтения: 2 минуты
Время чтения: 2 минуты
Отчисленные за рубежом студенты смогут бесплатно учиться в России
Время чтения: 1 минута
В Белгородской области отменяют занятия в школах и детсадах на границе с Украиной
Время чтения: 0 минут
Онлайн-тренинг: нейрогимнастика для успешной учёбы и комфортной жизни
Время чтения: 2 минуты
Минтруд предложил упростить направление маткапитала на образование
Время чтения: 1 минута
Подарочные сертификаты
Ответственность за разрешение любых спорных моментов, касающихся самих материалов и их содержания, берут на себя пользователи, разместившие материал на сайте. Однако администрация сайта готова оказать всяческую поддержку в решении любых вопросов, связанных с работой и содержанием сайта. Если Вы заметили, что на данном сайте незаконно используются материалы, сообщите об этом администрации сайта через форму обратной связи.
Все материалы, размещенные на сайте, созданы авторами сайта либо размещены пользователями сайта и представлены на сайте исключительно для ознакомления. Авторские права на материалы принадлежат их законным авторам. Частичное или полное копирование материалов сайта без письменного разрешения администрации сайта запрещено! Мнение администрации может не совпадать с точкой зрения авторов.

ГОСТ
Инструменты для работы с графическими объектами располагаются в группе Иллюстрации вкладки Вставка.

Рисунок 1. Группа Иллюстрации
Вставка рисунков
Инструмент Рисунок позволяет вставить существующий рисунок, сохраненный на компьютере или съемном носителе. При нажатии на кнопку Рисунок откроется окно выбора файла, после чего рисунок будет вставлен в документ.
При выделении изображения на ленте появится дополнительная вкладка Формат инструмента Работа с рисунками.

Рисунок 2. Вкладка Формат
Чтобы документ с рисунком не занимал слишком много памяти, можно воспользоваться инструментом Сжатие группы Изменение.

Рисунок 3. Диалоговое окно Сжатие рисунков
Для более широких настроек рисунка можно использовать пункт Формат рисунка контекстного меню рисунка.
Коллекция Clip Art
В коллекции ClipArt хранится подборка картинок текстового редактора. Для вставки клипа используется инструмент Клип.

Рисунок 4. Организатор клипов
Готовые работы на аналогичную тему
Открывшееся окно похоже на окно Проводника: слева располагается каталог клипов, справа – область просмотра выбранного раздела.
Создание графического примитива
Инструмент Фигуры используется для добавления графических примитивов. Необходимо выбранный примитив методом протягивания разместить на странице. Для сохранения правильных пропорций фигур при рисовании нужно удерживать клавишу Shift. При выделенной фигуре на ленте появляется дополнительная вкладка Формат инструмента Средства рисования.

Рисунок 5. Вкладка Формат
Для редактирования графического примитива используются синие угловые маркеры, которые позволяют изменять размеры фигуры; зеленый кружок, который позволяет выполнять поворот фигуры, и желтый маркер, позволяющий редактировать форму объекта.
Форматирование графического объекта
Окно группы Стили фигур содержит широкие параметры форматирования автофигуры.

Рисунок 6. Группа Стили фигур
Диалоговое окно Формат автофигуры содержит практически все возможные настройки, которые можно применить к автофигуре, а на вкладке Формат располагаются наиболее распространенные параметры.

Рисунок 7. Диалоговое окно Формат автофигуры
С помощью группы Стили фигур можно изменить заливку и контур фигуры, а также изменить фигуру. Если же необходимо использовать собственный стиль, то его можно сохранить для дальнейшего использования. Инструмент Эффекты тени позволяет настроить параметры тени фигуры. Инструмент Объем служит для применения трехмерных эффектов к фигуре. При этом можно изменять следующие параметры: Цвет объемной фигуры, Глубина, Направление, Освещение, Поверхность.

Рисунок 8. Группы Эффекты тени и Объем
Инструменты группы Упорядочить используются для настройки параметров размещения фигуры в тексте документа. Инструмент Положение позволяет задавать расположение графического объекта на странице. Обтекание текстом устанавливается одноименным инструментом. Порядок размещения нескольких фигур относительно друг друга настраивается с помощью кнопок На передний план и На задний план. Инструмент Выровнять используется для выравнивания объекта относительно границ страницы. Инструмент Повернуть дает возможность вращать фигуру. В группе Размер можно задать точный размер фигуры.

Рисунок 9. Группа Размер
Группировка фигур
Для одновременного выполнения одинаковых действий над объектами их удобно сгруппировать. Группировку можно выполнить с помощью команды Выделить вкладки Главная, предварительно выделив объекты для группировки. Для одновременного выделения нескольких объектов нужно при их выборе удерживать нажатой клавишу Shift, после чего в группе Упорядочить выбрать команду Группировать.
Работа с надписями
Надпись также является графическим примитивом, который может содержать в себе текст. Подобные элементы можно связывать между собой. Для связывания блоков в группе Текст выполнить команду Создать связь.

Рисунок 10. Группа Текст
Объекты SmartArt
Объекты SmartArt используются для быстрого создания различных красочных схем. Для вставки объекта SmartArt используется кнопка SmartArt группы Иллюстрации вкладки Вставка. После ее нажатия откроется окно Выбор рисунка.

Рисунок 11. Окно Выбор рисунка SmartArt
После вставки объекта в документ на ленте появятся вкладки Конструктор и Формат инструмента Работа с рисунками SmartArt.

Левая панель предназначена для заполнения текстовых полей. Редактирование объектов, добавление или удаление, изменение формата объектов можно выполнить также с помощью контекстного меню.
Объекты WordArt
Красиво оформленный текст WordArt можно вставить с помощью инструмента WordArt группы Текст вкладки Вставка.
Вы можете изучить и скачать доклад-презентацию на тему Работа с графическими объектами в текстовом редакторе. Презентация на заданную тему содержит 23 слайдов. Для просмотра воспользуйтесь проигрывателем, если материал оказался полезным для Вас - поделитесь им с друзьями с помощью социальных кнопок и добавьте наш сайт презентаций в закладки!
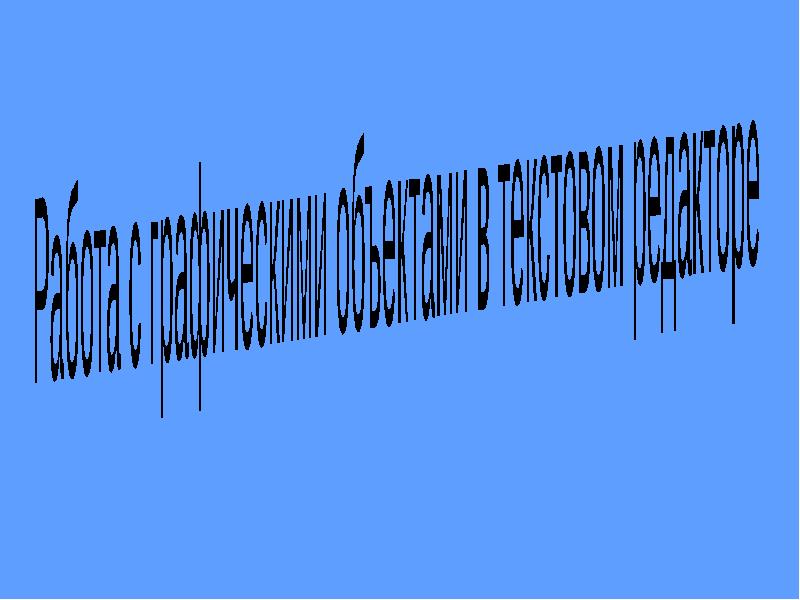



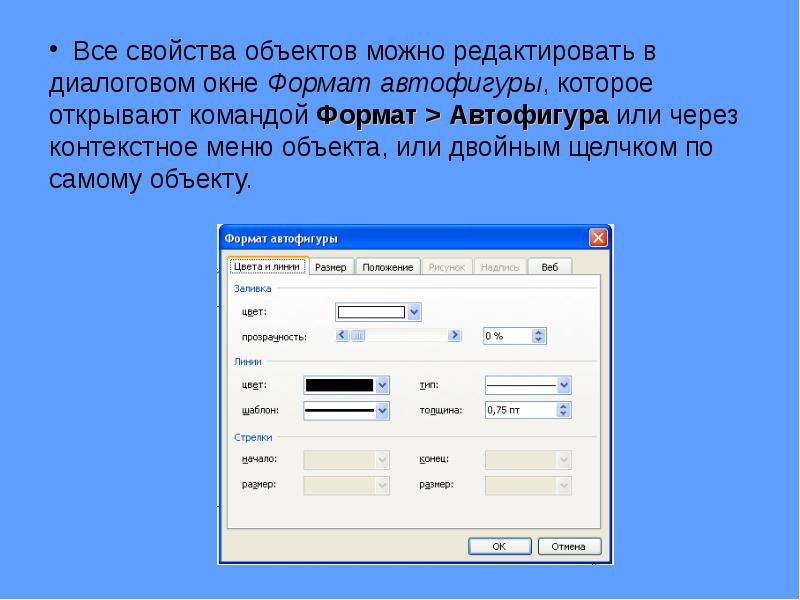

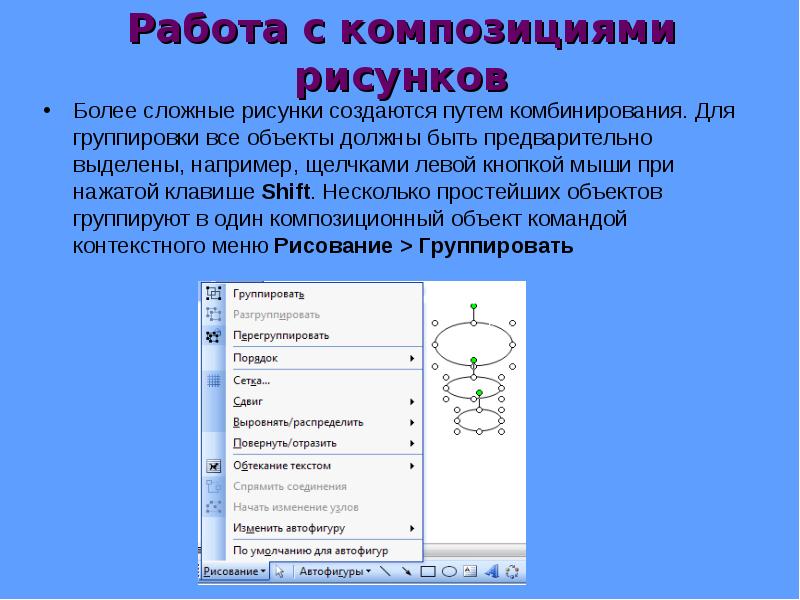
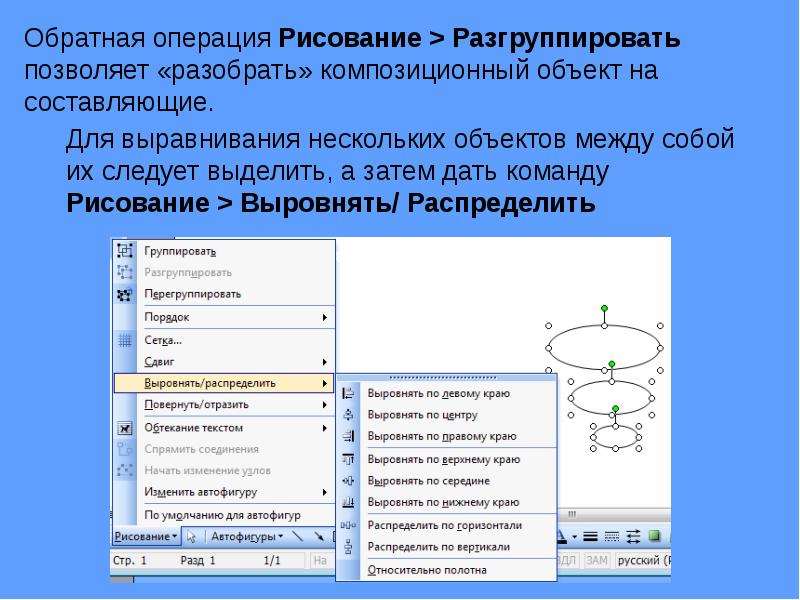
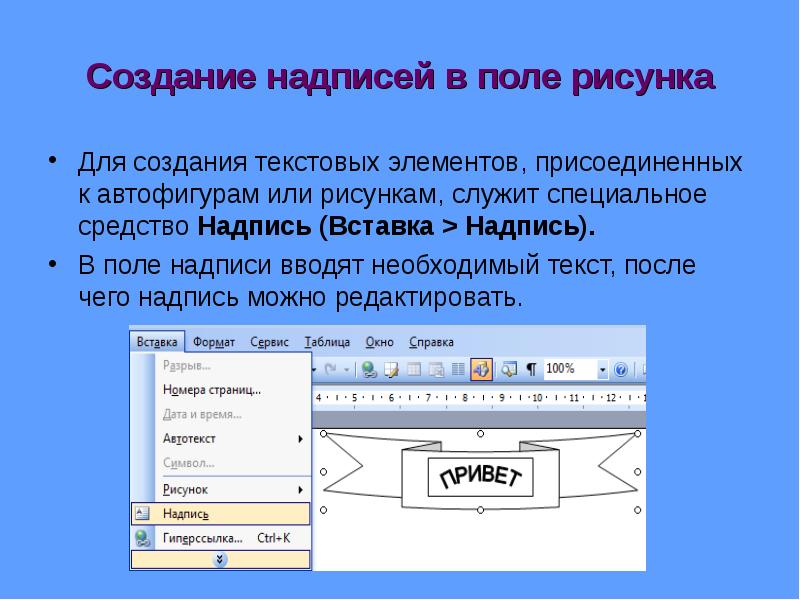
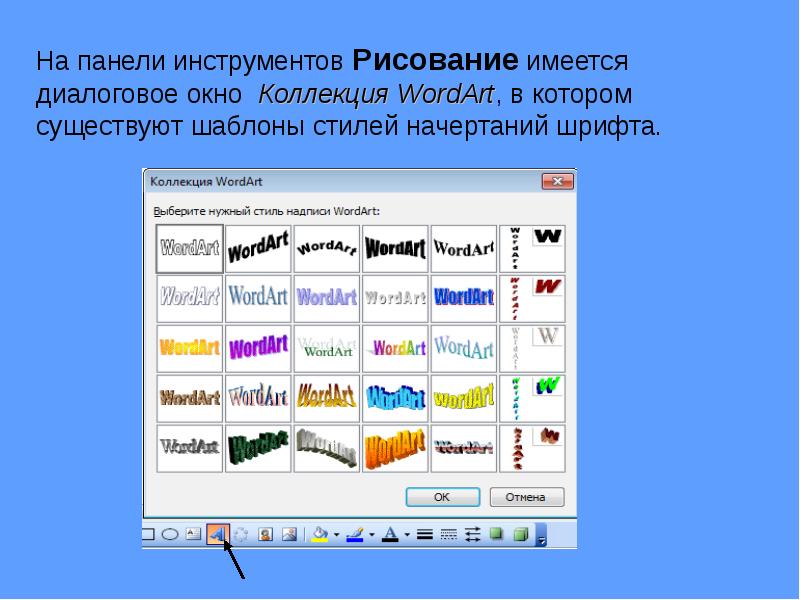
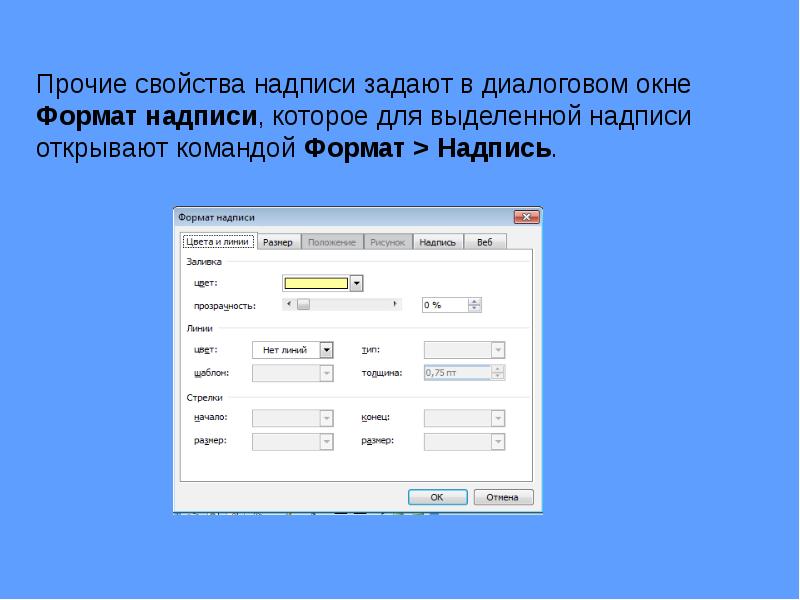






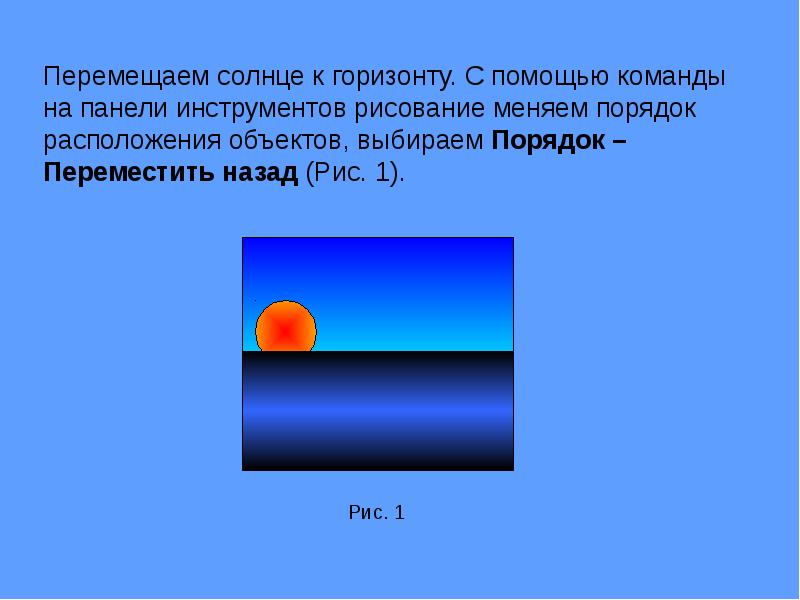


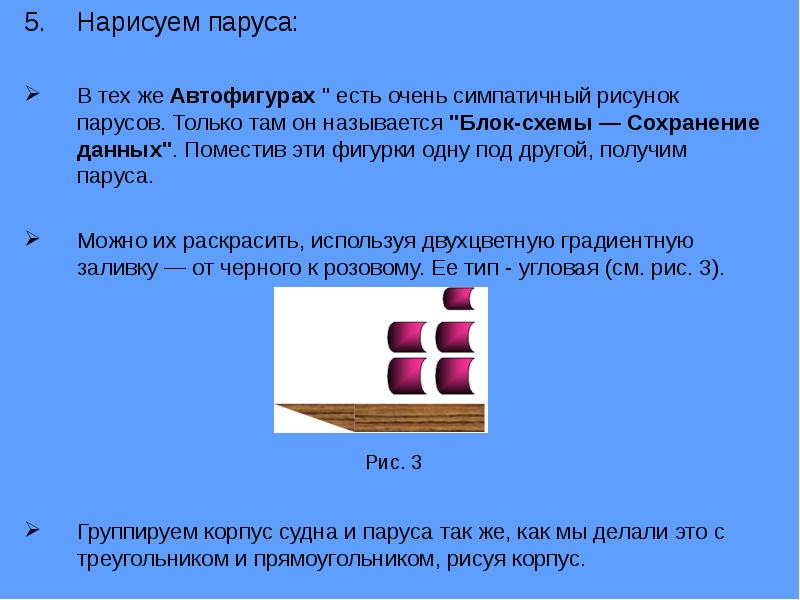

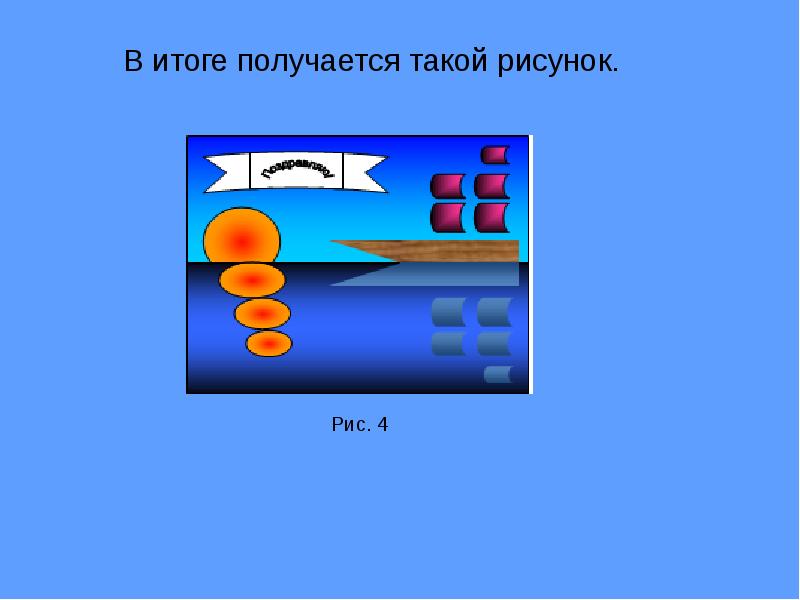
В документах MS Word можно использовать два типа графических объектов: рисунки и изображения. В документах MS Word можно использовать два типа графических объектов: рисунки и изображения. Рисунок — объекты векторной природы т.е. линии, прямые и кривые, геометрические фигуры, стандартные и нестандартные. Изображения — растровые объекты.
Создание и редактирование рисунков Для работы с векторными рисунками служит панель инструментов Рисование, вызываемая командой Вид > Панели инструментов > Рисование Основным средством этой панели, предназначенным для создания простейших объектов, является раскрывающийся список Автофигуры
При создании и редактировании векторных объектов используют следующие приемы и средства: При создании и редактировании векторных объектов используют следующие приемы и средства: Векторные объекты создают, выбирая их из категорий списка Автофигуры. Их размер редактируют путем перетаскивания маркеров выделенного объекта в поле документа.
Все свойства объектов можно редактировать в диалоговом окне Формат автофигуры, которое открывают командой Формат > Автофигура или через контекстное меню объекта, или двойным щелчком по самому объекту.
Для произвольного поворота фигуры используют кнопку Свободное вращение на панели инструментов Рисование. Для поворота на фиксированный угол значение угла вводят в поле счетчика Поворот на вкладке Размер диалогового окна Формат автофигуры. Для произвольного поворота фигуры используют кнопку Свободное вращение на панели инструментов Рисование. Для поворота на фиксированный угол значение угла вводят в поле счетчика Поворот на вкладке Размер диалогового окна Формат автофигуры. Текст может обтекать рисунок по заданной схеме, но он может лежать и по верх рисунка, и под ним. Выбор метода взаимодействия рисунка с текстом выполняют на вкладке Положение в диалоговом окне Формат автофигуры.
Работа с композициями рисунков Более сложные рисунки создаются путем комбинирования. Для группировки все объекты должны быть предварительно выделены, например, щелчками левой кнопкой мыши при нажатой клавише Shift. Несколько простейших объектов группируют в один композиционный объект командой контекстного меню Рисование > Группировать
Создание надписей в поле рисунка Для создания текстовых элементов, присоединенных к автофигурам или рисункам, служит специальное средство Надпись (Вставка > Надпись). В поле надписи вводят необходимый текст, после чего надпись можно редактировать.
На панели инструментов Рисование имеется диалоговое окно Коллекция WordArt, в котором существуют шаблоны стилей начертаний шрифта.
Прочие свойства надписи задают в диалоговом окне Формат надписи, которое для выделенной надписи открывают командой Формат > Надпись.
Создав объект Надпись, его можно сгруппировать с рисунком, и тогда они будут представлять цельную композицию. Для автофигур есть особое средство создания текстового оформления: текст может размещаться в поле автофигуры. Это выполняют командой Добавить текст в контекстном меню автофигуры.
Специальные средства оформления Средства оформления представлены кнопками на панели инструментов Рисование. Они позволяют: управлять цветом заливки, цветом контура и цветом текста; управлять толщиной сплошных линий и параметрами штриха для штриховых линий; преобразовывать линии в стрелки и управлять формой их концов; создавать теневые эффекты; создавать трехмерные эффекты.
Выделим прямоугольник. Найдем инструмент Цвет заливки. Выделим прямоугольник. Найдем инструмент Цвет заливки. Щелкнем по стрелочке справа от значка инструмента и в Способах заливки выбираем подпункт Градиентная заливка. Выберем двухцветную заливку синим и голубым цветом (синий – сверху) и горизонтальный режим. Нарисованный прямоугольник – это небо на нашей картинке. Точно также нарисуем море, выбрав синий и черный цвета. Поместим прямоугольники один под другой. Щелкнем по одному прямоугольнику, затем нажмем клавишу Shift и щелкнем по второму. Нажмем клавишу Рисование на панели инструментов, подпункт Выровнять/Распределить и выровняем объекты по левому краю .Мы получили изображение горизонта.
2. Теперь нарисуем солнце: 2. Теперь нарисуем солнце: Выберем инструмент Овал на панели инструментов. Выделим круг. Найдем инструмент Цвет заливки. Щелкнем по стрелочке справа от значка инструмента и в Способах заливки выбираем подпункт Градиентная заливка. Выберем двухцветную заливку оранжевый и красный цветом (красный – в центре) и режим от центра.
Перемещаем солнце к горизонту. С помощью команды на панели инструментов рисование меняем порядок расположения объектов, выбираем Порядок – Переместить назад (Рис. 1).
Нарисуем отображение солнца в воде: Нарисуем отображение солнца в воде: Скопируем солнце на свободное место. Для этого поместим на него указатель мыши, щелкнем по правой клавише и выберем пункт Копировать, а затем Вставить. Повтори эту операцию трижды. С помощью указателя превратим три одинаковых круга в овалы разных размеров. Изменяем размер соответственно (Рис. 4) Поместим их друг под другом и, выделив все одновременно с помощью клавиши Shift, выровняем по центру, используя клавишу Рисование на панели инструментов Выровнять/Расположить – Выровнять по центру. Сгруппируем овалы. По выделенным овалам вызываем правой кнопкой мыши контекстное меню, выбираем команду Группировка – Группировать Перенесем их под солнышко на поверхность моря.
Приступим к рисованию кораблика: Приступим к рисованию кораблика: Корпус кораблика рисуем, используя кнопку Автофигуры – Основные фигуры – Прямоугольник, Автофигуры – Основные фигуры – Треугольник. Далее, с помощью Свободного вращения поворачиваем треугольник, чтобы получилось, так как показано на (Рис. 2) Объединим его с прямоугольником. Для этого выделяем их одновременно с помощью клавиши Shift, вызываем правой кнопкой мыши контекстное меню, выбираем команду Группировка – Группировать. В этом же новом объекте убираем черные линии контуров треугольника и прямоугольника. Двойным щелчком левой кнопкой мыши щелкнем по прямоугольнику появится диалоговое окно Формат автофигуры, на вкладке Цвета и линии – Линии – подпункт Цвет – Нет линии. Получаем следующее:
Нарисуем паруса: Нарисуем паруса: В тех же Автофигурах " есть очень симпатичный рисунок парусов. Только там он называется "Блок-схемы — Сохранение данных". Поместив эти фигурки одну под другой, получим паруса. Можно их раскрасить, используя двухцветную градиентную заливку — от черного к розовому. Ее тип - угловая (см. рис. 3). Группируем корпус судна и паруса так же, как мы делали это с треугольником и прямоугольником, рисуя корпус.
Украсим нашу картинку надписью. Украсим нашу картинку надписью. Нажмем уже известную кнопку "Автофигуры". В подразделе "Звезды и ленты" выберем понравившуюся ленту. На ленте помещаем красивую надпись. Для этого нажмем кнопку "Добавить объекты WordArt и выберем приглянувшийся тип надписи. В появившейся затем рамочке вводим нужный текст. Изменяем размеры надписи с помощью указателя и помещаем её поверх ленты в нужном месте рисунка. Если вы захотите изменить цвет надписи, то не забудьте, что у букв есть заливка и контур (линия). Нажимая кнопку "Тип линии", подпункт "Другие линии" определите цвет заливки и цвет линии.
Презентация на тему Работа с графическими объектами в текстовом редакторе доступна для скачивания ниже:
Читайте также:

