Доклад утилиты обслуживания жестких магнитных дисков
Обновлено: 31.05.2024
Обслуживание жестких дисков. Вращающиеся приводы (жесткие диски, компакт-диски, DVD-диски, даже те древние дискеты, если вы все еще их используете, и другие типы носителей), кажется, вызывают больше проблем с компьютером, чем все другие приводящие в бешенство компоненты ПК вместе взятые.
Обслуживание жестких дисков
Почему это так? Они двигаются. И в отличие от других частей компьютеров, которые предназначены для перемещения (например, роликов принтера, клавиатурных пружин и шариков мыши), они перемещаются быстро и со сверхтонкой точностью изо дня в день.
Они вертится — и это суть проблемы. Как и любое другое движущееся механическое устройство, один грамм профилактики привода стоит десяти тонн лечения. WD-40 может лечить многие движущиеся механические устройства, но WD-40 не рекомендуется для ПК.
USB-накопители и твердотельные накопители (SSD) - это совсем другой коленкор. Производители твердотельных накопителей, чтобы поддерживать свою продукцию в отличной форме, обычно предлагают свои средства диагностики и технического обслуживания, но они не содержат движущихся частей и, следовательно, не подвержены капризам, связанным с движущимися дисками.
Что такое форматирование
Диски стараются упаковать много данных в небольшое пространство, и поэтому их необходимо калибровать. Вот здесь начинается форматирование.
Когда вы форматируете диск, вы калибруете его: вы отмечаете его указателями, которые указывают компьютеру, где хранить данные и как их извлечь. Каждый жесткий диск (и дискеты, если на то пошло), прежде чем он может быть использован, должен быть отформатирован. Производитель, вероятно, отформатирует диск, прежде чем вы его получите. Это утешает, потому что каждый раз, когда диск переформатируется, все на диске удаляется, полностью и (почти) безвозвратно. Все.
Подсказка. Вы можете отформатировать или переформатировать любой жесткий диск, кроме того, на котором установлена Windows, запустив проводник файлов (на панели задач) и прокрутив вниз до "Этот компьютер". Затем щелкните правой кнопкой мыши на жестком диске и выберите "Форматировать". Следуя тем же принципам, вы также можете отформатировать перезаписываемый компакт-диск, DVD-диск, USB флэш-накопитель и SD или другие съемные карты памяти — удалить с них данные. Чтобы отформатировать диск, содержащий Windows, необходимо переустановить Windows.
Инструменты для обслуживания жестких дисков
Жесткие диски умирают в самый неподходящий момент. Жесткий диск, который начинает шуршать пластинами, может отображать все виды странных симптомов: от долгих, долгих пауз, когда вы пытаетесь открыть файл, до совершенно необъяснимых сбоев и других ошибок в самой Windows.
Windows поставляется с пакетом утилит, предназначенных для того, чтобы помочь вам поддерживать ваши жесткие диски в наилучшей форме.
- Storage Spaces: лучшее, наиболее полное из этого набора. Storage Spaces, сохраняет дубликаты каждого файла в горячем режиме ожидания, если жесткий диск сломается. Но чтобы эффективно использовать дисковые пространства, вам нужно как минимум три жестких диска и в два раза больше места на жестком диске, чем у вас есть данных. Не каждый может себе это позволить.
- Basic utilities: три простых утилиты стоят особняком как эффективные способы ухода за жесткими дисками и одна из них запускается автоматически раз в неделю.. Вы должны их знать: "Проверка диска", "Очистка диска" и "Дефрагментация диска", потому что все они пригодятся в нужное время. Чтобы заставить эти утилиты работать, вы должны быть администратором.
- Task Scheduler: если вам действительно не хватает места на диске, вы можете использовать планировщик задач Windows для периодического удаления не нужных вам временных файлов, запланировав запуск утилиты очистки диска. Планировщик задач имеет и другие применения, но большинству пользователей Windows он никогда не нужен.
Запуск проверки на наличие ошибок
Чтобы запустить проверку диска, выполните следующие действия:
- Откройте диск, который вы хотите проверить в Проводнике файлов:
- Щелкните значок "Пуск", а затем значок "Проводник".
- Слева выберите "Этот ПК".
- Щелкните правой кнопкой мыши диск, который создает вам проблемы и выберите "Свойства". Вы увидите диалоговое окно свойств локального диска.
- На вкладке "Службы", нажмите кнопку "Проверить". Система может сказать вам, что вам не нужно сканировать диск, так как Windows не нашла на нем никаких ошибок. Но если вы настроены скептически, продолжайте.
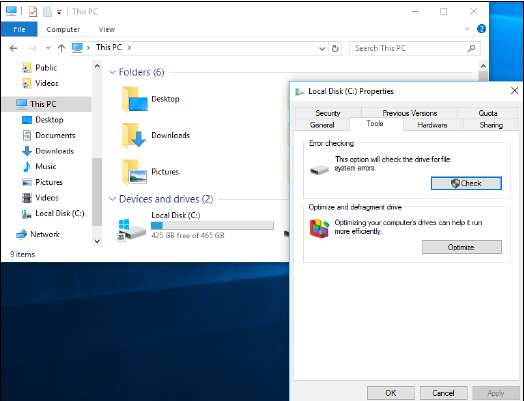
Запустить проверку диска.
Дефрагментация диска
Когда-то давно дефрагментация жесткого диска — указание Windows переставлять файлы на жестком диске так, чтобы все различные части файла находились рядом друг с другом - оценили как настоящее большое дело. Windows не могла автоматизировать запуск дефрагментации, поэтому мало кто об этом беспокоился. В результате диски стали выглядеть как лоскутные одеяла с кусками файлов, хранящихся в беспорядке. В тех редких случаях, когда пользователь Windows запускал дефрагментатор, сведение всех частей вместе могло занять несколько часов — а результирующее ускорение системы редко удивляло, тем более приводило поклонников Windows в состояние экстаза.
Windows 7 изменила это, просто и спокойно запланировав дефрагментацию диска для запуска каждую неделю. Windows 10 продолжает эту традицию. Чтобы получить дефрагментацию, вам не нужно ничего трогать. Windows не запускает автоматическую дефрагментацию на SSD, то есть на флэш-накопителях, которые не имеют движущихся частей. SSD-диски не нуждаются в дефрагментации. Они также имеют ограниченный срок службы, поэтому нет необходимости перегружать приводы бессмысленными упражнениями.
Если вам интересно, как работает ваш компьютер в отделе дефрагментации, вы можете просмотреть отчет дефрагментатора следующим образом:
- Откройте "Панель управления", щелкнув правой кнопкой мыши в левом нижнем углу рабочего стола - или нажав Ctrl+X - и выбрав "Панель управления".
- Нажмите или щелкните по ссылке "Система и Безопасность".
- В разделе "Инструменты администрирования", щелкните ссылку "Дефрагментация и Оптимизация ваших дисков". Windows выводит отчет оптимизации дисков.
- Для анализа в режиме реального времени, показывающего фрагментацию в данный момент, нажмите кнопку "Анализ".
- Чтобы переместить файлы в более оптимальную классификацию, нажмите кнопку "Оптимизировать".
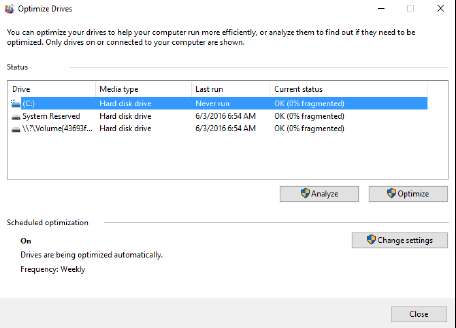
Вот полный отчет о деятельности дефрагментации.
- Чтобы навсегда изменить расписание автоматической дефрагментации, нажмите "Изменить параметры". Если вы не измените настройки, дефрагментация автоматически запускается раз в неделю.
- Когда вы закончите, нажмите "Закрыть".
Обслуживание SSD накопителей
Твердотельные накопители (SSD) - это совершенно другая порода носителей. Вам не нужно запускать на них Check Disk, даже если вы это сможете, потому что результаты сомнительны и в итоге вы просто перегружаете SSD.
Вам, конечно, не нужно запускать дефрагментацию, потому что диски (в зависимости от того, как вы на это смотрите) уже дефрагментированы и/или ужасно фрагментированы, и нет смысла это менять.
В наше время, большинство твердотельных накопителей сделаны из флэш-памяти NAND, которая не теряет своих настроек при отключении питания. Хотя SSD может поместиться в слот для жёсткого диска и вести себя как обычный жёсткий диск, технология совершенно иная.
Хотя абсолютное мнение о том, что SSD намного надёжней, чем жёсткие диски (HDD) до сих пор не принято, почти все согласны с тем, что они более надёжны. И нет абсолютно никаких сомнений в том, что они значительно быстрее. Поменяйте свой диск /C: с вращающегося диска на SSD и пристегните ремень безопасности.
Windows отключает свои утилиты: Defrag, Superfetch и Ready-Boost на твердотельных накопителях. Например, вы никогда не увидите предложение Windows для запуска Defrag на SSD. И запуск Windows, во время загрузки, работает непосредственно с оборудованием. Это одновременно ускоряет загрузку и уменьшает ненужный износ SSD.
Cервисные программы (утилиты) предназначены для выполнения различных вспомогательных операций- проверки исправности оборудования, архивации файлов, борьбы с вирусами, форматирования дисков ( подготовки новых дисков к работе путем разметки на них дорожек и секторов) и т.д. Пример: Norton Utilities. К узкопрофессиональным программам относится огромное множество программ специального назначения, ориентированных на специалистов в определенной области. Например, для расчетов прочности строительных конструкций, управления работой атомной электростанции, бухгалтерских расчетов и т.д. Однако, независимо от рода деятельности любой работник часто сталкивается с необходимостью подготовки каких-то текстовых документов, например, заявлений, отчетов, деловых писем и т.д. Для этих целей используют специальные программы- текстовые редакторы. Примеры: Word, Lexicon. Разновидностью текстовых редакторов являются издательские системы, используемые при издании книг, журналов, газет, рекламных объявлений.
Очень часто человек сталкивается с необходимостью выполнить какие-то расчеты или другие операции над данными в табличной форме. Вообще, таблицы сопровождают нас всю жизнь- расписание уроков, классный журнал, экзаменационная ведомость, расписание поездов, турнирная таблица футбольного чемпионата и т.д. Для автоматизированной обработки данных в табличной форме используют специальные программы- электронные таблицы. Примеры: Excel, Quattro.
1.2 Форматирование диска
Формати́рование ди́ска — процесс разметки устройств хранения или носителей информации: жёстких дисков, дискет, устройств хранения на основе флеш-памяти[1] , оптических носителей и др. Существуют разные способы этого процесса.
Само форматирование заключается в создании (формировании) структур доступа к данным, например структур файловой системы. При этом, вся находящаяся на носителе информация теряется или уничтожается. В процессе форматирования также может проверяться целостность носителя.
Форматирование жесткого диска включает в себя три этапа:
1.Форматирование диска на низком уровне (низкоуровневое форматирование). Это единственный "настоящий" метод форматирования диска. При этом процессе на жестком диске создаются физические структуры: треки, сектора, управляющая информация. Этот процесс выполняется заводом-изготовителем на пластинах, которые не содержат еще никакой информации.
2.Разбиение на разделы. Этот процесс разбивает объем винчестера на логические диски (C, D, и т.д.). Этим обычно занимается операционная система, и метод разбиения сильно зависит от операционной системы.
3.Высокоуровневое форматирование. Этот процесс также контролируется операционной системой и зависит как от типа операционной системы, так и от утилиты, используемой для форматирования. Процесс записывает логические структуры, ответственные за правильное хранение файлов, а также, в некоторых случаях, системные загрузочные файлы в начало диска. Это форматирование можно разделить на два вида: быстрое и полное. При быстром форматировании перезаписывается лишь таблица файловой системы, при полном же — сначала производится верификация (проверка) поверхности накопителя, а уже потом производится запись таблицы файловой системы.
1.3 Низкоуровневое форматирование
Низкоуровневое форматирование — это процесс нанесения информации о позиции треков и секторов, а также запись служебной информации для сервосистемы. Этот процесс иногда называется "настоящим" форматированием, потому что он создает физический формат, который определяет дальнейшее расположение данных. Когда в первый раз запускается процесс низкоуровневого форматирования винчестера, пластины жесткого диска пусты, т.е. не содержат абсолютно никакой информации о секторах, треках и т.п. Это последний момент, когда у жесткого диска абсолютно пустые пластины. Информация, записанная во время этого процесса, больше никогда не будет переписана.
Старые жесткие диски имели одинаковое количество секторов на трек и не имели встроенных контроллеров, так что низкоуровневым форматированием занимался внешний контроллер жесткого диска, и единственной нужной ему информацией было количество треков и количество секторов на трек. Используя эту информацию, внешний контроллер мог отформатировать жесткий диск. Современные жесткие диски имеют сложную внутреннюю структуру, включая изменение количества секторов на трек при движении от внешних треков к внутренним, а также встроенную сервоинформацию для контроля за приводом головок. Также современные накопители используют технологию "невидимых" плохих секторов, т.е. могут незаметно для пользователя и системы автоматически пропускать плохие сектора. Вследствие такой комплексной структуры данных, все современные жесткие диски проходят низкоуровневое форматирование только один раз — на заводе-изготовителе. Нет никакого способа в домашних условиях произвести настоящее низкоуровневое форматирование любого современного жесткого диска, будь это IDE/ATA[2] , IDE/SATA или SCSI винчестер. Причем это невозможно сделать даже в условиях хорошего сервисного центра (в сервисном центре можно произвести как бы "среднеуровневое" форматирование, которое может заменить информацию о пропускаемых сбойных секторах, но перезаписать физическое распределение секторов и служебную сервоинформацию не получится).
1.4 Высокоуровневое форматирование
После завершения процесса низкоуровневого форматирования винчестера, мы получаем диск с треками и секторами, но содержимое секторов будет заполнено случайной информацией. Высокоуровневое форматирование — это процесс записи структуры файловой системы на диск, которая позволяет использовать диск в операционной системе для хранения программ и данных. В случае использования операционной системы DOS, для примера, команда format выполняет эту работу, записывая в качестве такой структуры главную загрузочную запись и таблицу размещения файлов. Высокоуровневое форматирование выполняется после процесса разбивки диска на партиции (разделы), даже если будет использоваться только один раздел во весь объем накопителя. В современных операционных системах процесс разбиения винчестера на разделы и форматирования может выполнятся как в процессе установки операционной системы, так и на уже установленной системе, используя графический интуитивно понятный интерфейс. Например, в случае Windows XP, это можно сделать следующим образом: Щелкнуть правой кнопкой на значке Мой компьютер и выбрать управление, затем, раскрыв вкладку Запоминающие устройства выбрать пункт Управление дисками, после чего можно разбивать, форматировать, переразбивать разделы жесткого диска. Однако следует помнить, что изменения, внесенные как в разбивку диска, так и в форматирование, ведут к потере данных, находящихся на изменяемом диске.
Различие между высокоуровневым и низкоуровневым форматированием очень огромно. Нет необходимости производить низкоуровневое форматирование для стирания информации с жесткого диска т.к. высокоуровневое форматирование подходит для большинства случаев. Оно перезаписывает служебную информацию файловой системы, делая винчестер чистым, однако, сами файлы при этом процессе не стираются, стирается только информация о местонахождении файла. Т.е. после высокоуровневого форматирования винчестера содержавшего файлы, мы будем иметь чистый диск, свободный от каких-либо файлов, но, используя различные способы восстановления данных, можно добраться до старых файлов, которые были на диске до его форматирования. Единственным условием успеха в восстановлении данных является то, что файлы на диске перед форматированием не должны были быть фрагментированы.
3. Дефрагментация диска
Стандартная утилита Дефрагментация диска (Windows Disk Defragmenter) может проанализировать состояние диска и определить, нуждается ли он в дефрагментации. Мы опустим этот тест и сразу осуществим дефрагментацию, чтобы быть уверенными в том, что жесткий диск находится в наиболее оптимальной форме перед запуском теста производительности.
Порядок дефрагментации диска
Из окна Windows выберите команды Пуск => Программы => Стандартные => Служебные => Дефрагментация диска (Start => Programs => Accessories => System Tools = > Disk Defragmenter) .
Откроется окно утилиты для дефрагментации диска.
Выберите требуемый диск и щелкните по кнопке Дефрагментация (Defragment) .
В зависимости от размера диска и хранящихся на нем данных процесс дефрагментации может занять от минуты до нескольких часов. Имейте это в виду, прежде чем запускать утилиту.
Перед началом дефрагментации завершите работу всех программ, а во время нее не используйте компьютер. Если какая-нибудь программа произведет запись на диск во время дефрагментации, утилита Дефрагментация диска прервет свою работу и начнет ее заново, что только увеличит потраченное время.
Наличие на диске больших файлов замедляет дефрагментацию. Поэтому перед ее началом имеет смысл удалить чересчур большие видеофайлы и вообще все ненужные материалы.
4. Тестирование диска
Итак, ваш диск только что был дефрагментирован. Пора проверить его в тесте производительности от компании Pinnacle.
К сведению: цифровой видеопоток передается из камеры со скоростью около 3,6 Мб в секунду. Таким образом, для успешного его приема диск должен записывать данные со скоростью не менее 3,6 Мб/с, а для передачи цифрового видео в камеру он должен с такой же скоростью считывать данные.
Чтобы протестировать жесткий диск:
Из меню Studio выберите команды Настройки => Источник (Setup => Capture Source) - рис. 1.
Откроется диалоговое окно Настройка Pinnacle Studio (Pinnacle Studio Setup Options) на закладке Источник (Capture Source).
2. Щелкните по кнопке Проверка скорости (Test Data Rate) в поле Поток - рис. 2.
3. Studio запустит тест, и откроется окно Тест диска (Data Rate Test) - рис. 3. Сам тест займет не более десятка секунд, после чего программа выведет результаты

4. Рисунок. 1. Для вызова тестирующей утилиты выберите команды Настройка => Источник

Рисунок. 2. Щелкните по кнопке Проверка скорости в правом нижнем углу диалогового окна для теста производительности жесткого диска
Программа будет хранить эти результаты в области Поток окна Настройка (Capture Source) - рис. 5. В любое время вы сможете пройти тест заново. Если вдруг появились проблемы - пропущенные кадры при захвате видео или видеопоток не записывается на камеру, запустите тест и убедитесь, что с вашим винчестером все в порядке.

Рисунок. 3 Этим окошком вам придется любоваться не более 10-15 секунд

Рисунок 4. Есть! Тест пройден, можно приступать к работе!

Рисунок 5. Studio хранит результаты в поле Поток диалогового окна Настройка
Оптимизация работы диска
Если утилита Дефрагментация не нашла никаких ошибок в работе жесткого диска, то возможны две причины его низкой производительности. В операционной системе Windows 98 у вас может быть не включен прямой доступ к памяти (Direct Memory Access - DMA). Активизируйте этот режим в свойствах жесткого диска, которые устанавливаются в диалоговом окне System Properties (Свойства системы). Во всех более поздних версиях Windows прямой доступ к памяти включается автоматически, так что в Windows 2000, Windows Millennium Edition и Windows XP такая проблема возникнуть не должна.
Другой возможной причиной медленной работы диска могут стать фоновые процессы. Если в правой части Панели задач Windows у вас красуется больше пиктограмм, чем на болиде Формулы-1, значит, именно в них вся проблема. Решить ее можно двумя способами. Для начала попробуйте щелкнуть мышью по каждой пиктограмме, загрузив, таким образом, соответствующую программу. В окне свойств или аналогичном окне программы найдите опцию, которая отключает эту фоновую задачу. Например, чтобы отключить QuickTime[3] , выберите команды Edit = > Preferences и выключите опцию QuickTime System Tray Icon. Такие приложения, как программа-антивирус, RealPlayer, QuickTime Player, панель задач Microsoft Office и подобные, вряд ли вам нужны постоянно.
4. Практическая часть
Таблица 1.Расписание занятий в кабинете английского языка
| Понедельник | Вторник | Среда | Четверг | Пятница | Суббота |
| 1 урок | 9А | 3А | 4А,В | 9А | 2Б |
| 2 урок | 10 | 3А | 8А | 10 | |
| 3 урок | 8Б | 7Б | 8А | 8Б | 6Б |
| 4 урок | 8А | 2Б | 10 | 7Б | |
| 5 урок | 6Б | 4А,В | 6Б | ||
| 6 урок | 7Б | 8Б | |||
| 7 урок | 9А |
Таблица 2. Ведомость начисления ЗП



Рисунок 8. Рисунок Коллекции MSOffice

Рисунок 9. Рисунок Коллекции MSOffice

[1] Флеш-память (Flash-Memory) — разновидность твердотельной полупроводниковой энергонезависимой перезаписываемой памяти.
[2] IDE/ATA (Advanced Technology Attachment — присоединение по передовой технологии) — параллельный интерфейс подключения накопителей (жёстких дисков и оптических приводов) к компьютеру
[3] QuickTime — проприетарная технология компании Apple, разработанная в 1991 году для воспроизведения цифрового видео, звука, текста, анимации, музыки и панорамных изображений в различных форматах.
Вы можете изучить и скачать доклад-презентацию на тему Обслуживание диска. Жесткий диск, или винчестер. Презентация на заданную тему содержит 29 слайдов. Для просмотра воспользуйтесь проигрывателем, если материал оказался полезным для Вас - поделитесь им с друзьями с помощью социальных кнопок и добавьте наш сайт презентаций в закладки!





























Для длительного хранения программ и данных используются жесткие магнитные диски. Для длительного хранения программ и данных используются жесткие магнитные диски. Жесткий диск, или винчестер – энергонезависимое, перезаписываемое компьютерное запоминающее устройство. Является основным накопителем данных практически во всех современных компьютерах.
Жесткий диск представляет собой несколько соосных магнитных дисков, постоянно вращающихся с высокой скоростью. Каждый из отдельных дисков имеет две стороны с магнитным покрытием, и всю конструкцию рассматривают как один диск, имеющий много поверхностей. Над каждой поверхностью располагается считывающая головка.
Основные операции по обслуживанию дисков: Форматирование; Устранение дефектов на дисках; Дефрагментация (ускорение доступа к данным диска); Чистка дисков.
Форматирование диска Операция создания структуры хранения информации на жестком диске называется форматированием диска. После форматирования каждый файл, записанный на диск, может иметь собственный адрес, выраженный в числовой форме.
КЛАСТЕР Жесткий диск используется отнюдь не на 100%, а во многих случаях даже не на 70%. И дело не в том, что он не заполнен, а в том, что информация на него записывается неплотно. В этом виноваты кластеры. Кластер – это минимальное адресуемое дисковое пространство. Ни один файл не может занимать меньше места, чем составляет кластер. Например, если имеется файл, имеющий размер 1 байт, то он займет все 32 Кбайт; а если размер файла 32,1 Кбайт – он займет 64 Кбайт.
Устранение дефектов диска Причины появления логических дефектов: Сбои в работе компьютера; Неправильные действия пользователя; Деструктивные действия компьютерных вирусов.
Устранение дефектов диска При этом возможно появление потерянных кластеров ( недоступных ни из одной папки) или совмещенных файлов (имеющих общие кластеры). В результате логических дефектов возникает замусоривание дискового пространства, имеет место невозможность доступа к элементам файловой структуры диска, неправильно обрабатывается информация из-за взаимовлияния файлов.
Устранение дефектов диска Физические дефекты проявляются в невозможности правильного чтения или записи данных на отдельных участках магнитного диска из-за механических повреждений, неудовлетворительного качества или старения магнитного покрытия. Вовремя обнаруженные физические дефекты опасности не представляют, поскольку кластеры с дефектными секторами помечаются как дефектные и в дальнейшем не используются.
Устранение дефектов диска Новые, не обнаруженные физические дефекты могут привести к потере части данных. Особенно опасны физические дефекты в системной области диска, так как при этом могут оказаться недоступными целые фрагменты файловой структуры.
Устранение дефектов диска Для поиска и устранения дефектов на дисках применяют специальные утилиты, получившие название дисковых сканер-корректоров. В среде MS Windows функцию устранения дефектов на диске выполняет стандартная программа Microsoft ScanDisk.
Ускорение доступа к данным диска (Дефрагментация) Каждый файл на диске занимает определенное пространство. Это пространство разбито на блоки – кластеры. Каждый кластер принадлежит определенному файлу. Непрерывный файл занимает на диске рядом стоящие кластеры.
Ускорение доступа к данным диска (Дефрагментация) Операционная система не всегда может выделить файлу место таким образом, чтобы его кластеры шли друг за другом. Файл может занимать несколько кластеров, разбросанных по разным местам диска. Такой файл называется фрагментированным.
Ускорение доступа к данным диска (Дефрагментация) Скорость чтения и записи фрагментированного файла заметно замедляется. Если на диске образуется много таких файлов, то скорость работы системы заметно падает.
Ускорение доступа к данным диска (Дефрагментация) Суть дефрагментации состоит в таком переразмещении файлов, чтобы они занимали непрерывные участки дисковой памяти. Полезным дополнительным эффектом проведения дефрагментации является повышение безопасности хранения данных, поскольку непрерывные файлы легче восстанавливать.
Ускорение доступа к данным диска Для ускорения доступа к магнитным дискам часто используемые компоненты файловой системы размещаются в начале, а редко используемые – ближе к концу дискового пространства. Это связано с применяемым направлением перемещения блока магнитных головок от внешних цилиндров к цилиндрам у оси вращения диска.
Ускорение доступа к данным диска К часто используемым компонентам файловой системы относятся папки и затем часто используемые файлы. Для ускорения доступа к некоторому файлу его следует поместить в начало папки. В этом случае операционной системе потребуется выполнить меньшее количество операций считывания. Отсюда следует, что файлы в папке желательно размещать в порядке убывания частот их использования.
Ускорение доступа к данным диска (Дефрагментация) Наибольший вклад в ускорение доступа к дискам вносит дефрагментация диска. Для проведения дефрагментации используется стандартная программа Windows Дефрагментация диска или Defrag.
Ускорение доступа к данным диска (Дефрагментация) Программа предлагает один из способов дефрагментации: Полная дефрагментация (дефрагментируются файлы и свободное пространство); Дефрагментация только файлов (между дефрагментированными файлами могут оставаться пустоты); Объединение свободных участков (файлы не дефрагментируются , а смещаются к началу дискового пространства).
Очистка диска Disk Cleanup – интеллектуальный чистильщик дисков от засоряющих его ненужных файлов. К таким относятся файлы с расширением *.tmp , резервные копии документов и системных файлов, а также лишние копии файлов.
Очистка диска После запуска программы предлагается указать имя диска, который будет подвергаться чистке, и выбрать метод чистки диска: Разыскивать временные файлы; Файлы из корзины; Файлы иных типов, например, некоторые web-страницы, хранящиеся на диске для быстрого просмотра.
Очистка диска Аналогичные действия выполняет утилита Space Wizard из пакета Norton Utilities. Эта программа обеспечивает пересылку, удаление и архивирование файлов, являющихся кандидатами на удаление. К ненужным файлам эта программа относит временные файлы, лишние файлы, редко используемые, большие файлы и файлы-дубликаты.
Очистка диска Временные файлы – это файлы с расширением tmp и все файлы, размещенные в папках TEMP и TMP. К лишним файлам относятся файлы резервных копий (*.bak), а также файлы других типов. При необходимости пользователь может уточнить расширения файлов, относящихся к лишним, а также задать папки, содержимое которых будет рассматриваться как лишние файлы.
Очистка диска Редко используемые файлы определяются по дате последнего доступа к ним, временные рамки при этом задаются пользователем. К большим относятся файлы, превосходящие по размеру заданную, уточняемую пользователем величину.
Очистка диска К файлам-дубликатам относятся копии одного и того же файла, расположенные на одном диске. При этом файлы не обязательно должны иметь одинаковые имена. Отыскание их может выполняться по таким характеристикам, как даты создания и модификации файлов и их длина. Файлы с одинаковыми характеристиками сравниваются побитно во избежание ошибок.
Сервисное программное обеспечение в среде MS DOS. Применение Norton Disk Doctor для обнаружения и устранения дефектов дисков. Устранение фрагментации дисков и ускорение их работы. Сущность и проявление компьютерных вирусов, меры по защите от них.
| Рубрика | Программирование, компьютеры и кибернетика |
| Вид | реферат |
| Язык | русский |
| Дата добавления | 03.03.2014 |
| Размер файла | 100,4 K |
Студенты, аспиранты, молодые ученые, использующие базу знаний в своей учебе и работе, будут вам очень благодарны.
Министерство образования и науки Российской Федерации
Федеральное государственное бюджетное образовательное учреждение высшего профессионального образования
(национальный исследовательский университет)
Факультет «СЕРВИС И ТУРИЗМ
ПРОГРАММЫ ДЛЯ ОБСЛУЖИВАНИЯ ДИСКОВ
- Оглавление
- 1. Сервисное программное обеспечение в среде MS DOS
- 1.1 Программы-архиваторы
- 1.1.1 Основные виды программ-архиваторов
- 1.1.2 Способы управления программой - архиватором
- 2. Программы обслуживания магнитных дисков
- 2.1 Назначение программ обслуживания
- 2.2 Восстановление информации на дисках
- 2.2.1 Восстановление удаленных файлов и каталогов
- 2.2.2 Программа-утилита UnErase и принцип ее работы
- 2.2.3 Панель удаленных файлов программы UnErase
- 2.2.4 Восстановление удаленных файлов и каталога
- 2.2.5 Восстановление файлов в ручном режиме
- 2.3 Восстановление поврежденных файлов и дисков
- 2.3.1 Физические и логические дефекты дисков
- 2.3.2 Применение Norton Disk Doctor для обнаружения и устранения дефектов дисков
- 2.4 Устранение фрагментации дисков и ускорение их работы
- 2.4.1 Проблема фрагментации дисков
- 2.4.2 Программа-утилита Speed Disk и ее назначение
- 3. Антивирусные программные средства
- 3.1 Характеристика компъютерных вирусов
- 3.1.1 Сущность и проявление компьютерных вирусов
- 3.1.2 Основные виды вирусов
- 3.2 Программы обнаружения и защиты от вирусов
- 3.2.1 Характеристика антивирусных программ
- 3.2.2 Основные меры по защите от вирусов
вирус программный диск дефект
Работая на персональном компьютере с прикладными программами, нельзя ограничиваться только умением управлять этими программами. Практическая работа и реальные ситуации в компьютере часто будут требовать от вас более широких знаний и прежде всего умения сохранять в целостности информацию, защищать ее от возможных разрушений, вызванных дефектами магнитных дисков, сбоями в работе компьютера, воздействиями программных вирусов или лично вашими ошибками. Для помощи читателю в таких ситуациях и предлагается материал этой главы, посвященный наиболее полезным сервисным программам, часто называемым программами-утилитами.
1. Сервисное программное обеспечение в среде MS DOS
1.1 Программы-архиваторы
Одним из наиболее широко распространенных видов сервисных программ являются программы-архиваторы, предназначенные для архивации, упаковки файлов путем сжатия хранимой в них информации.
Сжатие информации - это процесс преобразования информации, хранящейся в файле, к виду, при котором уменьшается избыточность в ее представлении и соответственно требуется меньший объем памяти для хранения.
Сжатие информации в файлах производится за счет устранения избыточности различными способами, например за счет упрощения кодов, исключения из них постоянных битов или представления повторяющихся символов или повторяющейся последовательности символов в виде коэффициента повторения и соответствующих символов. Применяются различные алгоритмы подобного сжатия информации.
Сжиматься могут как один, так и несколько файлов, которые в сжатом виде помещаются в так называемый архивный файл или архив.
Архивный файл - это специальным образом организованный файл, содержащий в себе один или несколько файлов в сжатом или несжатом виде и служебную информацию об именах файлов, дате и времени их создания или модификации, размерах и т.п.
Целью упаковки файлов обычно являются обеспечение более компактного размещения информации на диске, сокращение времени и соответственно стоимости передачи информации по каналам связи в компьютерных сетях. Кроме того, упаковка в один архивный файл группы файлов существенно упрощает их перенос с одного компьютера на другой, сокращает время копирования файлов на диски, позволяет защитить информацию от несанкционированного доступа, способствует защите от заражения компьютерными вирусами.
Степень сжатия файлов характеризуется коэффициентом Кс, определяемым как отношение объема сжатого файла Vc к объему исходного файла Vо, выраженное в процентах:
Степень сжатия зависит от используемой программы, метода сжатия и типа исходного файла. Наиболее хорошо сжимаются файлы графических образов, текстовые файлы и файлы данных, для которых степень сжатия может достигать 5 - 40%, меньше сжимаются файлы исполняемых программ и загрузочных модулей - 60 - 90%. Почти не сжимаются архивные файлы. Программы для архивации отличаются используемыми методами сжатия, что соответственно влияет на степень сжатия.
Архивация(упаковка) - помещение (загрузка) исходных файлов в архивный файл в сжатом или несжатом виде.
Разархивация (распаковка) - процесс восстановления файлов из архива точно в таком виде, какой они имели до загрузки в архив. При распаковке файлы извлекаются из архива и помещаются на диск или в оперативную память;
Программы, осуществляющие упаковку и распаковку файлов, называются программами - архиваторами.
Большие по объему архивные файлы могут быть размещены на нескольких дисках (томах). Такие архивы называются многотомными. Том - это составная часть многотомного архива. Создавая архив из нескольких частей, можно записать его части на несколько дискет.
1.1.1 Основные виды программ-архиваторов
В настоящее время применяется несколько десятков программ - архиваторов, которые отличаются перечнем функций и параметрами работы, однако лучшие из них имеют примерно одинаковые характеристики. Из числа наиболее популярных программ можно выделить: ARJ, PKPAK, LHA, ICE, HYPER, ZIP, РАК, ZOO, EXPAND, разработанные за рубежом, а также AIN и RAR, разработанные в России. Обычно упаковка и распаковка файлов выполняются одной и той же программой, но в некоторых случаях это осуществляется разными программами, например, программа РКZIР производит упаковку файлов, a PKUNZIP - распаковку файлов.
Программы - архиваторы позволяют создавать и такие архивы, для извлечения из которых содержащихся в них файлов не требуются какие - либо программы, так как сами архивные файлы могут содержать программу распаковки. Такие архивные файлы называются самораспаковывающимися.
Самораспаковывающийся архивный файл - это загрузочный, исполняемый модуль, который способен к самостоятельной разархивации находящихся в нем файлов без использования программы - архиватора.
Самораспаковывающийся архив получил название SFX - архив (SelF - eXtracting). Архивы такого типа в MS DOS обычно создаются в форме.ЕХЕ - файла.
Многие программы - архиваторы производят распаковку файлов, выгружая их на диск, но имеются и такие, которые предназначены для создания упакованного исполняемого модуля (программы). В результате такой упаковки создается программный файл с теми же именем и расширением, который при загрузке в оперативную память самораспаковывается и сразу запускается. Вместе с тем возможно и обратное преобразование программного файла в распакованный формат. К числу таких архиваторов относятся программы PKLITE, LZEXE, UNP.
Программа EXPAND, входящая в состав утилит операционной системы MS DOS и оболочки Windows, применяется для распаковки файлов программных продуктов, поставляемых фирмой Microsoft.
Программы - архиваторы RAR и AIN, кроме обычного режима сжатия, имеют режим solid, в котором создаются архивы с повышенной степенью сжатия и особой структурой организации. В таких архивах все файлы сжимаются как один поток данных, т.е. областью поиска повторяющихся последовательностей символов является вся совокупность файлов, загруженных в архив, и поэтому распаковка каждого файла, если он не первый, связана с обработкой других. Архивы такого типа предпочтительнее использовать для архивирования большого числа однотипных файлов.
1.1.2 Способы управления программой - архиватором
Управление программой - архиватором осуществляется одним из двух способов:
· с помощью командной строки MS DOS, в которой формируется команда запуска, содержащая имя программы - архиватора, команду управления и ключи ее настройки, а также имена архивного и исходного файлов; подобное управление характерно для архиваторов ARJ, AIN, ZIP, РАК, LHA и др.;
· с помощью встроенной оболочки и диалоговых панелей, появляющихся после запуска программы и позволяющих вести управление с использованием меню и функциональных клавиш, что создает для пользователя более комфортные условия работы. Такое управление имеет программа - архиватор RAR.
Выполняя предписанные ей действия, программа - архиватор, как правило, выводит на экран протокол своей работы. Все современные программы - архиваторы оснащены экранами помощи, которые вызываются при вводе в командной строке только одного имени программы или имени с ключом. Помощь может быть краткой - на одном экране или развернутой - на нескольких. Многие архиваторы имеют экраны помощи с примерами составления команд для выполнения различных операций. Информация помощи обычно выводится на английском или другом международном языке.
Учитывая схожесть принципов управления большинством программ - архиваторов, рассмотрим главные особенности программы ARJ (версия 2.42), которая известна как одна из лучших по набору функций, предоставляемых пользователю, степени сжатия и скорости работы. Особенно эффективна программа ARJ при работе с файлами баз данных и текстовыми файлами.
2. Программы обслуживания магнитных дисков
2.1 Назначение программ обслуживания
Магнитные диски ПК в настоящее время являются основными носителями информации, предназначенными для длительного и надежного ее хранения. В процессе работы персонального компьютера непрерывно происходит обмен информацией между дисками и оперативной памятью, при этом наиболее интенсивно происходит обмен с жестким диском. Несмотря на высокое качество изготовления дисков и дисковых устройств, в практике регулярной работы на компьютере нередко возникают ситуации, когда не удается прочитать информацию с дисков, происходят нарушения в работе файловой системы, значительно сокращается свободное пространство на дисках или диски оказываются переполненными. Нередко ошибочно удаляются нужные файлы. Эти нарушения в работе дисков могут возникать по следующим причинам:
· при физическом повреждении диска;
· при загрязнении магнитной поверхности диска;
· при аварийном отключении компьютера;
· при несвоевременном извлечении дискет из дисководов;
· при перезагрузке операционной системы после аварийного завершения задания;
· при воздействии программных вирусов.
Кроме того, при интенсивной эксплуатации компьютера на дисках, главным образом на жестких, накапливаются такие изменения в расположении файлов, которые, если не принимать мер, могут привести к существенному замедлению обмена с ними информацией. В данном подразделе рассматриваются программные средства для восстановления удаленных файлов, ремонта поврежденной файловой системы, восстановления информации поврежденных файлов и каталогов, профилактики файловой системы с целью ускорения обмена с жестким диском. Основное внимание уделено применению популярных программ-утилит из пакета Norton Utilities версии 8.0.
2.2 Восстановление информации на дисках
2.2.1 Восстановление удаленных файлов и каталогов
В процессе работы на компьютере нередки случаи ошибочного или случайного удаления файлов и каталогов, содержащих ценную для пользователя информацию. Конечно, если сохранились точные копии удаленных файлов, то особых проблем не возникает. Но, если копий нет, то восстановить удаленную информацию могут специально разработанные программы:
· Undelete, входящая в состав операционной системы MS DOS;
· UnErase, входящая в пакет сервисных программ Norton Utilities.
Восстановление удаленных файлов и каталогов - это воссоздание на диске файлов и каталогов точно в таком же виде, какой они имели до удаления.
Для успешного восстановления стертых файлов и каталогов очень важно выполнение условий, чтобы после удаления не производилась запись какой-либо информации на тот диск, на котором находились эти файлы, и чтобы файлы не были фрагментированы. В дальнейшем будет рассмотрена программа UnErase, поскольку по сравнению с программой Undelete она обладает более широкими возможностями и позволяет работать в диалоговом режиме.
2.2.2 Программа-утилита UnErase и принцип ее работы
При удалении файла или каталога операционная система MS DOS не стирает сами данные с диска, а заменяет в каталоге код первого символа в соответствующем имени на 229, соответствующий в альтернативной таблице кодировки русской строчной букве "х". Вся остальная информация о файле в каталоге, включая номер первого занятого файлом кластера, остается без изменения. При последующих просмотрах каталога этот символ воспринимается операционной системой как сигнал о том, что данное место в каталоге пусто и в него можно заносить информацию о новом файле.
Таким образом, для того чтобы восстановить файл, программа должна найти и восстановить запись о файле в каталоге. Дальнейшие действия зависят от размера и расположения файла:
· если файл занимает один кластер, то утилита отыскивает в записи каталога номер начального кластера, обращается к FAT и назначает этот кластер файлу;
· если файл занимает несколько соседних кластеров, то утилита отыскивает в записи каталога номер начального кластера, обращается к FAT и назначает столько последовательно расположенных свободных кластеров, начиная с начального, сколько требует файл;
· если файл занимает несколько непоследовательно расположенных кластеров, т.е. фрагментирован, то при автоматическом восстановлении в FAT утилита назначает требуемое число близлежащих свободных кластеров, а при ручном восстановлении утилита выводит свободные кластер за кластером, и пользователь решает, включать или не включать данный кластер в восстанавливаемый файл.
Условиями успешного и полного восстановления удаленного файла (каталога) являются:
· непрерывность расположения файла (каталога);
· незанятость используемых ранее файлом (каталогом) кластеров вновь созданными файлами или каталогами.
Вероятность восстановления удаленных файлов может быть значительно увеличена, если используется постоянно загруженная утилита SmartCan из пакета Norton Utilities, которая записывает все удаляемые файлы в специальный каталог, или периодически системная область диска сохраняется с помощью утилиты Image из тоги же пакета.
2.2.3 Панель удаленных файлов программы UnErase
Чтобы загрузить программу, достаточно ввести ее имя: UnErase и нажать клавишу . На экране появится панель удаленных файлов (рис. 11.5), а в верхней строке экрана - меню утилиты.
Рис. 11.5 Вид окна удаленных файлов
Файловая панель содержит информацию только об удаленных файлах и каталогах, расположенную в пяти колонках с названиями: Name - полное ими файла или подкаталога; Size - размер файла в байтах или пометка D1R для подкаталога; Date - дата создания файла или подкаталога; Time - время создания файла или подкаталога; Prognosis - прогноз на восстановление.
В колонке Name имя может быть выведено различными способами:
· имя выведено полностью - это имя принадлежит файлу, сохраненному утилитой SmartCan, и он может быть восстановлен с вероятностью 100%;
· имя файла начинается с символа "?"- это имя принадлежит файлу, который не имел защиты от удаления, и может быть сделана попытка восстановления файла после указания первого символа;
· имя выведено заглавными буквами - это имя является именем существующего каталога, и можно, установив на него селектор и нажав клавишу , войти в каталог и просмотреть содержимое;
· имя каталога начинается с символа "?"- это имя принадлежит удаленному каталогу, который следует предварительно восстановить перед восстановлением находящихся в нем файлов.
Прогноз на восстановление может быть следующим:
Прогноз excellent могут иметь только файлы, защищенные утилитой SmartCan. Утилита SmartCan позволяет ввести защиту от потери удаляемых файлов. SmartCan запоминает стертые файлы в специальном каталоге диска и хранит их там указанное время, по истечении которого файлы удаляются из каталога и прогноз их восстановления ухудшается. Применение утилиты SmartCan целесообразно при наличии достаточного свободного места на жестком диске. Восстановленные файлы обозначаются в той же колонке панели словом RECOVERED, а восстановленные подкаталоги - словом SUB-DIR. Файлы или подкаталоги, которые необходимо восстановить, должны быть предварительно выделены нажатием клавиши
![Прислуга для HDD. Программы для обслуживания жестких дисков]()
![Прислуга для HDD. Программы для обслуживания жестких дисков]()
DriveSitter. Красным цветом помечены критические значения параметров S.M.A.R.T.
Что нужно, чтобы винт прожил долгую и счастливую жизнь? Прежде всего —необходимо следить за чистотой (как в прямом, так и в переносном смысле) винчестера. Программ, протирающих диск тряпочкой, еще не придумали, а вот уборщиц мусорных файлов — сколько угодно.
Остальные модули утилиты к дисковым утилитам отношения почти не имеют, но кратко мы о них расскажем. Модуль установки и удаления программ занимается. установкой и удалением программ (кто бы мог подумать?). Перед и после установки делается снимок системы, чтобы потом можно было начисто удалить ненужный софт. Есть также чистильщик реестра, менеджер автозагрузки, твикер и настройщик безопасности.
HD LLF. Одно нажатие — и раздел диска будет стерилизован подчистую.
Следующим пунктом идет очень важная гигиеническая процедура — дефрагментация. Почти все наверняка слышали это слово, но не все понимают его значение. Сейчас поясним. Во время работы компьютера на жесткий диск постоянно что-то записывается, начиная с изменений в реестре и заканчивая обычными файлами и папками. В результате может получиться так, что файл будет записан в разных частях диска, то есть начало в одном месте, серединка — в другом, а концовка — в третьем. И вот представьте, как идет считывание: магнитная головка винта находит первую часть, затем на всех парах несется ко второй, потом к третьей. А если таких фрагментов 10 или 20? Скорость считывания заметно падает. При дефрагментации же диск оптимизируется таким образом, чтобы все части одного файла располагались по порядку, в соседних секторах. Таким образом, падает нагрузка на механическую часть винчестера и увеличивается производительность.
HD Tune. Ну и кто там не любит математический анализ?
В Windows есть встроенный дефрагментатор, но работает он так медленно, что на полный цикл иногда уходит более десяти часов. При этом никаких дополнительных возможностей у него нет, поэтому лучше пользоваться хорошо зарекомендовавшими себя сторонними утилитами.
Первой такой программой у нас будет O&O Defrag V8. Она гораздо быстрее стандартного дефрагментатора Windows, к тому же у нее есть несколько режимов работы на выбор. Для повседневных нужд подойдет режим Stealth — он почти не нагружает систему. Режим Space предназначен для быстрой обработки сильно фрагментированных дисков. Оставшиеся три режима полностью дефрагментируют выбранный диск и рассортируют файлы согласно их имени, дате или частоте обращения к ним. Последний вариант особенно полезен, потому как часто используемые файлы лучше всего располагать в начале диска, где скорость считывания максимальна.
SequoiaView. Малевич со своим квадратом нервно курит в сторонке.
Еще одна дополнительная возможность O&O Defrag V8 — планировщик. С его помощью можно настроить программу на регулярную дефрагментацию дисков. В этом случае о полноценном (и довольно долгом) процессе дефрагментации можно забыть.
Другая популярная утилита называется PerfectDisk. Она мало чем отличается от O&O Defrag V8: работает примерно с той же скоростью, умеючи расквартировывает по диску часто используемые файлы и обладает собственным планировщиком. Отличия только в интерфейсе, так что выбор приходится делать исключительно из эстетических соображений.
Закончив с чисткой диска, посмотрим, как там у него со здоровьем. DriveSitter следит за температурой и параметрами винчестера и в случае превышения критических значений подает звуковой сигнал или шлет e-mail на указанный ящик.
Неписанное правило: любая серьезная утилита должна работать из командной строки. TestDisk не исключение.
HD Tune — немного более функциональная утилита, нежели предыдущая. Помимо атрибутов S.M.A.R.T. и температуры, она умеет проверять поверхность диска на предмет поврежденных секторов и прогонять винчестер через серию тестов, дабы определить его скоростные характеристики. Результаты тестов в реальном времени отрисовываются в виде графика. Во время этих операций проверяются скорость передачи данных, среднее время поиска и загрузка центрального процессора.
Весьма оригинальна SequoiaView. Эта программа в наглядной форме показывает, сколько места занимают файлы на выбранном диске или в каталоге. Файлы отображаются в виде прямоугольников, размер которых зависит от размера файла. При наведении указателя мыши на любой прямоугольник отображается дополнительная информация о файле.
Если винт находится на последнем издыхании, вам поможет TestDisk — бесплатная утилита, которая восстанавливает поврежденные разделы диска. Кроме того, она исправляет загрузочный сектор диска. Порой TestDisk — единственный шанс вернуть винчестер к жизни и спасти важные данные. На нашем DVD вы найдете две версии программы: первая работает из-под DOS (полезна, если компьютер вообще не загружается), вторая запускается в последних версиях Windows.
Читайте также:
- 1. Сервисное программное обеспечение в среде MS DOS


