Сколько условий можно наложить на один столбец с помощью команды автофильтр кратко
Обновлено: 04.07.2024
Когда необходимо найти одну или несколько строк в большой таблице, приходится тратить много времени, прокручивая лист и выискивая глазами нужные ячейки. Встроенный фильтр Microsoft Excel упрощает поиск данных среди множества ячеек. Выясним, как включить и выключить автоматический фильтр, и разберем возможности, которые он дает пользователям.
Как включить автофильтр в Excel
Существует несколько способов начать работу с использованием этой опции. Разберем каждый из них наглядно. Результатом включения фильтра будет появление квадратной кнопки со стрелкой рядом с каждой ячейкой в шапке таблицы.
Важно! Использовать фильтр можно только в том случае, если у таблицы есть шапка. Установка фильтра на таблицу без заголовков приведет к потере данных в верхней строке – они скроются из виду.
Настройка фильтра по данным таблицы
Фильтр часто используют в больших таблицах. Он нужен для того, чтобы быстро просматривать строки одной категории, временно отделить их от другой информации.
- Фильтровать данные можно только по данным из столбцов. Откроем меню нажатием на стрелку в шапке выбранного столбца. Появится список опций, с помощью которых сортируются данные.
- Для начала попробуем самое простое – убрать несколько галочек, оставив только одну.
- В результате таблица будет состоять только из строк, где содержится выбранное значение.
- Рядом со стрелкой появится значок воронки, это значит, что фильтр включен.
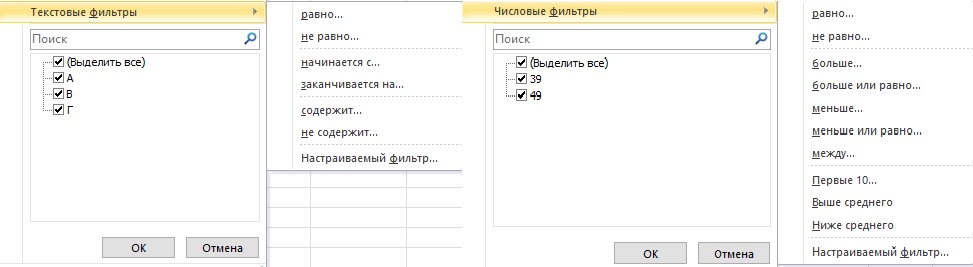
4
Если ячейки закрашены, и установлен цветовой код, открывается возможность сортировки по цвету. Ячейки выбранного цвета переходят наверх. Фильтр по цвету позволяет оставить на экране строки, ячейки которых окрашены в выбранный из списка оттенок.
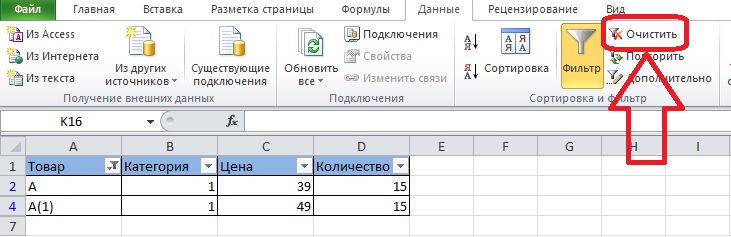
5
Пользовательский фильтр: настройка по критериям
Понаблюдаем за работой текстовых фильтров:
Отключение автофильтра через меню Excel
Чтобы выключить фильтр на таблице, нужно снова обратиться к меню с инструментами. Для этого подходят два способа.
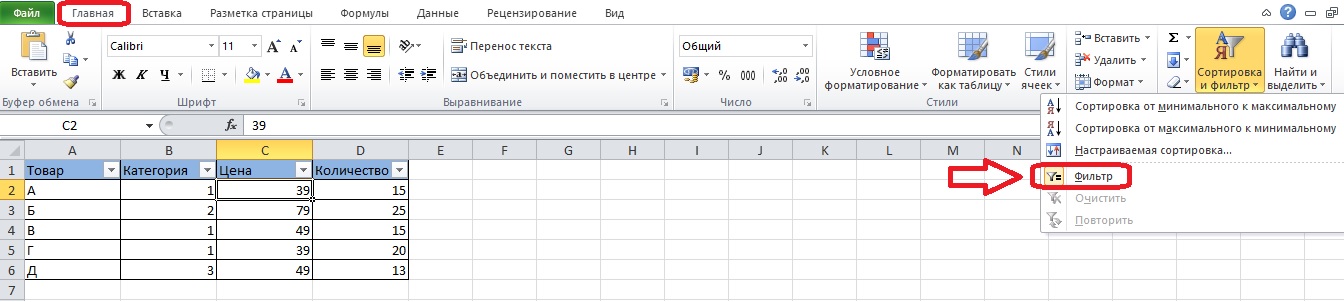
11
Заключение
Если автофильтр настроен правильно, он поможет найти информацию в таблице с оформленной шапкой. Фильтры работают с числовыми и текстовыми данными, что помогает пользователю значительно упростить работу с табличным процессором Excel.

Среди многообразных функций программы Microsoft Excel особенно следует выделить функцию автофильтр. Она помогает отсеять ненужные данные, и оставить только те, в которых на данный момент нуждается пользователь. Давайте разберемся в особенностях работы и настройки автофильтра в программе Microsoft Excel.
Включение фильтра


При использовании любого из данных способов, функция фильтрации будет включена. Об этом будет свидетельствовать появление значков в каждой ячейке шапки таблицы, в виде квадратов с вписанными в них стрелками, направленными остриём вниз.

Использование фильтра
Для того, чтобы использовать фильтр, достаточно кликнуть по такому значку в столбце, значение которого нужно отфильтровать. После этого, открывается меню, где можно снять галочки с тех значений, которые нам нужно спрятать.


Как видим, в таблице исчезают все строки со значениями, с которых мы сняли галочки.

Настройка автофильтра

После этого, открывается пользовательский автофильтр.

Как видим, в пользовательском автофильтре можно отфильтровать данные в столбце сразу по двум значениям. Но, если в обычном фильтре отбор значений в столбце можно производить только исключая ненужные значения, то тут можно воспользоваться целым арсеналом дополнительных параметров. С помощью пользовательского автофильтра, можно выбрать любые два значения в столбце в соответствующих полях, и к ним применить следующие параметры:
- Равно;
- Не равно;
- Больше;
- Меньше
- Больше или равно;
- Меньше или равно;
- Начинается с;
- Не начинается с;
- Заканчивается на;
- Не заканчивается на;
- Содержит;
- Не содержит.





Как видим, в этом случае, в видимые результаты попадают строки соответствующие даже одному из установленных критериев. В данную таблицу попадут все строки, значение суммы в которых больше 10000.

На примере мы выяснили, что автофильтр является удобным инструментом отбора данных от ненужной информации. С помощью настраиваемого пользовательского автофильтра, фильтрацию можно производить по гораздо большему количеству параметров, чем в стандартном режиме.

Мы рады, что смогли помочь Вам в решении проблемы.
Отблагодарите автора, поделитесь статьей в социальных сетях.

Опишите, что у вас не получилось. Наши специалисты постараются ответить максимально быстро.
Если для фильтрации данных требуются сложные условия (например, Тип = "Фрукты" ИЛИ Продавец = "Егоров"), можно использовать диалоговое окно Расширенный фильтр.
Чтобы открыть диалоговое окно Расширенный фильтр, щелкните Данные > Дополнительно.
Расширенный фильтр
Продавец = "Егоров" ИЛИ Продавец = "Грачев"
Тип = "Фрукты" И Продажи > 1000
Тип = "Фрукты" ИЛИ Продавец = "Грачев"
(Продажи > 6000 И Продажи 3000) ИЛИ
(Продавец = "Грачев" И Продажи > 1500)
Продавец = имя со второй буквой "г"
Обзор расширенных условий фильтра
Действие команды Дополнительно отличается от действия команды Фильтр в некоторых важных аспектах.
Она отображает диалоговое окно Расширенный фильтр, а не меню "Автофильтр".
Вы вводите расширенные условия в отдельном диапазоне условий на листе над диапазоном ячеек или таблицей, которую нужно отфильтровать. В качестве источника расширенных условий в Microsoft Office Excel используется отдельный диапазон условий в диалоговом окне Расширенный фильтр.
Образец данных
Этот пример данных используется для всех процедур, описанных в этой статье.
Эти данные включают четыре пустые строки над диапазоном списка, которые будут использоваться как диапазон условий (A1:C4) и диапазон списка (A6:C10). Диапазон условий содержит названия столбцов и по крайней мере одну пустую строку между значениями условий и диапазоном списка.
Для работы с этими данными выделите их в следующей таблице, скопируйте, а затем вставьте в ячейку A1 на новом листе Excel.
Операторы сравнения
Операторы сравнения используются для сравнения двух значений. Результатом сравнения является логическое значение: ИСТИНА либо ЛОЖЬ.
Оператор сравнения
Больше или равно
Использование знака равенства для ввода текста или значения
При вводе текста или значения в ячейке знак равенства (=) используется для обозначения формулы, поэтому Excel вычисляет то, что вы вводите. Однако при этом вы можете получить неожиданные результаты фильтрации. Чтобы указать оператор сравнения "равно" для текста или значения, введите условия в виде строкового выражения в соответствующей ячейке в диапазоне условий.
=''= ввод ''
где ввод — искомый текст или значение. Например:
Вводится в ячейку
Вычисляется и отображается
Учет регистра
При фильтрации текстовых данных в Excel не учитывается регистр букв. Однако для поиска с учетом регистра можно воспользоваться формулой. Пример см. в разделе Условия с подстановочными знаками.
Использование заранее определенных имен
Вы можете назвать диапазон Условия, и ссылка на диапазон автоматически появится в поле Диапазон условий. Вы также можете указать имя База данных для диапазона списка, который будет фильтроваться, и имя Извлечение для области, в которой вы собираетесь вставлять строки. Эти диапазоны автоматически появятся в полях Исходный диапазон и Поместить результат в диапазон соответственно.
Создание условий с помощью формулы
В качестве условия можно использовать значение, вычисленное с помощью формулы. Обратите внимание на важные моменты, указанные ниже.
Формула должна возвращать результат ИСТИНА или ЛОЖЬ.
Поскольку используется формула, введенное строковое выражение должно иметь обычный вид, а не тот, который показан ниже:
=''= ввод ''
Не используйте название столбца в качестве названия условия. Либо оставьте название условия пустым, либо используйте название, не являющееся названием столбца в диапазоне списка (в последующих примерах: "Среднее арифметическое" и "Точное совпадение").
В формуле, которая используется для условий, необходимо использовать относительную ссылку для ссылки на соответствующую ячейку в первой строке данных.
Все остальные ссылки в формуле должны быть абсолютными.
Несколько условий, один столбец, любое из условий истинно
Логическое выражение: (Продавец = "Егоров" ИЛИ Продавец = "Грачев")
Вставьте как минимум три пустые строки над диапазоном списка, которые можно использовать в качестве диапазона условий. Диапазон условий должен включать названия столбцов. Убедитесь, что есть по крайней мере одна пустая строка между значениями условий и диапазоном списка.
Чтобы найти строки, отвечающие нескольким условиям для одного столбца, введите условия непосредственно одно под другим в разных строках диапазона условий. Используя пример, введите:
Щелкните ячейку в диапазоне списка. Используя пример, щелкните любую ячейку в диапазоне A6:C10.
На вкладке Данные в группе Сортировка и фильтр нажмите кнопку Дополнительно.
Выполните одно из следующих действий:
Чтобы отфильтровать диапазон списка, скрыв строки, не отвечающие условиям, выберите вариант Фильтровать список на месте.
Совет При копировании отфильтрованных строк в другое место можно указать, какие столбцы следует включить в операцию копирования. Перед фильтрацией скопируйте нужные названия столбцов в первую строку области, в которую вы собираетесь вставить отфильтрованные строки. При применении фильтра введите ссылку на скопированные названия столбцов в поле Поместить результат в диапазон. Тогда скопированные строки будут включать только те столбцы, названия которых вы скопировали.
В поле Диапазон условий введите ссылку на диапазон условий, включая названия условий. Используя пример, введите $A$1:$C$3.
Чтобы временно убрать диалоговое окно Расширенный фильтр, пока вы выбираете диапазон условий, нажмите кнопку Свернуть диалоговое окно .
Используя пример, получаем следующий отфильтрованный результат для диапазона списка:
Несколько условий, несколько столбцов, все условия истинны
Логическое выражение: (Тип = "Фрукты" И Продажи > 1000)
Вставьте как минимум три пустые строки над диапазоном списка, которые можно использовать в качестве диапазона условий. Диапазон условий должен включать названия столбцов. Убедитесь, что есть по крайней мере одна пустая строка между значениями условий и диапазоном списка.
Чтобы найти строки, отвечающие нескольким условиям в нескольких столбцах, введите все условия в одной строке диапазона условий. Используя пример, введите:
Щелкните ячейку в диапазоне списка. Используя пример, щелкните любую ячейку в диапазоне A6:C10.
На вкладке Данные в группе Сортировка и фильтр нажмите кнопку Дополнительно.
Выполните одно из следующих действий:
Чтобы отфильтровать диапазон списка, скрыв строки, не отвечающие условиям, выберите вариант Фильтровать список на месте.
Совет При копировании отфильтрованных строк в другое место можно указать, какие столбцы следует включить в операцию копирования. Перед фильтрацией скопируйте нужные названия столбцов в первую строку области, в которую вы собираетесь вставить отфильтрованные строки. При применении фильтра введите ссылку на скопированные названия столбцов в поле Поместить результат в диапазон. Тогда скопированные строки будут включать только те столбцы, названия которых вы скопировали.
В поле Диапазон условий введите ссылку на диапазон условий, включая названия условий. Используя пример, введите $A$1:$C$2.
Чтобы временно убрать диалоговое окно Расширенный фильтр, пока вы выбираете диапазон условий, нажмите кнопку Свернуть диалоговое окно .
Используя пример, получаем следующий отфильтрованный результат для диапазона списка:
Несколько условий, несколько столбцов, любое из условий истинно
Логическое выражение: (Тип = "Фрукты" ИЛИ Продавец = "Грачев")
Вставьте как минимум три пустые строки над диапазоном списка, которые можно использовать в качестве диапазона условий. Диапазон условий должен включать названия столбцов. Убедитесь, что есть по крайней мере одна пустая строка между значениями условий и диапазоном списка.
Чтобы найти строки, отвечающие нескольким условиям в нескольких столбцах, где любое условие может быть истинным, введите эти условия в разных строках диапазона условий. Используя пример, введите:
Щелкните ячейку в диапазоне списка. Используя пример, щелкните любую ячейку в диапазоне списка A6:C10.
На вкладке Данные в группе Сортировка и фильтр нажмите кнопку Дополнительно.
Выполните одно из следующих действий:
Чтобы отфильтровать диапазон списка, скрыв строки, не отвечающие условиям, выберите вариант Фильтровать список на месте.
Совет: При копировании отфильтрованных строк в другое место можно указать, какие столбцы следует включить в операцию копирования. Перед фильтрацией скопируйте нужные названия столбцов в первую строку области, в которую вы собираетесь вставить отфильтрованные строки. При применении фильтра введите ссылку на скопированные названия столбцов в поле Поместить результат в диапазон. Тогда скопированные строки будут включать только те столбцы, названия которых вы скопировали.
В поле Диапазон условий введите ссылку на диапазон условий, включая названия условий. Используя пример, введите $A$1:$B$3.
Чтобы временно убрать диалоговое окно Расширенный фильтр, пока вы выбираете диапазон условий, нажмите кнопку Свернуть диалоговое окно .
Используя пример, получаем следующий отфильтрованный результат для диапазона списка:
Несколько наборов условий, один столбец во всех наборах
Логическое выражение: ( (Продажи > 6000 И Продажи 6 000
Несколько наборов условий, несколько столбцов в каждом наборе
Логическое выражение: ( (Продавец = "Егоров" И Продажи > 3000) ИЛИ (Продавец = "Грачев" И Продажи > 1500) )
Вставьте как минимум три пустые строки над диапазоном списка, которые можно использовать в качестве диапазона условий. Диапазон условий должен включать названия столбцов. Убедитесь, что есть по крайней мере одна пустая строка между значениями условий и диапазоном списка.
Чтобы найти строки, отвечающие нескольким наборам условий, каждый из которых содержит условия для нескольких столбцов, введите каждый набор условий в отдельных столбцах или строках. Используя пример, введите:
Щелкните ячейку в диапазоне списка. Используя пример, щелкните любую ячейку в диапазоне списка A6:C10.
На вкладке Данные в группе Сортировка и фильтр нажмите кнопку Дополнительно.
Выполните одно из следующих действий:
Чтобы отфильтровать диапазон списка, скрыв строки, не отвечающие условиям, выберите вариант Фильтровать список на месте.
Совет При копировании отфильтрованных строк в другое место можно указать, какие столбцы следует включить в операцию копирования. Перед фильтрацией скопируйте нужные названия столбцов в первую строку области, в которую вы собираетесь вставить отфильтрованные строки. При применении фильтра введите ссылку на скопированные названия столбцов в поле Поместить результат в диапазон. Тогда скопированные строки будут включать только те столбцы, названия которых вы скопировали.
В поле Диапазон условий введите ссылку на диапазон условий, включая названия условий. Используя пример, введите $A$1:$C$3. Чтобы временно убрать диалоговое окно Расширенный фильтр, пока вы выбираете диапазон условий, нажмите кнопку Свернуть диалоговое окно .
Используя пример, получим следующий отфильтрованный результат для диапазона списка:
Условия с подстановочными знаками
Логическое выражение: Продавец = имя со второй буквой "г"
Чтобы найти текстовые значения с совпадающими знаками в некоторых из позиций, выполните одно или несколько действий, описанных ниже.
Чтобы найти строки, в которых текстовое значение в столбце начинается с определенной последовательности знаков, введите эти знаки, не используя знак равенства (=). Например, если ввести условие Бел, будут найдены строки с ячейками, содержащими слова "Белов", "Беляков" и "Белугин".
Воспользуйтесь подстановочными знаками.
Используйте
Чтобы найти
Любой символ (один)
Пример: условию "стро?а" соответствуют результаты "строфа" и "строка"
Любое количество символов
Пример: условию "*-восток" соответствуют результаты "северо-восток" и "юго-восток"
~ (тильда), за которой следует ?, * или ~
Вопросительный знак, звездочку или тильду
Пример: условию "ан91~?" соответствует результат "ан91?"
Вставьте как минимум три пустые строки над диапазоном списка, которые можно использовать в качестве диапазона условий. Диапазон условий должен включать названия столбцов. Убедитесь, что есть по крайней мере одна пустая строка между значениями условий и диапазоном списка.
В строках под названиями столбцов введите условия, которым должен соответствовать результат. Используя пример, введите:
Щелкните ячейку в диапазоне списка. Используя пример, щелкните любую ячейку в диапазоне списка A6:C10.
На вкладке Данные в группе Сортировка и фильтр нажмите кнопку Дополнительно.
Выполните одно из следующих действий:
Чтобы отфильтровать диапазон списка, скрыв строки, не отвечающие условиям, выберите вариант Фильтровать список на месте
Совет: При копировании отфильтрованных строк в другое место можно указать, какие столбцы следует включить в операцию копирования. Перед фильтрацией скопируйте нужные названия столбцов в первую строку области, в которую вы собираетесь вставить отфильтрованные строки. При применении фильтра введите ссылку на скопированные названия столбцов в поле Поместить результат в диапазон. Тогда скопированные строки будут включать только те столбцы, названия которых вы скопировали.
В поле Диапазон условий введите ссылку на диапазон условий, включая названия условий. Используя пример, введите $A$1:$B$3.
Чтобы временно убрать диалоговое окно Расширенный фильтр, пока вы выбираете диапазон условий, нажмите кнопку Свернуть диалоговое окно .
Используя пример, получаем следующий отфильтрованный результат для диапазона списка:
Автофильтр – функция в Эксель, способная значительно упростить жизнь при работе с большими таблицами. С помощью этого инструмента можно убрать лишнюю информацию, оставив только нужные в данные. Давайте посмотрим, как пользоваться фильтром в Excel.
Включаем фильтр
Чтобы начать работать с автофильтром, нужно его включить. Данное действие можно выполнить по-разному:
Независимо от того, какой вариант был выбран, будет активирована функция “фильтр”. Наглядно в этом можно убедиться, взглянув на ячейки шапки таблицы. В них с правой стороны должен появится небольшой значок в виде квадрата со стрелкой вниз внутри.

Настраиваем фильтр
Теперь, когда фильтр включен, давайте научимся им пользоваться.
- Для того, чтобы отфильтровать значения в определенном столбце, просто щелкаем по значку в виде квадрата, о котором шла речь выше. В результате появится меню, в котором мы можем выбрать, какие значения хотим отображать (должна стоять галочка) или спрятать (нужно убрать галочку).
- По готовности жмем кнопку OK.
- Благодаря выполненным действиям мы смогли спрятать все лишние данные. Столбец, к которому применен фильтр достаточно легко определить визуально, так как внутри характерного квадрата появится изображение воронки рядом со стрелкой вниз.
Также, у нас есть возможность отфильтровать данные столбца по следующим условиям (на примере ячеек с текстовым форматом):
- равно
- не равно
- начинается с
- заканчивается на
- содержит
- не содержит
Чтобы воспользоваться ими, в меню фильтра щелкаем по пункту “Текстовые фильтры” (или “Числовые фильтры”/“Фильтры по дате” – в зависимости от формата ячеек). В результате откроется вспомогательный список с данными условиями.

Настраиваем пользовательский фильтр
Теперь давайте займемся настройкой пользовательского автофильтра.
- Во вспомогательном меню фильтра кликаем по пункту “Настраиваемый фильтр”.
- Появится окно для настройки пользовательского автофильтра. Преимуществом этого инструмента является то, что в отличие от простого фильтра, с помощью которого можно просто убрать ненужные данные лишь по одному условию, здесь у нас есть возможность отфильтровать значения в выбранном столбце одновременно по 2-ум параметрам, отвечающим условиям:
- равно
- не равно
- больше
- больше или равно
- меньше
- меньше или равно
- начинается с
- не начинается с
- заканчивается на
- не заканчивается на
- содержит
- не содержит
- Помимо этого у нас есть возможность выбрать, хотим ли мы, чтобы одновременно выполнялись два заданных условия, или достаточно выполнения хотя бы одного из них. В зависимости от этого нужно установить отметку напротив соответствующего пункта.
- Допустим, нам нужно оставить таблице только данные по видам спорта “баскетбол” и “теннис”. В этом случае мы устанавливаем в качестве условий параметр “содержит”, выбираем нужные значения (для того нужно нажать на стрелку вниз в конце поля для ввода информации) и устанавливаем переключатель в положение “ИЛИ”. По готовности жмем кнопку OK.
Выключаем фильтр
Чтобы выключить фильтр, выполняем те же самые действия, которые требовались для включения функции.
Заключение
Таким образом, благодаря применению функции “автофильтр” можно сэкономить немало времени на обработку больших объемов данных в таблице Эксель, что позволит оптимизировать трудовые и временные затраты на выполнение поставленной задачи.
Читайте также:
- Как предотвратить лесные пожары кратко
- Перечислите какие виды бега изучаются в школьной программе по физическому воспитанию
- Какие методы применяются для выбора вида модели регрессии кратко
- Какие эволюционные преимущества дает переход растений к семенному размножению кратко
- Метеоплощадка в детском саду проект

