С какого слайда может начинаться показ презентации кратко
Обновлено: 06.07.2024
При просмотре непосредственно из-под PowerPoint'а можно задать последовательно показа слайдов и, соответственно, начать с любого. А вот при просмотре презентации из-под вьюера, кажется, нельзя - он начинает показ с первого слайда.
Мы постоянно добавляем новый функционал в основной интерфейс проекта. К сожалению, старые браузеры не в состоянии качественно работать с современными программными продуктами. Для корректной работы используйте последние версии браузеров Chrome, Mozilla Firefox, Opera, Microsoft Edge или установите браузер Atom.
Просмотр презентации может начинаться с любого слайда. Стандартно, открытие происходит с первого, но всегда есть право выбора (из всех других слайдов).
Как включить режим полноэкранного просмотра презентации

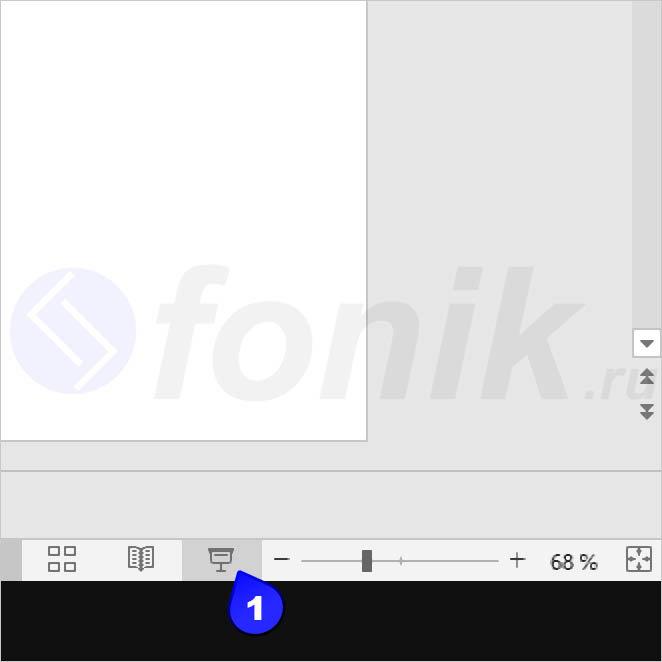
Какой клавишей можно начать демонстрацию презентации
Начать показ слайдов с текущего слайда
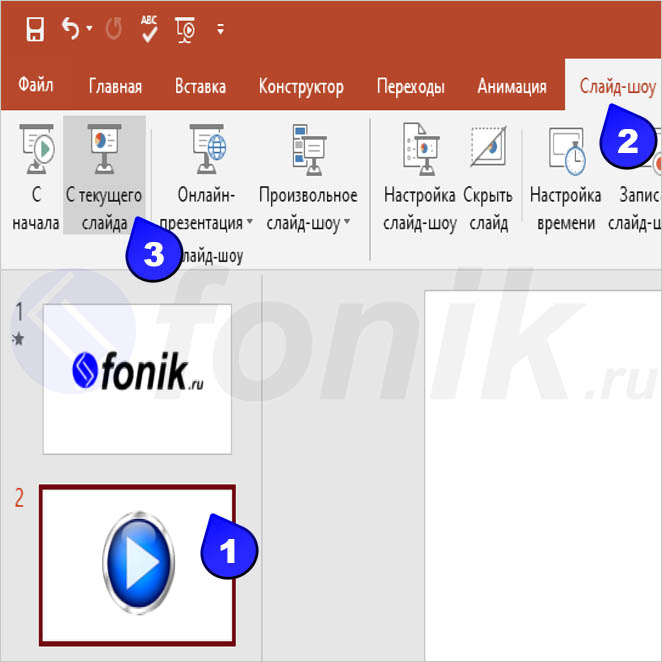
Какой клавишей можно закончить демонстрацию презентации
Автоматическая демонстрация слайдов презентации
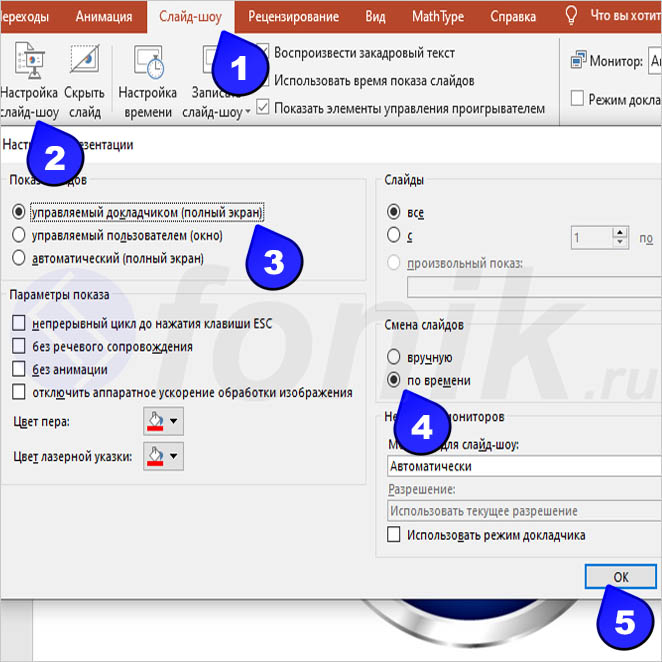

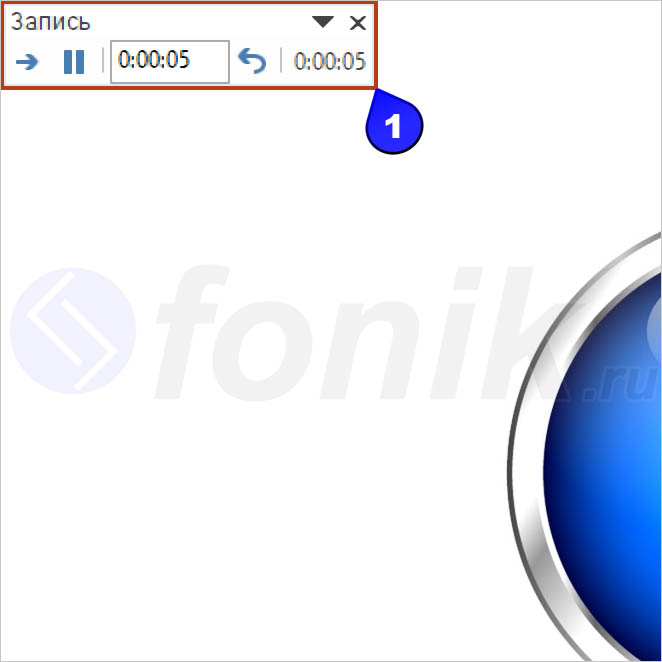
PowerPoint для Microsoft 365 PowerPoint для Microsoft 365 для Mac PowerPoint 2021 PowerPoint 2021 for Mac PowerPoint 2019 PowerPoint 2019 для Mac PowerPoint 2016 PowerPoint 2016 для Mac PowerPoint 2013 PowerPoint для Mac 2011 Больше. Основные параметры
Режим докладчика — удобное средство проведения презентаций. Вы можете одновременно просматривать презентацию с заметками на одном экране (например, на ноутбуке) и проецировать слайды без заметок на другой, более крупный экран, который видит ваша аудитория.
Если вы используете PowerPoint 2013 или более новую версию, просто подключите мониторы и PowerPoint автоматически настроит режим докладчика.
Если режим докладчика отображается не на том экране, можно быстро переключить его на другой экран.
Если вы не хотите использовать режим докладчика, отключите его.

Начало показа
На вкладке Слайд-шоу в группе Начать слайд-шоу нажмите кнопку С начала.


Если вы работаете с PowerPoint на одном мониторе и хотите перейти в режим докладчика, в режиме Слайд-шоу в левом нижнем углу на панели элементов управления щелкните значок , а затем выберите пункт Показать режим докладчика.
Использование элементов управления в режиме докладчика
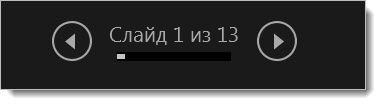
Чтобы просмотреть все слайды презентации, выберите команду Просмотр всех слайдов.

Совет: Вы увидите эскизы всех слайдов презентации (как показано ниже), что упрощает переход к конкретному слайду.

Чтобы лучше рассмотреть детали слайда, нажмите Увеличение масштаба слайда, а затем наведите указатель на ту часть, которую нужно увеличить.
Дополнительные сведения об увеличении масштаба см. в статье Увеличение масштаба части слайда.
Чтобы указать на определенный элемент или сделать рукописную надпись на слайде, воспользуйтесь инструментами "Перо" и "Лазерная указка".

Чтобы отключить инструмент "Перо", "Лазерная указка" или "Маркер", нажмите клавишу ESC.
Чтобы скрыть или отобразить текущий слайд в презентации, выберите команду Черный или нормальный экран во время слайд-шоу.
Вы можете использовать PowerPoint на смартфоне как пульт дистанционного управления для показа слайдов и просмотра заметок докладчика. Дополнительные сведения (и видеоролик) можно найти в статье Использование лазерной указки на смартфоне во время демонстрации презентации в PowerPoint.
Переключение мониторов, предназначенных для режима докладчика и режима слайдов
Чтобы вручную выбрать, на каком экране отображаются ваши заметки в режиме докладчика, а на каком — только сами слайды, на панели задач в верхней части окна режима докладчика щелкните элемент Параметры отображения и выберите команду Переключиться между режимом докладчика и слайд-шоу.
Как выглядят заметки в режиме докладчика
Совет: Информацию о том, как добавить заметки докладчика к презентации, см. В разделе Добавление заметок докладчика к слайдам.

Если компьютер подключен к проектору, то при показе слайд-шоу на вашем экране используется режим докладчика, а на экране проектора отображаются только слайды. В этом режиме вы можете просматривать свои заметки во время показа, а зрителям будут видны только слайды.

Заметки отображаются в области справа. Текст переносится автоматически, а вертикальная полоса прокрутки появляется при необходимости. Вы можете менять размер текста в области заметок с помощью следующих двух кнопок в левом нижнем углу этой области:

Чтобы изменить размер областей в режиме докладчика, наведите указатель мыши на вертикальную линию, которая отделяет их, а затем щелкните и перетащите.
Совет: Если вам вообще не нужно видеть текущий слайд в режиме презентации, и вы хотите, чтобы ваши заметки были больше, перетащите эту вертикальную разделительную линию полностью влево.
Отключение режима докладчика
Чтобы отключить режим докладчика во время показа презентации, выполните указанные ниже действия.
На вкладке Слайд-шоу ленты снимите флажок Режим докладчика.

Продолжайте обновлять ваши слайды
Если вы работаете с группой людей над созданием вашей колоды слайдов, возможно, изменения вносятся в слайды вплоть до последней минуты. Традиционно, как только вы начали свою презентацию, ваши слайды не будут обновляться. Если вы используете PowerPoint для Microsoft 365, у вас есть возможность позволить вашим слайдам обновлять ваши слайды, даже если вы представляете их, чтобы у вас всегда были самые последние изменения.
Вы можете включить это, перейдя на вкладку Показ слайдов на ленте, выбрав Настроить показ слайдов и установив флажок Сохранить слайды обновленными.

См. также
Начало показа
Чтобы начать использование режима докладчика, выберите Слайд-шоу > Режим докладчика.

Использование элементов управления в режиме докладчика

Чтобы указать на слайд лазерной указкой или сделать в нем запись, наведите указатель мыши на экран и выберите инструмент "Перо" и "Лазерная указка" во всплывающей панели инструментов в левом нижнем углу.
Чтобы отключить инструмент "Перо", "Лазерная указка" или "Маркер", нажмите клавишу ESC.
Чтобы сделать экран черным или нормальным, нажмите на клавиатуре клавишу b .

Чтобы включить или отключить субтитры, нажмите кнопку Показ или отключение субтитров .
Вы можете использовать PowerPoint на смартфоне как пульт дистанционного управления для показа слайдов и просмотра заметок докладчика. Дополнительные сведения (и видеоролик) можно найти в статье Использование лазерной указки на смартфоне во время демонстрации презентации в PowerPoint.
Показ рабочего стола Mac на другом мониторе
В меню Apple выберите пункт Системные настройки.
Откройте приложение Мониторы.
В диалоговом окне щелкните вкладку Расположение.
Снимите флажок Включить видеоповтор мониторов.
С помощью этих действий можно настроить показ презентации на двух мониторах. На одном из них вы можете демонстрировать презентацию PowerPoint, а на другом, который не будет виден вашей аудитории, — работать с другими приложениями.
Переключение мониторов, предназначенных для режима докладчика и режима слайдов
Чтобы вручную выбрать, на каком экране отображаются ваши заметки в режиме докладчика, а на каком — только сами слайды, на панели задач в верхнем левом углу окна режима докладчика нажмите Переключить экраны.
Как выглядят заметки в режиме докладчика
Если компьютер подключен к проектору и запускается режим докладчика, он отображается на экране компьютера, а на экране проектора отображаются только слайды.

Заметки отображаются в области справа. Текст переносится автоматически, а вертикальная полоса прокрутки появляется при необходимости. Вы можете менять размер текста в области заметок с помощью следующих двух кнопок в левом нижнем углу этой области:

Вы можете настроить размер текущего слайда, а также заметок и панелей следующего слайда, используя мышь для перетаскивания вертикальной линии, разделяющей две панели.
Совет: Если вам вообще не нужно видеть текущий слайд в режиме презентации, и вы хотите, чтобы ваши заметки были больше, перетащите эту вертикальную разделительную линию полностью влево.
Отключение режима докладчика перед началом презентации
В меню PowerPoint выберите пункт Параметры.
В диалоговом окне Параметры PowerPoint в разделе Вывод и общий доступ щелкните Слайд-шоу.
В диалоговом окне Слайд-шоу снимите флажок Всегда запускать режим докладчика с двумя мониторами.
Закройте диалоговое окно.
Отключение режима докладчика во время презентации
В верхней части окна презентации щелкните Использовать слайд-шоу.

Эта кнопка закрывает режим докладчика. После ее нажатия слайд-шоу будет одновременно транслироваться на экране вашего компьютера и проецироваться на другой экран.
Продолжайте обновлять ваши слайды
Если вы работаете с группой людей над созданием вашей колоды слайдов, возможно, изменения вносятся в слайды вплоть до последней минуты. Традиционно, как только вы начали свою презентацию, ваши слайды не будут обновляться. Если вы используете PowerPoint для Microsoft 365 для Mac, у вас есть возможность позволить вашим слайдам обновлять ваши слайды, даже если вы представляете их, чтобы у вас всегда были самые последние изменения.
Это можно включить, перейдя на вкладку Показ слайдов на ленте и установив флажок Сохранить слайды обновленными.

По умолчанию слайды в PowerPoint демонстрируются в том порядке, в котором они размещены в презентации. Но эту последовательность можно произвольно менять.
Для того, чтобы создать индивидуальную последовательность демонстрации слайдов в PowerPoint перейдите на вкладку Слайд-шоу — Произвольное слайд-шоу — Произвольный показ. В открывшемся окошке нажмите кнопку Создать.
На следующей этапе в лево части экрана проставьте галочки около тех слайдов, которые нужно показывать в вашем слайд-шоу и нажмите кнопку Добавить. А в правой части экрана переместите слайды вверх/вниз, чтобы создать нужную последовательность.
В поле Имя слайд-шоу можно задать произвольное имя.
Таким образом вы можете из одной презентации PowerPoint создать разные показы для разных случаев.
Чтобы запустить один из созданных вами вариантов слайдшоу, перейдите на вкладку Слайд-шоу — Произвольное слайд-шоу и выберите в списке один из созданных вами вариантов показа.
В этом видео-уроке мы рассказали о демонстрации презентаций в Microsoft PowerPoint.
Читайте также:

