Может ли многоуровневый список включать как нумерованные так и маркированные списки кратко
Обновлено: 02.07.2024
Мореплаватель — имя существительное, употребляется в мужском роде. К нему может быть несколько синонимов.
1. Моряк. Старый моряк смотрел вдаль, думая о предстоящем опасном путешествии;
2. Аргонавт. На аргонавте были старые потертые штаны, а его рубашка пропиталась запахом моря и соли;
3. Мореход. Опытный мореход знал, что на этом месте погибло уже много кораблей, ведь под водой скрывались острые скалы;
4. Морской волк. Старый морской волк был рад, ведь ему предстояло отчалить в долгое плавание.
Может ли многоуровневый список включать как нумерованные, так и маркированные списки?

Может ли многоуровневый список включать как нумерованные, так и маркированные списки?
1. Да правильный ответ

Какой список называется нумерованным?
Какой список называется нумерованным.

Какую команду нужно выполнить для создания списка ?
Какую команду нужно выполнить для создания списка ?
Для чего используется многоуровневый список?
Что является элементами списка?

Помогите придумать многоуровневый список?
Помогите придумать многоуровневый список!

1. С какими видами списков работает Libre Office?
1. С какими видами списков работает Libre Office?
2. Как создать список?
3. Как создать списки (маркированный, нумерованный) при вводе (автоматическое преобразование)?
4. Как изменить параметры списка (маркированный, нумерованный)?

Придумайте сами примеры объектов, информацию о которых удобно представить в виде многоуровневого списка?
Придумайте сами примеры объектов, информацию о которых удобно представить в виде многоуровневого списка.
Создайте соответствующий многоуровневый список.
Многоуровневый список про устройства современного компьютера не принимается!

ПОМОГИТЕ, ПОЖАЛУЙСТА 70 баллов?
ПОМОГИТЕ, ПОЖАЛУЙСТА 70 баллов!
. Вам необходимо оформить несколько документов.
Запишите, какие возможности текстовых процессоров вы будете использовать в каждом из них (маркированный список, нумерованный список, таблица, многоуровневый нумерованный список, многоуровневый маркированный список) :
а) расписание уроков на неделю для восьмых классов ;
б) список учителей школы с указанием предметов, которые они ведут ;
в) список учеников 8Б класса ;
г) список покупок в магазине ; ,
д) список неуспевающих студентов с указанием предметов, по которым у них имеются долги.

1. Вам необходимо оформить несколько документов?
1. Вам необходимо оформить несколько документов.
Запишите, какие возможности текстовых процессоров вы будете использовать в каждом из них (маркированный список, нумерованный список, таблица, мно - гоуровневый нумерованный список, многоуровневый маркирован - ный список) :
а) расписание уроков на неделю для восьмых классов ;
б) список учителей школы с указанием предметов, которые они ведут ; в) список учеников 8Б класса ;
г) список покупок в магазине ; ,
д) список неуспевающих студентов с указанием предметов, по которым у них имеются долги.

Придумать списки нумерованный и маркерованный?
Придумать списки нумерованный и маркерованный.

____________________________, где элементы списка оформляются с помощью чисел.
____________________________, где элементы списка оформляются с
помощью специальных символов (маркеров)
________ - позволяют состовлять перечни определение в так называемой
Маркированные списки = "square">

Составте схему нумерованные и маркированные списки?
Составте схему нумерованные и маркированные списки.
Вы открыли страницу вопроса Может ли многоуровневый список включать как нумерованные, так и маркированные списки?. Он относится к категории Информатика. Уровень сложности вопроса – для учащихся 10 - 11 классов. Удобный и простой интерфейс сайта поможет найти максимально исчерпывающие ответы по интересующей теме. Чтобы получить наиболее развернутый ответ, можно просмотреть другие, похожие вопросы в категории Информатика, воспользовавшись поисковой системой, или ознакомиться с ответами других пользователей. Для расширения границ поиска создайте новый вопрос, используя ключевые слова. Введите его в строку, нажав кнопку вверху.
Word для Microsoft 365 Outlook для Microsoft 365 Word 2021 Outlook 2021 Word 2019 Outlook 2019 Word 2016 Outlook 2016 Word 2013 Outlook 2013 Word 2010 Outlook 2010 Word 2007 Word Starter 2010 Больше. Основные параметры
Вы можете настроить внешний вид списка, определив собственный нумерованный, маркированный или многоуровневый список. После этого можно сохранить его параметры в качестве стиля и использовать их повторно.
Задачи
Определение нового формата маркера
Выполните одно из указанных ниже действий.
Изменение маркера на символ
Выделите текст или маркированный список, который вы хотите изменить.

На вкладке Главная в группе Абзац щелкните стрелку рядом с кнопкой Маркированный список и выберите пункт Определить новый маркер.
Изменение маркера на рисунок
Выделите текст или маркированный список, который вы хотите изменить.

На вкладке Главная в группе Абзац щелкните стрелку рядом с кнопкой Маркированный список и выберите пункт Определить новый маркер.
Щелкните Рисунок и выберите изображение из файла или с помощью поиска изображений Bing.
Просмотрите, как будет выглядеть рисунок в качестве маркера, и нажмите кнопку ОК, чтобы добавить его, либо замените рисунок, повторив шаги 3–5.
Изменение шрифта маркера
Выделите текст или маркированный список, который вы хотите изменить.

На вкладке Главная в группе Абзац щелкните стрелку рядом с кнопкой Маркированный список и выберите пункт Определить новый маркер.
Вкладка Шрифт
Изменение шрифта, начертания, размера, цвета, стиля и цвета подчеркивания, а также эффектов для маркера.
Вкладка Дополнительно
Настройка межзнаковых интервалов и возможностей OpenType для шрифта маркера.
Изменение выравнивания маркера
Выделите текст или маркированный список, который вы хотите изменить.

На вкладке Главная в группе Абзац щелкните стрелку рядом с кнопкой Маркированный список и выберите пункт Определить новый маркер.
В группе "Выравнивание" выберите Слева, По центру или Справа.
Определение нового формата номера
Выделите текст или нумерованный список, который вы хотите изменить.

На вкладке Главная в группе Абзац щелкните стрелку рядом с кнопкой Нумерованный список и выберите пункт Определить новый формат номера.
Чтобы изменить стиль, щелкните стрелку вниз рядом с полем Нумерация и выберите числа, буквы или другой формат последовательности.
Чтобы изменить размер, начертание и цвет шрифта, щелкните Шрифт и задайте параметры на вкладках Шрифт и Дополнительно:
Вкладка Шрифт
Изменение шрифта, начертания, размера, цвета, стиля и цвета подчеркивания, а также эффектов для маркера.
Вкладка Дополнительно
Настройка межзнаковых интервалов и возможностей OpenType для шрифта маркера.
Чтобы добавить к номеру дефис, круглую скобку или другой символ, введите его в поле Формат номера.
Чтобы настроить выравнивание номеров, выберите Слева, По центру или Справа в разделе "Выравнивание".
Определение нового многоуровневого списка
Выделите текст или нумерованный список, который вы хотите изменить.
Разверните диалоговое окно "Многоуровневый список", щелкнув Дополнительно в левом нижнем углу.
Выберите уровень списка, который нужно изменить, щелкнув его в списке. По умолчанию выбрано значение 1.
Укажите, к чему вы хотите применить изменения, щелкнув ко всему списку, до конца документа или к текущему абзацу.
Чтобы использовать существующий стиль в Word для каждого уровня в списке, выберите стиль в разделе "Связать уровень со стилем".
Выберите номер для отображения в коллекции. По умолчанию отображается Уровень 1.
Присвойте многоуровневому списку имя в разделе "Имя списка поля ListNum". Оно будет отображаться для всех полей ListNum.
Чтобы добавить к нумерованному списку дефис, круглую скобку или другой символ, введите его в поле Формат номера.
Чтобы изменить размер, начертание и цвет шрифта, щелкните Шрифт и задайте параметры на вкладках Шрифт и Дополнительно:
Вкладка Шрифт
Изменение шрифта, начертания, размера, цвета, стиля и цвета подчеркивания, а также эффектов для маркера.
Вкладка Дополнительно
Настройка межзнаковых интервалов и возможностей OpenType для шрифта маркера.
Чтобы изменить стиль, щелкните стрелку вниз рядом с полем Нумерация и выберите числа, буквы или другой формат последовательности. Укажите номер уровня, начиная с которого нужно это включать.
Выберите начальный номер для списка. Значение по умолчанию — 1. Чтобы заново начать нумерацию после определенного уровня, установите флажок Нумеровать заново и выберите уровень в списке.
Выберите Заменить римские цифры арабскими для использования этого стиля в многоуровневом списке.
Чтобы настроить выравнивание номеров, выберите Слева, По центру или Справа в разделе "Выравнивание".
Укажите, откуда нужно начать выравнивание, и задайте отступ.
Чтобы применить эти значения ко всему списку, выберите Параметры для всех уровней.
Укажите, что должно следовать после каждого номера: знак табуляции, пробел или ничего. Установите флажок Добавить позицию табуляции и введите значение.
Определение нового стиля списка
Выделите текст или нумерованный список, который вы хотите изменить.
Введите имя для нового стиля списка.
Выберите начальный номер для списка. Значение по умолчанию — 1.
Выберите уровень в списке, к которому нужно применить форматирование.
Укажите начертание, размер и цвет шрифта для стиля списка.
Щелкните стрелку вниз, чтобы изменить стиль нумерованного или маркированного списка.
Выберите символ для списка.
Выберите изображение для списка.
Сместите отступ влево или вправо.
Укажите, нужно ли применить эти изменения Только в этом документе или же В новых документах, использующих этот шаблон.
Чтобы настроить дополнительные параметры форматирования, щелкните Формат и выберите Шрифт, Нумерация, Текстовые эффекты или другие настройки.
Отключение автоматической нумерации списков
Следуйте инструкциям для используемой версии Word
Word 2016, Word 2013 или Word 2010
Выберите Файл, а затем в левой области выберите Параметры.
В диалоговом окне Параметры Word выберите Правописание.
В правой области в разделе Параметры автозамены нажмите кнопку Параметры автозамены.
Откройте вкладку Автоформат при вводе.
В разделе Применять при вводе снимите флажок стили маркированных списков и нажмите кнопку ОК.
Этот урок сложнее предыдущего, по этому советую не отвлекаться и максимально сконцентрироваться на материале. Списки бывают четырех видов. Это нумерованные списки, маркированные, многоуровневые и списки определений. Теперь давайте разберемся с каждым в порядке очереди. Наш урок будет состоять из 4-ех частей. Поехали!
Нумерованный список html.
Нумерованные списки html используются для перечисления позиций (элементов) списка которые располагаются строго по порядку и каждый имеет свой уникальный номер.
Нумерованный список открывается с помощью тега <ol> и закрывается соответственно тегом </ol>. Каждая отдельная позиция (элемент) списка находится внутри тега <li>. Теперь давайте сами создадим нумерованный список, код будет выглядеть так:
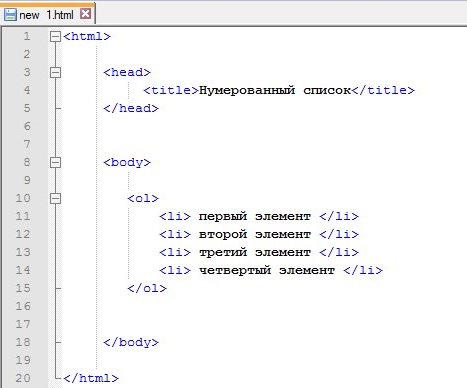
Сохраняем внесенные изменения в Notepad и открываем файл в браузере:
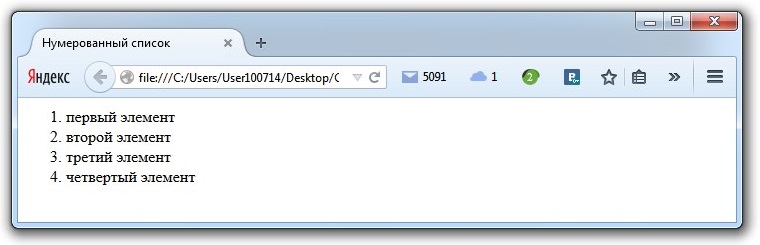
По умолчанию нумерация списка всегда начинается с 1. Если Вам необходимо, чтобы нумерация начиналась, например, с 5, то для тега <ol> нужно задать атрибут start и дать ему значение 5.
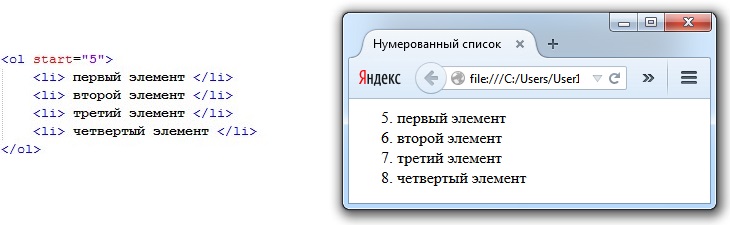
* С этого момента, когда мне будет нужно продемонстрировать Вам запись html кода - на рисунке будет изображен не весь код со структурой страницы, а только рассматриваемая нами часть кода. Я считаю, что сейчас Вы уже должны понимать, что теги входящие в структуру html страницы - это обязательная составляющая. Если Вы забыли - смотрите урок 4.
По умолчанию элементы списка нумеруются при помощи цифр, однако стиль нумерации можно изменить используя для тега <ol> атрибут type, которому можно задавать значения 1, A, a, I, i.
1 - 1, 2, 3, 4. (задается по умолчанию)
A - A, B, C, D.
a - a, b, c, d.
I - I, II, III, IV.
i - i, ii, iii, iv.
К примеру, если мы хотим, чтобы наш список нумеровался при помощи маленьких латинских букв, то для тега <ol> нужно задать атрибут type со значением a. На практике это будет выглядеть так:
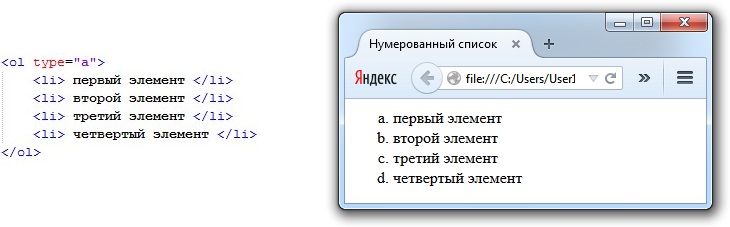
Маркированный список html.
Маркированные списки html используются для перечисления позиций (элементов) списка которые не требуют строгой нумерации и могут располагаться в произвольном порядке.
Маркированный список открывается с помощью тега <ul> и закрывается соответственно тегом </ul>. Каждая отдельная позиция (элемент) списка находится внутри тега <li>, так же как и в случае с нумерованным списком.
По умолчанию элементы списка всегда маркируются черным кружком, стиль маркировки можно изменить используя для тега <ul> атрибут type, которому можно задавать значения disc, circle, square.
disc - (задается по умолчанию)
circle -
square -
Теперь давайте создадим список используя для маркировки черные квадратики (square).
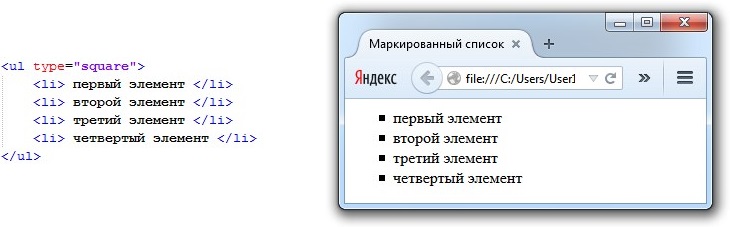
Многоуровневый список html.
Многоуровневый список html - это список, который содержит в себе еще один или несколько списков. Многоуровневый список может состоять как из нумерованных, так и из маркированных списков. Чтобы его создать нужно один обычный список "вложить" в другой обычный.
Каждый отдельный элемент списка находиться между тегами <li> и </li>. Для создания многоуровневого списка нужно между этими тегами, помимо текста вставить еще один список. Без наглядного примера в этом сложно разобраться, так что все внимание на рисунок:
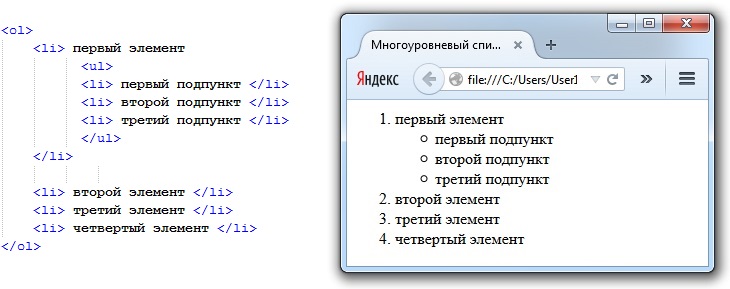
Мы сделали многоуровневый список из сочетания нумерованного и маркированного списка. Как видите в основе лежит нумерованный список открывающийся тегом <ol> и закрывающийся тегом </ol>. Первый элемент нашего нумерованного списка открывается тегом <li>, затем, как обычно, идет текст, а далее вместо того чтобы закрыть элемент списка тегом </li>, мы вставляем еще один полноценный маркированный список. И только после этого мы закрываем элемент списка тегом </li>. Затем уже идут следующие элементы нашего основного нумерованного списка.
Список определений.
Список определений очень удобен при создании различных словарей или статей содержащих в себе много терминов.
Список определений открывается тегом <dl> и закрывается тегом </dl>. Каждый отдельный термин заключается между <dt> и </dt>. Далее пишется определение к термину, оно находится между тегами <dd> и </dd>.
Сейчас мы сделаем список определений состоящий из двух терминов. Код будет следующим:

Сохраняем изменения и смотрим результат в браузере:
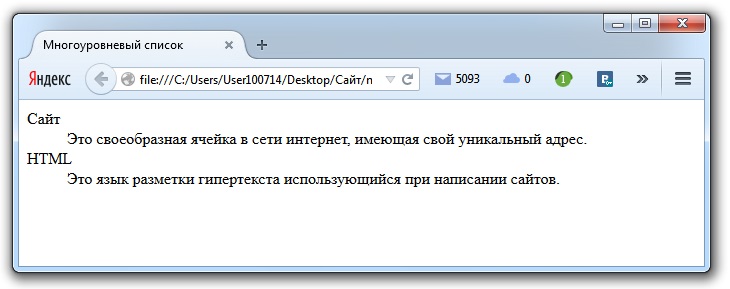
* Вот мы и рассмотрели все варианты списков html. Из своего опыта могу сказать, что многоуровневые списки используются не часто, списки определений еще реже. Самое главное, что Вы должны из этого урока усвоить - это принцип составления списков. Настоятельно советую попрактиковаться с многоуровневыми списками.
Визуализация – представление информации в наглядном виде. Текстовую информацию представляют в виде списков, таблиц, диаграмм, снабжают иллюстрациями (фотографиями, схемами, рисунками).
Списки были придуманы для того, чтобы упорядочить текст, относящийся к одной тематике и содержащий, как правило, последовательное перечисление или инструкцию к выполнению.
- по структуре : одноуровневыми (применяются чаще всего) и многоуровневыми;
- по способу оформления : маркированные и нумерованные.
Многоуровневый список — это список, элемент которого является сам списком. Он применяется в больших сложных документах, например, в кандидатских и докторских диссертациях. Также примером может быть оглавление учебника по информатики или по любому другому предмету.

Одноуровневые нумерованные и маркированные списки используются в большинстве документов (рассмотрены ниже).
В маркированных списках перед каждым пунктом ставится специальный символ или рисунок, отмечающий элемент списка (значок-маркер). Для всех элементов одного списка используются одинаковые маркеры.
Маркированные списки обычно применяются для перечисления параметров, порядок следования которых не важен (например, список свойств какого-либо продукта).

Нумерованный вид списка предполагает вместо значка-маркера использовать последовательность чисел или символов. Каждый элемент такого списка имеет свой индивидуальный номер, что удобно при перечислении свойств или операций, порядок следования которых важен. Например, список пошаговых процедур.
Нумерованные списки применяются при необходимости перечислить элементы списка в определенном порядке, либо чтобы упростить ссылку на конкретный элемент списка (в дипломе, печатном документе, проектной работе).
Нумерованные списки основаны на обозначении составляющих списка (пунктах) цифрами, арабскими, римскими или латинскими (прописными или строчными).

Для создания списка нужно воспользоваться кнопками на панели форматирования (рис. 4).
Читайте также:
- Что называют электрической цепью 8 класс технология кратко
- Как в результате нтр меняется положение человека в производстве кратко
- Структура и логика научно педагогического исследования кратко
- Какие качества развиваются у военнослужащих при выполнении требований внутренней службы кратко
- Умр в университете это что значит простыми словами кратко

