Каким образом можно установить в блокноте режим вахтенный журнал кратко
Обновлено: 05.07.2024
Журнал должен быть пронумерован, прошнурован и опечатан ответственным лицом. Форма ведение журнала произвольная. В журнале делаются следующие записи: Дата, время работы, Ф.И.О. принимающего смену оператора, сведения о работе и неполадках оборудования, о включение в работу, остановке или выводе оборудования в ремонт. При приёме смены необходимо записать работающее оборудование, резервное оборудование, оборудование находящиеся в ремонте.Записывать время включения котлоагрегата в работу и отключения. По распоряжению начальника котельной дополнительные показания заносятся в журнал при необходимости. Также в журнал заносятся распоряжения начальника котельной или лица, его заменяющего. Записи в журнале должны ежедневно проверяться лицом, ответственным за безопасную эксплуатацию котельной, с росписью в журнале.
Свидетельство и скидка на обучение каждому участнику
Зарегистрироваться 15–17 марта 2022 г.
Федеральное государственное бюджетное образовательное учреждение высшего образования
судомеханический техникум
Цикловая комиссия физико-математических дисциплин
Информатика
к практическим занятиям для студентов специальностей
Очной формы обучения
Протокол № 6 от 17.02.2016 г.
Настоящие методические указания к практическим занятиям составлены в соответствии с рабочей программой дисциплины ЕН.02 Информатика. Пособие предназначено для студентов (курсантов) 2 курса .
Практические занятия способствуют закреплению теоретических знаний по изучаемой дисциплине, формируют у студентов навыки и умения в работе с персональным компьютером.
Целью проведения практических занятий является:
формирование практических умений в соответствии с требованиями к уровню подготовки обучающихся, которые установлены рабочей программой дисциплины;
обобщение, систематизация, углубление, закрепление полученных теоретических знаний;
совершенствование умений применять полученные знания на практике;
развитие интеллектуальных умений у будущих специалистов: аналитических, проектировочных, конструктивных и др.
Исходя из поставленных целей, пособие должно способствовать решению следующих методических задач, реализуемых в ходе обучения:
формировать умения и навыки критического мышления в условиях работы с большими объемами информации;
формировать навыки самостоятельной работы с учебным материалом с использованием информационных технологий;
формировать навыки самообразования;
формировать навыки работы в команде;
развивать умение сформулировать задачу и продуктивно решить ее в коллективе;
формировать навыки самоконтроля.
В результате выполнения практических занятий студент должен:
уметь:
работать в качестве пользователя персонального компьютера;
использовать внешние носители для обмена данными между машинами, создавать резервные копии, архивы данных и программ;
работать с программными средствами общего назначения;
использовать ресурсы сети Интернет для решения профессиональных задач, технические программные средства защиты информации при работе с компьютерными системами в соответствии с приемами антивирусной защиты;
знать:
основные понятия автоматизированной обработки информации;
структуру ЭВМ и вычислительных сетей;
основные этапы решения задач с помощью ЭВМ, методы и средства сбора, обработки, хранения и передачи информации.
В описании каждого практического занятия изложены его цель, содержание, даны краткие сведения по изучаемой теме, контрольные вопросы для самопроверки и подготовки к сдаче отчета, подробно описан ход выполнения заданий.
Практические работы выполняются обучающимися индивидуально на компьютерах. К выполнению практических работ допускаются обучающиеся, прошедшие инструктаж по технике безопасности и правилам эксплуатации компьютерной системы.
Учебным планом отведено 30 часов на проведения практических занятий. Итоговый контроль по дисциплине – дифференцированный зачет.
В данном пособии содержатся задания соответствующие трем уровням учебных достижений. На первом уровне обучающийся выполняет обязательные задания по образцу. Для остальных уровней предусмотрены дополнительные задания, которые выполняются самостоятельно.
Ход выполнения занятий:
Перед проведением практических занятий обучающиеся обязаны проработать соответствующий материал, уяснить цель занятия, ознакомиться с содержанием и последовательностью его проведения, а преподаватель проверить их знания и готовность к выполнению задания.
Преподаватель проводит соответствующий инструктаж по выполнению работ, дает методические указания.
На первом этапе обучающиеся выполняют обязательные задания по образцу, (первый, начальный уровень).
Правильно выполнив задания первого уровня, обучающиеся приступают к самостоятельному выполнению дополнительных заданий.
Итоговая часть. Преподаватель анализирует работу обучающегося, выявляет ошибки и определяет причину их возникновения, оценивает работу студента на занятии.
Критерии оценки знаний:
обучающийся самостоятельно выполнил все задания практической работы (обязательные и дополнительные);
работа выполнена полностью и получен верный ответ или иное требуемое представление результата работы.
работа выполнена полностью, но при выполнении обнаружилось недостаточное владение навыками работы с ПК в рамках поставленной задачи;
правильно выполнена большая часть работы (свыше 85 %);
работа выполнена полностью, но использованы наименее оптимальные подходы к решению поставленной задачи.
обучающийся выполнил только обязательные задания практической работы и владеет основными навыками работы на ПК требуемыми для решения поставленной задачи.
допущены существенные ошибки, показавшие, что обучающийся не владеет обязательными знаниями, умениями и навыками работы на ПК или значительная часть работы выполнена не самостоятельно.
работа показала полное отсутствие у обучающихся обязательных знаний и навыков работы на ПК по проверяемой теме.
Тема : Работа с системным ПО. Создание архива данных. Извлечение данных из архива.
Цель занятия: Изучение и приобретение практических навыков по применению описанных в теме методов работы с операционной системой Windows .
Задание 1.1 Создание папок, файлов и ярлыков. Копирование, перемещение, вставка, удаление и восстановление объектов Windows
После загрузки ОС Windows раскройте окно папки Мои документы. Создайте папку в окне папки Мои документы. В качестве нового имени созданной папки используете свою фамилию.
В папке “Фамилия” создайте папку “Тренинг”.
В папке “Тренинг” создайте папку со своим именем.
Вернитесь в папку “Фамилия” используя кнопку на панели инструментов.
Переименуйте папку “Тренинг” на “Работа1”. В данной папке создайте текстовый файл Текст1.txt. Файловую структуру, созданную вами можно изобразить следующим образом:
Скопируйте файл Текст1. txt в папку “Имя”.
Переместите папку “Имя” в папку “Фамилия”, используя команды вырезать и вставить контекстного меню объекта.
Скопируйте папку “Фамилия” на Рабочий стол.
Удалите папку “ Фамилия ” с Рабочего стола.
Восстановите папку “Фамилия” на Рабочем столе.
В папке “Имя” создайте файлы: “Текст2.txt”,“Текст3.txt”,“Текст.txt”.
Файловая структура, созданная вами примет следующий вид:
Задание 1.2 Свойства объектов. Создание ярлыков. Знакомство с графическим редактором Paint
В папке “Фамилия” создайте папку “Рисунки”.
Запустите приложение Windows Paint используя команду Пуск – программы - стандартные – Paint .
В окне графического редактора Paint создайте рисунок приведенный ниже, надписи в блоках сделайте разноцветными и один из блоков залейте цветом.
Задание 1.3 Поиск объектов. Знакомство с программой БЛОКНОТ. Работа с окнами Windows
Используя команду Пуск - Поиск, найдите файл Текст. txt .
Найдите и откройте файл Текст1.txt.
Используя команду контекстного меню панели задач Окна слева на право , расположите все открытые окна слева на право. Окна всех программ и файлов, кроме Текст1.txt и Текст. txt , сверните.
Измените размеры окон файлов Текст1.txt и Текст. txt так, чтобы они занимали весь экран монитора.
Переместите текст из файла Текст. txt в файл Текст1.txt любым из известных способов.
В окне файла Текст. txt установите режим автоматического переноса строк ( Формат — Перенос по словам ). Измените правую границу окна и обратите внимание на границы текста.
Поместите в начало документа системную дату и время ( Правка — Время /Дата ).
Чтобы проставлять автоматически в документе дату и время при каждом новом открытии этого документа (т.е. сделать протокольный файл или файл типа Вахтенный журнал), в первой строке документа, начиная с первой позиции, вводится команда .LOG (точка обязательна). Каждый раз при открытии документа программа Блокнот будет добавлять в конец файла текущее время и дату согласно компьютерному таймеру.
Введите в документ режим Вахтенный журнал.
Сохраните документ и завершите работу с Блокнотом.
Загрузите Блокнот вновь и откройте документ. Обратите внимание на появившееся в конце документа текущее время.
Сохраните и закройте все файлы.
Закройте все приложения. Перейдите на Рабочий стол.
Запустите приложения Калькулятор, WordPad , Paint (Пуск - Программы – Стандартные).
На экране должны оставаться развернутыми все окна приложений. Окно приложения Калькулятор сделайте активным. Нажмите клавишу Print Screen на клавиатуре, при этом будет осуществлено прямое копирование картинки отображенной на экране монитора в буфер обмена. После этого можно вставлять это изображение в любой документ, нажатием на кнопку или выбрав команду Правка - Вставить.
Вставьте изображение из буфера обмена в окно программы Paint.
Вырежьте изображение Калькулятора, для этого нажмите кнопку и выделите нужный элемент. Скопируйте его в буфер обмена: Правка – Копировать.
После этого перейдите в программу WordPad и вставьте изображение, нажатием на кнопку .
Закройте все работающие приложения.
Дополнительное задание 1.4 Работа с программой Калькулятор
Запустите программу Калькулятор. Установите обычный режим (Вид — Обычный).
Произведите простейшие вычисления, используя +, -, *, /, =. Вычислите корень квадратный из 1723969 (кнопку sqrt нажимайте после набора числа).
Скопируйте результат в Буфер обмена, а затем в файл “Калькулятор” созданный в программе WordPad. Предварительно откройте файл.
Переключите Калькулятор на Инженерный вид. Вычислите и результаты скопируйте в свой файл:
корень десятой степени из 1024;
cos (PI/ 2), (sin (3) + sin (4)) / (cos (3) + tg (4));
переведите числа 4 и 15 в двоичную и восьмеричную системы счисления, введя число и установив соответственно Bin, Oct.
Вычислите синус и косинус произвольного угла, задав его значение в радианах, градусах, градах.
Проведите статистические расчеты для ряда произвольных чисел в интервале 10 20, для этого:
введите первое число;
укажите кнопку Sta, появится окно статистических расчетов, укажите кнопку Dat;
введите следующее число, укажите Dat;
введите все остальные числа, каждый раз указывая Dat;
укажите кнопку Sta, затем кнопку нужной статистической функции: Ave (среднее значение), Sum (сумма), S (стандартное отклонение).
Функции непонятных кнопок Калькулятора можно определить, вызвав контекстное меню этой кнопки и прочитав подсказку.
Программа Проводник
Программа Проводник предназначена для навигации (путешествия) по файловой структуре диска и выполнения действий с ее объектами: копирования, перемещения, переименования, поиска файлов и папок и т.п.
Окно состоит из двух главных частей: дерева папок по левую сторону и рабочего поля с содержанием активной папки по правую. Дополнительно можно включить панель инструментов и строку состояния. Панель инструментов пользователь может настроить согласно своим требованиям, добавляя с помощью команды Вид новые кнопки, но на учебных компьютерах мы не рекомендуем это делать.
Навигация по файловой структуре. Чтобы раскрыть и пересмотреть содержимое любой закрытой папки, нужно или щелкнуть один раз на ее значке на дереве (т.е. в левом окне), или щелкнуть дважды на значке нужной папки в правом окне. Таким способом, например, готовят папку-сервер, содержащую объекты для пересылки в папку, которую назовем клиентом.

Рисунок 1.3 – Окно программы Проводник
Навигация в правом окне осуществляется методом щелканья на папках для перемещения вниз по структуре или на кнопке панели инструментов для перемещения вверх. Вид значков здесь можно менять на малые, большие, на таблицу.
Чтобы в правом окне увидеть главные свойства объектов (имя, тип, объем, дату внесения последних изменений, дату создания, атрибут, владельца, автора, тему, категорию и т.п.), пиктограммы следует подавать в виде таблицы. Совокупность отображаемых свойств можно подобрать с помощью команды Выбрать столбцы в таблице из пункта Вид меню программы. Если объектов много, их следует упорядочить (по имени, объему, дате, владельцам, авторам и т.п.). Чтобы упорядочить объекты по возрастанию значений некоторого свойства, в заголовке столбца надо щелкнуть мышью. Чтобы упорядочить в обратном направлении, следует щелкнуть еще раз.
Действия с объектами и их группами. Перемещать, копировать, удалять можно один объект или группу объектов. Группу создают способом выделения объектов, щелкая мышью на их именах в режиме нажатой клавиши Ctrl .
Выделить (объединить в группу) все объекты можно с помощью комбинации Ctrf + A .
Чтобы выделить объекты от первого до заданного, достаточно щелкнуть мышью над первым и последним в режиме нажатой клавиши Shift .
Действия копирования и перемещения объектов можно выполнить двумя главными способами: 1) с помощью буфера обмена, используя меню программы, панель инструментов или комбинаций клавиш; 2) методом перетаскивания пиктограмм объектов.
Задание 1.5 Просмотр иерархической структуры папок. Работа с файлами и папками
Запустите программу Проводник последовательно несколькими способами и определите наиболее для вас удобный.
Пройдите по дискам и папкам и просмотрите их содержимое с помощью Проводника:
выберите любой диск слева и просмотрите его содержимое в правом окне;
дважды щелкните на любой папке в правом окне. Ее значок в виде открытой папки появляется в левом окне, а содержимое -в правом;
последовательно выберите ряд объектов в левом окне, наблюдая за изменениями в правом окне следующего уровня иерархии;
переместитесь по дереву папок, не меняя содержимого правой области;
перейдите в папку более высокого уровня любым способом (нажав клавишу Backspace ; щелкнув мышью на кнопке ).
измените вид окна Проводника и его размеры, путем отказа: от размещения на экране Панели инструментов и Строки состояния.
в меню выберите кнопку Поиск , в блоке Искать имена файлов или папок введите Текст*;
в поле Где искать выберите из списка нужный диск;
обратите внимание на количество найденных файлов.
.Определите содержимое и объем занимаемый на диске папкой Мои документы следующим способом:
выделите папку Мои документы в окне Проводника;
установите режим просмотра Таблица и выделите в левом окне значок программы Мои документы. Правое окно раздвиньте так, чтобы была видна вся информация;
установите контекстное меню на значке Мои документы и выберите в контекстном меню Свойства .
Создайте в личной папке приведенную ниже структуру папок. Личная - это папка с вашей фамилией.
Ведение вахтенного журнала на судне - одно из обязательств команды. В нем фиксируют не только состав команды, даты прибытия и отплытия, но и подробности о столкновениях, кораблекрушении и других эксцессах. Вахтенный журнал является основным навигационным документом, а его записи имеют юридическую силу. В случае угрозы затопления судна одна из основных обязанностей капитана - сохранить журнал.
Не путайте бортовой журнал с вахтенным - это абсолютно разные вещи. Первый относится к воздушным судам, второй - к водным.
За своевременное заполнение журнала несет ответственность капитан судна. Журнал заполняет вахтенный начальник - старший по вахте, расписываясь при приеме и сдаче судна;
Перед началом плавания на первой странице журнала указывают порт, из которого судно выходит в плавание, а также число и месяц. Также фиксируется время снятия с якоря и швартов, цель и маршрут плавания, состав экипажа с указанием должностей, данные о ветре, волнении, видимости и поставленных парусах или включении двигателя.
Записи ведутся простым карандашом, однако стирать ошибочные отметки и записи запрещено. В случае допущения ошибки, их необходимо заключить в скобки, аккуратно зачеркнуть и пометить сноской "зачеркнуто", заверив подписью ведущего журнал.
В специально отведенных графах на левой стороне журнала фиксируются все изменения курса и скорости, а также координаты и время смены вахт.
Правая сторона журнала предназначена для фиксации всех событий и происшествий, которые могут послужить для воспроизведения условий плавания, стоянок и всяких происшествий. К таковым относятся: время и место швартовки и отшвартовки;
- постановки на якорь и снятия с якоря;
- маневры парусами или двигателем;
- результаты промеров глубин;
- положение, определённое пеленгацией, счислением или иными методами;
- время прохождения траверсов навигационных знаков или других ориентиров;
- время подачи туманных сигналов;
- время включения и выключения ходовых огней;
- крен судна;
- время передачи сигналов и знаков, требуемых МППСС или правилами судоходства в соответствующем районе;
- изменение судового времени;
- географические координаты на данное время;
- состав экипажа и смены в его составе;
- прохождение таможенного и пограничного контроля;
- буксировка;
- состояние запасов на судне;
- откачивание воды из трюма;
- преступления, совершённые на судне;
- жалобы и заявления экипажа;
- случаи рождения и смерти;
- несчастные случаи с судном или экипажем;
- проведенные аварийные учения;
- портовые оплаты и т.п.
Новые сутки начинаются с новой страницы, записью "00:00 …" и заканчиваются записью "24:00", при этом в свободном месте страницы проставляют прочерк Z-образной формы и переходят на следующую.
Иногда во время вахты записи ведутся в черновике, а ко времени сдачи вахты их переносят в судовой журнал.
По окончании каждого перехода капитан яхты (штурман) записывает на левой странице пройденное за время перехода расстояние по генеральному курсу и фактическое число ходовых часов (с учетом лавировки), среднюю скорость по генеральному курсу и по прокладке.
Следите за нами на нашем сайте , подписывайтесь на обновления в " Вконтакте " и " Instagram" .
Старый обычный и скучный текстовый редактор Блокнот (Notepad) Windows оказывается не так прост, как выглядит на первый взгляд. Он имеет ряд нестандартных возможностей. Представляем к вашему вниманию три из них.
Создание файла журнала с автоматическим указанием даты и времени в блокноте (Notepad)
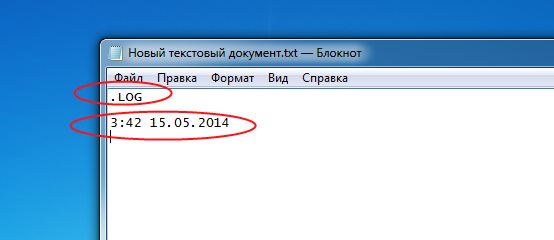
Блокнот позволяет вам создать простой вариант файла журнала. При этом каждый раз, когда вы будете его открывать, в конец файла автоматически будет добавляться дата и время. Если смотреть в сторону применения, то с помощью такой функции вы можете быстро вести заметки о всех проделанных изменениях, например, во время тестирования. Если уж совсем глубоко смотреть, то из такого файла можно сделать даже личный дневник. Может и не самый лучший, но с какой никакой автоматизацией.
- Откройте Блокнот (Notepad)
- Введите ".LOG" в первой строке (без кавычек, но с учетом регистра; в данном случае он важен!) и нажмите Enter, чтобы перейти к следующей строке
- Сохраните и закройте файл
- Снова откройте файл, и вы увидите, что в конце были добавлены дата и время
Каждый раз при открытии файла, блокнот будет добавлять дату и время в конец файла. Соответственно, использовать это просто. Открыли файл. После последней даты описываете какое-то действие. Сохраняете и закрываете файл. И при следующем открытии, в конец опять будет добавлена строка с датой. Думаю алгоритм понятен. Ничего сложного.
Примечание: не сравнивайте функциональность со специализированными программами.
Добавление даты и времени с помощью горячей клавиши в блокноте (Notepad)

Кроме автоматической вставки даты и времени, есть так же возможность сделать это вручную, используя горячую клавишу. Эта функция определенно понравится тем, кто часто копирует какие-то фрагменты файлов в блокнот и помечает время копирования. Как пример, при разборе происходящих проблем с компьютером. Банально, фиксирование времени появления ошибки. Или, например, вы разбираете какую-то ситуацию, используя множество источников, и вам важно учитывать ход времени в происходящих событиях (Кто? Кому? Когда? Чего? И главное, зачем?). В такой ситуации вы можете использовать клавишу F5. При ее нажатии, там, где будет находится курсор, появится текущие дата и время.
Быстрый переход к строке в блокноте (Notepad)

Довольно известная функция "быстрый переход к строке". Если вкратце, то ее смысл заложен в самом названии, т.е. быстро переместить окно программы к выбранной строке. Примеров использования данной функции огромное море. Это и исправление скриптов. И просто быстрое перемещение от куска текста к куску текста. И поиск несоответствия нумерации строк исходного файла с истиной, в случае если часть строк была удалена (конечно, далеко не самый лучший способ, но как вариант). И многое другое. Чтобы вызвать окно перехода, вам необходимо нажать Ctrl + G. Затем в появившемся окне выбрать номер строки, и нажать "Переход". И блокнот переместится к выбранной строке.
Кстати, с помощью этой функции можно так же узнать номер строки, на которой в данный момент времени расположен курсор. Необходимо просто вызвать окно, и в текстовом поле будет отображаться номер текущей строки.
Примечание: чтобы функция была доступна, вам необходимо в меню "Формат" снять галочку с пункта "Перенос по словам".
Читайте также:

