Какие параметры задаются при форматировании абзаца кратко
Обновлено: 05.07.2024
Форматирование абзацев в Word. В любом документе не обойтись без форматирования текста. Быстрое редактирование в Word, мы с вами рассмотрели в прошлом уроке, теперь пришла очередь разобрать вопрос о форматировании абзацев в Word. Основной смысловой единицей текста обычно является абзац. Поэтому команды выравнивания и операции форматирования предназначены для изменения внешнего вида отдельных абзацев. Без абзаца текст будет смотреться не красиво, да и для чтения он мало пригоден. Вы, наверное, сами убедились в этом? На сайтах, где текст идет сплошной стеной, очень быстро устают глаза. И каким бы интересным он ни был, посетители бросают читать его на полуслове и уходят. Вот поэтому грамотный веб-дизайнер обязательно разбивает текст на небольшие абзацы. Книги, написанные без абзацев, теряют свою привлекательность и чаще всего остаются не востребованными.
Форматирование абзацев в Word
Примечание
Настройка форматирования абзацев в Ворде для всех версий программы одинакова, поэтому по этому поводу можете не заморачиваться.
или щелкните правой кнопкой мыши по полю документа и в выпадающем контекстном меню выберите пункт Абзац .

— По правому краю


Примечание:
С помощью окна Абзац очень просто выполнять форматирование, но делать этого не стоит. Оно полезно для изучения приёмов форматирования, но для практической работы лучше им не пользоваться.
Теперь давайте рассмотрим более эффективные способы форматирования абзацев в Word.
Существует способ – форматирование абзацев с помощью линейки . Многие не используют линейку вообще. А зря – это тоже довольно таки мощный инструмент в умелых руках, и вы сами скоро в этом убедитесь.
Форматирование абзаца с помощью линейки
Линейка в Ворде не только предоставляет информацию о разметке документа, но и является мощным инструментом форматирования. Она позволяет управлять боковыми границами и позициями табуляции текущего абзаца. Границы абзаца задают путем перемещения (перетаскивания) специальных маркеров.
Как включить линейку в Word
В Word 2003 линейка включается в меню – Вид . Просто необходимо установить галочку напротив записи Линейка .

В Word 2007/2010 линейка так же находится в меню — Вид – блок Показать и скрыть – Линейка.

Примечание
Далее я буду показывать все на примере текстового редактора Word 2003, но все эти приемы делаются точно также и в других версиях программы.

Выбранный символ табуляции устанавливают щелчком на линейке. В дальнейшем его положение можно изменять перетаскиванием. Для удаления символа табуляции его перетаскивают за пределы линейки.
После установки позиции табуляции вручную все позиции табуляции, заданные по умолчанию и расположенные до неё, удаляются, т.е. все ваши последующие документы будут уже с этим новым форматированием абзацев.
∟ Позиция табуляции с выравниванием по левому краю. Текст располагается справа от указанной позиции, начинаясь непосредственно с этого места;
┴ Позиция табуляции с выравниванием по центру. Текст располагается симметрично относительно указанной позиции;
┘ Позиция табуляции с выравниванием по правому краю. Текст помещается слева от указанной позиции, заканчиваясь в указанном месте;
Виды маркеров табуляции:
Позиция табуляции с выравниванием по символу. Позволяет, например, расположить столбец чисел разной длины так, что десятичные запятые располагаются друг под другом.
Примечание:
Для переходов между позициями табуляции используют клавиши TAB и BACKSPACE .
Вот сколько нового мы сегодня с вами узнали, и что такое форматирование абзацев в Word, и как включить линейку в Word, и что такое табуляция в Word. Надеюсь, что эти новые знания вам пригодятся.
Диалоговое окно Абзац содержит общие параметры, а также настройки отступов и интервалов. В его нижней части приводится образец применения параметров.
Чтобы выровнять текст по левому краю, оставив правый край неровным, выберите пункт По левому краю (или нажмите клавиши CTRL+L).
Чтобы выровнять текст по центру, оставив оба края неровными, выберите пункт По центру (CTRL+E).
Чтобы выровнять текст по правому краю, оставив левый край неровным, выберите пункт По правому краю (CTRL+R).
Чтобы выровнять текст по обоим краям, добавив интервалы между словами, выберите пункт По ширине (CTRL+J).
Уровень абзаца в режиме структуры.
Если вы хотите, чтобы при открытии документа заголовки по умолчанию были свернуты, установите флажок Свернуты по умолчанию. Подробнее см. в статье Сворачивание и разворачивание частей документа.
Устанавливает для абзаца отступ слева на указанную величину.
Устанавливает для абзаца отступ справа на указанную величину.
Чтобы задать отступ для первой строки абзаца, выберите значение в поле первая строка > на. Чтобы быстро задать отступ для первой строки с помощью линейки, см. статью Создание отступа первой строки.
Чтобы создать выступ, выберите пункт Выступ и укажите значение в поле на. Чтобы быстро задать выступ с помощью линейки, см. статью Создание выступа.
Если установить этот флажок, поля Слева и Справа поменяются на Внутри и Снаружи. Этот параметр предназначен для печати в книжном стиле.
Определяет интервал перед абзацем.
Определяет интервал после абзаца.
Чтобы в тексте был один пробел, выберите вариант Один. Сведения о том, как быстро задать одинарный интервал для всего документа, см. в статье Одинарные интервалы в документе.
Чтобы задать для текста междустрочный интервал в полтора раза больше одинарного, выберите пункт 1,5 строки.
Чтобы задать для текста двойной междустрочный интервал, выберите пункт Двойной. Сведения о том, как быстро задать двойной интервал для всего документа, см. в статье Двойные интервалы в документе.
Чтобы задать минимальный междустрочный интервал, необходимый для того, чтобы в строке поместился самый крупный из знаков или графических объектов, выберите пункт Минимум и укажите значение в поле значение.
Выберите точно >в, чтобы установить фиксированный междустрочный интервал, выраженный в пунктах. Например, если шрифт имеет размер 10 пунктов, для междустрочного интервала можно указать значение 12 пунктов.
Чтобы задать междустрочный интервал в виде множителя, выраженного числом больше единицы, выберите пункт Множитель и укажите значение в поле значение. Например, если задать для междустрочного интервала значение 1,15, интервал увеличится на 15 процентов, а если задать значение 3 — на 300 процентов (тройной интервал).
Если вы не хотите, чтобы между абзацами было дополнительное пространство, установите флажок Не добавлять интервал между абзацами.
Если вы хотите сохранить выбранные параметры по умолчанию, выберите По умолчанию.
Параметры в диалоговом окне "Абзац"
В диалоговом окне Абзац можно настроить указанные ниже параметры. В нижней части диалогового окна есть поле Образец, где можно увидеть, как будут выглядеть параметры, перед их применением.
Чтобы выровнять текст по левому краю, оставив правый край неровным, выберите пункт По левому краю (или нажмите клавиши +L).
Чтобы выровнять текст по центру, оставив оба края неровными, выберите пункт По центру (+E).
Чтобы выровнять текст по правому краю, оставив левый край неровным, выберите пункт По правому краю (+R).
Чтобы выровнять текст по обоим краям, добавив интервалы между словами, выберите пункт По ширине (+J).
Выберите уровень абзаца в режиме структуры.
Левый край абзаца сдвигается на выбранное расстояние.
Правый край абзаца сдвигается на выбранное расстояние.
Выберите Первая строка, чтобы задать отступ для первой строки абзаца, а затем укажите размер отступа в поле на.
Выберите Выступ, чтобы создать выступ, а затем укажите размер выступа в поле на.
При выборе параметра Автоматически изменять отступ справа, если сетка документа определена правый отступ абзаца настраивается автоматически при определении сетки документа.
Определяет интервал перед абзацем.
Определяет интервал после абзаца.
Чтобы сделать текст одинаным, выберите одина на один.
Чтобы задать для текста междустрочный интервал в полтора раза больше одинарного, выберите пункт 1,5 строки.
Выберите Двойной для настройки двойных междустрочных интервалов.
Чтобы задать минимальный междустрочный интервал, необходимый для того, чтобы в строке поместился самый крупный из знаков или графических объектов, выберите пункт Минимум и укажите значение в поле значение.
Чтобы задать фиксированный междустрочный интервал, выраженный в пунктах, выберите пункт Точно и укажите значение в поле значение. Например, если шрифт имеет размер 10 пунктов, для междустрочного интервала можно указать значение 12 пунктов.
Чтобы задать междустрочный интервал в виде множителя, выраженного числом больше единицы, выберите пункт Множитель и укажите значение в поле значение. Например, если задать для междустрочного интервала значение 1,15, интервал увеличится на 15 процентов, а если задать значение 3 — на 300 процентов (тройной интервал).
Выберите параметр Не добавлять интервал между абзацами одного стиля, если к некоторым абзацам, например абзацам маркированного списка, не нужно применять интервалы, заданные в полях Перед и После.
Выберите параметр Привязка к сетке, если сетка документа определена, чтобы упростить выравнивание текста относительно сетки документа.
Форматирование абзацев в Word
Под абзацем в процессоре Word понимается фрагмент текста, который кончается знаком абзаца¶. Этот знак вводится всякий раз, когда вы нажимаете клавишу Enter при работе в одном из режимов редактирования. То есть абзац в Word – это формализованное понятие, отличающееся от определения абзаца в литературе как совокупности предложений, служащих для выражения определенной мысли.
К абзацу можно применять отдельный набор параметров форматирования, таких как межстрочные интервалы, выравнивание и другие. Часто в одном документе абзацы оформляются по-разному, например, абзацы заголовка, основного текста и сноски будут отличаться своими шрифтами, интервалами и другими параметрами.
Информация о параметрах форматирования абзаца содержится в знаке абзаца. Знак абзаца ¶ представляет собой непечатаемый символ, расположенный сразу за последним символом абзаца. Увидеть знак абзаца можно, если на панели инструментов Стандартная щелкнуть по пиктограмме Непечатаемые символы. Когда вы нажимаете клавишу Enter, знак абзаца копируется в следующий абзац и вводимый текст в новом абзаце будет иметь тот же формат, что и текст предыдущего абзаца.
Параметры абзацев
- Выравнивание. Внешний вид абзаца определяется, прежде всего, его выравниванием, которое может выполняться по левому краю, по правому краю, по центру или по ширине.
- Абзацный отступ. Расстояние между абзацем и левым полем называют абзацным отступом. Значение отступа может быть как положительным, так и отрицательным.
- Отступ первой строки. В процессе Word “красная строка” также предусмотрена, но отступ первой строки может быть положительным, нулевым или отрицательным.
- Междустрочный интервал. Эта величина, называемая также интерлиньяжем, определяет расстояние по вертикали между строками текста в абзаце.
- Интервал перед абзацем. Этот интервал, как и междустрочный, измеряется расстоянием по вертикали между первой строкой данного абзаца и последней строкой предыдущего абзаца. Аналогично определяется интервал после абзаца как расстояние от последней строки данного абзаца до первой строки следующего абзаца.
Задание выравнивания, интервалов и отступов в окне Абзац
Так же, как и в случае форматирования символов, наибольшие возможности для форматирования абзацев заключены в использовании диалога форматирования – в данном случае это диалог Абзац, вызываемый из меню Формат. Этот диалог также можно вызвать через контекстное меню абзаца.
- Тип выравнивания. Для определения выравнивания в раскрывающемся списке Выравнивание нужно выбрать одну из опций: По левому краю, По центру, По правому краю или По ширине.
- Абзацные отступы. Задать отступы можно в группе Отступ, Вводя нужные значения в соответствующие поля.
- Междустрочный интервал. По умолчанию используется одинарный интервал. В списке междустрочный предусмотрены, кроме того, полуторный, двойной и минимальный интервалы. Если в указанном списке выбрать параметры Точно или Минимум, то возможно задание величины интервала вводом его в поле Значение. При выборе параметра Множитель задается интервал, кратный одинарному междустрочному интервалу.
- Интервал перед абзацем и после абзаца. Эти параметры выражаются в пунктах и задаются в группе Интервал в полях перед и после.

Изменения, вносимые в текущий формат абзаца, сразу визуально отражаются в окошке в нижней части вкладки Отступы и интервалы.
Висячие строки - “вдовы” и “сироты”
Рассмотрим теперь возможности, которые заключены в другом разделе диалога Абзац – вкладке Положение на странице. Вообще говоря, положение на странице определяют также параметры предыдущей вкладки Отступы и интервалы, а на данной вкладке находятся параметры, управляющие разрывами абзацев. Дело в том что, когда текст заполняет страницу до конца, ввод автоматически продолжается на следующей странице. Возможно, что на следующую страницу перейдет всего лишь одна, последняя, строка абзаца либо весь абзац, кроме первой строки. Такие разрывы абзацев, когда образуются одиночные “висячие строки”, не рекомендуются общепринятыми правилами оформления документов и печатной продукции. Обилие висячих строк приводит к тому, что текст плохо читается и выглядит неубедительно.
- запрета разрыва абзаца (флажок не разрывать абзац);
- размещения абзаца на той же странице, что и следующий абзац (флажок не отрывать от следующего);
- начала абзаца с новой страницы (флажок с новой страницы).
Использование инструмента линейка
Для определения абзацных отступов и отступов первой строки существует такой удобный инструмент как маркеры, выводимые на горизонтальную линейку.
- Верхний маркер служит для задания отступа первой строки.
- Нижний маркер предназначен для задания выступа абзаца. Если потянуть мышью за этот маркер, то будет меняться положение левой границы абзаца.
Табуляция абзацев и строк
Если вам приходилось работать за пишущими машинками, то вы вспомните, что в них имеется ряд клавиш табуляции, которые предназначены для установки начала строки в некоторые определенные заранее положения. В программе Word имеется аналогичное и, конечно, более развитое средство табуляции, которое мы сейчас рассмотрим
Табуляция может касаться как абзацев, так и строк. Для выполнения табуляции имеется целый ряд инструментов: клавиша Tab, кнопки на панели инструментов, маркеры на горизонтальной линейке.
Клавиша Tab
Простейший вид табуляции – это табуляция клавишей Tab с параметрами, принятыми по умолчанию. Чтобы создание абзацных отступов с помощью клавиши Tab стало возможным, проверьте, имеется ли соответствующая настройка пользовательской конфигурации процессора. Для этого войдите в меню Сервис, выберите команду Параметры и откройте вкладку Правка. Убедитесь, что флажок Установка отступов клавишами.
Для задания с помощью клавиш Tab отступа первой строки абзаца вам нужно поставить курсор перед любой строкой абзаца, за исключением первой строки. Если вы решите удалить созданные отступы, то, не перемещая курсора, нажмите клавишу Backspace. Отменить табуляцию можно так же с помощью команды Отменить, вызванной из меню Правка или с панели инструментов.
Если вы хотите изменить отступ, принятый по умолчанию, войдите в меню Формат–Табуляция либо щелкните по кнопке Табуляция в диалоге Абзац. В открывшемся окне диалога установите в поле По умолчанию новое значение отступа и нажмите кнопку ОК.
Маркеры горизонтальной линейки
Манипуляции с маркерами можно сделать более точным, если держать при этом клавишу Alt. Тогда на горизонтальной линейке будут отображаться точные значения полей, отступа первой строки и длины строки
Если вы хотите изменить значения отступов сразу для нескольких абзацев, то это также можно сделать с помощью маркеров линейки. Для этого требуемые абзацы перед форматированием нужно выделить. Если отступы выделенных абзацев имеют различные начальные значения, то маркеры на линейке будут иметь слегка размытые очертания, но это не помешает установить их в нужное положение.
Границы абзацев
- установите курсор в тот абзац, к которому собираетесь добавить границу. Если же границу нужно добавить к нескольким абзацам, выделите их обычными инструментами;
- выберите команду меню Формат – Границы и заливка. В появившемся диалоге откройте вкладку Граница;
- выберите нужные параметры границы. Границы может быть сплошной или в виде отдельных линий, горизонтальных и вертикальных. Для задания отдельных линий нужно щелкнуть по пиктограмме Другая в группе Тип (границы), а затем в группе Образец щелкнуть по пиктограммам соответственно добавляемым линиям;
- на вкладке Граница могут быть заданы вид линий в списке Тип (линий), а также ширина лини в поле Ширина;
- задайте цвет границы с помощью поля Цвет, которое раскрывается в палитру цветов;
- расстояние от границ до текста задаётся в диалоге Параметры границы и заливки, который вызывается щелчком по кнопке Параметры;
- после задания всех необходимых параметров нажмите кнопку ОК.
Чтобы удалить границу, наведите курсор на любое из абзацев с границей. Выполните команду Границы и заливка в меню Формат, откройте вкладку Граница. Щелкните по пиктограмме Нет и закройте окно.
Заливка абзацев

- Установите курсор в абзаце, для которого будет назначена заливка, либо выделите несколько абзацев.
- Войдите в меню Формат – Границы и заливка, откройте вкладку заливка
- Выберите в палитре Заливка нужный цвет. Если предложенные цвета вас не устраивают, щелкните по кнопке Другие цвета и назначьте цвет с помощью расширенной палитры После выбора закройте палитру Цвета, щелкнув по кнопке ОК.
- Вместе с заливкой (или вместо заливки) можно задать узор или какую-либо штриховку, которой будут заполнены выделенные абзацы по раскрывающемуся списку тип, расположенному в группе Узор, и выберите нужный узор. Для задания цвета узора воспользуйтесь полем цвет фона.
- Закройте диалог Границы и заливка щелчком по кнопке ОК.
Если вы решили отказаться от созданной заливки либо узора, то щелкните по соответствующему абзацу, откройте диалог Границы и заливка и на вкладке Заливка выберите значения Нет в полях Заливка либо Узор, после чего закройте диалог.

Что такое абзац? Что в себя включает форматирование абзацев? Что такое стилевое форматирование? На все эти вопросы учащиеся найдут ответы, посмотрев этот видеоурок.

В данный момент вы не можете посмотреть или раздать видеоурок ученикам
Чтобы получить доступ к этому и другим видеоурокам комплекта, вам нужно добавить его в личный кабинет, приобретя в каталоге.
Получите невероятные возможности



Конспект урока "Форматирование абзацев. Стилевое форматирование"
Как мы уже знаем к прямому форматированию относится форматирование символов и абзацев. Что такое форматирование символов и что оно в себя включает, мы узнали с вами на прошлом уроке. Сегодня же мы ответим с вами на вопросы: что такое абзац, что в себя включает форматирование абзацев, а также что такое стилевое форматирование.

Давайте сравним два текста.


Они одинаковы по содержанию, но разница в том, что в первом выключена функция отображения непечатаемых символов, а во втором включена. Точки между словами обозначают пробел. Символы в конце каждого абзаца указывают, что был осуществлён переход на новую строку. Кнопка для включения или выключения функции отображения этих символов выглядит так.

Эта функция удобна тем, что мы можем видеть, сколько, например, пробелов между словами, где заканчивается абзац. Это нам поможет не нарушать правила ввода текста. При выводе на печать эти символы не отображаются.
А теперь переходим непосредственно к форматированию абзацев. Оно включает в себя выравнивание, отступ слева или справа, отступ первой строки, междустрочный интервал.
Прежде чем перейти к подробному рассмотрению всех этих пунктов, вспомним такой элемент интерфейса текстового процессора как линейка.
Вертикальная линейка показывает длину листа, а горизонтальная – ширину. Рассмотрим вертикальную линейку.

Она окрашена в два цвета. Серый цвет указывает размер полей сверху и снизу. В них ввод данных не осуществляется. Соответственно белое поле обозначает место для ввода данных.
Аналогично и с горизонтальной, только серый цвет указывает левое и правое поля. Также на горизонтальной линейке есть маркеры. Их назначение мы узнаем чуть позже.
А сейчас познакомимся с элементами форматирования абзацев.
Итак, выравнивание абзаца – это расположение абзаца относительно боковых границ. Абзац можно выравнивать по левой или правой границе, по ширине или по центру.
Для этого существуют специальные кнопки, которые выглядят одинаково в любом текстовом процессоре.

Первая кнопка обозначает выравнивание по левому краю. При применении этого форматирования все строки абзаца визуально образуют линию по левому краю абзаца. В большинстве случаев это выравнивание применяется ко всему тексту.
Вторая кнопка обозначает выравнивание по центру. При применении этого форматирования высчитывается длина каждой строки, то есть количество символов плюс все пробелы, затем находится середина. После этого середина строки соотносится с серединой листа. Таким образом края текста получаются неровными. Чаще всего такое форматирование применяется для выравнивания заголовков текстов.
Третья кнопка обозначает выравнивание по правому краю. При применении такого форматирования текст образует ровную линию справа. Это форматирование чаще всего используется для оформления цитат перед текстом.
И последняя, четвёртая кнопка – выравнивание по ширине. Это форматирование позволяет выравнивать текст по ровным линиям по левому и правому краям. Кроме последней строки абзаца – она ведёт себя так, как при выравнивании по левому краю.
Основная ошибка учеников при выравнивании текста – то, что они пытаются выровнять текст, используя пробелы, а не при помощи специальных команд или кнопок.
Следующий элемент форматирования абзацев – это отступ слева или справа. Отступ слева или справа – это расстояние от края страницы до левой или правой границы абзаца соответственно. То есть при использовании данного элемента форматирования мы можем указать расстояние от левого или правого полей (а можно и то и то сразу) до левой или правой границы абзаца. Это можно выполнить, используя горизонтальную линейку. Если мы потянем за нижний левый вправо, то таким образом мы зададим отступ слева. А если за правый, то соответственно справа.
Переходим к отступу первой строки. Отступ первой строки – это отступ перед первой строкой абзаца. Можно назвать его красной строкой. При отступе первой строки, красная строка находится правее всего абзаца, а при выступе – левее. Отступ или выступ абзаца тоже можно устанавливать горизонтальной линейкой с помощью верхнего левого маркера.
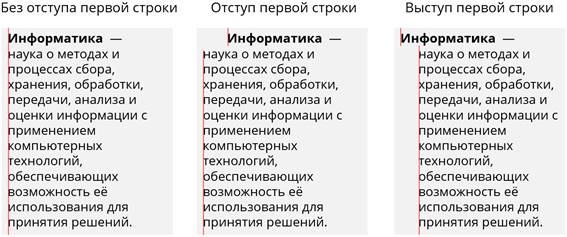
С помощью интервалов перед и после абзаца задаётся расстояние между абзацами сверху и снизу. Это расстояние измеряется в пунктах.

И последний элемент, который относится к форматированию абзацев – это междустрочный интервал. С его помощью задаётся расстояние между строками абзаца, которое также задаётся в пунктах. Чаще всего используют одинарный, полуторный и двойной интервалы.

Как изменять текст с помощью форматирования абзацев мы с вами узнаем в практической части нашего урока.
А сейчас переходим к стилевому форматированию. Как вы уже знаете, форматирование символов и абзацев относится к прямому форматированию. Чаще всего стилевое форматирование применяют при работе с объёмными текстами. С помощью данного форматирования мы можем назначать специальные стили для абзацев и символов. Например, мы можем задать определённый стиль для заголовков в одном тексте. Этот стиль будет включать в себя определённый набор параметров форматирования (шрифт, начертание, размер, междустрочный интервал и так далее).

В современных текстовых процессорах есть функция, которая автоматически создаёт оглавления документов, в которых для заголовка определённого уровня будет применятся стилевое форматирование. Прежде чем создавать такое оглавление необходимо выбрать соответствующий стиль для заголовков каждого уровня. Далее выбирается команда для создания оглавления, которое собирается автоматически, с указанием страниц, с которых начинается тот или иной раздел.
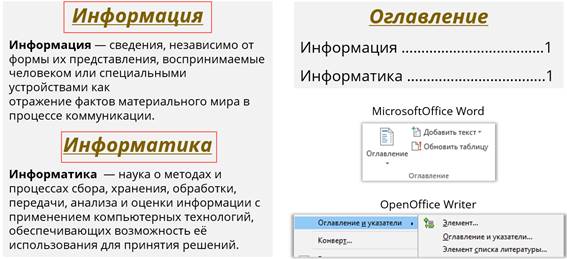
У стилевого форматирования существует множество преимуществ перед прямым. Рассмотрим некоторые из них.
Экономия времени. Для применения определённого стиля нужно меньше времени, чем задавать отдельно для каждого элемента текста все необходимые параметры форматирования.
Единообразие в оформлении текстового документа. Данное преимущество в том, что с применением стилевого форматирования весь документ будет оформлен одинаково. Применение определённого стиля вносит в оформление документа определённую строгость.
Быстрое изменение вида отдельных элементов во всём документе. Вам достаточно изменить нужные параметры в самом стиле и все элементы текста, которые оформлены с его помощью, изменятся в соответствии с внесёнными изменениями.
К преимуществам также можно отнести и то, что в текстовых процессорах уже существуют готовые стили, которые вам достаточно применить для изменения элементов текста. Также вы можете самостоятельно создавать свои стили, с указанием определённых параметров.

На основе определённых стилей создаются шаблоны типовых документов. К ним можно отнести визитные карточки, грамоты, буклеты и много другое. Вам достаточно ввести информацию в блоки шаблона и визитная карточка или грамота будет готова.
На этом теоретическая часть нашего урока подошла к концу.
Подведём итоги урока.
· Абзац – это часть документа между двумя соседними непечатаемыми (не отображаемыми без специальной команды) управляющими символами конца абзаца. Исключением является первый абзац.
· Форматирование абзацев включает в себя выравнивание, отступ слева или справа, отступ первой строки, междустрочный интервал.
· Выравнивание абзаца – это расположение абзаца относительно боковых границ.
· Отступ слева или справа – это расстояние от края страницы до левой или правой границы абзаца соответственно.
· Отступ первой строки – это отступ перед первой строкой абзаца.
· Интервалы перед и после абзаца задают расстояние между абзацами сверху и снизу.
· С помощью междустрочного интервала задаётся расстояние между строками абзаца, которое также измеряется в пунктах.
· С помощью стилевого форматирования назначаются специальные стили для абзацев или символов.
Читайте также:
- Как начать водить ребенка в детский сад
- Расскажите в чем заключалась постановка задачи для создания вашей модели кратко
- План мероприятий к 25 летию независимости республики казахстан в школе
- Внутренняя и внешняя политика абылай хана план урока
- Как гуманисты относились к античной культуре природе человеку 7 класс кратко

