Какие основные настройки и установки позволяет делать программа bios setup кратко
Обновлено: 07.07.2024
BIOS — Базовая система ввода-вывода (Basic Input Output System) называется так потому, что включает в себя обширный набор программ ввода-вывода, благодаря которым операционная система и прикладные программы могут взаимодействовать с различными устройствами как самого компьютера, так и подключоными к нему. Вообще говоря, в PS система BIOS занимает особое место. С одной стороны, ее можно рассматривать как составную часть аппаратных средств, с другой стороны, она является как бы одним из програмных модулей операционной системы. Сам термин BIOS, видимо, заимствован из операционной системы CP/M, в которой модуль с подобным названием был реализован програмно и выполнял примерно подобные действия.
Большинство современных видеоадаптеров, а также контроллеры накопителей имеют собственную систему BIOS, которая обычно дополняет системную. Во многих случаях программы, входящие в конкретную BIOS, заменяют соответствующие програмные модули основной BIOS. Вызов программ BIOS, как правило, осуществляется через програмные или аппаратные прерывния.
Заметим, что система BIOS помимо программ взаимодействия с аппаратными средствами на физическом уровне содержит программу тестирования при включении питания компьютера POST (Power–On-Self-Test, Самотестирование при включении питания компьютера). Тестируются основные компоненты, такие как процкссор, память, вспомогательные микросхемы, приводы дисков, клавиатуру и видеоподсистему. Если при включении питания компьютера возникают проблемы (BIOS не может выполнить начальный тест), вы услышите последовательность звуковых сигналов:
| Код сигнала | Значение |
| 1 | Ошибка регенерации DRAM |
| 2 | Отказ схемы четности |
| 3 | Отказ базового ОЗУ 64 Кб |
| 4 | Отказ системного таймера |
| 5 | Отказ процессора |
| 6 | Ошибка адресной линии A20 контроллера клавиатуры |
| 7 | Ошибка исключения виртуального режима Virtual Mode Exception |
| 8 | Ошибка теста чтения, записи памяти дисплея |
| 9 | Ошибка контрольной суммы ROM-BIOS |
Если вы сталкиваетесь с чем-либо подобным, существует высокая вероятность того, что эта проблема связана с аппаратными средствами.
Поскольку содержимое ROM BIOS фирмы IBM было защищено авторским правом, то есть его нельзя подвергать копированию, то большинство других производителей компьютеров вынуждены были использовать микросхемы BIOS независимых фирм, системы BIOS которых, разумеется, были практически полностью совместимы с оригиналом. Наиболее известные из этих фирм три: American Megatrends Inc. (AMI), Award Software и Phoenix Technologies. Заметим, что конкретные версии BIOS неразрывно связаны с набором микросхем (chipset), используемым на системной плате. Кстати, компания Phoenix Technologies считается пионером в производстве лицензионно-чистых BIOS. Именно в них впервые были реализованы такие функции, как задание типа жесткого диска, поддержка привода флоппи-дисков емкостью 1,44 Мбайта и т.д. Более того, считается, что процедура POST этих BIOS имеет самую мощную диагностику. Справедливости ради надо отметить, что BIOS компании AMI наиболее распространены. По некоторым данным, AMI занимает около 60% этого сегмента рынка. Кроме того, из программы Setup AMI BIOS можно вызвать несколько утилит для тестирования основных компонентов системы и работы с накопителями. Однако при их использовании особое внимание следует обратить на тип интерфейса, который использует привод накопителя.
Заметим, что в случае повреждения микросхемы CMOS RAM (или разряде батареи или аккумулятора) программа Setup имеет возможность воспользоваться некой информацией по умолчанию (BIOS Setup Default Values), которая хранится в таблице соответствующей микросхемы ROM BIOS. Кстати, на некоторых материнских платах питание микросхемы CMOS RAM может осуществляться как от внутреннего, так и от внешнего источника. Выбор определяется установкой соответствующей перемычки.
Программа Setup поддерживает установку нескольких режимов энергосбережения, например Doze (дремлющий), Standby (ожидания, или резервный) и Suspend (приостановки работы). Данные режимы перечислены в порядке возрастания экономии электроэнергии. Система может переходить в конкретный режим работы по истечении определенного времени, указанного в Setup. Кроме того, BIOS обычно поддерживает и спецификацию АРМ (Advanced Power Management). Как известно, впервые ее предложили фирмы Microsoft и Intel. В их совместном документе содержались основные принципы разработки технологии управления потребляемой портативным компьютером мощностью.
Напомним, что задание полной конфигурации компьютера осуществляется не только установками из программы Setup, но и замыканием (или размыканием) соответствующих перемычек на системной плате. Назначение каждой из них указано в соответствующей документации.
Настройка CMOS.
Изменение установок в CMOS, черес программу SETUP. Чаще всего SETUP может быть вызван нажатием специальной комбинации клавиш (DEL, ESC, CTRL-ESC, или CRTL-ALT-ESC) во время начальной загрузки (некоторые BIOS позволяют запускать SETUP в любое время, нажимая CTRL-ALT-ESC). В AMI BIOS, чаще всего, это осуществляется нажатием клавиши DEL (и удержанием ее) после нажатия кнопки RESET или включения ЭВМ.
STANDARD CMOS SETUP.
Стандартные предустановки CMOS:
Date (mn/date/year) — для изменения даты в системных часах.
Time (hour/min/sec) — для изменения времени в системных часах.
Hard disk C: (Жесткий Диск C:) — Номер вашего первичного (главного) жесткого диска.
Cyln — Число цилиндров на вашем жестком диске.
Head — число головок. Wpcom — предкомпенсация при записи.
Lzone — адрес зоны парковки головок.
Sect — Число секторов на дорожку.
Size — объем диска. Автоматически вычисляется согласно числу цилиндров, головок и секторов. Выражается в мегабайтах.
Floppy drive A (дисковод для дискет A) — устанавливается тип дисковода для дискет, который будет использоваться в качестве привода A.
Floppy drive B (тип дисковода B) — аналогично предыдущему.
Primary display (Первичный дисплей) — Тип стандарта отображения, который вы используете.
ADVANCED CMOS SETUP.
Typematic Rate Programming — программирование скорости автоповтора нажатой клавиши. По умолчанию – Disabled.Следующие два пункта определяют, как программируется клавиатура.
Typematic Rate Delay (msec) — задержка автоповтора, начальное значение: 500 мс. Начальная задержка перед стартом автоповтора символа, т.е., сколько времени вы должны удерживать клавишу нажатой, чтобы ее код начал повторяться.
Typematic Rate (Chars/Sec) — частота автоповтора (символов в секунду). Начальное значение: 15.
Memory Test Tick Sound — щелчок при прохождении теста памяти. Рекомендуется устанавливать Enabled для того, чтобы слышать, что процесс загрузки выполняется нормально.
Wait for If Any Error-ждать нажатия F1 в случае любой ошибки. Когда при начальной загрузке обнаруживается ошибка, PC просит вас нажать F1-только в случае не фатальных ошибок. Если установлено в Disabled — система печатает предупреждение и продолжает загрузку без ожидания нажатия клавиши. Рекомендуется устанавливать Enabled.
System Boot Up Num Lock-включение дополнительной клавиатуры при загрузке в цифровой режим. Определяет, будет ли включен режим NumLock при начальной загрузке ЭВМ. Одним это нравится, другим — нет.
Floppy Drive Seek at Boot — поиск на флоппи-диске при загрузке. Рекомендуется устанавливать в Disabled для более быстрой загрузки и для уменьшения опасности повреждения головок.
System Boot Sequence-последовательность начальной загрузки системы — на каком дисководе вначале искать ОС. Для более быстрой загрузки рекомендуется C:,A: — этот же метод пригоден и для того, чтобы посторонние не могли загрузить ваш компьютер с дискеты, если ваш autoexec.bat начинается с процедуры доступа к системе. Установка A:,C: нужна в том случае, если пользователь не знает, как ему сконфигурировать CMOS — иначе при какой-либо неудаче большинство пользователей не будут знать, что им делать, если невозможно загрузиться с дискеты. Однако следует быть внимательным — вам следовало бы знать, что эта установка включается и отключается и быть готовым к этому — если дорожка с начальным загрузчиком на вашем жестком диске будет повреждена (но не будет полностью отсутствовать), вы сможете загрузиться с дискеты. Аналогично, легко обмануться, считая, что вы загружаетесь с дискеты, заведомо чистой от вирусов, в то время как на самом деле загрузка происходит с инфицированного жесткого диска.
Password Checking Option — опция проверки пароля. Установка пароля на доступ к системе или к меню SETUP. Рекомендуется в тех случаях, когда ЭВМ используется совместно несколькими пользователями, и вы не хотите, чтобы кто-то (друзья, сестра и т.д.) изменяли установки BIOS.
BootSector Virus Protection — защита сектора загрузки от вирусов. В действительности это не совсем защита от вирусов. Все, что эта функция делает — всякий раз, когда к сектору начальной загрузки обращаются по записи, выдает предупреждение на экран и позволяет вам либо разрешить запись, либо запретить ее.
AUTO CONFIGURATION WITH BIOS DEFAULTS.
Авто конфигурация со значениями BIOS по умолчанию.
Значения BIOS по умолчанию — те, которые установлены в качестве начальных для вашей системной платы и CHIPSET’а. Дают приемлемую возможность прохождения стартового теста. Как правило, являются неплохими начальными значениями перед точной настройкой вашей системы. Если вы допустили какую-либо ошибку и не знаете, какую именно — выберите этот пункт. Опция заменит ваши установки в BIOS на исходные, и вы сможете начать все сначала. От вас требуется точное знание конфигурации вашей системы. Эта опция *НЕ МЕНЯЕТ* ни системную дату, ни конфигурацию жесткого диска и флоппи-дисководов в стандартном CMOS SETUP — поэтому вы можете ожидать, что большинстве случаев ваша система загрузится без проблем после выбора данной опции.
CHANGE PASSWORD.
Изменение пароля.
Дает вам возможность сменить активный пароль. По умолчанию никакой пароль не устанавливается. Предупреждение: не забывайте ваш пароль! Запишите его где-то! спросите себя: действительно ли мне *нужен* пароль для доступа к моей системе и/или BIOS? (настолько ли опасны для нее ваши брат/сестра/дети/посетители?) Если защита не представляет для вас существенного интереса — отключите ее, установив в Disabled!
Auto Detect Hard Disk.
Автообнаружение жесткого диска.
WRITE TO CMOS AND EXIT.
Запись в CMOS и выход.
Сохранение изменений, которые вы внесли в CMOS. Вы должны сделать это, чтобы такая конфигурация сохранилась в качестве постоянной.
DO NOT WRITE TO CMOS AND EXIT.
Выход без записи в CMOS.
Если вы не уверены в сделанных изменениях, используйте эту опцию для безопасного выхода из SETUP.
Вопросы и ответы в сфере it технологий и настройке ПК
BIOS является системной программой, вшитой в специальный чип, расположенный на материнской плате любого компьютера. Настройка bios позволяет немного подкорректировать некоторые параметры вашего ПК и увеличить его работоспособность.
Настройки биоса на компьютере по умолчанию
После этого включаются настройки биоса на компьютере по умолчанию. Количество и названия основных пунктов меню, расположенных вверху таблицы настроек bios, могут отличаться. Мы рассмотрим основные разделы и подразделы одного из вариантов такого меню, которое состоит из пунктов:
Видео руководство по правильной настройке BIOS компьютера
Как настроить биос — основные разделы
MAIN — раздел для:

В меню Main BIOS Setup вы попадаете сразу, как зайдете в БИОС
- LBA Large Mode — Auto;
- Block (Multi-Sector Transfer) — Auto;
- PIO Mode — Auto;
- DMA Mode — Auto;
- 32 Bit Transfer — Enabled;
- Hard Disk Write Protect — Disabled;
- Storage Configuration — желательно не изменять;
- SATA Detect Time out — изменять нежелательно.
- Configure SATA as — выставить на AHCI.
- System Information — данные о системе, которые можно почитать.
ADVANCED — раздел непосредственных настроек основных узлов компьютера. Рисунок 2. Он состоит из подразделов:

Раздел Advanced зачастую содержит детальные настройки процессора, чипсета, устройств, опции по разгону и т.д.
- Suspend Mode — Auto.
- ACPI 2.0 Support — Disabled.
- ACPI APIC Support — Enabled.
- APM Configuration — изменять нежелательно.
- Hardware Monitor — корректировка общего питания, оборотов кулеров и температуры.
Настройка биос — остальные разделы
BOOT — управление параметрами непосредственной загрузки. Состоит из:

Раздел Boot необходим для указания загрузочных устройств и соответствующих им приоритетов загрузки
- Security Setting
- Supervisor Password — настройка пароля доступа в BIOS;
- User Password — то же самое для обычных индивидов.
TOOLS — служит для обновления БИОС.
EXIT — выход из BIOS. Имеет 4 режима:
- Exit & Save Changes (F10) — выход с сохранением данных, установленных непосредственно пользователем.
- Exit & Discard Changes — выход без сохранения данных (заводская установка).
- Discard Changes — отмена изменений.
- Load Setup Defaults — установка параметров по умолчанию.

В меню Exit можно сохранить измененные настройки, а также сбросить БИОС на настройки по-умолчанию
В каждом конкретном случаем меню может отличаться от других в зависимости от версии BIOS и его производителя, но основные принципы его настройки очень похожи. В данном уроке я буду рассматривать пункты меню на примере AMI BIOS, установленного на моей материнской плате.
В большинстве случаев BIOS не имеет графического режима, поэтому навигация по пунктам настройки осуществляется с помощью клавиатуры, но на рынке все чаще появляются версии, где производить настройки и осуществлять навигацию можно даже с помощью указателя мыши.
Пример BIOS с графическим режимом на материнских платах Asus.
В моем случае BIOS включает в себя следующие пункты меню:
- Main — главное меню BIOS;
- Advanced — меню расширенных настроек;
- Power — настройки питания системы;
- Boot — меню управления загрузочными устройствами;
- Tools — инструменты встроенные в BIOS;
- Exit — меню сохранения настроек и выхода.
В главном окне представлена информация о системе, перечислены подключенные устройства накопителей. В целом в этом окне нет никаких важных нам настроек.
В пункте меню System Information — можно просмотреть модель установленного процессора и объем оперативной памяти. Как видите, на моем компьютере установлен процессор Intel Core 2 Duo E7400 с частотой 2.8 MHz, а объем оперативной памяти равен 4Гб.
ADVANCED
В этом пункте меню представлено множество расширенных настроек. Большинство из них никогда не изменяются, так как в этом нет необходимости, но для самых пытливых умов этот пункт меню представляет особый интерес.
В пункте JumperFree Configuration можно увеличить производительность компьютера (разогнать).
Если перевести пункт меню AI Overclock Tuner из режима [auto] в режим [manual], в меню настроек появятся дополнительные пункты, в которых можно увеличить частоту шины процессора.
Вообще, тема разгона компьютера очень интересна, ведь разгон — это возможность получить более мощный компьютер за меньшие деньги. Но, к сожалению, невозможно разъяснить все тонкости этой темы в рамках одной статьи. Позднее я обязательно уделю этому время и постараюсь разложить все вопросы по полочкам. Но хочу дать совет на будущее, если вы не уверены в своих силах и не обладаете достаточными знаниями, лучше ничего не трогать, ведь неправильная настройка параметров может привести к нежелательным результатам.
Еще один важный пункт в разделе Advanced — это пункт USB Configuration. Как понятно из названия, в этом пункте настраивается работа usb устройств.
Бывают ситуации, когда при подключении новенькой USB клавиатуры она просто отказывается работать. Не торопитесь ругать производителя и сдавать ее обратно в магазин. Сначала убедитесь, что пункт меню USB 2.0 Controller установлен в режим [Enabled] (разрешено).
Одной из полезных функций этого меню является разрешение/запрещение загрузки с USB устройств, например, таких, как флешка. Делается это в пункте меню USB Mass Storage Device Configuration.
POWER
Этот пункт меню позволяет отслеживать и настраивать параметры температурного режима. В этом же пункте мы можем настроить работу системы охлаждения процессора и просмотреть вольтаж блока питания. Если вы пропустили мою статью Как проверить блок питания, рекомендую её прочитать.
Если вы устали от шума кулера на процессоре или шума дополнительного вентилятора, тогда вам необходимо выставить пункт CPU Fan Profile в режим [Silent Mode] (Тихий режим).
Именно этот пункт необходимо найти всем желающим установить/переустановить операционную систему или просто загрузиться с загрузочного диска, так как он позволяет установить последовательность загрузочных устройств.
Выставить очередность загрузки можно в пункте меню Boot Device Priority.
Соответственно в пункте 1st Boot Device нам необходимо выбрать именно то устройство, с которого мы хотим загружаться в первую очередь. В моем случае первым загрузочным устройством выставлен жесткий диск (HDD: PW-WDC WD5000AAKS), вторым CD-ROM (CDROM: SM ASUS DRW-1814BL). Третье загрузочное устройство я выставил в режим [Disabled] (отключено), хотя можно было там поставить другие загрузочные устройства, например, флешку, usb-cdrom и др.
В вашей системе может быть установлено несколько жестких дисков. Как же тогда указать системе с какого диска грузиться. Делается это очень просто в меню Hard Disk Drives.
Если у вас более одного жесткого диска, все они будут перечислены в этом пункте меню. Нам достаточно так же, как и в предыдущем меню, выставить очередность загрузки. В моем случае система обнаружила 2 загрузочных устройства: жесткий диск и флешку.
Security — позволяет установить пароль на вход в BIOS. Не знаю, по каким причинам разработчики включили его именно в меню Boot
Здесь всего две функции:
- Change Supevisor Password — установить пароль администратора;
- Change User Password — установить пароль пользователя.
Нужно знать одну особенность, права пользователя позволяют лишь просматривать настройки BIOS и изменять только самые простые настройки, например, время и дату. Пароль администратора позволяет производить любые изменения.
Если задать только пароль администратора, то компьютер будет загружаться, а пароль будет запрашиваться только при входе в BIOS. Если задать оба пароля, то компьютер будет запрашивать пароль при загрузке (для входа может быть использован любой из этих паролей).
TOOLS
Этот пункт меню есть не во всех BIOS. Здесь производитель представил следующие инструменты:
- ASUS EZ Flash 2 — позволяет обновлять BIOS прямо через меню настройки;
- ASUS O.C. Profile — позволяет сохранять параметры BIOS в отдельном файле, что дает возможность пользователям обмениваться профилями настроек разгона;
- ASUS Ai NET2 — тестирует сетевые подключения без загрузки ОС.
После того как мы произвели ряд настроек, необходимо их сохранить. Именно для этого и предназначен этот пункт меню.
Здравствуйте дорогие подписчики и гости сайта. В данном материале я хочу подробно поговорить о микропрограмме BIOS. Узнаем, что из себя это представляет, какие полезности в себе несёт, её функции и, как производится настройка BIOS для установки любой версии Windows.
Что такое подсистема BIOS
Для начала я хотел бы поговорить об определении Биос, а только потом о настройки параметров.
BIOS – это базовая система ввода/выводы, являющаяся набором микропрограмм, которые находятся в энергонезависимой динамической памяти CMOS (Complementary Metal-Oxide-Semiconductor комплементарный металлооксидный полупроводник – КМОП).
Отвечает БИОС за состояние всех комплектующих в конфигурации ПК, а также за запуск операционной системы. При запуске системы БИОС запускает микропрограмму POST, опрашивающую все комплектующие (диски, оперативную память, видеокарту, процессор), если всё отлично, то загрузка продолжается. Если БИОС заметила неполадку во внутреннем устройстве, вы услышите характерный звуковой сигнал или их сочетание. О звуковых сигналах BIOS можно прочитать здесь.
Чип БИОС находится на материнской плате. Конечно, расположение БИОСа на разных платах будет разное, но характерно он расположен рядом с энергонезависимой памятью – круглая батарейка CMOS. Такая микросхемка на системной плате имеет два типа:
- EPROM – данные на плате будут уничтожены с помощью ультрафиолетового излучения, эти микросхемы BIOS были актуальны раньше.
- EEPROM – данные стираются с помощью электросигнала.

Что такое программа самотестирования POST
POST – это очень важная процедура при включении компьютера. BIOS с помощью POST проводит тестирование оборудование на предмет неисправностей и неполадок. Проводится проверка жёстких дисков и SSD, настройка частоты системных шин инициализация такого оборудования, как видеокарты, звуковые карты, мониторы, дисководы, оперативной памяти (ОЗУ), и внешних подключенных устройств.

Помимо этого, БИОС позволяет настроить очень много параметров, которые помогут установить Windows или новое оборудование, а также немного ускорить работу компьютера. Есть очень много секретов и нюансов при работе с этой технологией, которые в рамках этой статьи не уместятся. Поэтому я рекомендую вам прочитать замечательную книгу – 1000 и 1 секрет BIOS А.В. Кубин П.А Дмитриев. В данной книге вы найдете много информации по работе с БИОС, в том числе со всеми типами производителей – AMI BIOS, AWARD BIOS и Phoenix BIOS.
По сути BIOS это очень старая технология, которая неизвестным образом выжила до настоящего времени. Хотя сейчас есть более совершенная технология – BIOS UEFI. Создана в 2007 году совместно с Intel, Microsoft и AMD. К сожалению, перепрошить обычный БИОС на UEFI нельзя.
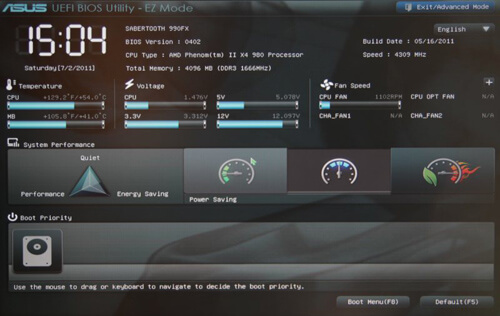
Кратко о разделах BIOS
Сейчас я вкратце расскажу об основных разделах BIOS, где производятся все основные настройки, в том числе для установки Windows.
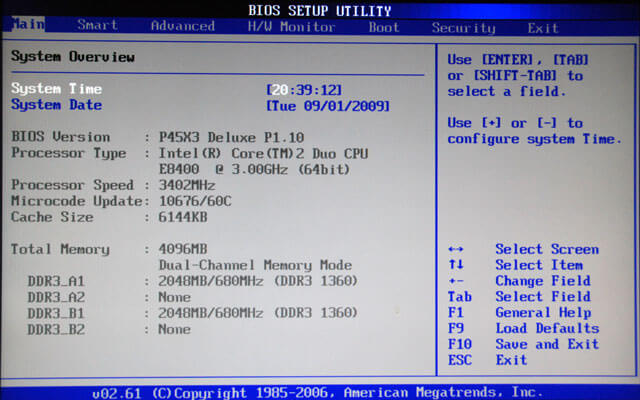
Advanced
В данном разделе мы найдем опции процессора, памяти, задание частоты шин смена параметров портов. В общем случае, этот раздел для энтузиастов, которые занимаются разгоном.
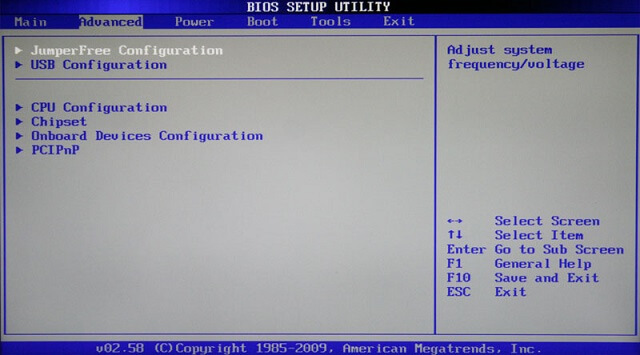
Этот тот раздел, который нам сегодня понадобится. Здесь мы можем настраивать порядок загрузки устройств – диски, флешки и прочие устройства. Простыми словами, чтобы произвести загрузку с вставленной флешки с Windows, необходимо это устройство выставить на первое место.
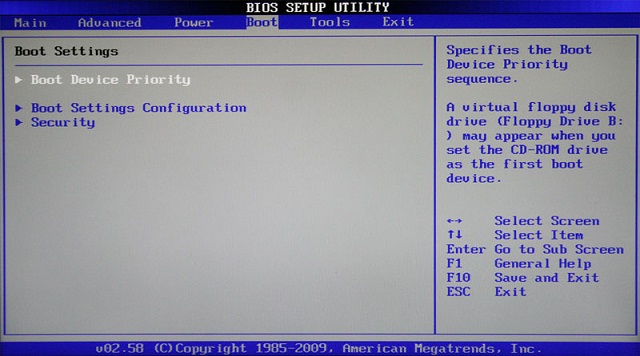
Power
В данном пункте вы найдете опции, отвечающие за энергопотребление ПК. Здесь можно мониторить работу компьютера и выставлять время выключения или включения ПК.
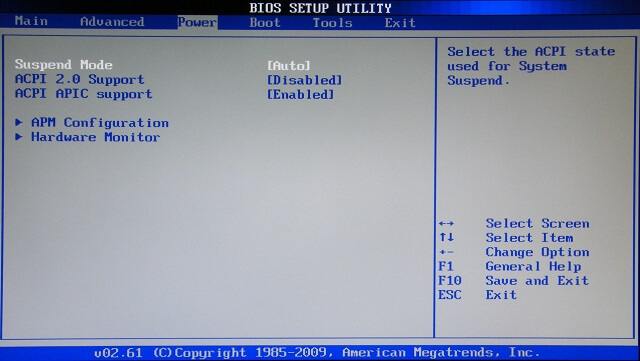
Самый последний раздел, отвечающий за выход из БИОС. Здесь вы можете выйти без изменений сделанных параметров, а также с их сохранением. Помимо этого, здесь вы найдете опции сброса настроек BIOS до заводского состояния. Читаем об этом по приведённой ссылке, если интересно.
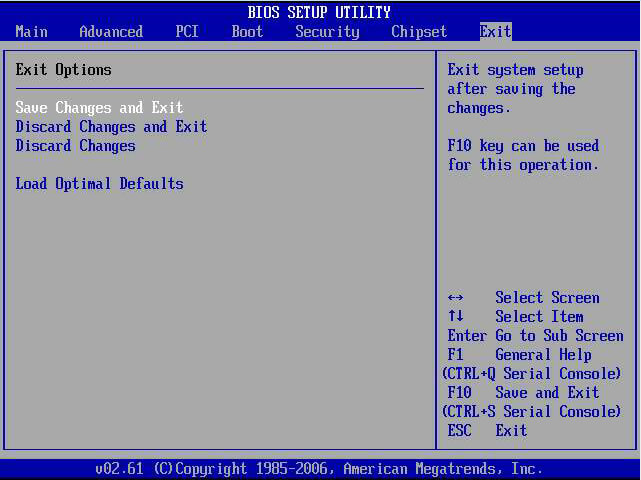
Есть еще много разделов, отличающиеся в разных типах подсистем БИОС. Например, раздел Security, в котором имеются параметры установки пароля на биос, а также отключение безопасной загрузки Secure Boot.
Настройка BIOS для установки Windows и прочих программ
Вот мы и перешли к основной теме нашей статьи. Для начала вам нужно войти в BIOS, но на разных моделях материнских плат и ноутбуков это делается по-разному. Читаем статью, как войти в BIOS. Ещё информация по входу есть в паспорте к материнской плате, надеюсь он у вас сохранился.
Допустим, нехитрым методом вы попали в BIOS, теперь при помощи стрелочек переходим на вкладку Boot. Там вы найдете опцию Boot Device Priority.
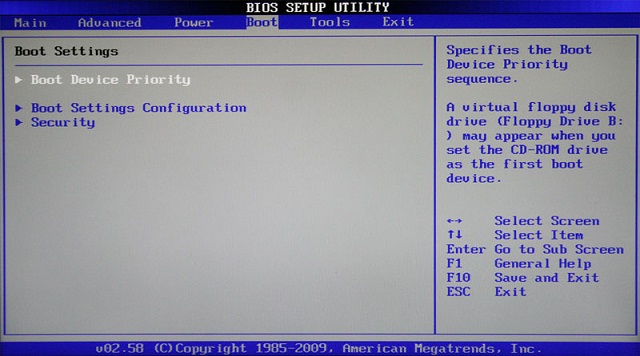
На картинке мы видим 3 устройства. Чтобы загрузится с оптического диска нужно выставить на первом месте CDROM, а если грузитесь с флешки, то естественно USB будет на первом месте.

Теперь надо сохранить изменения. Для этого вы можете нажать клавишу F10, либо перейти на вкладку Exit и выбрать там пункт Exit Saving Changes. Соглашаетесь с предложением выйти.
Если у вас другой тип БИОСа, где совсем другие настройки и расположение опций, то параметры приоритетности устройств находятся в разделе Advanced BIOS Features.
В этом разделе вы найдете подраздел First Boot Device, отвечающий за первое загружаемое устройство при включении ПК. Следом идет подраздел Second, отвечающий за второе устройство и Third – третье устройство.
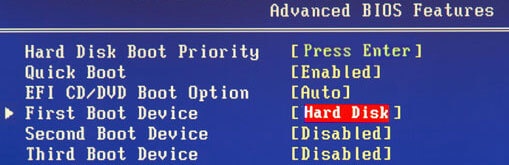
Сохранение настроек производится на главном экране БИОС с помощью опции Save & Exit Setup.
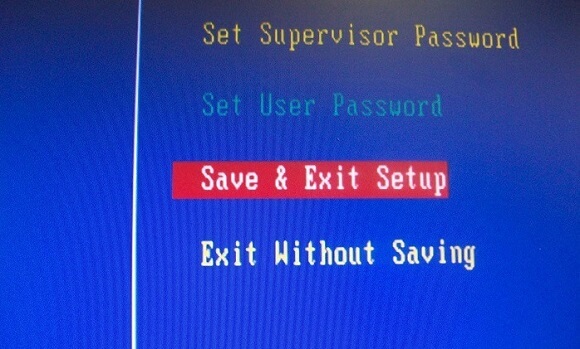
Обо всех основных нюансах я рассказал. Как видите настройка биоса на компьютере делается очень просто. Главное знать перевод каждой функции. Хочу немного облегчить вам жизнь. При загрузке с устройств необязательно заходить в БИОС и выставлять настройки загрузки. Очень быстро это можно сделать с помощью Boot Menu. Включив компьютер, вы нажимаете клавишу, отвечающую за это меню (всё как при входе в БИОС) и появляется окошко, где по порядку отображены подключенные устройства – флешки диски. Стрелками выбираете нужное устройство и жмёте Enter. Всё, вы загрузились с этого устройства.
Теперь о проблеме с видимостью флешки в BIOS. Читаем эту статью, если БИОС отказывается видеть флешку.

Теперь вы знаете, как настроить BIOS для установки Windows. Стоит отметить, что перед любыми манипуляциями с подсистемой стоит сделать её резервную копию. Конечно, изменение параметров загрузки вряд ли что-то сломают, но более серьезные настройки, связанные с разгоном, изменением частоты шин и прочего, может привести к печальным последствиям.
Вот теперь всё. Надеюсь данная статья вам в чем-либо поможет. Если у вас есть просьба, к примеру, о дополнении данной статьи какой-то информации по теме, то напишите об этом в комментариях и я добавлю.
Читайте также:

