Какие операции возможны с листами excel кратко
Обновлено: 07.07.2024
Microsoft Office Excel 2010 представляет собой мощный табличный процессор.
Основными возможностями применения Excel 2010 являются:
· решение числовых задач, требующих больших вычислений (создание отчетов, анализ результатов);
· организация списков (создание и использование сложно структурированных таблиц);
· доступ к данным других типов (возможность импортирования данных из множества различных источников);
· создание рисунков и схем (использование фигур и объектов SmartArt);
· автоматизация сложных задач (с использованием макросов).
В окне Microsoft Excel 2010, как и в других программах MS Office 2010, используется новый ленточный интерфейс. В верхней части окна расположена лента со вкладками инструментов, панель быстрого доступа, строка заголовка. Под лентой меню расположена строка, в которой отображается название активной ячейки, а также строка ввода формул или содержимого выделенной ячейки. В нижней части окна расположена строка состояния, которая содержит различного рода вспомогательную информацию по работе с программой.
Панель быстрого доступа
На панели размещены кнопки наиболее часто выполняемых операций. По умолчанию это: Сохранить, Отменить ввод, Повторить ввод. На панель могут быть добавлены кнопки из раскрывающегося по кнопке списка настройки, либо любые другие команды при использовании пункта Другие команды →Панель быстрого доступа.
Лента главного меню
Лента главного меню включает в себя вкладки: Файл, Главная, Вставка, Разметка страницы, Формулы, Данные, Рецензирование, Вид, Разработчик (если вкладка не отображается, следуетвыбрать Файл→ Параметры настройка ленты→ включить в правой части окна Настройка ленты отображение вкладки Разработчик (поставить галочку). Каждая вкладка содержит группы инструментов, предназначенных для выполнения определенного класса задач. Также существуют специализированные вкладки, которые появляются в ленте меню на время работы с определенными объектами.
На панелях инструментов вкладок вынесены наиболее часто используемые кнопки. Другие нужные команды группы можно вызвать, нажав на небольшую стрелку в правом нижнем углу определенной группы. Это позволит вызвать диалоговое окно, содержащее все команды данной группы. При наведении курсора на кнопки инструментов появляется всплывающая подсказка, которая информирует об их предназначении.
Вкладка (меню) ФайлМеню содержит команды для работы с файлами (Сохранить, Сохранить как, Открыть, Закрыть, Последние, Создать), для работы с текущим документом (Сведения, Печать, Доступ), а также для настройки Excel (Справка, Параметры).
Вкладка Главная состоит из следующих групп инструментов, позволяющих осуществлять базовые операции по редактированию и оформлению текста в ячейках, форматированию самих ячеек и работе с ними:
· буфер обмена (позволяет осуществлять копирование, вставку, специальную вставку, удаление, формат по образцу);
- шрифт (позволяет задавать разнообразные параметры шрифта, заливки и границ ячеек);
- выравнивание (позволяет устанавливать выравнивание текста в ячейках по горизонтали и вертикали, направление и перенос текста, объединение/разъединение ячеек);
- число (используется для задания формата отображения значений ячейки, регулирования разрядности числовых значений);
- стили (позволяет задавать разнообразные параметры стилей оформления ячеек, условное форматирование);
- ячейки (позволяет выполнять операции вставки, удаления, формата ячеек, строк, столбцов, листов, а также выставлять параметры защиты различных объектов);
- редактирование (предназначена для вставки функций в формулы, задания прогрессии, сортировки и фильтрации, очистки содержимого ячеек, поиска и выбора различных объектов листа).
Вкладка Вставка состоит из групп, позволяющих осуществлять вставку различных элементов:
- таблицы (позволяет создать на листе новый объект – таблицу, для управления связанными данными и их анализа; вставить сводную таблицу и диаграмму);
- иллюстрации (позволяет вставлять рисунки, клипы, фигуры, объекты SmartArt);
- диаграммы (позволяет вставлять на листы диаграммы и форматировать их),
- связи (позволяет осуществить вставку гиперссылок);
- текст (позволяет вставить предварительно отформатированные надписи, объекты WordArt, специальные символы, колонтитулы и другие объекты).
Вкладка Разметка страницы состоит из групп инструментов, ориентированных на установку и настройку различных параметров разметки страницы:
- темы (изменение вида оформления электронной таблицы, в том числе, цветов, шрифтов, эффектов);
- параметры страницы (выбор размеров полей, ориентации и размера бумаги, добавление в документ разрывов страниц, включение режима печати заголовков таблицы, задание подложки листов);
- вписать (изменение масштаба документов, задание распределения таблицы на определенное количество листов при печати);
- параметры листа (задание вида отображения данных на листе);
- упорядочить (корректировка параметров размещения выделенного объекта на листе, привязка к сетке).
Вкладка Формулы состоит из групп инструментов по созданию и использованию формул на листах таблицы:
- библиотека функций (используется для вставки функций различных типов);
- определенные имена (задание и использование имен для более удобной работы ячейками в формулах);
- зависимости формул (нахождение зависимостей и проверка формул);
- вычисление (задание пересчета формул).
Вкладка Данные состоит из групп инструментов для различных операций с данными:
- получить внешние данные (импорт данных из различных приложений);
- подключения (интерактивный сбор данных);
- сортировка и фильтр (расширенные возможности сортировки и отбора данных);
- работа с данными (проверка, объединение данных, подбор заданных параметров, удаление повторяющихся значений);
- структура (группировка и подведение итогов).
Вкладка Рецензирование состоит из следующих групп:
- правописание (проверка орфографии, грамматики, использование справочников, перевод выделенного текста на другой язык);
- примечания (создание, редактирование и удаление примечаний к ячейкам);
- изменения (настройка параметров защиты листов и книг).
Вкладка Вид состоит из следующих групп инструментов, предназначенных для настройки режимов просмотра документов:
- режимы просмотра книги (просмотр документов в различных видах);
- показать или скрыть (дополнительные элементы настройки отображения элементов окна);
- масштаб (изменение масштаба книги и ее частей);
- окно (открытие нового окна, упорядочивание и управление открытыми окнами, разделение текущего окна на два окна для одновременного просмотра разных частей документа);
- макросы (работа с макросами в таблицах).
Создание новой книги
Все создаваемые в Excel файлы называются книгами, они состоят из множества рабочих листов и имеют расширение .XLSX (если книга не содержит макросы) и .XLSM (если книга содержит макросы). Для создания новой книги также предназначен пункт Создать вкладки (меню) Файл. При его выборе появляется окно Доступные шаблоны. В его левой части необходимо указать категорию шаблонов, на основе которых будет создана книга.
Основные операции с листами
Каждая рабочая книга в Excel состоит из рабочих листов. Лист состоит из ячеек, образующих строки и столбцы. На одном листе может содержаться
1 048 576 строк и 16 384 столбцов.
Для активизации листа нужно нажать на его название в группе ярлыков листов, либо на кнопки со стрелками для перехода к нужному листу
Листы можно добавлять, удалять, перемещать, копировать, переименовывать, выделять, задавать цвет для ярлыка. Для этого можно воспользоваться соответствующей командой из контекстного меню по нажатию правой кнопки мыши на ярлыке листа
Историческое сочинение по периоду истории с 1019-1054 г.: Все эти процессы связаны с деятельностью таких личностей, как.
Что входит в перечень работ по подготовке дома к зиме: При подготовке дома к зиме проводят следующие мероприятия.
Примеры решений задач по астрономии: Фокусное расстояние объектива телескопа составляет 900 мм, а фокусное .
Рабочая книга (ваш файл excel) всегда состоит как миним из одного рабочего листа. На этих рабочих листах вы собственно и вводите свои формулы, строите диаграммы, проводите различные расчеты и создаете таблицы. При этом в конкретный момент времени может быть активным только один лист.
Над любым из листов рабочей книги можно проводить следующие операции:
1. Активация и переключение между рабочими листами . Для того, чтобы лист стал активным и в нем можно было начать работать, достаточно нажать на любую из ячеек этого листа. Для того, чтобы переключиться на другой лист - его необходимо выбрать. Переключение между листами вне зависимости от того, видны они или нет (лист может быть скрыт), осуществляется с помощью вкладок с листами, находящихся внизу рабочей книги:
На картинке представлено несколько листов (Продажи, Клиенты, План продаж и прочие). При этом в текущий момент активным является лист Продажи. Для того, чтобы переключиться на другой лист, например, Клиенты, необходимо просто на него нажать.
Если количество листов, распложенных в книге больше, чем может быть отображено, появляется знак ". ". Чтобы прокрутить все листы и найти нужный можно воспользоваться стрелочками, расположенными слева от ярлыков листа (красным):
2. Удаление и добавление нового листа . Если какой-то из листов вам больше не нужен, его можно удалить, щелкнув правой кнопкой мыши на ярлыке листа и выбрав команду "Удалить"
Чтобы добавить новый лист в рабочую книгу, достаточно щелкнуть на плюсик, расположенный справа от ярлыков листов:
Также новый лист можно добавить, нажав комбинацию клавиш Shift+F11. Лист добавится левее от текущего активного листа.
3. Изменение порядка расположения листов . Если вас не устраивает порядок, в котором располагаются листы, необходимо выбрать нужный лист, зажать левую кнопку мыши и потянуть его в ту сторону, где он должен располагаться.
4. Переименование листа . Чтобы переименовать лист, можно дважды щелкнуть на его ярлыке (его название будет выделено) и начать печатать новое название листа:
Еще один способ переименования листа - щелкните на его ярлыке правой кнопкой мыши, в появившемся окне нажмите "Переименовать":
5. Изменение цвета заливки ярлыка листа . Когда листов слишком много, чтобы проще в них ориентироваться можно залить их разными цветами. Для этого выберите нужный лист, щелкните правой кнопкой мыши, выберите "Цвет ярлычка" -> отметьте нужный цвет.
6. Скрытие и отображение листов . Чтобы скрыть нужный лист, выделите его, нажмите правой кнопкой, в меню выберите "Скрыть":
Чтобы отобразить нужный лист - нажмите "Показать" и выберите лист из списка:
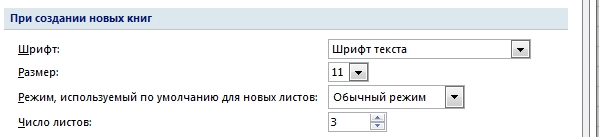
Лист Excel - это основной документ, основная таблица. Книга Excel может состоять из энного количества листов, насколько хватит оперативной памяти, по умолчанию их три, но в настройках можно поставить больше.
Лист - это огромная электронная таблица. Вот в версии Excel 2007 ячеек по вертикали больше миллиона (1048576 если точно), а по горизонтали 16 384. Людям после Word'a непривычно, ведь в обычном понимании лист - это страница, а тут, получается, что страниц будет сколько хочешь, сколько хочешь, столько и штампуй.
Операции с листами

Листы можно создавать, удалять, переименовывать и копировать, это делается просто - через контекстное меню при нажатии на ярлычки листов внизу таблицы. Важно: удаление листа является необратимой операцией и поэтому будьте уверены, что не удаляете нужные данные.
Можно менять цвет ярлычков, можно скрывать листы.
Можно посмотреть код модуля листа - команда "Исходный текст". Бывает полезно, например, можно ввести небольшой макрос, который будет срабатывать при определенных условиях. У меня был такой макрос, когда я хотел, чтобы у меня автоматически появлялось время заполнения ячеек определенного столбца.
Листы могут располагаться в любой вам удобной последовательности. Слева от ярлычков есть стрелки, отвечающие за передвижение по листам . Если же ткнуть правой кнопкой мыши на них, то появится список листов, полезно для книг, где большое количество листов.
Листы можно группировать для каких-либ операций. Группировка происходит при нажатой клавише Ctrl.
Ссылка на другой лист имеет вид Лист1!А1, после названия листа ставится восклицательный знак. Если же ссылка ведет на ячейку внутри листа, т.е. формула находится на том же листе, то ставится только адрес ячейки.

Если ярлычков нет (такое бывает у выгружаемых из какой-либо программы отчетов, типа 1С), то зайдите в Параметры Excel и в меню "Дополнительно" уберите галочку напротив пункта "Показывать ярлычки листов".
Мы все знаем что лист это наша рабочая область и именно поэтому Excel позволяет вставлять любое количество новых листов в книгу, удалять ненужные и переименовывать уже созданные. Благодаря этому можно размещать любое количество информации в книге, распределяя ее по соответствующим листам.
По умолчанию каждая книга Excel содержит как минимум один рабочий лист, но работая с большим объемом данных можно создать столько рабочих листов сколько это потребуется.
ВСТАВКА НОВОГО ЛИСТА
Чтобы вставить новый рабочий лист, нужно найти и нажать на кнопку Новый лист (выглядит как плюсик). Откроется пустой лист:

ПЕРЕИМЕНОВАНИЕ ЛИСТА
Мы знаем что при создании новой книги в Excel содержиться всего один рабочий лист с заголовком Лист1, но это имя не подходит для работы (чтобы в будущем легче было различать листы). Поэтому лучше его переименовать и сейчас мы научимся этому исскуству.
Щелкаем правой кнопкой мыши по ярлычку листа, который требуется переименовать, и из контекстного меню выберите пункт Переименовать. Вводим желаемое имя листа. Как только переименовали щелкаем мышью за пределами ярлыка или нажимаем клавишу Enter на клавиатуре. Лист будет переименован.

УДАЛЕНИЕ ЛИСТА
Бывает так что нам не нужны некоторые листы и их нужно удалить, а делается это очень просто. Щелкаем правой кнопкой мыши по ярлычку листа, который необходимо удалить, и из контекстного меню выберите пункт Удалить.

Удаление листа из рабочей книги нельзя отменить. Это одно из немногих необратимых действий в Excel. Поэтому будьте осторожны с удалением листов.
КОПИРОВАНИЕ ЛИСТОВ
Если необходимо скопировать содержимое c одного листа на другой, Excel позволяет создавать копии существующих листов. Щелкаем правой кнопкой мыши по ярлычку листа, который необходимо скопировать, и из контекстного меню выбераем пункт Переместить или скопировать.

Откроется диалоговое окно. Здесь можно указать перед каким листом требуется вставить копируемый лист. Ставим флажок Создать копию, а затем нажимем OK. Лист будет скопирован. Он будет иметь точно такое же название, что и исходный лист, плюс номер версии.

Также можно скопировать лист совершенно в любую книгу Excel, при условии, что она в данный момент открыта. Необходимую книгу можно выбрать из раскрывающегося списка в диалоговом окне Переместить или скопировать.
ИЗМЕНЕНИЕ ЦВЕТА ЯРЛЫЧКА У ЛИСТОВ
Можно изменить цвет ярлычка у рабочих листов, чтобы систематизировать их и упростить навигацию по книге Excel. Для этого щелкаем правой кнопкой мыши по ярлычку нужного рабочего листа и из контекстного меню выберите пункт Цвет ярлычка. Откроется палитра цветов. Выбераем необходимый цвет. При наведении курсора на различные варианты, появится предварительный просмотр.

Защита листа
Чтобы никто кроме владельца Excel книги не смог отредактировать, удалить или сделать какие-либо плохие действия лист можно защитить от любых действий. Делается это очень просто. Щелкаем правой кнопкой мыши по ярлычку листа, который необходимо защитить, и из контекстного меню выбераем пункт Защитить лист….

Откроется диалоговое окно в котором нужно создать пароль для отключения защиты и поставить галочки перед пунктами, которые необходимы для защиты листа. После выбора пунктов защиты нажимаем ОК вводим еще раз пароль и на этом настройка защиты листа окончена. Пока защита действует никто не может изменить данный лист!

На сегоднешнем уроке я постарался рассказать и показать на примерах о самых необходимых манипуляций с листами в Excel. Я думаю что это все очень понятно и просто. Удачи Вам в изучении!
Читайте также:

