Как выделить в тексте блок с помощью мыши кратко
Обновлено: 05.07.2024
Следующая по актуальности операция в Word после ввода текста, размещения картинок и прочего содержимого, – это, вероятно, их выделение различными способами. Практически каждая операция начинается с выделения чего-либо, будь то текст, картинка, таблица или что-то ещё. Далее мы покажем несколько способов выделять содержимое в Word.
Используем клавиатуру
С помощью клавиатуры можно легко и быстро выделять содержимое, используя клавишу Shift в сочетании с другими клавишами. В таблице приведены сочетания клавиш для этих целей.
| Чтобы выделить… | Нажмите… |
|---|---|
| Один символ справа от курсора | Shift + → |
| Один символ слева от курсора | Shift + ← |
| Блок содержимого от курсора до конца строки | Shift + End |
| Блок содержимого от курсора до начала строки | Shift + Home |
| Блок содержимого от позиции курсора до такой же позиции на одну строку выше | Shift + ↑ |
| Блок содержимого от позиции курсора до такой же позиции на одну строку ниже | Shift + ↓ |
Следующая картинка показывает пример использования клавиши Shift в сочетании со Стрелкой вниз для выделения нескольких строк.

В одной из статей мы рассказываем о том, как выделить разом целое предложение.
Используем мышь
Выделение содержимого при помощи мыши – это более привычный способ выделения, он позволяет с легкостью выделить содержимое большого объёма. Достаточно навести указатель мыши на начало содержимого, которое хотите выделить, и протянуть по нему мышью с нажатой левой кнопкой. Содержимое будет выделено цветом, то есть выбрано. Протащите указатель мыши до конца нужного блока и отпустите кнопку мыши – так вы обозначите окончание выделения.
Когда Вы закончите выделение, появится мини-панель инструментов, при помощи которой быстро и легко можно настроить основные параметры форматирования.

Используем режим расширяемого выделения (F8)
Нажатие F8 в Word включает режим расширяемого выделения. При этом курсор привязывается к своему текущему местоположению и готов к началу выделения содержимого. Перемещайте курсор при помощи стрелок на клавиатуре, чтобы изменить границы выделенного фрагмента.
Режим расширяемого выделения можно использовать для того, чтобы выбирать различные блоки содержимого. Например, однократное нажатие F8 включает режим расширяемого выделения. Когда Вы нажимаете F8 второй раз, выделяется текущее слово. Третье нажатие F8 выделяет текущее предложение. Нажмите F8 в четвёртый раз, и будет выделен весь текущий абзац. Нажмите пятый раз – будет выделен весь документ от начала до конца.

В строке состояния показано, сколько слов содержится в выделенном фрагменте.

Word остаётся в режиме расширяемого выделения до тех пор, пока Вы не выполните какое-либо действие с выделенным фрагментом (например, форматирование) или пока не нажмёте Esc. Если режим расширяемого выделения был завершён каким-либо действием с содержимым, то выделение снимается. Если Вы вышли из режима расширяемого выделения, нажав Esc, то содержимое останется выделенным, и Вы можете выполнять с ним какие-либо действия.
Иногда требуется выделить непоследовательный фрагмент текста. Например, необходимо выделить определённое количество символов в каждой строке. Для этого нажмите Ctrl+Shift+F8 и при помощи стрелок на клавиатуре выделите нужное содержимое.

Если Вы хотите воспользоваться не стрелками, а мышью, чтобы выделить фрагмент, то после нажатия F8 выделяйте содержимое вместе с нажатой клавишей Alt. Выделение будет происходить так же, как и после нажатия Ctrl+Shift+F8.
Помните, что после запуска режима расширяемого выделения, Вам нужно сделать с выделенным содержимым какое-то действие, либо нажать Esc, чтобы выйти из этого режима.
Выделяем документ целиком
Вы можете быстро выделить содержимое всего документа. Если Ваш документ очень длинный, то специальная команда для быстрого выделения документа целиком будет очень полезна. Для этого откройте вкладку Главная (Home). В разделе Редактирование (Editing) нажмите Выделить (Select) и в выпадающем меню выберите Выделить все (Select All). Так будет выделен весь документ целиком.

Вы также можете использовать сочетание клавиш Ctrl+A, чтобы выделить документ целиком, при условии, что курсор находится в документе (в любом его месте). Команда Выделить все (Select All) или нажатие Ctrl+A аналогично нажатию F8 пять раз.
Может быть, Микки Маус и был рожден для управления королевством, но его компьютерный сородич, без сомненья, создан для работы с текстом. Кроме изощренной компьютерной графики, со всеми другими элементами текста компьютерная мышь справляется достаточно хорошо.
Я "тащусь", выделяя текст
Удобнее всего выделить блок с помощью мыши, воспользовавшись следующими рекомендациями.
Когда вы перемещаете указатель мыши по тексту, строки выделяются, или подсвечиваются (рис. 6.1). Чтобы выделить определенную часть текста, переместите указатель от начала до конца выбранного фрагмента.
Рис. 6.1. На экране выделен текстовый фрагмент
С помощью мыши можно выделить текстовый фрагмент любого размера. Однако я советую применять этот способ только для выделения фрагментов, размер которых не превышает размер текущего экрана. Если вы решите выделить фрагмент побольше, вам придется перетаскивать мышь по тексту и одновременно прокручивать экран. А это довольно неудобно: мышь перемещает текст очень быстро и, как ни старайся, поймать точку остановки почти невозможно.
Выделение текста одним щелчком
В табл. 6.2 перечислены способы, которые позволяют выделять фрагменты текста разного размера с помощью мыши.
Таблица 6.2. Выделение текста с помощью мыши.
| Для того чтобы… | Следует… |
|---|---|
| Выделить слово | Подвести указатель мыши к слову и дважды щелкнуть |
| Выделить абзац | Перевести указатель мыши в любую часть абзаца и трижды щелкнуть кнопкой мыши |
| Выделить строку | Перевести указатель мыши на левое поле рядом со строчкой, которую вы решили выделить. Указатель мыши примет форму стрелки (направленной, как мы уже установили, на северо-восток). Если вы хотите выбрать только одну строку, достаточно одного щелчка. Если требуется выделить несколько строк, следует нажать кнопку мыши и перетащить указатель вверх или вниз, выделив необходимое количество строк |
| Выделить предложение | Перевести указатель мыши в любую часть предложения, нажать клавишу CTRL и щелкнуть кнопкой мыши |
"Пошаришь и найдешь" – старый способ выделения текста
Это последний способ из моего арсенала; его я называю "пошаришь и найдешь".
- Установите курсор в начало блока, который хотите выделить – "бросьте якорь".
- Прокрутите документ, пользуясь полосой прокрутки.
Прокручивайте текст только с помощью полосы прокрутки. Если вы будете перемещаться по тексту с использованием клавиш управления курсором, то при этом будет меняться и положение курсора, что вас никак не устраивает.
Текст от курсора до точки, в которой вы щелкнули мышью, будет выделен.
Таким образом можно выделять любые фрагменты текста. Этот способ особенно удобен тогда, когда необходимо прокрутить документ, чтобы попасть в конец блока.
В Word можно выбрать весь текст в документе (CTRL+A) или определенный текст или элементы таблицы с помощью мыши или клавиатуры. Вы также можете выделять фрагменты текста и элементы, расположенные в разных местах. Например, можно выделить абзац на одной странице и предложение на другой.
Выделение всего текста
Щелкните в любом месте документа.
Нажмите клавиши CTRL+A, чтобы выделить весь текст в документе.
Выделение определенного текста
Вы также можете выделить определенное слово, строку, абзац или несколько абзацев.
Поместите курсор перед первой буквой фрагмента, который вы хотите выделить.
Щелкните, а затем перетащите указатель, удерживая кнопку мыши.
Другие способы выделения текста
Чтобы выделить одно слово, дважды щелкните его.
Чтобы выделить строку текста, поместите курсор в ее начало и нажмите клавиши SHIFT+СТРЕЛКА ВНИЗ.
Чтобы выделить абзац, поместите курсор в его начало и нажмите клавиши CTRL+SHIFT+СТРЕЛКА ВНИЗ.
Выделение текста с помощью мыши
Выделение основного текста в документе
Примечания: Чтобы выделить весь документ, выполните одно из следующих действий:
На вкладке Главная в группе Редактирование щелкните элемент Выделить и выберите команду Выделить все.
Переместите указатель к левому краю текста и дождитесь, чтобы он принял вид стрелки, направленной вправо, а затем щелкните три раза.
Выделяемый элемент
Любой фрагмент текста
Щелкните в начале выделяемого фрагмента и, удерживая нажатой левую кнопку мыши, перетащите указатель по тексту, который нужно выделить.
Дважды щелкните слово.
Переместите указатель к левому краю строки и дождитесь, чтобы он принял вид стрелки, направленной вправо, а затем щелкните.
Удерживая нажатой клавишу CTRL, щелкните в любом месте предложения.
Трижды щелкните в любом месте абзаца.
Переместите указатель к левому краю первого абзаца и дождитесь, чтобы он принял вид стрелки, направленной вправо, а затем, удерживая нажатой левую кнопку мыши, перетащите указатель вверх или вниз.
Большой блок текста
Щелкните в начале выделяемого фрагмента, прокрутите документ до конца фрагмента, а затем, удерживая нажатой клавишу SHIFT, щелкните в конце фрагмента.
Переместите указатель к левому краю текста и дождитесь, чтобы он принял вид стрелки, направленной вправо, а затем щелкните три раза.
В режиме разметки дважды щелкните затененный текст колонтитула. Переместите указатель к левому краю колонтитула и дождитесь, чтобы он принял вид стрелки, направленной вправо, а затем щелкните.
Обычные и концевые сноски
Щелкните текст сноски, переместите указатель к левому краю текста и дождитесь, чтобы он принял вид стрелки, направленной вправо, а затем щелкните.
Вертикальный блок текста
Удерживая нажатой клавишу ALT, перетащите указатель мыши по тексту.
Надпись или рамка
Наведите указатель мыши на границу рамки или надписи и дождитесь, чтобы он принял вид четырехсторонней стрелки, а затем щелкните.
Выделение элементов в таблице
Чтобы выделить
Щелкните внутри ячейки. В разделе Работа с таблицами откройте вкладку Макет. В группе Таблица нажмите Выделить и выберите пункт Выделить ячейку.
Щелкните в любом месте строки. В разделе Работа с таблицами откройте вкладку Макет. В группе Таблица нажмите Выделить и выберите пункт Выделить строку.
Щелкните в любом месте столбца. В разделе Работа с таблицами откройте вкладку Макет. В группе Таблица нажмите Выделить и выберите пункт Выделить столбец.
Содержимое нескольких ячеек, строк или столбцов
Щелкните ячейку, строку или столбец, а затем, удерживая нажатой левую кнопку мыши, перетащите указатель по всем ячейкам, строкам или столбцам, содержимое которых требуется выделить. Чтобы выделить содержимое несмежных ячеек, строк или столбцов, щелкните первую ячейку, строку или столбец, нажмите клавишу CTRL и, удерживая ее, щелкните другие ячейки, строки или столбцы.
Содержимое всей таблицы
Щелкните в любом месте таблицы. В разделе Работа с таблицами откройте вкладку Макет. В группе Таблица нажмите Выделить и выберите пункт Выделить таблицу.
Выделение текста в разных местах
Можно выделить текст или элементы в таблице, которые не расположены рядом друг с другом. Например, можно выделить абзац на первой странице и предложение на третьей странице.
Выделите фрагмент текста или элемент в таблице.
Удерживая нажатой клавишу CTRL, выделите другой фрагмент текста или элемент в таблице.
Выделение текста в режиме структуры
Чтобы просмотреть документ в режиме структуры, перейдите на вкладку Вид, а затем в группе Режимы просмотра документа нажмите кнопку Структура.
Выделяемый элемент
Действия мышью
Поместите указатель мыши левее заголовка и дождитесь, чтобы он принял вид стрелки, направленной вправо, а затем щелкните.
Заголовок, подзаголовок и основной текст
Поместите указатель мыши левее заголовка и дождитесь, чтобы он принял вид стрелки, направленной вправо, а затем дважды щелкните.
Абзац основного текста
Поместите указатель мыши левее абзаца и дождитесь, чтобы он принял вид стрелки, направленной вправо, а затем щелкните.
Несколько заголовков или абзацев основного текста
Поместите указатель мыши левее текста и дождитесь, чтобы он принял вид стрелки, направленной вправо, а затем перетащите его вверх или вниз.
Если в режиме структуры щелкнуть один раз слева от абзаца, будет выделен весь абзац, а не одна строка.
Если выделить заголовок, содержащий свернутый подчиненный текст, этот текст также будет выделен (даже если он не виден). Любые действия, произведенные над заголовком, в том числе перемещение, копирование и удаление, будут выполнены и со свернутым текстом.
Выделение текста с помощью клавиатуры
Выделение основного текста в документе
Примечание: Чтобы выделить весь документ, нажмите клавиши CTRL+A.
Выделяемый элемент
Один знак справа
Нажмите клавиши SHIFT+СТРЕЛКА ВПРАВО.
Один знак слева
Нажмите клавиши SHIFT+СТРЕЛКА ВЛЕВО.
Слово от начала к концу
Установите курсор в начало слова и нажмите клавиши CTRL+SHIFT+СТРЕЛКА ВПРАВО.
Слово от конца к началу
Установите курсор в конец слова и нажмите клавиши CTRL+SHIFT+СТРЕЛКА ВЛЕВО.
Строка от начала к концу
Нажмите клавишу HOME, а затем — клавиши SHIFT+END.
Строка от конца к началу
Нажмите клавишу END, а затем — клавиши SHIFT+HOME.
Одна строка вниз
Нажмите клавишу END, а затем — клавиши SHIFT+СТРЕЛКА ВНИЗ.
Одна строка вверх
Нажмите клавишу HOME, а затем — клавиши SHIFT+СТРЕЛКА ВВЕРХ.
Абзац от начала к концу
Установите курсор в начало абзаца и нажмите клавиши CTRL+SHIFT+СТРЕЛКА ВНИЗ.
Абзац от конца к началу
Установите курсор в конец абзаца и нажмите клавиши CTRL+SHIFT+СТРЕЛКА ВВЕРХ.
Документ от конца к началу
Установите курсор в конец документа и нажмите клавиши CTRL+SHIFT+HOME.
Документ от начала к концу
Установите курсор в начало документа и нажмите клавиши CTRL+SHIFT+END.
От начала до конца окна
Установите курсор в начало окна и нажмите клавиши ALT+CTRL+SHIFT+PAGE DOWN.
Нажмите клавиши CTRL+A.
Вертикальный блок текста
Нажмите клавиши CTRL+SHIFT+F8, а затем используйте клавиши со стрелками. Для выхода из режима выделения нажмите клавишу ESC.
Нажмите клавишу F8 для перехода в режим выделения, а затем нажмите клавишу СТРЕЛКА ВЛЕВО или СТРЕЛКА ВПРАВО. Для выхода из режима выделения нажмите клавишу ESC.
Слово, предложение, абзац или документ
Нажмите клавишу F8 для перехода в режим выделения, а затем нажмите клавишу F8 один раз, чтобы выделить слово, два раза, чтобы выделить предложение, три раза, чтобы выделить абзац, или четыре раза, чтобы выделить документ. Для выхода из режима выделения нажмите клавишу ESC.
Выделение элементов в таблице
Чтобы выделить
Содержимое ячейки справа
Нажмите клавишу TAB.
Содержимое ячейки слева
Нажмите клавиши SHIFT+TAB.
Содержимое смежных ячеек
Удерживая нажатой клавишу SHIFT, несколько раз нажмите соответствующую клавишу со стрелкой, пока не будет выделено содержимое всех нужных ячеек.
Щелкните верхнюю или нижнюю ячейку столбца. Удерживая нажатой клавишу SHIFT, несколько раз нажмите клавишу СТРЕЛКА ВВЕРХ или СТРЕЛКА ВНИЗ, пока не выберете содержимое столбца.
Содержимое всей таблицы
Щелкните в любом месте таблицы, а затем нажмите клавиши ALT+5 на цифровой клавиатуре (при выключенном индикаторе NUM LOCK).
Отмена выделения целого слова
Откройте вкладку Файл и выберите пункт Параметры.
Выберите пункт Дополнительно.
В разделе Параметры правки снимите флажок Автоматически выделять слова.
Важно: Office 2007 больше не поддерживается. Перейдите на Microsoft 365, чтобы работать удаленно с любого устройства и продолжать получать поддержку.
Выделение текста с помощью мыши
Выделение основного текста в документе
Примечание: Чтобы выделить весь документ, выполните одно из следующих действий:
На вкладке Главная в группе Редактирование щелкните элемент Выделить и выберите команду Выделить все.
Переместите указатель к левому краю текста и дождитесь, чтобы он принял вид стрелки, направленной вправо, а затем щелкните три раза.
Выделяемый элемент
Любой фрагмент текста
Щелкните в начале выделяемого фрагмента и, удерживая нажатой левую кнопку мыши, перетащите указатель по тексту, который нужно выделить.
Дважды щелкните слово.
Переместите указатель к левому краю строки и дождитесь, чтобы он принял вид стрелки, направленной вправо, а затем щелкните.
Удерживая нажатой клавишу CTRL, щелкните в любом месте предложения.
Трижды щелкните в любом месте абзаца.
Переместите указатель к левому краю первого абзаца и дождитесь, чтобы он принял вид стрелки, направленной вправо, а затем, удерживая нажатой левую кнопку мыши, перетащите указатель вверх или вниз.
Большой блок текста
Щелкните в начале выделяемого фрагмента, прокрутите документ до конца фрагмента, а затем, удерживая нажатой клавишу SHIFT, щелкните в конце фрагмента.
Переместите указатель к левому краю текста и дождитесь, чтобы он принял вид стрелки, направленной вправо, а затем щелкните три раза.
В режиме разметки дважды щелкните затененный текст колонтитула. Переместите указатель к левому краю колонтитула и дождитесь, чтобы он принял вид стрелки, направленной вправо, а затем щелкните.
Обычные и концевые сноски
Щелкните текст сноски, переместите указатель к левому краю текста и дождитесь, чтобы он принял вид стрелки, направленной вправо, а затем щелкните.
Вертикальный блок текста
Удерживая нажатой клавишу ALT, перетащите указатель мыши по тексту.
Надпись или рамка
Наведите указатель мыши на границу рамки или надписи и дождитесь, чтобы он принял вид четырехсторонней стрелки, а затем щелкните.
Выделение элементов в таблице
Чтобы выделить
Щелкните внутри ячейки. В разделе Работа с таблицами откройте вкладку Макет. В группе Таблица нажмите Выделить и выберите пункт Выделить ячейку.
Щелкните в любом месте строки. В разделе Работа с таблицами откройте вкладку Макет. В группе Таблица нажмите Выделить и выберите пункт Выделить строку.
Щелкните в любом месте столбца. В разделе Работа с таблицами откройте вкладку Макет. В группе Таблица нажмите Выделить и выберите пункт Выделить столбец.
Содержимое нескольких ячеек, строк или столбцов
Щелкните ячейку, строку или столбец, а затем, удерживая нажатой левую кнопку мыши, перетащите указатель по всем ячейкам, строкам или столбцам, содержимое которых требуется выделить. Чтобы выделить содержимое несмежных ячеек, строк или столбцов, щелкните первую ячейку, строку или столбец, нажмите клавишу CTRL и, удерживая ее, щелкните другие ячейки, строки или столбцы.
Содержимое всей таблицы
Щелкните в любом месте таблицы. В разделе Работа с таблицами откройте вкладку Макет. В группе Таблица нажмите Выделить и выберите пункт Выделить таблицу.
Выделение текста в разных местах
Можно выделить текст или элементы в таблице, которые не расположены рядом друг с другом. Например, можно выделить абзац на первой странице и предложение на третьей странице.
Выделите фрагмент текста или элемент в таблице.
Удерживая нажатой клавишу CTRL, выделите другой фрагмент текста или элемент в таблице.
Выделение текста в режиме структуры
Чтобы просмотреть документ в режиме структуры, перейдите на вкладку Вид, а затем в группе Режимы просмотра документа нажмите кнопку Структура.
Выделяемый элемент
Действия мышью
Поместите указатель мыши левее заголовка и дождитесь, чтобы он принял вид стрелки, направленной вправо, а затем щелкните.
Заголовок, подзаголовок и основной текст
Поместите указатель мыши левее заголовка и дождитесь, чтобы он принял вид стрелки, направленной вправо, а затем дважды щелкните.
Абзац основного текста
Поместите указатель мыши левее абзаца и дождитесь, чтобы он принял вид стрелки, направленной вправо, а затем щелкните.
Несколько заголовков или абзацев основного текста
Поместите указатель мыши левее текста и дождитесь, чтобы он принял вид стрелки, направленной вправо, а затем перетащите его вверх или вниз.
Если в режиме структуры щелкнуть один раз слева от абзаца, будет выделен весь абзац, а не одна строка.
Если выделить заголовок, содержащий свернутый подчиненный текст, этот текст также будет выделен (даже если он не виден). Любые действия, произведенные над заголовком, в том числе перемещение, копирование и удаление, будут выполнены и со свернутым текстом.
Выделение текста с помощью клавиатуры
Выделение основного текста в документе
Примечание: Чтобы выделить весь документ, нажмите клавиши CTRL+A.
Выделяемый элемент
Один знак справа
Нажмите клавиши SHIFT+СТРЕЛКА ВПРАВО.
Один знак слева
Нажмите клавиши SHIFT+СТРЕЛКА ВЛЕВО.
Слово от начала к концу
Установите курсор в начало слова и нажмите клавиши CTRL+SHIFT+СТРЕЛКА ВПРАВО.
Слово от конца к началу
Установите курсор в конец слова и нажмите клавиши CTRL+SHIFT+СТРЕЛКА ВЛЕВО.
Строка от начала к концу
Нажмите клавишу HOME, а затем — клавиши SHIFT+END.
Строка от конца к началу
Нажмите клавишу END, а затем — клавиши SHIFT+HOME.
Одна строка вниз
Нажмите клавишу END, а затем — клавиши SHIFT+СТРЕЛКА ВНИЗ.
Одна строка вверх
Нажмите клавишу HOME, а затем — клавиши SHIFT+СТРЕЛКА ВВЕРХ.
Абзац от начала к концу
Установите курсор в начало абзаца и нажмите клавиши CTRL+SHIFT+СТРЕЛКА ВНИЗ.
Абзац от конца к началу
Установите курсор в конец абзаца и нажмите клавиши CTRL+SHIFT+СТРЕЛКА ВВЕРХ.
Документ от конца к началу
Установите курсор в конец документа и нажмите клавиши CTRL+SHIFT+HOME.
Документ от начала к концу
Установите курсор в начало документа и нажмите клавиши CTRL+SHIFT+END.
От начала до конца окна
Установите курсор в начало окна и нажмите клавиши ALT+CTRL+SHIFT+PAGE DOWN.
Нажмите клавиши CTRL+A.
Вертикальный блок текста
Нажмите клавиши CTRL+SHIFT+F8, а затем используйте клавиши со стрелками. Для выхода из режима выделения нажмите клавишу ESC.
Нажмите клавишу F8 для перехода в режим выделения, а затем нажмите клавишу СТРЕЛКА ВЛЕВО или СТРЕЛКА ВПРАВО. Для выхода из режима выделения нажмите клавишу ESC.
Слово, предложение, абзац или документ
Нажмите клавишу F8 для перехода в режим выделения, а затем нажмите клавишу F8 один раз, чтобы выделить слово, два раза, чтобы выделить предложение, три раза, чтобы выделить абзац, или четыре раза, чтобы выделить документ. Для выхода из режима выделения нажмите клавишу ESC.
Выделение элементов в таблице
Чтобы выделить
Содержимое ячейки справа
Нажмите клавишу TAB.
Содержимое ячейки слева
Нажмите клавиши SHIFT+TAB.
Содержимое смежных ячеек
Удерживая нажатой клавишу SHIFT, несколько раз нажмите соответствующую клавишу со стрелкой, пока не будет выделено содержимое всех нужных ячеек.
Щелкните верхнюю или нижнюю ячейку столбца. Удерживая нажатой клавишу SHIFT, несколько раз нажмите клавишу СТРЕЛКА ВВЕРХ или СТРЕЛКА ВНИЗ, пока не выберете содержимое столбца.
Содержимое всей таблицы
Щелкните в любом месте таблицы, а затем нажмите клавиши ALT+5 на цифровой клавиатуре (при выключенном индикаторе NUM LOCK).
Отмена выделения целого слова
Выберите пункт Дополнительно.
В разделе Параметры правки снимите флажок Автоматически выделять слова.
Эту статью недостаточно прочитать! Нужно обязательно попробовать все описанные способы выделения текста при помощи мышки. Описанные приёмы подходят не только для Microsoft Word, но и для других текстовых редакторов. Некоторые методы выделения фрагментов текста, приведённые мной здесь, вообще универсальны и вы сможете применять их даже в браузере.
Способ 1: как выделить фрагмент текста с помощью мыши
Про это, конечно, знают практически все. Для выделения нужной вам части текста наведите курсор мышки на начало текста и нажмите ЛЕВУЮ кнопку мышки. Затем, НЕ отпуская кнопку, переместите курсор к концу текста, который хотите выделить. При этом текст окажется выделен каким-то цветом. Каким именно, зависит от программы, в которой вы работаете.
Ниже показан пример выделения участка текста в программах Word и Блокнот. Стоит запомнить, что это самый распространённый метод выделения текста, хотя часто его можно заменить на более эффективные.
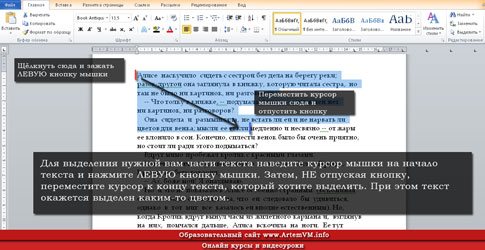

[нажмите на картинку для увеличения]
Справка: как сохранять фото с сайтов
Никогда не стоит так выделять текст, если:
- Вы хотите выделить очень много текста (несколько страниц)
- При этом вы работаете в текстовом РЕДАКТОРЕ, то есть в нём есть возможность перемещать ТЕКСТОВЫЙ курсор
Как более эффективно и быстро выделять большие куски текста в документе, читайте ниже.
Также обратите внимание: Если в какой-то программе текст мышкой не выделяется, значит там запрещено или вообще не предусмотрено выделение текста. В таком случае не сработает вообще ни один способ выделения текста. Запомните это!
Способ 2: как выделить большой фрагмент текста двумя щелчками мышки
Применяйте этот способ, если вам нужно выделить сразу много страниц. Дело в том, что предыдущий приём, хотя и подходит для таких случаев, имеет определённые недостатки. Вы могли уже неоднократно сталкиваться с ними, если вам приходилось, к примеру, копировать сразу несколько листов в документах Word или иных программах. Подробно на этом тут останавливаться не буду: всё это рассматривается в курсах пользователей Microsoft Word, с которыми вы можете ознакомиться на ArtemVM.info.
Обратите внимание! Этот приём работает только в тех программах, в которых есть возможность перемещать ТЕКСТОВЫЙ курсор по документу. Если текстового курсора нет, то ничего не выйдет. Проверить, есть ли в вашей программе текстовый курсор, очень просто: щёлкните мышкой в произвольном месте текста. Если там замигает курсор, то описанный метод выделения фрагмента документа вам подходит.
Чтобы выделить сразу несколько страниц текста в Word или ином редакторе (НЕ в браузере!), кликните мышкой на начало выделяемого текста. Затем просто прокрутите документ до нужного вам места, нажмите и УДЕРЖИВАЙТЕ клавишу SHIFT, а потом щёлкните в нужном месте мышкой. При этом текст выделится от места установки текстового курсора и до места, где вы щёлкнули. Кнопку SHIFT можно потом отпустить.

[нажмите на картинку для увеличения]
Справка: как сохранять фото с сайтов
Самое главное в этом способе — не щёлкать нигде мышкой после того, как вы установили текстовый курсор на начало выделяемого блока текста. Это и понятно: ведь в таком случае вы сместите текстовый курсор на новое место и всё придётся начинать сначала!
Вот таким способом можно выделить не только очень большие куски текста в документе, но и маленькие тоже. Другое дело, что мелкие куски гораздо удобнее выделять первым способом, показанным в начале статьи.
Другие способы выделения текста
На самом деле, способов выделения фрагментов текста очень много. Для каждого случая лучше подходит тот или иной метод. Чтобы эффективно работать в Word и других программах, рекомендую ознакомиться со всеми способами и попробовать их на практике.
Читайте также:

