Как удалить выделенный участок текста кратко
Обновлено: 07.07.2024
Редактирование текста включает перемещение и копирование фрагментов текста:
- для перемещения выделенного фрагмента текста нужно в панели инструментов Стандартная щелкнуть кнопку Вырезать, затем установить курсор на новое место и щелкнуть кнопку Вставить.
- для копирования выделенного фрагмента текста нужно в панели инструментов Стандартная щелкнуть кнопку Копировать, затем установить курсор на новое место и щелкнуть кнопку Вставить.
Для ускоренного выполнения операций вырезать, копировать и вставить, можно воспользоваться контекстным меню (вызывается правой кнопкой мыши). После выделения части текста нужно нажать правую клавишу мыши и в появившемся диалоговом окне указать на нужную функцию.
1. По кнопке в поле Масштаб (панель инструментов Стандартная) установите 50% отображение текста, потом 100%, потом по ширине страницы. Обратите внимание на изменения на экране.
2.Выделите в тексте первые верхние четыре строки (без заголовка) с помощью мыши:
- слева от текста поставьте указатель мыши (изменится вид курсора мыши),
- нажмите левую клавишу и, не отпуская ее, двигайте вниз (или вверх в зависимости оттого, что надо выделить),
- закончив выделение, отпустить левую клавишу мыши.
3. Удалите выделенный участок текста, нажав клавишу Delete.
4. Отмените последнюю команду, нажав на панели инструментов кнопку со стрелкой влево – Отменить (панель инструментов Стандартная).
5. Снимите выделение текста, щелкнув мышью в любом месте текста.
6. Выделите в тексте первые верхние четыре строки с помощью клавиатуры: установите курсор на начало фрагмента и, удерживая клавишу Shift, управляйте курсорными стрелками.
7. Удалите выделенный участок текста, выбрав Вырезать, из меню Правка или Панели инструментов Стандартная.
8. Отмените последнюю команду, нажав на панели инструментов кнопку со стрелкой влево – Отменить.
9. Снимите выделение текста, щелкнув мышью в любом месте фрагмента.
10. В конец текста добавьте предложение:
Текст можно копировать или переносить как в пределах одного документа, так и между документами.
11. Сохраните текущее состояние текста воспользовавшись кнопкой Сохранить на панели инструментов Стандартная.
12. Скопируйте второй абзац в конец текста по алгоритму:
а) отметьте нужный фрагмент мышью или с клавиатуры;
б) установите курсор мыши на кнопку Копировать (Панель инструментов Стандартная) и щелкните левой кнопкой мыши;
в) установите курсор мыши в новое место текста и щелкните левой кнопкой мыши. В это место переместится текстовый курсор;
г) щелкните мышью на кнопку Вставить (Панель инструментов Стандартная). Произойдет копирование фрагмента.
13. Перенесите третий абзац в конец текста. Перенос выполняется как копирование, но вместо кнопки Копировать используйте кнопку Вырезать.
14. Сохраните текст под прежним именем.
Вставка информации в документ
В любое место создаваемого документа можно вставить дополнительную информацию, перечень которой указан в меню Вставка. К такой информации относятся: символ, рисунок и т. п.
Для вставки необходимо установить курсор в нужное место, а затем выбрать пункт меню Вставить – Изображение – Из файла и выбрать нужный файл.
15. Войдите в графический редактор Paint (Windows) или Gimp(Linux) и создайте в нем примерно такой рисунок.

16. Выберите в панели инструментов графического редактора кнопку Выделение (второй элемент первого ряда). При этом курсор превратится в знак ┼.
17. При нажатой кнопке мыши выделите нужный Вам фрагмент рисунка, растянув прозрачный прямоугольник до нужных границ, и отпустите кнопку мыши.
18. В меню Правка выберите Копировать, при этом фрагмент помещен в память.
19. Выйдите из графического редактора без сохранения рисунка.
20. В редакторе Writer установите текстовый курсор в конец документа.
21. Войдите в меню Правка, выберите Вставить.
22. Фрагмент рисунка из памяти вставлен в текст.
23. В редакторе Writer можно создать простой рисунок из автофигур не выходя из редактора. Для этого используется панель инструментов Рисунок.

24. Создайте следующие рисунки в конце текста, воспользовавшись панелью Рисунок.
Как пользоваться кнопками этой панели, разберитесь сами.

25. Выделите все элементы каждого рисунка, включив стрелку Выделить Панели Рисунок или щелчком мыши (со второго элемента – при нажатой Shift) и выберите Сгруппироватьв контекстном меню. Теперь рисунок ведет себя как единое целое.

26. В редакторе Writer можно создать красиво оформленные надписи с любым текстом с помощью Галереи текстовых эффектов в Панели инструментов Рисунок.
27. Создайте следующие надписи с помощью объектов Галереи, воспользовавшись панелью Рисунок.
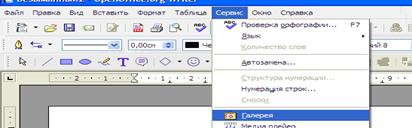
Как работать с объектами Галереи, разберитесь сами.
28. Обрамление текста
Возьмите ранее напечатанный вами фрагмент текста (см. ниже) в рамку по алгоритму:
- выделите нужный Вам фрагмент;
- откройте меню Вставить – Врезка, закладка Обрамление, выбрать Стиль и Цвет линии;
- нажмите кнопку Ок.
Если в документе нужно что-либо изменить, Вы должны сначала отметить то, что будете изменять. Такое действие называется выделением. Общим методом выделения является нажатие левой клавиши мыши и перемещение курсора мыши по выделяемому тексту; при этом выделяемый текст подсвечивается.
29. Сохраните текст под новым именем продолжение Закройте этот документ.
1. Как выделить в тексте блок с помощью мыши?
2. Как удалить выделенный участок текста?
3. Как отменить последнее действие?
4. Как снять выделение текста?
5. Как выделить в тексте блок с помощью клавиатуры?
6. Как скопировать фрагмент?
7. Как перенести фрагмент?
8. Как сохранить текст под новым именем?
9. Как в Writer вставить готовый рисунок?
10. Как в редакторе Writer создать рисунок из автофигур?
Редактирование текста включает перемещение и копирование фрагментов текста:
- для перемещения выделенного фрагмента текста нужно в панели инструментов Стандартная щелкнуть кнопку Вырезать, затем установить курсор на новое место и щелкнуть кнопку Вставить.
- для копирования выделенного фрагмента текста нужно в панели инструментов Стандартная щелкнуть кнопку Копировать, затем установить курсор на новое место и щелкнуть кнопку Вставить.
Для ускоренного выполнения операций вырезать, копировать и вставить, можно воспользоваться контекстным меню (вызывается правой кнопкой мыши). После выделения части текста нужно нажать правую клавишу мыши и в появившемся диалоговом окне указать на нужную функцию.
1. По кнопке в поле Масштаб (панель инструментов Стандартная) установите 50% отображение текста, потом 100%, потом по ширине страницы. Обратите внимание на изменения на экране.
2.Выделите в тексте первые верхние четыре строки (без заголовка) с помощью мыши:
- слева от текста поставьте указатель мыши (изменится вид курсора мыши),
- нажмите левую клавишу и, не отпуская ее, двигайте вниз (или вверх в зависимости оттого, что надо выделить),
- закончив выделение, отпустить левую клавишу мыши.
3. Удалите выделенный участок текста, нажав клавишу Delete.
4. Отмените последнюю команду, нажав на панели инструментов кнопку со стрелкой влево – Отменить (панель инструментов Стандартная).
5. Снимите выделение текста, щелкнув мышью в любом месте текста.
6. Выделите в тексте первые верхние четыре строки с помощью клавиатуры: установите курсор на начало фрагмента и, удерживая клавишу Shift, управляйте курсорными стрелками.
7. Удалите выделенный участок текста, выбрав Вырезать, из меню Правка или Панели инструментов Стандартная.
8. Отмените последнюю команду, нажав на панели инструментов кнопку со стрелкой влево – Отменить.
9. Снимите выделение текста, щелкнув мышью в любом месте фрагмента.
10. В конец текста добавьте предложение:
Текст можно копировать или переносить как в пределах одного документа, так и между документами.
11. Сохраните текущее состояние текста воспользовавшись кнопкой Сохранить на панели инструментов Стандартная.
12. Скопируйте второй абзац в конец текста по алгоритму:
а) отметьте нужный фрагмент мышью или с клавиатуры;
б) установите курсор мыши на кнопку Копировать (Панель инструментов Стандартная) и щелкните левой кнопкой мыши;
в) установите курсор мыши в новое место текста и щелкните левой кнопкой мыши. В это место переместится текстовый курсор;
г) щелкните мышью на кнопку Вставить (Панель инструментов Стандартная). Произойдет копирование фрагмента.
13. Перенесите третий абзац в конец текста. Перенос выполняется как копирование, но вместо кнопки Копировать используйте кнопку Вырезать.
14. Сохраните текст под прежним именем.
Вставка информации в документ
В любое место создаваемого документа можно вставить дополнительную информацию, перечень которой указан в меню Вставка. К такой информации относятся: символ, рисунок и т. п.
Для вставки необходимо установить курсор в нужное место, а затем выбрать пункт меню Вставить – Изображение – Из файла и выбрать нужный файл.
15. Войдите в графический редактор Paint (Windows) или Gimp(Linux) и создайте в нем примерно такой рисунок.

16. Выберите в панели инструментов графического редактора кнопку Выделение (второй элемент первого ряда). При этом курсор превратится в знак ┼.
17. При нажатой кнопке мыши выделите нужный Вам фрагмент рисунка, растянув прозрачный прямоугольник до нужных границ, и отпустите кнопку мыши.
18. В меню Правка выберите Копировать, при этом фрагмент помещен в память.
19. Выйдите из графического редактора без сохранения рисунка.
20. В редакторе Writer установите текстовый курсор в конец документа.
21. Войдите в меню Правка, выберите Вставить.
22. Фрагмент рисунка из памяти вставлен в текст.
23. В редакторе Writer можно создать простой рисунок из автофигур не выходя из редактора. Для этого используется панель инструментов Рисунок.

24. Создайте следующие рисунки в конце текста, воспользовавшись панелью Рисунок.
Как пользоваться кнопками этой панели, разберитесь сами.
25. Выделите все элементы каждого рисунка, включив стрелку Выделить Панели Рисунок или щелчком мыши (со второго элемента – при нажатой Shift) и выберите Сгруппироватьв контекстном меню. Теперь рисунок ведет себя как единое целое.

26. В редакторе Writer можно создать красиво оформленные надписи с любым текстом с помощью Галереи текстовых эффектов в Панели инструментов Рисунок.
27. Создайте следующие надписи с помощью объектов Галереи, воспользовавшись панелью Рисунок.
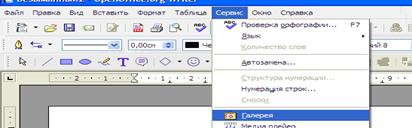
Как работать с объектами Галереи, разберитесь сами.
28. Обрамление текста
Возьмите ранее напечатанный вами фрагмент текста (см. ниже) в рамку по алгоритму:
- выделите нужный Вам фрагмент;
- откройте меню Вставить – Врезка, закладка Обрамление, выбрать Стиль и Цвет линии;
- нажмите кнопку Ок.
Если в документе нужно что-либо изменить, Вы должны сначала отметить то, что будете изменять. Такое действие называется выделением. Общим методом выделения является нажатие левой клавиши мыши и перемещение курсора мыши по выделяемому тексту; при этом выделяемый текст подсвечивается.
29. Сохраните текст под новым именем продолжение Закройте этот документ.
В этой статье мы обсудим, как удалить текст в ворде. Ввод и удаление текста в ворде осуществляется с помощью клавиатуры. Для того чтобы удалить текст в ворде используются две клавиши: Backspace и Delete . Далее мы рассмотрим, как удалить текст в ворде используя эти клавиши.
Как удалить текст в ворде с использованием клавиш Backspace и Delete
Самый простой способ, как удалить текст в ворде - это удаление символов по одному, нажимая либо клавишу Backspace , либо клавишу Delete . В следующей таблице описано, как вы можете удалить одиночный символ или целое слово, используя любую из этих двух клавиш:
Клавиши и методы удаления текста в ворде
Установите курсор сразу после символа, который вы хотите удалить, и нажмите клавишу Backspace . Ворд удалит один символ слева от курсора.
Установите курсор сразу после слова, которое вы хотите удалить в ворде, и нажмите Ctrl+Backspace . Ворд удалит целое слово слева от курсора.
Установите курсор непосредственно перед символом, который вы хотите удалить, и нажмите клавишу Delete . Ворд удалит один символ справа от курсора.
Установите курсор непосредственно перед словом, которое вы хотите удалить, и нажмите Ctrl+Delete . Ворд удалит все слово справа от курсора.
Как удалить текст в ворде используя выделение
В статье как выделить текст в ворде, описано как выделять различные части документа Word. Вы можете использовать выделение для удаления выбранных частей текста. Как удалить текст в ворде выделяя определенные части текста описано в следующей таблице:
Выделение и методы удаления текста в ворде
Удалить часть текста в ворде
Нажмите в начале фрагмента текста, удерживайте клавишу Shift и нажмите в конце текста, чтобы выделить текст, и, наконец, нажмите либо клавишу Backspace , либо клавишу Delete .
Удалить одно слово в ворде
Дважды щелкните в любом месте слова, которое вы хотите удалить, и нажмите либо клавишу Backspace , либо клавишу Delete .
Удалить абзац в ворде
Трижды щелкните в любом месте абзаца, который вы хотите удалить, и нажмите либо клавишу Backspace , либо клавишу Delete .
Удалить предложение в ворде
Удерживайте клавишу Ctrl и щелкните в любом месте предложения, которое вы хотите удалить, и нажмите либо клавишу Backspace , либо клавишу Delete .
Удалить вертикальную часть текста в ворде
Удерживая клавишу Alt , нажмите и удерживайте кнопку мыши и выделите часть текста, который вы хотите удалить; нажмите клавишу Backspace или клавишу Delete .
Удалить строку в ворде
Принесите свою мышь в область панели выбора (см. изображение ниже) и нажмите напротив строки, которую вы хотите удалить, и нажмите клавишу Backspace или клавишу Delete .
Удалить весь текст в ворде
Нажмите клавиши Ctrl+A , чтобы выделить весь документ и нажмите клавишу Backspace или клавишу Delete .
Примечание. Выделенная область в изображении ниже называется панелью выбора . Когда вы наводите курсор в этой области, он превращается в стрелку, направленную вправо.

Как удалить текст в Word – Панель выбора
О том, как удалить таблицу оставив текст в ворде написано в статье Как преобразовать таблицу в текст в Word.
Теперь вы знаете, как удалить текст в ворде несколькими способами. Использование сочетаний клавиш для выделения и удаления текста в ворде позволяет существенно увеличить скорость работы в программе MS Word.
Часто требуется выполнить некоторые действия с фрагментом текста, например, удалить, переместить в другое место документа, изменить в нем шрифт и т.д. Для этого требуется сначала выделить нужный фрагмент текста, а затем указать, какие действия необходимо с ним сделать. Эти действия осуществляются с помощью пункта меню "Фрагмент" и функциональных клавиш.

Выделение участка текста
Для того чтобы выполнить какие-либо действия с фрагментом текста, надо сначала выделить нужный фрагмент текста. Выделяемый текст может состоять из нескольких строк (строчный фрагмент) или из прямоугольной области (блок текста). Прямоугольные фрагменты (блоки) текста наиболее часто используются при редактировании таблиц.
Для того чтобы начать выделение строчного фрагмента, подведите курсор к первой или к последней строке выделяемого участка текста и нажмите F3. Чтобы начать выделение блока текста, подведите курсор к одному из углов выделяемого блока текста и нажмите Shift-F3. После начала выделения текста с помощью клавиш перемещения курсора можно указать нужный фрагмент текста. Для отмены сделанного выделения нажмите F4 или же выберите в меню "Фрагмент", "СнятьВыделение".
Выделить участок текста можно и с помощью пунктов меню "Фрагмент", "Выделить".
Выделение с помощью мыши
При работе с мышью следует установить указатель мыши в первую или в последнюю строку строчного фрагмента или в угол блока текста и нажать левую кнопку мыши. Затем, не отпуская кнопку мыши, надо выделить нужный фрагмент и отпустить кнопку мыши. При этом, если в начале выделения указатель сместить по вертикали, то будет выделяться строчный, а если по горизонтали - то блочный фрагмент текста.
Действия с выделенным участком текста
С выделенным участком текста можно произвести следующие действия:
удалить - для этого нажмите Ctrl-F3. Удаленный из текста фрагмент помещается в специальный буфер (карман);
запомнить - т.е. поместить в буфер, не удаляя из текста, - нажмите Ctrl-Ins;
изменить шрифт, установив или отменив в тексте: подчеркивание - Alt-F2;
курсивный шрифт - Alt-F3;
полужирный шрифт - Alt-F4;
0 - обычный шрифт;
1 - курсив;
2 - полужирный шрифт;
3 - полужирный курсив;
4 - нижние индексы;
5 - верхние индексы;
7 - греческие буквы и математические символы.

Вы когда-нибудь использовали маркер для выделения определенных фрагментов текста на странице? Отлично подходит для заметок, но есть проблема — выделение листа бумаги является окончательным. Вы не сможете стереть цвет с бумаги, когда закончите.
В Microsoft Word все немного иначе. Вы можете воспроизвести эффект маркера в Word, но вы можете найти и удалить блики, в отличие от настоящих маркеров.
Это позволяет просматривать и просматривать выделенные точки с помощью функции поиска Word, но вы также можете удалить любые выделения текста после этого. Легко научиться применять, удалять и находить выделенный текст в Word — вот что вам нужно сделать.
Как выделить выделенный текст в Word
Если вы планируете выделить одним цветом только одну часть текста, вы можете сделать это в Word за считанные секунды.
Чтобы выделить часть текста в Word:

После того, как вы выберете цвет в раскрывающемся меню, выбранный текст немедленно обновится, чтобы показать выделенный фон этого цвета.
Как выделить несколько фрагментов текста
Если у вас есть несколько частей текста, которые вы хотите выделить, вы все равно можете использовать инструмент выделения, чтобы выделить свой текст.
Однако вам не обязательно использовать для этого метод, описанный выше, поскольку есть более простой способ выделить несколько разделов текста. После того, как вы включите маркер, он останется включенным до тех пор, пока вы его не выключите, что позволит вам выделить дополнительные области.
Чтобы выделить несколько разделов текста в Word:

Как удалить выделение из текста
Чтобы удалить выделение из выделенного текста в Word:

Как найти выделенный текст в Word
Вам не нужно вручную прокручивать документ, чтобы найти выделенные фрагменты текста. Благодаря функции поиска в Word вы можете мгновенно найти любой выделенный текст.
Найти выделенный текст
Возможно, выделенный текст, который вы ищете, содержит определенное слово. Если это так, выполните следующие действия, чтобы найти его:


Найти весь выделенный текст

Пятнадцать изящных цветов, удобный метод поиска выделенного текста и простой способ его потом удалить — вы можете упаковать физический маркер и использовать инструмент маркера Word, чтобы вместо этого начать делать заметки.
Читайте также:
- Какие чувства испытывал владимир дубровский когда узнал о болезни отца почему кратко
- Предположите чем может быть обусловлена форма каждого из рассмотренных государств кратко
- Кто составляет рацион питания в детском саду
- Что такое благословение кратко
- В результате этих исследований была сформирована школа анализа

