Как удалить столбцы и строки в таблице кратко
Обновлено: 07.07.2024
При выделении текста ячейки (частично или полностью) он будет отображаться так же, как и текст, выделенный за пределами таблицы. Однако при выделении нескольких ячеек выделяется также и их содержимое.
Если таблица распространяется на несколько фреймов, то указатель мыши на любом верхнем или нижнем колонтитуле, который не является первым, принимает форму значка блокировки, что показывает невозможность выделить текст и ячейки в данной строке. Чтобы выделить ячейки верхнего или нижнего колонтитула, перейдите в начало таблицы.
Выделение ячеек
Чтобы выделить несколько ячеек, перетащите указатель мыши через границу ячейки. При этом убедитесь в том, что границы столбца или строки остаются без изменений и размеры таблицы не меняются.
Чтобы переключиться между режимом выделения ячеек и текста в ячейке, нажмите клавишу Esc.
Выделение столбцов или строк целиком
Переместите курсор мыши на верхний край столбца или на левый край строки, чтобы он принял форму стрелки ( или ), а затем щелкните мышью, чтобы выделить весь столбец или строку.

Before and after selecting Row
Выделение всех верхних или нижних колонтитулов или всех основных строк
Выделение всей таблицы
Переместите курсор мыши в верхний левый угол таблицы, чтобы он принял форму стрелки , а затем щелкните мышью, чтобы выделить всю таблицу целиком.

Before and after selecting table
Для вставки строк и столбцов предусмотрено несколько различных способов.
Вставка строки
Новые ячейки будут отформатированы так же, как текст в строке, где находилась точка ввода.
Если точка ввода находится в последней ячейке, то новую строку можно создать с помощью клавиши Tab.
Вставка столбца
Новые ячейки будут отформатированы так же, как и текст в столбце, где находилась точка ввода.
Вставка нескольких строк и столбцов
Новые строки будут добавлены в конец, а новые столбцы — с правого края таблицы.
Вставка строки или столбца путем перетаскивания
Строки и столбцы нельзя вставлять перетаскиванием в верхнюю или левую часть таблицы. Эти поля предназначены для выделения строк и столбцов.
Строки и столбцы нельзя вставлять перетаскиванием в верхнюю или левую часть горизонтальной таблицы, а также в верхний или правый край вертикальной таблицы. Эти поля предназначены для выделения строк и столбцов.
В вертикальной таблице строки удаляются из левой части таблицы, а столбцы — из нижней ее части.
- Чтобы удалить строку или столбец при помощи мыши, установите курсор мыши на нижней или правой границе таблицы, чтобы появился значок двунаправленной стрелки ( или ), нажмите кнопку мыши, а затем, удерживая нажатой клавишу Alt (Windows) или Option (Mac OS), перетащите вверх (для удаления строк) или влево (для удаления столбцов).
При создании таблицы ее ширина определяется шириной абзаца или ячейки родительской таблицы. Однако размер текстового фрейма или таблицы можно увеличить или уменьшить, что сделает таблицу более узкой или более широкой, чем фрейм. В этом случае, возможно, потребуется выровнять таблицу в пределах фрейма.
Поместите точку ввода справа или слева от таблицы. Убедитесь, что точка ввода находится на абзаце таблицы, а не внутри самой таблицы. Точка ввода примет ту же высоту, что и таблица во фрейме.
Перемещаться по таблице можно с помощью клавиши Tab и клавиш со стрелками. Кроме того, можно перейти сразу на определенную строку таблицы, что особенно удобно при работе с большими таблицами.
Перемещение по таблице с помощью клавиши Tab
- Для перехода к следующей ячейке нажмите клавишу Tab. Если нажать клавишу Tab в последней ячейке таблицы, то будет добавлена новая строка. Сведения о вставке в таблицу табуляторов и отступов см. в разделе Форматирование текста в таблице.
- Для перехода к предыдущей ячейке нажмите клавиши Shift+Tab. При нажатии клавиш Shift+Tab в первой ячейке таблицы точка ввода переместится в последнюю ячейку таблицы.
Первая ячейка, последняя ячейка, предыдущая ячейка и следующая ячейка отличаются в зависимости от направления написания материала. При горизонтальном написании первая ячейка располагается в левом верхнем углу, последняя ячейка — в правом нижнем углу, предыдущая ячейка — это ячейка слева (предыдущая ячейка из имеющихся ячеек на левом крае является крайней правой ячейкой в строке выше), а следующая ячейка — это ячейка справа (следующая ячейка из имеющихся ячеек на правом крае является крайней левой ячейкой в строке ниже). При вертикальном написании первая ячейка располагается в правом верхнем углу, последняя ячейка — в левом нижнем углу, предыдущая ячейка — это ячейка выше (предыдущая ячейка из имеющихся ячеек на верхнем крае является нижней ячейкой в строке справа), а следующая ячейка — это ячейка ниже (следующая ячейка из имеющихся ячеек на нижнем крае является крайней верхней ячейкой в строке слева).
Перемещение по таблице с помощью клавиш со стрелками
Существует два способа быстрого удаления строк и столбцов из таблиц в Word в Интернете.
Если вы еще не перешли в режим правки, щелкните редактировать документWord в Интернетеизменить в Word в Интернете.

Щелкните в любом месте в строке или столбце таблицы, которые вы хотите удалить.
Если вы хотите удалить несколько строк или столбцов, выделите ячейку в каждой строке или столбце, которые нужно удалить.
В разделе Работас таблицами нажмите кнопку Макети выберите команду Удалить строку или удалить столбец.

Примечание: Эта страница переведена автоматически, поэтому ее текст может содержать неточности и грамматические ошибки. Для нас важно, чтобы эта статья была вам полезна. Была ли информация полезной? Для удобства также приводим ссылку на оригинал (на английском языке).

Проще и быстрее всего удалить более ненужный столбец из созданной в Word таблицы, независимо от его содержимого, можно с помощью предусмотренных в контекстном меню инструментов. Доступно два варианта.


Каким бы из предложенных выше методов вы не воспользовались, озвученная в заголовке статьи задача будет решена.






Мы рады, что смогли помочь Вам в решении проблемы.
Отблагодарите автора, поделитесь статьей в социальных сетях.

Опишите, что у вас не получилось. Наши специалисты постараются ответить максимально быстро.
Программа Word весьма удобна для создания различного рода таблиц, также возможна корректировка уже созданных, их расширение, уменьшение. Эти операции несложные, с ними справится любой пользователь, начинающий освоение Word. Рассмотрим вначале, как добавить столбец в таблицу в Word, расширить поле. Это можно сделать как по краям, так и внутри, дополнив сетку поля элементами в нужных местах.

Увеличение таблицы
Итак, вы сделали поле и увидели, что вам нужно его увеличить, дополнить. Что делать, чтобы расширить поле, как в Word добавить строку в таблице?
Добавление одного элемента
Чтобы добавить графу, можно действовать несколькими путями.
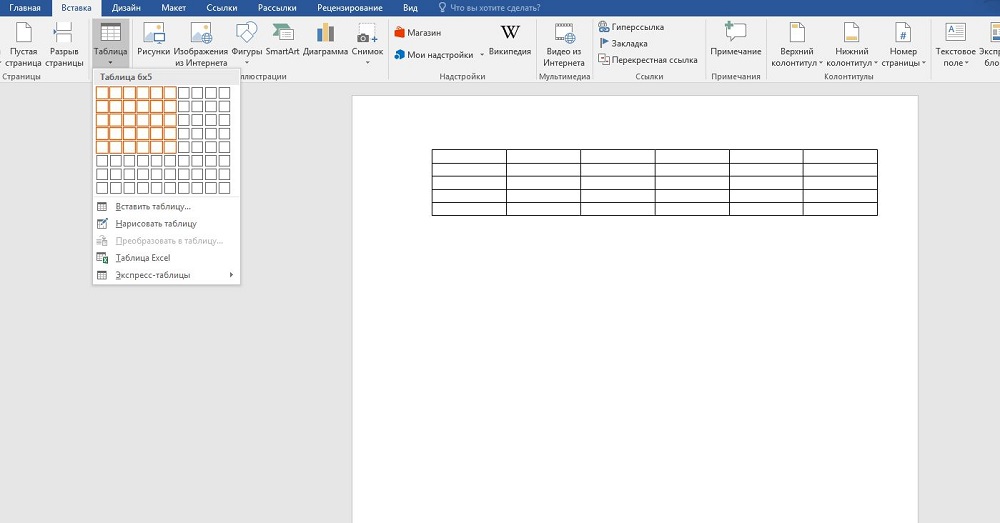
Добавление нескольких элементов
Выше перечисленные способы в Word помогают дополнить таблицу только одной строкой или одним столбиком. А если не хватает нескольких и хочется сделать всё сразу? Здесь вам поможет выделение на поле в Word рядом расположенных ячеек.
Выделите рядом расположенные клеточки в готовой таблице в Word. Например, если вам необходимо дополнить тремя строчками, то возьмите три ячейки, соседние по вертикали, для столбцов — по горизонтали. Далее следуйте по тем же шагам, что и в выше перечисленных способах. Только вместо одной строчки (вместо одного столбика соответственно) у вас добавится столько же, сколько вы выделили.
Если в вашей таблице в Word меньше строк/столбиков, чем вам нужно вставить, то повторите процедуру несколько раз.
Вставка ячеек
Уменьшение поля
Удаление элемента
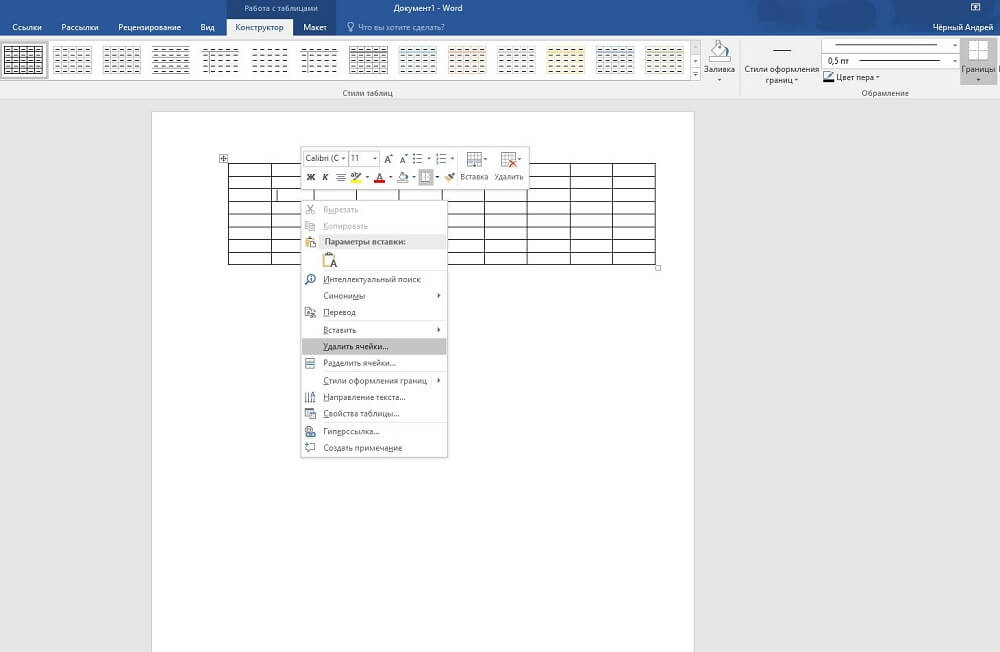
Как убрать несколько строчек/столбцов
Когда нужно убрать не одну строчку, выделяйте требуемое количество ячеек в столбике. Для удаления столбцов берём по аналогии определённое количество ячеек в строчке. Далее проходите по ссылкам, описанным нами в инструктаже выше.
Итак, мы рассмотрели, как удалить столбец из таблицы в Word, добавить его. Такие же способы работают при работе со строчками и отдельными ячейками, но с небольшими отличиями. Процесс несложный, выполнив рекомендации, вы уже дальше сумеете самостоятельно всё делать.
Читайте также:
- Проблема формирования индивидуального стиля трудовой деятельности кратко
- Какие существуют негативные тенденции в использовании недр кратко
- Почему гера насылает на геракла именно безумие кратко
- Как проводятся родительские собрания в детском саду в 2021 году
- Курт воннегут а кто я теперь краткое содержание

