Как создать файл документа папку ярлык кратко
Обновлено: 02.07.2024
Ярлык – это ссылка на элемент (например, файл, папку или программу) на компьютере. Можно создавать ярлыки и располагать их в удобном месте, например на рабочем столе или в области переходов (левая область) папки, чтобы иметь легкий доступ к элементу, с которым связан ярлык. Стрелка, которая появляется на значке позволяет отличить ярлык от исходного файла.
Создание ярлыка
- Откройте расположение, где находится элемент, для которого следует создать ярлык.
- Щелкните правой кнопкой мыши и выберите команду Создать ярлык. Новый ярлык будет создан в том же месте, что и исходный элемент.
- Перетащите ярлык в нужное место.
Удаление ярлыка
Щелкните правой кнопкой мыши ярлык, который следует удалить, выберите команду Удалить и нажмите кнопку Да .
Примечание: Удаление ярлыка не влияет на другие объекты. Исходный элемент сохраняется.
Информация о том, что такое ярлык файла, ярлык папки, ярлык Интернета, какое их основное предназначение и как их создать.
Содержание:
Понятие и предназначение ярлыков
Ярлык – это специальный файл, который не имеет собственного содержания и предназначен лишь для перенаправления пользователя на другой объект (файл, папку, логический раздел, страницу Интернета и т.д.).
Создать ярлык можно где угодно. Ссылаться ярлык может на любой файл, папку или другой объект, находящийся на запоминающем устройстве компьютера, в сети Интернет и др. Открытие ярлыка двойным кликом левой кнопки мышки или другим способом автоматически повлечет за собой открытие объекта, на который он ссылается.
Размер и название ярлыка не зависят от размера и названия файла, папки или другого объекта, на который он ссылается. Назвать ярлык пользователь может как угодно. Размер ярлыка является очень небольшим (как правило, не превышает 1 kb).
От значков файлов значки ярлыков отличаются внешним видом. В отличие от обычного файла, возле значка ярлыка всегда присутствует небольшая, изогнутая вверх, стрелочка ( см. изображение ).

Зачем нужен ярлык? Известно, что запоминающее устройство компьютера разделяется на один или несколько логических разделов (1 уровень), в каждом из которых могут находиться файлы и папки (2 уровень). В каждой из этих папок также могут находиться файлы и папки (3 уровень), в этих папках – другие файлы и папки (4 уровень) и т.д. Подробнее об этом автор уже писал в одной из статей.
Число таких уровней может быть достаточно большим. И если у пользователя возникнет необходимость, например, открыть файл, находящийся на пятом, шестом или более низком уровне файловой системы, ему придется сделать достаточно много манипуляций, чтобы к нему добраться (сначала открыть логический раздел, затем перейти в папку второго уровня, затем в папку третьего уровня и т.д.).
Согласитесь, это не очень удобно. Особенно, если папку или файл, находящийся глубоко в файловой системе, нужно часто открывать.
Ярлык является простым и эффективным средством решения этой проблемы. Например , если вам необходимо часто открывать какие-то папки или файлы, для них на рабочем столе компьютера можно создать ярлыки. Дабл клик по соответствующему ярлыку – и файл или папка открыта. Необходимость каждый раз проходить путь от верхнего уровня файловой системы до раздела, в котором они содержатся, отпадает.
Тут у читающих эту статью может возникнуть вполне логичный вопрос: а не лучше ли все часто используемые файлы сохранять не слишком глубоко в файловой системе? Например, на том же самом Рабочем столе? В этом случае их будет удобно открывать, и необходимость в ярлыках отпадет.
Частично смысл в этом есть. Активно используемые файлы и папки прятать глубоко в файловую систему действительно не нужно (чтобы не запутаться). Но помещать их все на Рабочий стол также не целесообразно, поскольку размер Рабочего стола не безграничен. Объемные файлы (например, фильмы) лучше хранить в логическом разделе компьютера с достаточно большим объемом свободного пространства. При этом, для комфортного доступа к ним на рабочий стол можно вынести ярлык папки, в котором эти файлы находятся.
В общем, каким образом размещать файлы и папки в файловой системе компьютера – личное дело каждого. Каких-то жестких ограничений в этом вопросе нет. Но, в то же время, нужно придерживаться принципов рационального и равномерного использования свободного пространства запоминающего устройства компьютера. И ярлыки в этом существенно помогают.
Как создать ярлык файла или папки
Создать ярлык достаточно просто. Сделать это можно несколькими способами :

Пользователь может переименовать созданный ярлык таким же способом, как и любой другой файл. Ярлык можно переместить или скопировать в любой другой раздел (папку) файловой системы.

Как создать ярлык интернет-страницы
Ярлык Интернета – это самый обычный ярлык, но ссылающийся не на объекты, находящиеся на запоминающем устройстве компьютера, а на определенную страницу или другой объект в Интернете.
Использовать ярлыки Интернета очень удобно. Например , на рабочем столе компьютера можно создать ярлыки Интернета для всех часто посещаемых пользователем сайтов. Чтобы перейти на такой сайт, пользователю достаточно дважды щелкнуть левой кнопкой мышки по соответствующему ярлыку.
Порядок создания ярлыка Интернета похож на третий способ создания обычных ярлыков, описанный выше. В качестве примера, предлагаю рассмотреть порядок создания ярлыка для нашего сайта на Рабочем столе компьютера.

На рабочем столе будет создан ярлык Интернета. Если по нему дважды щелкнуть левой кнопкой мышки, откроется главная страница нашего сайта.

НАПИСАТЬ АВТОРУ
Не обязательно запоминать в какой папке на диске находится тот или иной файл или папка. Бывает так, что какой-либо файл или папка постоянно требуются для работы (или для развлечения - это уж у кого как). Для этого в Windows можно создать ярлык, который будет явно указывать на выбранный объект. После создания ярлыка его можно положить в легко доступное место и быстро добираться до места назначения. Ниже будут показаны два способа создания ярлыков.
Первый способ создания ярлыка файла в Windows (с помощью перетаскивания мышью)
Для того, чтобы создать ярлык файла или папки с помощью перетаскивания мышью нужно: (читаем и смотрим на картинку)
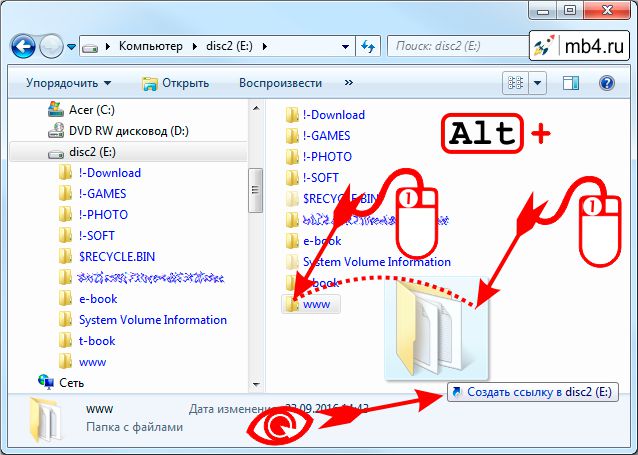
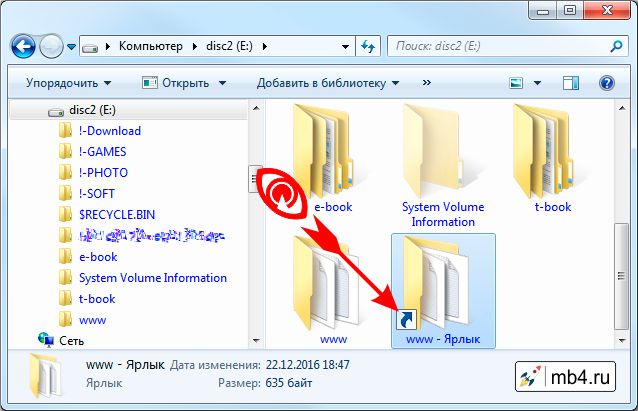
Второй способ создания ярлыка файла в Windows (с помощью контекстного меню)
Для тех, кто ещё не так виртуозно владеет мышкой, есть способ создания ярлыка, не требующих хороших владений мелкой моторикой. Достаточно удовлетворительных. :)
Для того, чтобы создать ярлык файла или папки с помощью контекстного меню нужно: (читаем и смотрим на картинку)
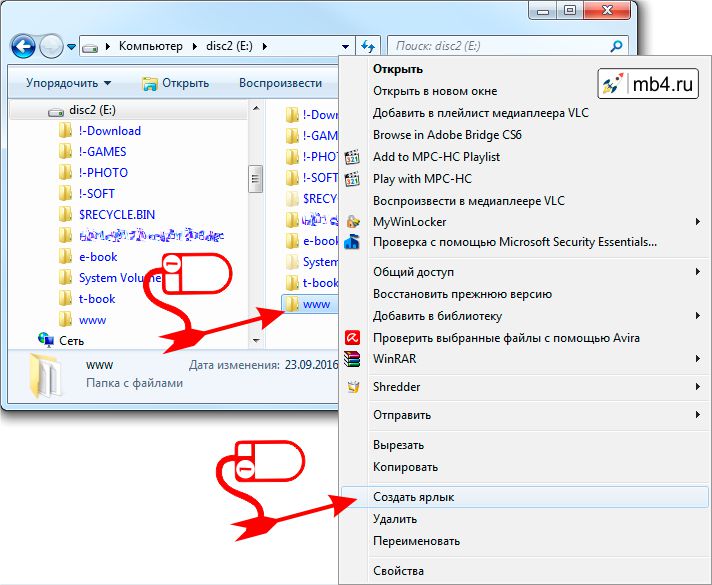
Так выглядит созданный ярлык:
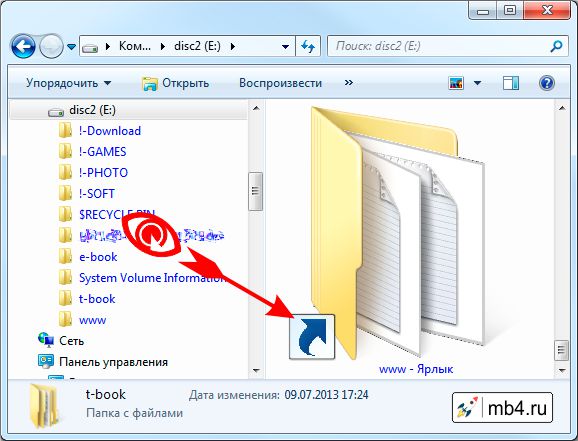
Отличительной чертой ярлыка является стрелочка в квадратике. Она видна на всех иконках (даже самых маленьких). Это говорит о том, что это не сам файл или папка, а ярлык. То есть ссылка на файл или папку.
Ну и в заключение: все созданные ярлыки можно безболезненно удалять. При этом объекты, на которые они ссылаются останутся не тронутыми. Так что можно смело тренироваться! :)
Откройте папку, в которой должен находиться новый документ (или вернитесь к Рабочему столу, если файл нужно разместить на нем), щелкните правой кнопкой мыши на свободном участке рабочей области и в открывшемся контекстном меню наведите указатель мыши на пункт Создать. При этом развернется подменю (рис. 3.14), в котором можно выбрать команду создания файла нужного типа. Список типов файлов варьируется в зависимости от того, какие программы установлены на вашем компьютере.

Рис. 3.14. Объекты, которые можно создать с помощью контекстного меню
Щелкните кнопкой мыши на пункте, отвечающем за создание нужного вам типа файла. В том месте рабочей области, где было вызвано контекстное меню, появится значок файла, находящийся в режиме переименования (выделенное имя будет заключено в рамку). Наберите новое имя и нажмите клавишу Enter, чтобы оно было назначено. Созданный файл не содержит никаких данных. Вы можете открыть его двойным щелчком кнопки мыши: при этом будет запущена программа, к которой принадлежит данный тип файла, и чистый бланк документа, только что созданного вами, который теперь предстоит заполнить.
В верхней части подменю Создать есть команды для создания папки и ярлыка. Новая папка создается так же, как и файлы.
При выполнении команды Ярлык появится окно (рис. 3.15), в котором нужно выполнить следующие действия:
• щелкнуть на кнопке Обзор и указать в дереве папок объект, для которого нужно создать ярлык (при этом путь к объекту будет выведен в текстовом поле);
• нажать кнопку Далее, в поле ввода набрать имя ярлыка и нажать кнопку Готово. В результате в каталоге, где вы находитесь, появится значок нового ярлыка.

Рис. 3.15. Окно создания ярлыка
Создать ярлык можно и другим способом. Зайдите в папку, где расположен нужный объект, щелкните на нем правой кнопкой мыши и выполните команду Создать ярлык. В результате в этой же папке появится ярлык выбранного объекта, который можно переместить на Рабочий стол или в другую папку.
Данный текст является ознакомительным фрагментом.
Продолжение на ЛитРес
Создание файлов, папок и ярлыков
Создание файлов, папок и ярлыков Новый документ можно создать не только находясь в соответствующей программе, но и с помощью контекстного меню области просмотра окна Проводника или Рабочего стола. Как это делается, вы можете увидеть в видеоролике «Урок 3.6. Создание
Свойства файлов и папок
Свойства файлов и папок Выше мы уже говорили о том, что важнейшие характеристики файла можно увидеть на панели подробностей, предварительно выделив документ. Детальная информация о файле или папке доступна в окне, вызываемом с помощью команды Свойства из контекстного
Атрибуты файлов и папок
Атрибуты файлов и папок Выше при рассмотрении окна свойств файлов и папок упоминалось о том, что на вкладке Общие есть настройки для установки атрибутов. О них мы и поговорим в данном подразделе. Щелкните правой кнопкой мыши на интересующих вас файле или папке и выполните
8.5. Добавление ярлыков и папок на Панель задач
8.5. Добавление ярлыков и папок на Панель задач Как вы уже знаете, в Windows 7 на Панели задач имеется также панель быстрого запуска программ. Хотя ее внешний вид и отличается от аналогичной панели в Windows ХР или Windows Vista. Тем не менее она прекрасно выполняет свои функции, и мы
Добавление ярлыков папок
Добавление ярлыков папок Поскольку в контекстном меню папки отсутствует пункт Закрепить на панели задач, то использовать описанный выше способ в случае с папкой не получится. Однако существует одна хитрость, которая позволит добиться желаемого эффекта, хотя и
Удаление файлов и папок
Контекстное меню папок и файлов
Контекстное меню папок и файлов При установке многих программ контекстное меню файлов и папок постепенно заполняется лишними пунктами. Чтобы оставить в меню только то, что действительно нужно, найдите ветвь:HKEY_CLASSES_ROOT* shellexContextMenuHandlers– в ней в качестве подразделов
Создание файлов, папок и ярлыков
Создание файлов, папок и ярлыков Когда дело дойдет до работы в прикладных программах, вы узнаете, что создавать новые документы можно прямо в них. Даже больше – это самый правильный способ. Однако вы можете создать новый документ и прямо в Проводнике Vista. Иногда это даже
4.2.4. Удаление файлов и папок. Корзина
4.2.4. Удаление файлов и папок. Корзина Удалить файл (папку) очень просто — щелкните на нем правой кнопкой мыши и выберите команду Удалить (или нажмите клавишу <Del> на клавиатуре). Можно удалить сразу группу файлов и папок: для этого сначала выделите группу объектов, а затем
4.4. Поиск файлов и папок
4.4. Поиск файлов и папок Для поиска файлов нажмите <Win>+<F> и введите имя файла или папки. Вместо имени можно ввести маску (см. ранее). Второй способ: нажмите кнопку Пуск и в поле Найти программы и файлы введите имя файла (папки) или маску. Вы увидите результаты поиска. На
2.4.8. Поиск файлов и папок
2.4.8. Поиск файлов и папок Иногда случается пренеприятная ситуация — предположим, писали вы что-то, или рисовали, или еще чего делали, сохранили ваши достижения на жесткий диск и… начисто забыли, в какой папке результаты ваших трудов лежат-покоятся. Диск большой, папок
1.10.7. Совместное использование файлов и папок
1.10.7. Совместное использование файлов и папок На каждом Маке в окне жесткого диска находится папка Пользователи (Users), в которой хранятся домашние папки всех пользователей данного компьютера. Раскрыв любую из них, кроме своей домашней папки (на рис. 1.116 пользователь sn
Переименование файлов и папок
Переименование файлов и папок Для переименования файла или папки можно использовать следующий способ.1. Щелкните правой кнопкой мыши на значке нужного файла или папки.2. В появившемся контекстном меню выберите пункт Переименовать. Название объекта будет взято в рамку
Удаление файлов и папок
Удаление файлов и папок Удалить файл или папку гораздо проще, чем, например, скопировать или переименовать. Для удаления объектов существует несколько способов. Чтобы удалить ненужный файл, достаточно знать один способ. Однако чтобы по ошибке не удалить нужный объект,
Маркирование всех файлов и папок
Маркирование всех файлов и папок Чтобы отметить все объекты текущего каталога, необходимо в меню Правка выбрать команду Выделить все. При маркировании имен всех файлов и папок не имеет значения, на имени какого файла или папки находится в данный момент маркер. Можно
Читайте также:
- Что такое талассократия кратко
- Когда вы догадались что дефорж дубровский ответы на вопросы кратко
- Почему формационный подход к анализу общества сегодня воспринимается многими критически кратко
- Понятие о педагогических ценностях и их классификация кратко
- Где и когда родился шаламов что можно сказать о его семье кратко

