Как сделать диаграмму опроса для школьного проекта
Обновлено: 02.07.2024

В школах или компаниях — опросы со скрытыми вопросами для выяснения общей атмосферы и мнений очень популярны. Однозначные ответы (да, нет, множественный выбор или деления шкалы) как раз и дают возможность быстрой обработки через Excel. И для расчета важных контрольных цифр по опросу специальных знаний в области статистики не требуется. Дело в визуализации Картинка может [. ]

В школах или компаниях — опросы со скрытыми вопросами для выяснения общей атмосферы и мнений очень популярны. Однозначные ответы (да, нет, множественный выбор или деления шкалы) как раз и дают возможность быстрой обработки через Excel. И для расчета важных контрольных цифр по опросу специальных знаний в области статистики не требуется.
Дело в визуализации
Оно интуитивно передает несколько видов данных одновременно: минимальное и максимальное значение отображается посредством антенн (точечных контактов), а сам блок обозначает область, где собрано 50% данных. Медиана делит блок пополам и своим положением отмечает среднее значение в представлении. Если она находится справа или слева от середины, статистики говорят о распределении с искажением вправо или влево.
Если при обработке опроса блок имеет вытянутую форму, а антенны или точечные контакты достигают соответствующих концов опросной шкалы, к тому же становится ясно, что решение у этого вопроса отнюдь не однозначное — результаты в таком случае распределяются по широкому спектру. Короткий блок с короткими антеннами, напротив, показывает концентрацию на определенной области шкалы.
Как это сделать: пошаговое руководство
Если данные еще на распознаны, вам понадобится перенести их на лист Excel. Если, как в нашем примере, идет шкала от 1 до 6 (оценочные баллы), то и задаваться должны только эти значения. Если у вас в списке присутствуют нулевые значения, например, для недействительных или отсутствующих записей, их следует удалить.

Собрать данные
2. Рассчитать максимум и минимум

Рассчитать максимум и минимум
3. Рассчитать медиану

Рассчитать медиану
4. Определить оставшиеся квартили

Определить оставшиеся квартили
5. Рассчитать вспомогательные величины
Поскольку при построении блочной диаграммы речь идет о дополнительном представлении значений, нам еще потребуется несколько разностей в качестве вспомогательных величин: H1=минимум; H2=1-й квартиль-минимум; H3=медиана-1-й квартиль: H4=3-й квартиль-медиана; H5=максимум-3-й квартиль.

Рассчитать вспомогательные величины
6. Начертить линейчатую диаграмму

Начертить линейчатую диаграмму
7. Откорректировать диаграмму

Откорректировать диаграмму
8. Нарисовать антенны
Для этого вам понадобится просто кликнуть кнопкой мыши в таблице со вспомогательными величинами. Теперь, в завершение создания диаграммы, вы можете отключить легенду и линии координатной сетки, и у вас готово отличное блочное графическое представление для визуализации небольшого опроса.

Нарисовать антенны
Этот метод поможет вам подсчитать ответы ДА и НЕТ с COUNTIF функцию, а затем добавьте круговую диаграмму на основе результатов подсчета. Пожалуйста, сделайте следующее:

3. Выберите счетную таблицу и нажмите Вставить > Вставить круговую или кольцевую диаграмму (или фут)> фут. Смотрите скриншот:

1. Выберите таблицу вопросника и нажмите Вставить > Сводная диаграмма (или PivotTable)> Сводная диаграмма. Смотрите скриншот:

3. На панели "Поля сводной диаграммы" перетащите Ответ подан в оба Ось и Ценности разделы. Смотрите скриншот:

4. Теперь сводная диаграмма создана. Щелкните правой кнопкой мыши серию на сводной диаграмме и выберите Изменить тип диаграммы серии из контекстного меню. Смотрите скриншот:

5. В диалоговом окне "Изменить тип диаграммы" нажмите фут на левой панели щелкните, чтобы выделить круговую диаграмму в правом разделе, и щелкните значок OK кнопка. Смотрите скриншот:
Оформление итогов опроса предполагает визуализацию данных.
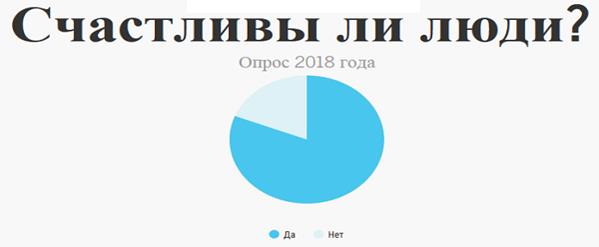
Если нужно сравнить показатели отклика нескольких групп, лучше выбрать гистограмму. Связку выровненных столбцов гораздо проще сравнить, чем несколько круговых диаграмм. При этом важно обозначить каждый столбец процентом для ясности.
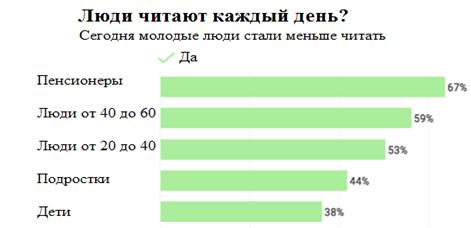

В дополнение к другим результатам опроса можно использовать итоги демографических опросов как часть анализа. Включая такие факторы, как возраст, пол, уровень дохода и даже географическое положение, можно получить интересную инфографику.
Визуализация данных опроса на карте – интересный способ включить демографический компонент в инфографику.
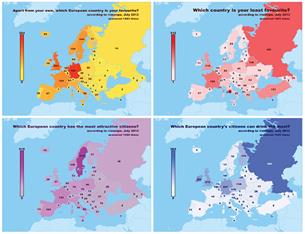
Гистограммы, с другой стороны, могут использоваться, чтобы показать возрастное распределение определенной популяции.

Оформление итогов опроса предполагает визуализацию данных.
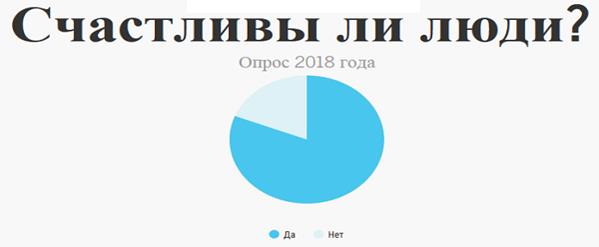
Если нужно сравнить показатели отклика нескольких групп, лучше выбрать гистограмму. Связку выровненных столбцов гораздо проще сравнить, чем несколько круговых диаграмм. При этом важно обозначить каждый столбец процентом для ясности.
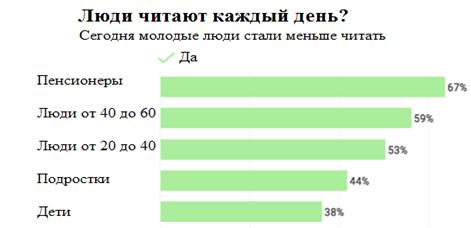

В дополнение к другим результатам опроса можно использовать итоги демографических опросов как часть анализа. Включая такие факторы, как возраст, пол, уровень дохода и даже географическое положение, можно получить интересную инфографику.
Визуализация данных опроса на карте – интересный способ включить демографический компонент в инфографику.
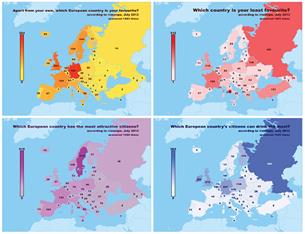
Гистограммы, с другой стороны, могут использоваться, чтобы показать возрастное распределение определенной популяции.

Построение диаграммы в Microsoft Excel по таблице – основной вариант создания графиков и диаграмм другого типа, поскольку изначально у пользователя имеется диапазон данных, который и нужно заключить в такой тип визуального представления.
В Excel составить диаграмму по таблице можно двумя разными методами, о чем я и хочу рассказать в этой статье.
Способ 1: Выбор таблицы для диаграммы

Откройте необходимую таблицу и выделите ее, зажав левую кнопку мыши и проведя до завершения.

Справа отображаются виды выбранного типа графика, а при наведении курсора появляется увеличенный размер диаграммы. Дважды кликните по ней, чтобы добавить в таблицу.

Предыдущие действия позволили вставить диаграмму в Excel, после чего ее можно переместить по листку или изменить размер.

Дважды нажмите по названию графика, чтобы изменить его, поскольку установленное по умолчанию значение подходит далеко не всегда.

Не забывайте о том, что дополнительные опции отображаются после клика правой кнопкой мыши по графику. Так вы можете изменить шрифт, добавить данные или вырезать объект из листа.
Как видно, нет ничего сложного в том, чтобы сделать диаграмму по таблице, заранее выбрав ее на листе. В этом случае важно, чтобы все значения были указаны правильно и выбранный тип графика отображался корректно. В остальном же никаких трудностей при построении возникнуть не должно.
Способ 2: Ручной ввод данных
Преимущество этого типа построения диаграммы в Экселе заключается в том, что благодаря выполненным действиям вы поймете, как можно в любой момент расширить график или перенести в него совершенно другую таблицу. Суть метода заключается в том, что сначала составляется произвольная диаграмма, а после в нее вводятся необходимые значения. Пригодится такой подход тогда, когда уже сейчас нужно составить график на листе, а таблица со временем расширится или вовсе изменит свой формат.

В нем отыщите подходящую так, как это было продемонстрировано в предыдущем методе, после чего вставьте на лист и нажмите правой кнопкой мыши в любом месте текущего значения.

Задайте диапазон данных для диаграммы, указав необходимую таблицу. Вы можете вручную заполнить формулу с ячейками или кликнуть по значку со стрелкой, чтобы выбрать значения на листе.

По завершении редактирования вы увидите готовую диаграмму, которую можно изменить точно таким же образом, как это было сделано ранее.
Вам остается только понять, как сделать диаграмму в Excel по таблице проще или удобнее конкретно в вашем случае. Два представленных метода подойдут в совершенно разных ситуациях и в любом случае окажутся полезными, если вы часто взаимодействуете с графиками во время составления электронных таблиц. Следуйте приведенным инструкциям, и все обязательно получится!
Читайте также:

