Как производить профилактику комплектующих компьютера кратко
Обновлено: 05.07.2024
- Главное качество пыли – проводимость электрического тока, конечно, при определённых условиях.
- Пыль является плохим проводником тепла, что ухудшает охлаждение системы в целом.
- Пыль уменьшает ресурс работы трущихся деталей – вентиляторов
Вот пожалуй три основных качества пыли, которые должны насторожить вас. Одним из звонков к тому что системный блок близок к критическому состоянию: громкий шум, нестабильная работа ОС, разряды статического электричества от корпуса системного блока.
Примечание! Проведение профилактики должно иметь систематический характер , минимум один раз в два месяц визуальный осмотр и лёгкая очистка важных узлов (об этом читайте ниже) и раз в полгода основательная профилактическая работа от проверки целостности операционной системы до очистки каждого компонента системного блока.
Не в коем случае данная статья не убеждает выполнять данные процедуры в домашних условиях, Сервисные центры по ремонту ПК и оргтехники – никто не отменял! Как раз полный перечень услуг профилактики, требующийся раз полгода, смогут провести в одном из таких заведений вашего города.
- Во-первых вот что вам понадобится для начала работы: кисть малярная (3-7см шириной) – убедитесь, что ворс не сыпется; Салфетки для очистки пластмассовых поверхностей или жидкость (в баллончике распылителе); салфетка для пыли – из плотной мягкой ткани; баллончик с сжатым воздухом (или если имеется компрессор, давление не более 6 атм., но убедиться что в потоке воздуха отсутствует влага – конденсат); масло или иное смазочное средство (небольшое кол-во); пинцет; крупная игла или шило; отвёртки фигурная + и плоская – (желательно в быту иметь набор отвёрток); пылесос без насадки (или насадка – концентратор, если имеется).
- Во вторых подготовьте место где будет проводится работа, следует выбрать хорошо освещённое, сухое и удобное место. Не стоит делать это на обычном своём рабочем месте,! Также вы можете обезопасить себя и электронную составляющую одев резиновые перчатки (например медицинские).
- После того как вы подготовились к работе,следует обесточить компьютер (отключив сетевой фильтр), после отсоединить все подходящие кабели к системному блоку. Извлеките системный блок, установив на подготовленное заранее место.
- В вертикальном положении. Возьмите фигурную отвёртку и освободите боковые крышки сис.блока (возможно что отвёртка вам непонадобиться и системный блок был скручен удобными винтами с рефлёнными головками!) скрутив винты, обычно их количество 4, поверните корпус задней стороной с разъёмами, потяните крышки на себя.
- Освободив от крышек положите системный блок на бок, открытой стороной вверх. Боковые крышки тщательно протрите от пыли и разводов.
- Осмотрите визуально составляющие системного блока, нет ли видимых повреждений или отклонений отнормы.
Порядок действий:
Если Вы не знаете что делать, если очень сильно стал тормозить компьютер, система долго грузится и зависает, то скорее всего настало время провести профилактику. Для чего нужна профилактика системного блока ПК подробно читайте в этой статье.
Предлагаю Вашему вниманию подробную инструкцию о том, как провести обслуживание системного блока, провести его профилактику, почистить компьютер от пыли.
Содержание статьи:
Примечание: данная инструкция предназначена для чистки системных блоков стационарных компьютеров, но для ноутбуков и планшетов подходит только частично (в части чистки и смазки вентиляторов, контактов и др.). Поэтому о чистке ноутбуков будет отдельная статья. Также советую учесть особенности конструкции Вашего компьютера, поскольку разные производители могут использовать различные варианты крепления и расположения отдельных модулей системного блока.
Для начала работы нам понадобится следующий инструмент и материалы:

ПОРЯДОК ДЕЙСТВИЙ
1. ЭТАП. ПОДГОТОВИТЕЛЬНЫЙ.

2) Осматриваем и обслуживаем системный блок снаружи. Если пыли не много, то достаточно протереть системник со всех сторон влажной ветошью.

Если видно, что пыль забила вентиляционные решётки, висит лохмотьями, то чистим его пылесосом. Особое внимание нужно уделить разъёмам и гнёздам на задней стенке, штекерам проводов, а также USB-входам на передней или боковой стенках. Их обязательно нужно почистить кисточкой и пропылесосить, стараясь не задевать контакты.


3) Вскрываем системный блок. Первым делом снимаем крышку.





Визуально оцениваем количество и дислокацию пыли внутри системника и поверхностно пылесосим все доступные участки. Делаем это аккуратно, стараясь ничего не задеть.
2. ЭТАП. РАЗБОРКА И ОЧИСТКА СИСТЕМНОГО БЛОКА
— это один из самых важных и ответственных этапов. В первую очередь нужно отцепить все провода, кабели, шлейфы, клеммы, которые связывают отдельные узлы компьютера между собой. Делать это нужно очень аккуратно, чтобы ненароком не зацепить ничего и не сломать: все детали очень маленькие и хрупкие!

Порядок разборки примерно такой:
1) Отсоединяем все провода и шлейфы;




4) Откручиваем от корпуса блок питания, вытаскиваем, протираем, откладываем;
5) Отсоединяем и вытаскиваем все оставшиеся провода.
После всех манипуляций в системном блоке должна остаться только материнская плата с процессором и установленная на нём система охлаждения (радиатор и вентилятор).

Далее пылесосим весь корпус системного блока изнутри. Труднодоступные места вычищаем кисточкой. Протираем все внутренности салфетками.
3. ЭТАП. ОБСЛУЖИВАНИЕ ПРОЦЕССОРА И СИСТЕМЫ ОХЛАЖДЕНИЯ.
Это самая важная и ответственная часть. Тут нужно проявить особую осторожность.
1) Отсоединяем вентилятор от радиатора охлаждения, который установлен поверх процессора. Как правило он крепится винтами под крестовую отвертку либо защелками, клипсами которые можно освободить плоской отверткой или ножом.


2) Снимаем радиатор охлаждения, который крепится к материнской плате подобно вентилятору. Однако, бывает, что его удерживает вентилятор, поэтому дополнительного крепежа может не быть. Всё зависит от конструктивных особенностей моделей конкретного производителя.

3) Чистим радиатор. Пылесосим его, промежутки между ребрами очищаем с помощью небольшой кисти или зубной щетки. С нижней поверхности счищаем старую термопасту с помощью канцелярского ножа и салфетки, смоченной спиртом. Протираем насухо всю поверхность радиатора.

4) Чистим вентилятор. Корпус и лопасти очищаем щеткой и пылесосим. После этого снимаем круглые наклейки с поверхности. Под одной из них будет пробка. Аккуратно извлекаем её ножом или отверткой, протираем, откладываем.



Осталось капнуть внутрь масла из маслёнки или через шприц, закрыть отверстие пробочкой и заклеить её кусочком изоленты.



5) Меняем термопасту и собираем. Теперь необходимо удалить остатки термопасты с поверхности процессора. Делаем это при помощи спирта и чистой салфетки. Затем, после подсыхания, наносим немного свежей термопасты из шприца. Важно при нанесении термопасты на поверхность процессора избежать контакта с кожей. Кожный жир ухудшает теплопроводные свойства. Поэтому снова применяем хитрость: надеваем резиновый напальчник или наклеиваем на подушечку пальца кусочек изоленты или скотча, затем обезжириваем спиртом или одеколоном и уже этой поверхностью распределяем пасту по всему процессору до образования ровного, тонкого слоя. После этого устанавливаем радиатор на место, предварительно обезжирив его поверхность. Фиксируем его в правильном положении, плотно устанавливаем вентилятор. Помните что от надежности крепления зависит работоспособность всей системы! Чтобы потом не забыть, можно сразу подключить провод питания вентилятора к материнской плате.
4. ЭТАП. ЧИСТКА ПЛАТ И ОТДЕЛЬНЫХ БЛОКОВ. ОБРАТНАЯ СБОРКА.
На этом этапе чистим все платы, которые мы отсоединили от материнской, блок питания, жесткие диски, вентиляторы корпуса и другие устройства, руководствуясь следующими принципами:
1) Чистку и сборку производим в порядке, обратном разборке. Поскольку последним извлекали блок питания, то с него и начинаем;
2) Блок питания вскрываем, чистим кисточками, щетками, пылесосом. Вентилятор чистим аналогично вентилятору процессора;
3) Все металлические корпусы устройств перед установкой протираем чистыми салфетками;
4) Открытые платы (видеокарта, звуковая и сетевая платы, линейки памяти и пр.) чистим только кисточками, пылесосим с расстояния, чтобы ничего не задеть. Золоченые плоские контакты на платах очищаем ластиком, затем смахиваем с них катышки и обезжириваем;
5) При установке плат убеждаемся в правильности монтажа и соединения, надежности крепления.
5. ЭТАП. ТЕСТОВОЕ ВКЛЮЧЕНИЕ. РАБОТА НАД ОШИБКАМИ.
Не закрывая крышку системного блока, подключаем к нему кабель питания, монитор, мышь, клавиатуру. Вставляем вилку шнура питания в розетку или сетевой фильтр (его тоже включаем). Не забываем включить кнопку на блоке питания в задней части корпуса. После этого как обычно включаем компьютер. И наблюдаем. Должны моргать светодиоды (индикаторы питания), вращаться все вентиляторы. Если всё это происходит, включается монитор и начинается загрузка Windows, значит всё в порядке! Дожидаемся полной загрузки системы, выключаем как положено. После этого компьютер снова обесточиваем, как мы это делали на первом этапе, устанавливаем боковую крышку на своё место, закрепляем её. Затем устанавливаем системный блок туда, где он у Вас обычно стоит, подключаем все внешние устройства (принтер, сканер, колонки, монитор и пр.), снова включаем компьютер и убеждаемся, что всё работает!
Однако, если Вы всё еще раз перепроверили и уверены, что всё сделали правильно, то рекомендую ознакомиться со статьёй Типичные проблемы после чистки компьютера.
В ремя от времени на своем компьютере просто крайне необходимо проделывать некоторые профилактические работы. Это как уборка в квартире или уход за автомобилем. Все то же самое нужно делать и в своем персональном компьютере. Цель этих процедур очистка системы от мусора, состоящего из ненужных программ, записях в реестре, освобождении дополнительного пространства, удаление вредоносных программ-шпионов и наконец, просто оптимизация рабочего пространства и работы системы в целом.
1. Проверка диска на наличие ошибок:
Так уж повелось, что при работе операционной системы бывают различного рода сбои и ошибки, некоторым образом они могут повлиять на работу ваших жестких дисков. В операционной системе Windows есть механизм автоматического исправления этих ошибок при сбоях системы.
Но я рекомендую время от времени делать такую проверку вручную с автоматическим исправлением системных ошибок, если они конечно есть.
Чтобы проверить свои жесткие диски на наличие ошибок зайдите в Пуск->Компьютер
Выберете нужный диск для проверки и щелкните по нему правой кнопкой мышки затем зайдите в Свойства, где появится окошко с общими свойствами вашего диска. Щелкните на вкладку Сервис. Нажмите Выполнить проверку…, установите галочку напротив Автоматически исправлять системные ошибки и нажмите кнопку Запуск.


Для проверки системного диска, на который установлена операционная система, потребуется произвести перезагрузку компьютера, а проверка затем будет выполнена до загрузки и входа в Windows.
2. Удаление ненужных программ и чистка реестра Windows.
Удалять старые и ненужные программы, а так же чистить реестр Windows’а не только полезно из за освобождения дополнительного места на диске, но и так же потому что очищается система от всякого хлама что делает ее работу быстрее и стабильнее на какой-то процент.
Для удаления программ можно воспользоваться стандартными средствами.

Зайдя в Пуск->Панель управления, а там в Программы->Удаление программ
Вы увидите список программ установленных на вашем компьютере, для того чтобы удалить какую либо программу нужно нажать на нее правой кнопкой мышки и нажать удалить.
Посоветовать какие программы удалять именно вам, я не могу, потому что это индивидуально для каждого компьютера. Постарайтесь вспомнить, может быть, это какие-то старые игры или программы, которые вам не нужны или вы ими уже не пользуетесь и другой мусор, который скопился у вас за время пользования компьютером. От всего этого можно смело избавляться.
Так же для очистки от разного мусора и ненужных приложений можно посоветовать коммерческое ПО Ashampoo UnInstaller – оно удаляет и следит за вновь установленными приложениями гораздо эффективней чем стандартные средства. Но эта программа платная.
Очистка системного реестра Windows – достаточно сложное занятие, если делать его вручную, но благодаря программам, которые находят старые и не нужные или лишние записи в реестре это дело можно автоматизировать. И одна из таких программ это RegCleaner. Но перед этим определимся, что такое реестр Windows’а – это база данных параметров и настроек где хранятся все настройки операционной системы. Так вот со временем при установки или при удалении программ в реестре накапливается ненужный мусор. Этот мусор так же необходимо удалять для нормальной работы системы.
И так находим и скачиваем программу для очистки реестра от мусора RegCleaner. Устанавливаем на свой компьютер. Запускаем иконку с рабочего стола.

Щелкаете в левом меню на Registry Cleaner и справа нажимаете кнопочку Scan Registry. Все процесс пошел. Программа просканирует реестр вашего Windows и выдаст результаты. После чего вам останется лишь нажать на кнопку Clean Registry(очистить реестр). И ненужные записи из реестра будут удалены.
Маленькое предупреждение: С одной стороны эта программа находит и удаляет ненужные записи в реестре, что оптимизирует вашу операционную систему, но с другой стороны она может удалить какую либо нужную запись/настройку из за чего может возникнуть ошибка. Хотя в целом она работает нормально :).
Еще полезно убрать лишние приложения из автозагрузки , так как они грузят систему и не дают ей быстро загружаться. Для этого нужно зайти в Пуск-> и в графе Найти программы и файлы написать msconfig и нажать ввод. Высветится окно Конфигурация системы в нем щелкните на вкладку Автозагрузка. Вы увидите все те программы, которые загружаются в систему автоматически при старте. Чтобы не загружать какую либо программу достаточно снять галочку с нее и перезагрузиться.

Какие именно программы убрать из списка рекомендовать сложно, потому что у каждого пользователя установлены свои программы. Но в целом это разного рода мессенджеры, приколы и другие ненужные приложения.
Полезно время от времени очищать корзину от мусора.
3. Сканирование компьютера на поиск вредоносных программ.
Да! Современные антивирусные системы по идее должны блокировать и удалять вирусы с вашего компьютера при малейшем подозрении того или иного файла либо сайта с вирусом. Но это не всегда так. Поэтому я рекомендую делать полную проверку всего вашего компьютера на вирусы. Перед этой процедурой полезно обновить ваш антивирус, чтобы проверка происходила со свежими антивирусными базами. Я для этих целей использую Avira Free Antivirus, но можно это делать и любым другим популярным приложением. Например, Касперским или NOD32. Главное это выполнить полную проверку вашего компьютера.

4. Дефрагментация жестких дисков.
Ну и напоследок после удаления программ, чистки реестра и других манипуляций, можно сделать дефрагментацию всех жестких дисков. Что такое дефрагментация? Как разъясняет нам Википедия – это процесс обновления и оптимизации логической структуры раздела диска с целью обеспечить хранение файлов в непрерывной последовательности кластеров. В общем, это упорядочивание или оптимизация всей вашей информации на диске, после которой ускоряется работа с файлами, и дает еще один небольшой плюс в быстродействие всей системы.

Для этого вам необходимо зайти в Пуск->Компьютер, выбрать один из дисков и нажать на него правой кнопкой мышки, затем в меню нажать Свойства. В появившемся окошке выбрать вкладку Сервис и нажать на кнопку Выполнить дефрагментацию…

Появится окно Дефрагментация диска. Там еще раз отметив нужный диск нажимаете на кнопку Анализировать диск – это нужно для того чтобы понять а нужна ли дефрагментация этого диска или может он и так в порядке. После анализа диска нажимаете на кнопку Дефрагментация диска. Сразу предупрежу, что процесс дефрагментации диска долгий, но полезный.
Остается последний вопрос, как часто нужно делать такие профилактические работы на своем компьютере. Можно конечно сказать чем чаще, тем лучше. Но я думаю один раз в два три месяца это нормально. Ведь если не очищать компьютер от захламления, скапливается очень много различного мусора в системе что тормозит и сказывается на быстродействии вашего компьютера. А делая такие вот не сложные операции, можно заставить ваш компьютер работать чуть быстрее и стабильнее.

Регулярно проверяя определенные компоненты, мигом можно определить состояние компьютера и заблаговременно распознать возможные проблемы.

Поскольку срок службы составных частей компьютера ограничен, время от времени следует проверять состояние самых важных компонентов. Выполняйте эти инструкции каждые шесть месяцев, чтобы заранее распознать возможные ошибки, и тогда вы сможете заменить отдельные элементы еще до критического момента и предотвратить потерю данных.
ЦПУ: стресс-тест процессора
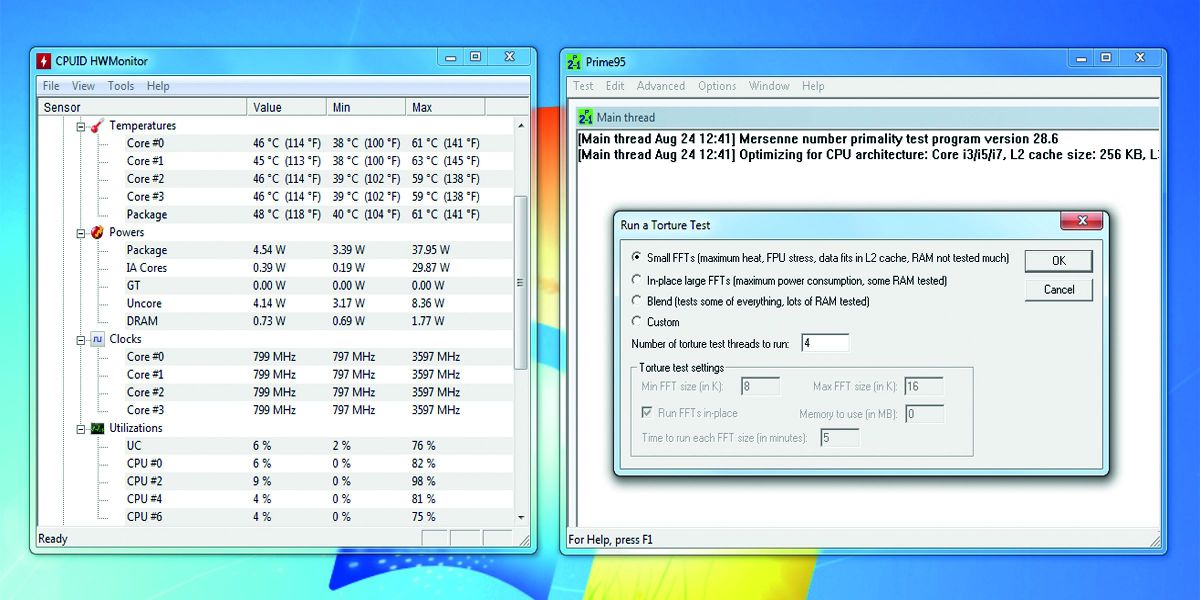
Процесс займет около двадцати минут. В течение этого времени следите за температурой ядер процессора при помощи HWMonitor. Если она превысит 80°C или появится предупреждение, необходимо будет вмешаться в работу оборудования.
Вентиляторы: мониторинг системы охлаждения
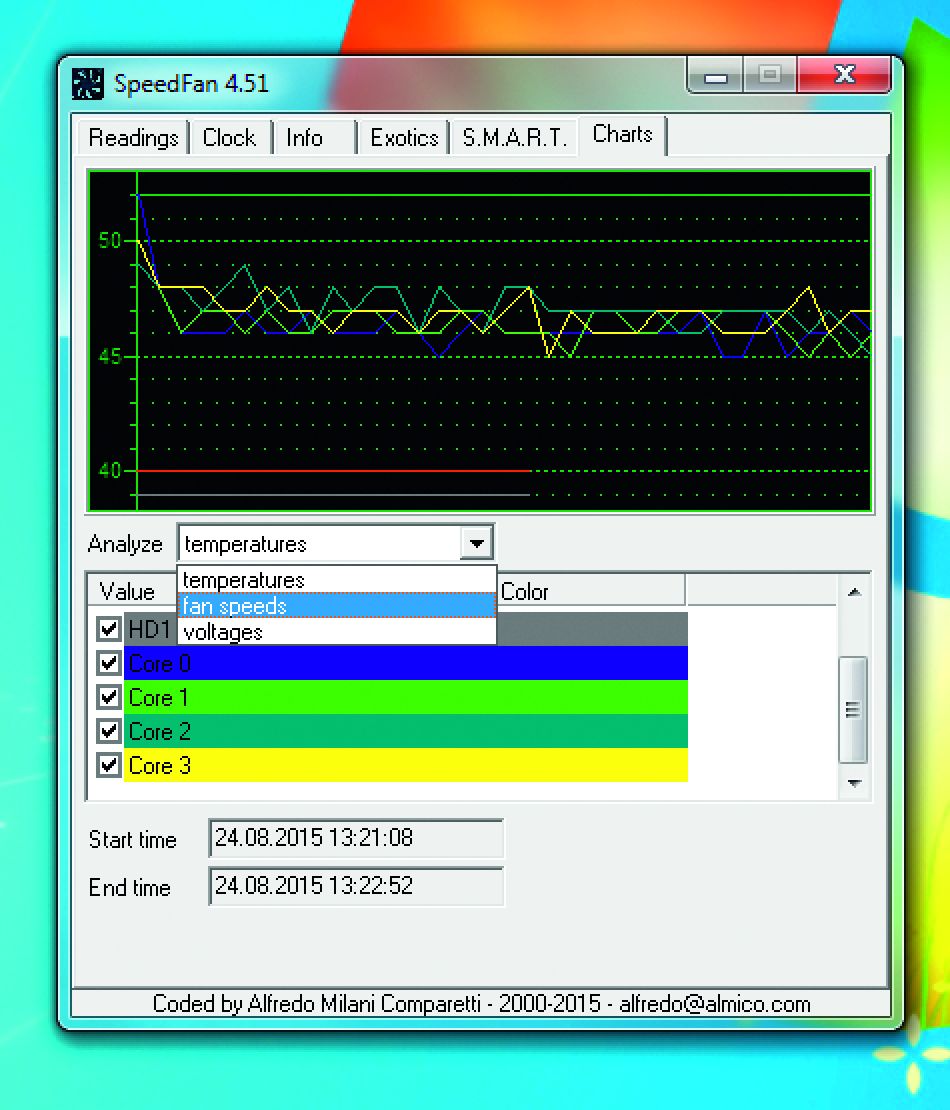
Проставьте флажки на всех отображенных вентиляторах и понаблюдайте некоторое время за значениями. Если результат по какому-то из вентиляторов сильно отличается от других, его следует почистить, а еще лучше сразу заменить на новый.
Видеокарта: проверка изображения

Квадратики указывают на ошибки в памяти видеокарты. Во время проведения теста FurMark отображает температуру видеокарты. Если она превышает 80°C, немедленно завершите стресс-тест. Проверьте радиатор видеокарты, почистите его или вообще замените на новый.
ОЗУ: поиск поврежденных блоков
Запишите ISO-образ MemTest86 на оптический диск CD или DVD и загрузите с него ПК. Для этого сначала нужно в BIOS Setup и настроить запуск с соответствующего загрузочного носителя. MemTest86 запускается автоматически.

Если утилита найдет ошибку, вам придется снять все модули оперативной памяти, оставив один, и запустить тест повторно. Затем протестировать все остальные модули по одному — так вы найдете поврежденный блок. При возникновении ошибок замените оперативную память как можно быстрее.
Блок питания: наблюдение за колебаниями тока
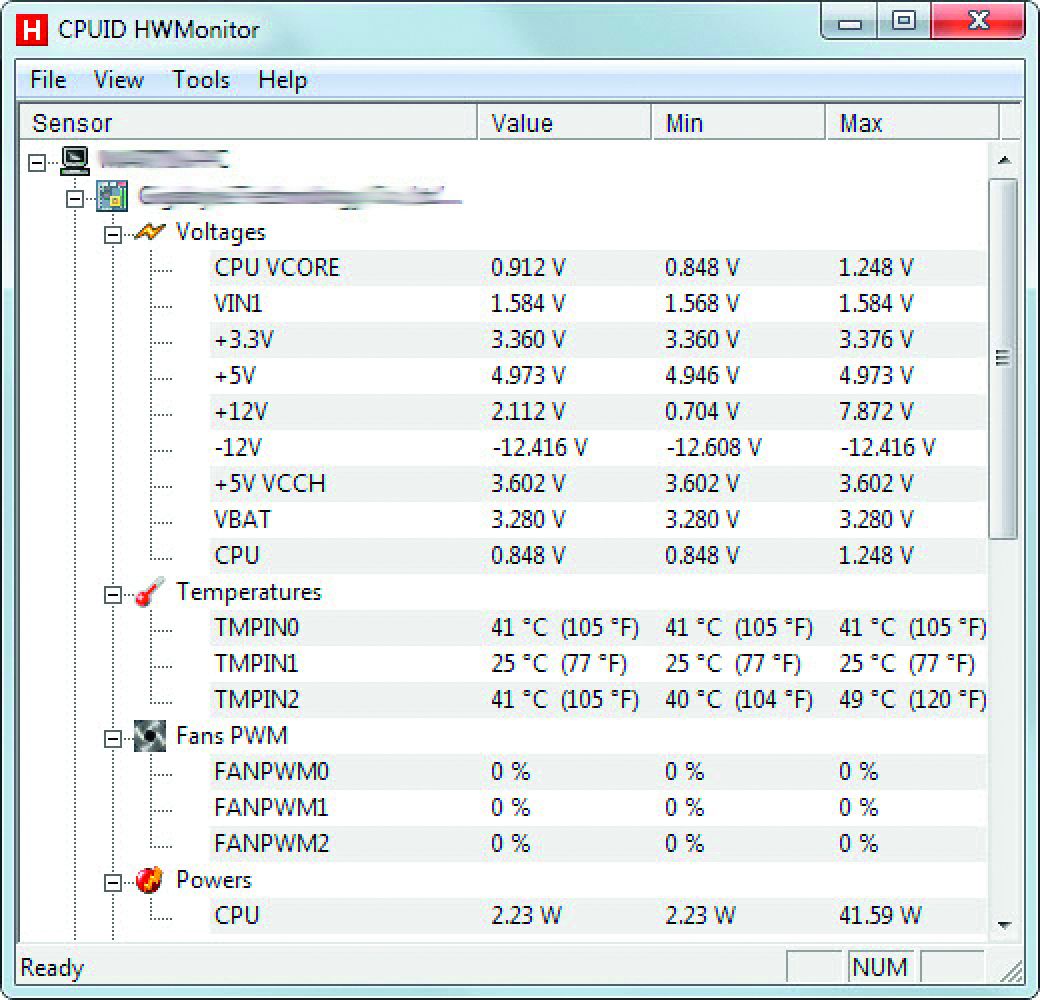
Жесткий диск: проверка на ошибки записи
Оптические дисководы: тестирование привода
Флеш-память: проверка на наличие ошибок
Прежде чем начать это тестирование, следует создать резервную копию флеш-памяти, поскольку все данные будут стерты. Скачайте утилиту Check Flash с сайта , распакуйте ZIP-архив и запустите ее.
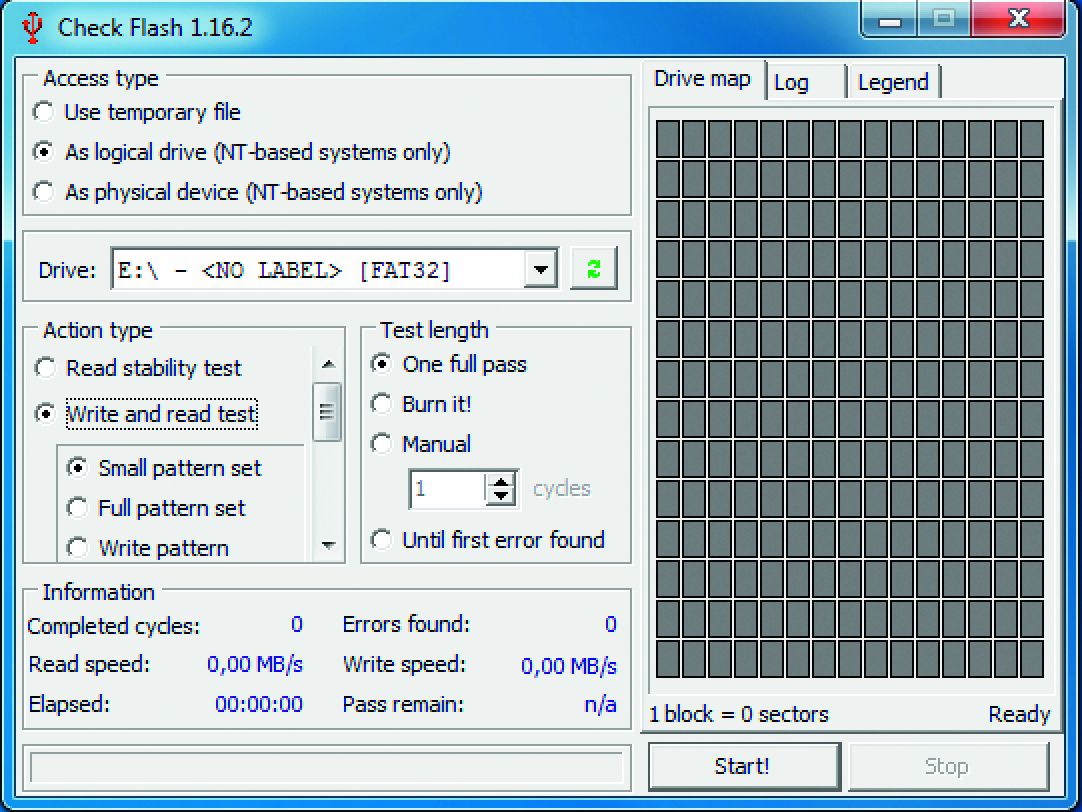
Читайте также:
- Как сделать подставку для учебников своими руками для школы
- Почему юг в прошлом развивался значительно медленнее других регионов сша кратко
- Подготовка к школе анализ и синтез
- Что рассказать детям в детском саду о праздновании дня города петрозаводска в наше время
- Что такое источник постоянного тока кратко

