Как посмотреть свой ip адрес кратко
Обновлено: 07.07.2024
Не секрет, что знать свой IP бывает полезно: например, вы можете настроить ограничение доступа по IP или увидеть, какой адрес видят сайты, на которые вы заходите. В этой статье мы расскажем, что такое IP-адрес, какие его виды бывают и как найти IP своего компьютера разными способами на Windows и macOS.
Что такое IP-адрес
IP-адрес (Internet Protocol Address) – это уникальный числовой идентификатор конкретного устройства в компьютерной сети.
IP может быть двух цифровых форматов:
Для чего нужны разные версии числового идентификатора? Версия IPv4 была создана давно, когда ещё не было известно, какому количеству устройств потребуются IP-адреса. Всего может быть 4 294 967 296 адресов версии IPv4. На данный момент IP может быть даже у умного чайника, поэтому IPv4 катастрофически не хватает. В новой версии IPv6 намного больше комбинаций — 79 228 162 514 264 337 593 543 950 336. Пока этого количества адресов достаточно для использования в интернете.
Виды IP-адресов
На такое разделение повлияла нехватка IPv4. Для внутренней сети необязательно, чтобы все адреса были уникальными. Поэтому для внутренних IP используют версию IPv4 и они могут повторяться в разных локальных сетях. В интернете же важно, чтобы каждый адрес был уникален, поэтому используют новую версию IPv6. Внутренний IP преобразовывается во внешний с помощью маршрутизатора (или роутера) посредством технологии NAT (Network Address Translation).
Далее мы расскажем, где узнать IP.
Как узнать внешний IP-адрес
Иногда для настройки сети или связи с серверами может понадобиться знание как внешнего, так и внутреннего IP.
1. Перейдите на страницу сервиса Мой IP-адрес.
2. На странице вы сразу увидите IP-адрес компьютера:

Кроме адреса, программа определит браузер, с которого вы зашли на сайт, и операционную систему устройства.
Похожим способом можно узнать адрес прямо в поисковой строке Яндекса. Для этого:
Как узнать внутренний IP на Windows 10
Посмотреть IP-адрес компьютера в Windows 10 можно тремя способами:
- через параметры сети,
- через командную строку,
- через системные данные.
Способ 1. Как узнать свой IP через параметры сети
1.В правом нижнем углу откройте выпадающий список. Выберите иконку Wi-Fi и нажмите на неё правой кнопкой мыши.


Данные находятся в строке IPv4-адрес:

Способ 2. Как узнать свой IP через командную строку
Как узнать IP через cmd, или терминал?
1.Нажмите сочетание клавиш Win + R.
2.В поисковую строку введите cmd:


Способ 3. Как узнать свой IP через системные данные
1.Нажмите сочетание клавиш Win + R.
2.В поисковой строке введите msinfo32 и нажмите ОК:

3.В левом меню выберите Компоненты ― Сеть ― Адаптер.

Как узнать внутренний IP на macOS
Способ 1. Через системные настройки
1.В верхнем меню нажмите на Apple ― Системные настройки.

2.Выберите Сеть:

3.В меню слева выберите свою домашнюю сеть Wi-Fi. Внутренний IP-адрес будет отображаться под статусом подключения:

Способ 2. Через панель меню
1.Зажмите клавишу Option и кликните на значок Wi-Fi.
2.В строке IP-адрес отобразятся данные внутреннего IP:

Способ 3. Через терминал
1.Откройте Терминал.
Перед вами появится IP устройства.
Адрес интернет-протокола, или IP-адрес – это уникальный адрес узла сети, используемый для поиска и идентификации сетевых устройств. IP-адрес представляет собой последовательность 4-х чисел от 0 до 255, прерываемых точками, к примеру, 10.0.0.3.

Информация об IP-адресе может быть полезной при настройке маршрутизатора для выхода в Интернет или при подключении к другим устройствам в сети – компьютерам, смартфонам и т.д.
Внешние и внутренние IP-адреса
Существуют внешние и внутренние IP-адреса, используемые в компьютерных сетях:
-
Внешние, или белые IP-адреса используются для прямого выхода в сеть Интернет через маршрутизаторы (роутеры), серверы провайдеров Интернет, серверы PPPoE, VPN и т.д.

Диапазон локальных IP-адресов:

Справка! Если IP-адрес сетевого устройства попадает в приведённый выше диапазон адресов, он является внутренним.
Динамические и статические IP-адреса
Помимо белых и серых, существуют также динамические и статические IP-адреса:
- Динамические, или временные адреса назначаются сервером провайдера, обычно на время подключения к сети Интернет. Они просты в настройке и использовании. , или фиксированные IP-адреса выдаются пользователю провайдером на постоянной основе. Надёжны, но требуют отслеживания провайдером.
Как узнать свой внешний IP-адрес
Чтобы узнать свой внешний IP-адрес в сети Интернет, необходимо обратиться к специальным интернет–службам.
Шаг 2. В правом верхнем углу сайта можно увидеть внешний IP-адрес пользователя в сети Интернет.

Как узнать IP-адрес ПК в сети
Шаг 1. Нажать на клавиатуре сочетание клавиш Win+R (Win расположена слева от Alt).

Шаг 3. Напечатать в открывшемся окне ipconfig и нажать Enter. IP-адрес будет показан в соответствующей строке.

Если вместо ipconfig ввести команду ipconfig /all, то, помимо IP-адреса, также можно будет увидеть подробные сведения о конфигурации сети.

Шаг 4. Закрыть программу, нажав на крестик вверху справа окна.

В приложении можно выбрать любой тип соединения, с помощью которого подключён ПК к сети.
Шаг 3. Если ПК, например, подключён к беспроводной сети, слева выбрать Wi-Fi, а справа щёлкнуть по имени сети, к которой произведено подключение.

Внизу будет представлен список адресов IPv6 и IPv4, где IPv4 – IP-адрес устройства в сети.

Справка! Протокол IPv6 на сегодня является новым и активно не используется.
В сетевых подключениях


С помощью карты сети (Windows 7)
Windows 7 имеет функцию, называемую сетевой картой, представляющую собой визуальную карту сети.
Шаг 3. Откроется карта сети. Если навести указатель мыши на компьютер, отобразится связанная с ним информация, включающая IPv4 и IPv6-адреса, где IPv4 – IP-адрес ПК в сети.

Как узнать IP-адрес чужого ПК
Отследить IP-адрес чужого ПК можно, получив от его владельца под каким-либо предлогом письмо на свой электронный почтовый ящик. Получив письмо, к примеру, на почту Yandex, нужно посмотреть его свойства.
Шаг 1. Открыть письмо и нажать на три точки, раскрыв дополнительное меню.

Получение данных по IP-адресу
Чтобы получить данные по IP-адресу, необходимо воспользоваться службами Интернет.

Как сменить IP-адрес сетевой платы ПК
В большинстве случаев IP-адрес ПК автоматически назначается провайдером Интернет или роутером домашней сети через включенный на нём DHCP (автоматическую раздачу IP-адресов).
Если требуется настроить IP-адрес вручную, необходимо изменить свойства протокола TCPIPv4.
Шаг 1. Щёлкнуть на пиктограмме сети справа внизу рабочего стола.

IP-адрес сетевой платы ПК будет изменён.
Видео — Как узнать свой ip
Все пользователи ПК, рано или поздно задаются вопросом: как узнать IP своего компьютера? Если вы первый раз об этом слышите, и не знаете для чего нужен сетевой адрес компьютеру и где его посмотреть. Давайте разберемся в этом вопросе более подробно.
Знать IP адрес нужно в нескольких случаях:
- При настройке интернет соединения посредством модема;
- При настройке локальной сети;
- При расшаривании принтера на другие компьютеры в сети;
- При удаленном подключении к вашему рабочему столу;
- Если ваш компьютер является домашним сервером, то для подключения к нему устройств нужно знать IP адрес.
Это не все примеры, которые можно привести, для чего знать IP адрес своего компьютера.
Что такое IP адрес.

IP адрес компьютера (Internet Protocol Address ) – уникальный сетевой адрес узла, построенного по протоколу IP.
Важно! У каждого компьютера в одной сети, обязательно, должны быть разные IP адреса. Как правило, локальные сети строятся по протоколу IPv4, соответственно адрес имеет длину 4 байта.
Существуют, внутренние и внешние IP адреса. Мы с вами рассмотрим, как посмотреть каждый из них. В основном IP адреса, имеют привычный для нас вид и состоят из 4 групп десятичных чисел от 0 до 255. Пример IP адресов: 192.168.5.5 или 10.12.36.17.
Узнаем внутренний IP адрес средствами Windows.
Узнать внутренний IP адрес своего компьютера достаточно просто, для этого переходим по следующему пути.

В открывшемся окне жмем кнопку сведения и появится окно, с сетевыми параметрами.
Обратите внимание! Если у вас на компьютере установлена не одна сетевая карта, а возможно еще и Wi-Fi модуль, то у каждого устройства будет свой IP адрес. Поэтому, не перепутайте!
Давайте рассмотрим еще способ, как узнать IP своего компьютера при помощи командной строки.

Как видите, данный способ несколько быстрее предыдущего, но не всегда начинающим пользователям он понятен. Для многих проще выполнить все действия из первого пункта. Теперь вы знаете, как узнать внутренний IP своего компьютера.
Как узнать внешний IP адрес компьютера.
Динамические и статические IP адреса.
Для того, чтобы иметь более полную картину об IP адресах, давайте с вами разберемся, что такое динамический и статический IP адрес. Компьютеру, может быть присвоен как постоянный IP адрес (статический), так и изменяющийся при каждом подключении (динамический IP адрес). Какой у вас используется IP адрес зависит от провайдера сети интернет.
Обратите внимание! Если у вас используется динамический IP адрес, то он сменится при перезагрузке компьютера или повторном подключении к сети. Поэтому, если вам нужно передать ваш сетевой адрес для удаленного подключения, то проверяйте его каждый раз!
Если ваш провайдер использует динамические IP адреса, а вам необходим статический адрес, то можно его подключить как дополнительную услугу. Как правило, за это провайдер берет отдельную плату. Если вам необходимо измерить скорость интернета своего провайдера, то читайте статью: Как проверить скорость интернета.
Заключение.
В сегодняшней небольшой, но полезной статье, мы с вами разобрались, как узнать IP своего компьютера. Теперь, если вас просят сказать сетевой адрес компьютера или ноутбука, то вы с легкостью сможете его посмотреть, а также научить других пользователей. Так же вы можете самостоятельно определить, какой IP адрес использует ваш провайдер статический или динамический.
IP присваивается устройству при сетевом подключении. Он нужен: для отслеживания оборудования, запуски FTP сервера и общей настройки компьютера. Ниже указано – как узнать IP адрес компьютера через доступные сервисы и команды.
Через сетевые подключения
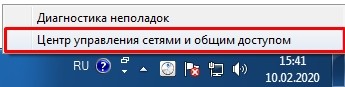
- Перейти по ссылке, обозначающей подключение по локальной сети.
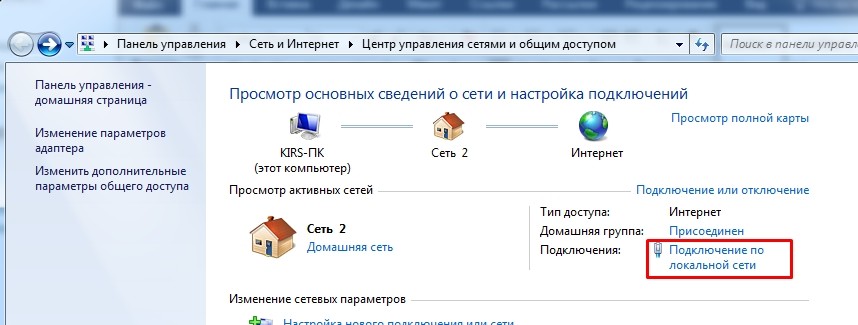
- Отыскать раздел со сведениями и кликнуть на него.
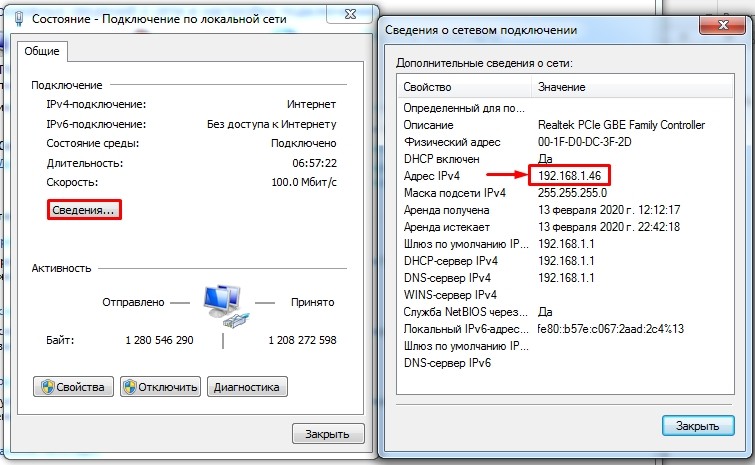
- Увидеть требуемое звено во второй колонке со свойствами и их значениями.
Через командную строку
Узнать внутренний IP адрес компьютера можно через командную строку.

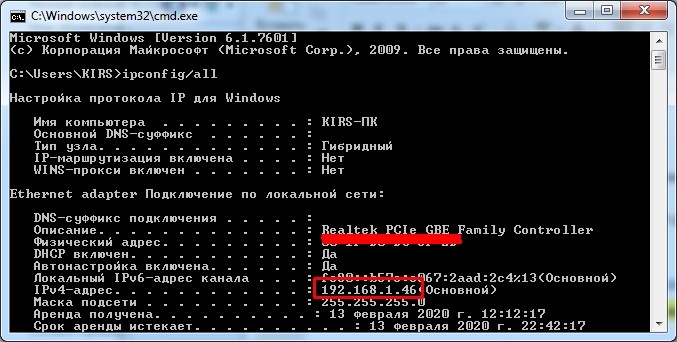
ПРИМЕЧАНИЕ! Внешний доступе только при прямом подключении к кабелю провайдера, а не через роутер.
В параметрах Windows 10
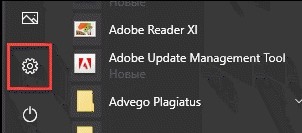
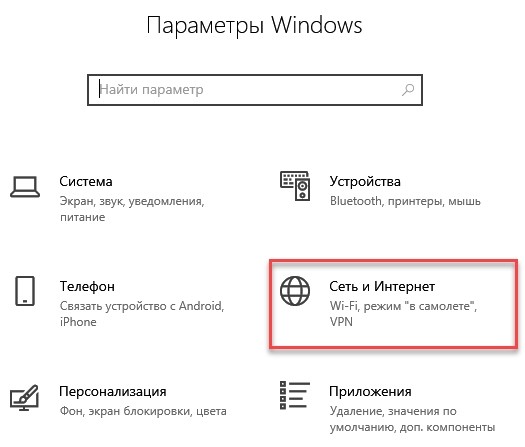
- Обнаружить требуемый адрес IPv4. Там же можно узнать внешний IP.
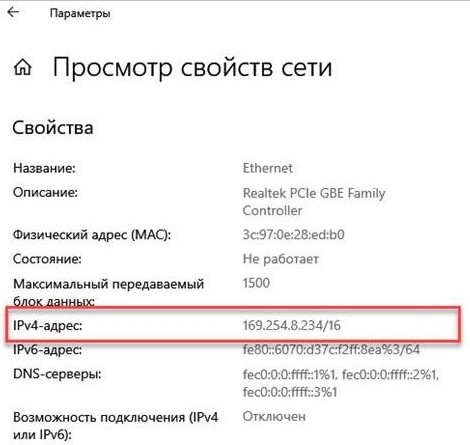
Через диспетчер задач
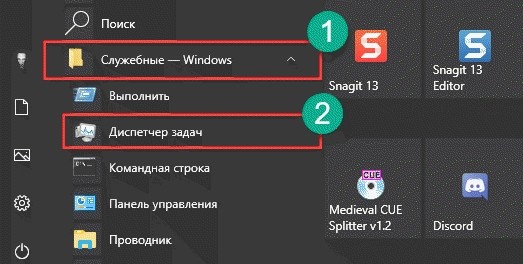
- Найти диспетчер задач и отыскать в подпункте с производительностью Wi-Fi.
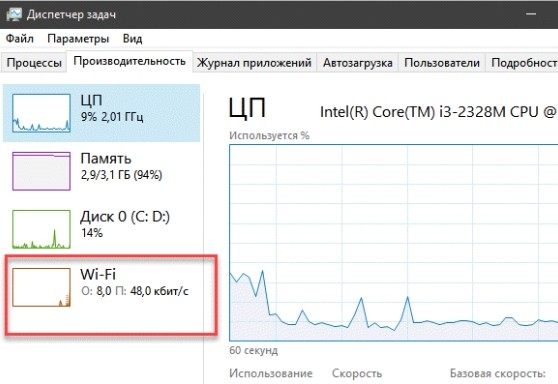
- Увидеть ниже поля с графиком искомое значение.
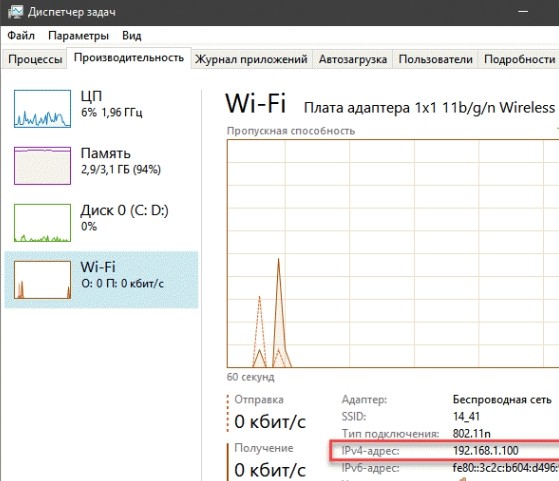
Обратите внимание! Стоит указать, что воспользоваться этим методом можно на Windows 7,8 и 10.
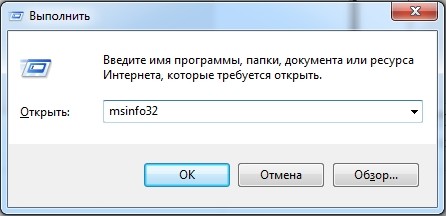
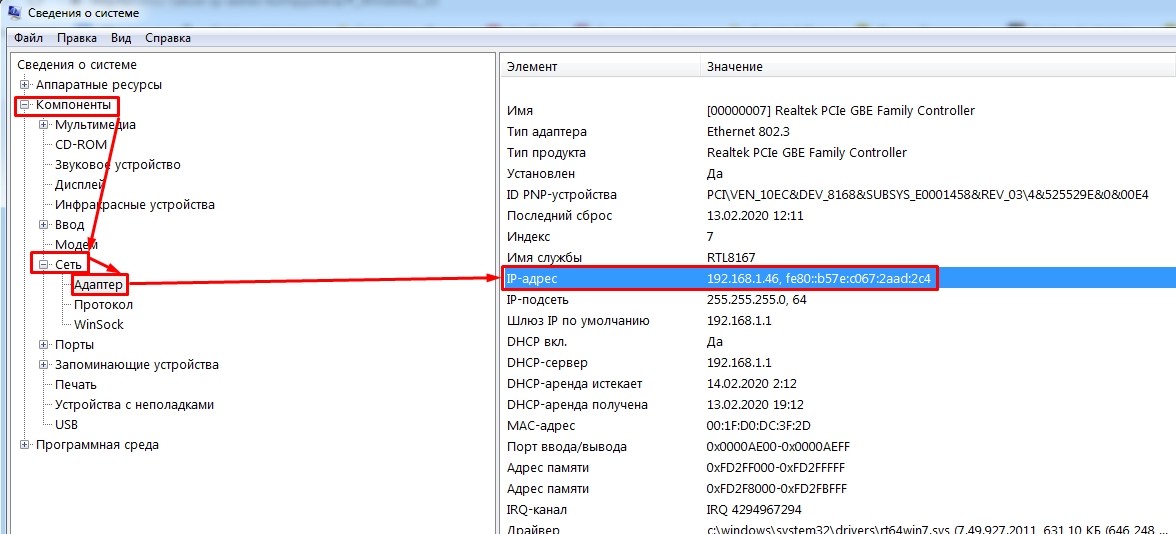
По этому способу можно посмотреть сразу несколько IP – внешний и внутренний. Первый содержит в себе только цифры с точками, а второй – доступен только при прямом подключении, об этом я уже писал чуть выше.
Через роутер
Посмотреть IP через роутер можно тремя способами. Практически все маршрутизаторы имеют адрес интерфейса на этикетке внизу устройства – увидеть его можно там. Если наклейки нет, то посмотреть IP роутера можно следующим образом:
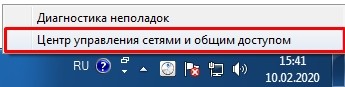
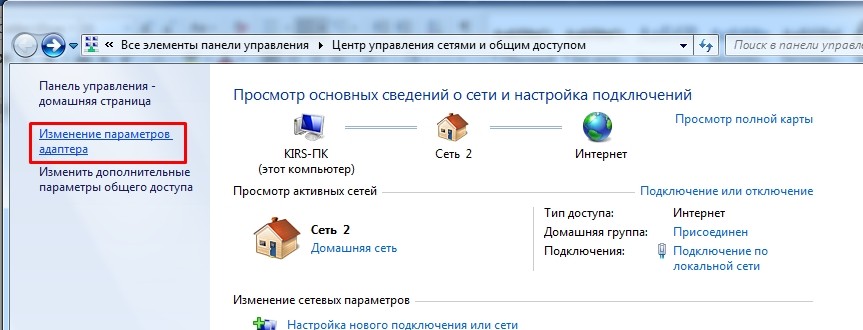
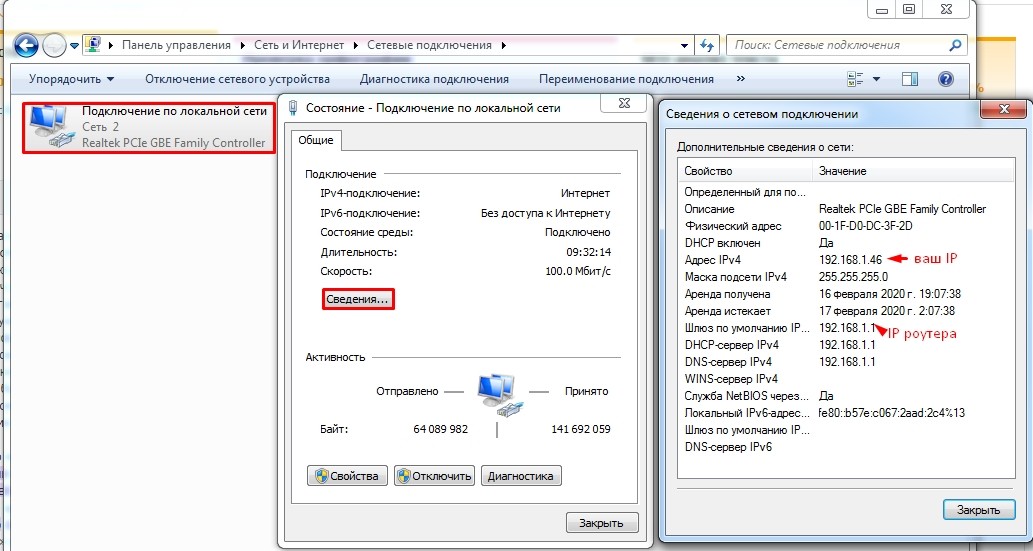
Третьим способом узнать IP можно, если ввести в адресную строку браузера адрес роутера: 192.168.0.1, 192.168.1.1 или 192.168.100.1. Далее нужно прописать логин и пароль admin (или root и admin). В блоке WAN будет отражена нужная информация.
Как узнать внешний IP
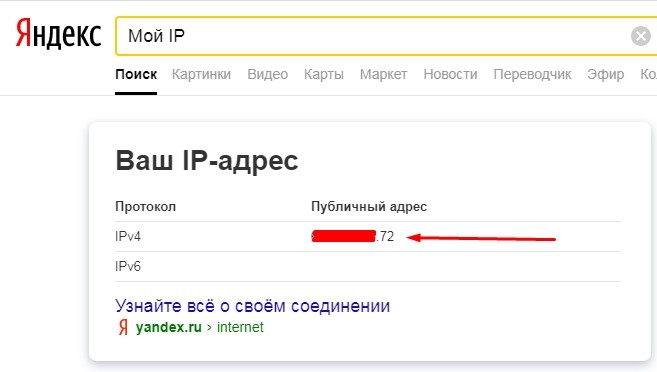
При подключении компьютера к сети ему присваивается так называемый IP-адрес.
Эта статья поможет вам узнать IP-адрес своего компьютера. Для этого существует два способа.
Выберите операционную систему компьютера
Способ 1: через Панель управления (рекомендуется)




_1599745428750n.jpg)

Способ 2: с помощью командной строки


Для Windows XP
Нажмите Пуск > Панель управления > Сеть и подключения к Интернету (если вы не видите этого пункта, см. далее) и дважды нажмите Сетевые подключения
Нажмите правой кнопкой мыши на Подключение по локальной сети, выберите Состояние, затем вкладку Поддержка. В этом окне отобразится IP-адрес.

Примечание: если компьютер подключён к беспроводной сети, вместо Подключения по локальной сети нажмите Беспроводное сетевое соединение.
Для Windows 7
Нажмите Пуск > Панель управления > Сеть и Интернет > Центр управления сетями и общим доступом.
Слева в этом окне нажмите Изменение параметров адаптера. Нажмите правой кнопкой мыши на Подключение по локальной сети, выберите Состояние, затем нажмите кнопку Сведения. В этом окне отобразится IP-адрес.

Примечание: если компьютер подключён к беспроводной сети, вместо Подключения по локальной сети нажмите Беспроводное сетевое соединение.
Для Windows Vista
Нажмите Пуск > Панель управления > Сеть и Интернет > Центр управления сетями и общим доступом.
Слева в этом окне нажмите Изменение параметров адаптера. Нажмите правой кнопкой мыши на Подключение по локальной сети, выберите Состояние, затем нажмите кнопку Сведения. В этом окне отобразится IP-адрес.

Примечание: если компьютер подключён к беспроводной сети, вместо Подключения по локальной сети нажмите Беспроводное сетевое соединение.
Для Windows 8
Зайдите в панель управления.
Есть несколько способов найти панель управления в Windows 8.

1. Нажмите сочетание клавиш Windows + F на клавиатуре, появится окно поиска. Введите Панель управления и нажмите Enter.
2. Нажмите сочетание клавиш Windows + R на клавиатуре, появится окно Выполнить. Введите control panel и нажмите Enter.
3. Нажмите сочетание клавиш Windows + X на клавиатуре. Выберите Панель управления.
4. Также можно ввести Панель управления в строке поиска в правой части экрана.
Нажмите Сеть и Интернет > Центр управления сетями и общим доступом, нажмите Изменение параметров адаптера слева.
Нажмите правой кнопкой мыши на Ethernet, выберите Состояние, затем нажмите кнопку Сведения. В этом окне отобразится IP-адрес.

Примечание: если компьютер подключён к беспроводной сети, вместо Ethernet нажмите Беспроводная сеть.
Для Windows 10
Способ 1
Шаг 1
Нажмите сочетание клавиш Windows + X на клавиатуре и выберите Панель управления.

Шаг 2
Нажмите Сеть и Интернет > Центр управления сетями и общим доступом, нажмите Изменение параметров адаптера слева.
Шаг 3
Нажмите правой кнопкой мыши на Ethernet, выберите Состояние, затем нажмите кнопку Сведения. В этом окне отобразится IP-адрес.

Примечание: если компьютер подключён к беспроводной сети, вместо Ethernet нажмите Беспроводная сеть.
Способ 2
Нажмите на значок сетевого подключения (может выглядеть как компьютер или шкала сигнала Wi-Fi) на панели задач. Нажмите Параметры сети и Интернет.

Нажмите Ethernet > Настройка параметров адаптера или Состояние > Настройка параметров адаптера.


Нажмите правой кнопкой мыши на Ethernet, выберите Состояние, затем нажмите кнопку Сведения. В этом окне отобразится IP-адрес.

Примечание: если компьютер подключён к беспроводной сети, вместо Ethernet нажмите Беспроводная сеть.
Нажмите Wi-Fi (если используется беспроводное подключение) или Ethernet (если компьютер подключён по кабелю) в левой части окна. Ваш IP-адрес отобразится под Статусом подключения более мелким шрифтом.

Способ 2: с помощью командной строки
Для ОС Windows
Шаг 1. Откройте Командную строку
Нажмите сочетание клавиш Windows + R на клавиатуре, появится небольшое окно. Введите в нём cmd и нажмите Enter, чтобы открыть командную строку.

Нажмите Пуск в левом нижнем углу экрана, введите Командная строка в строке поиска внизу. Нажмите на значок с названием Командная строка, который отобразится в найденных программах.

Введите ipconfig и нажмите Enter
Появится информация о вашем сетевом подключении. Ближе к началу списка найдите IPv4-адрес разделе Беспроводная сеть (если подключение беспроводное) или в разделе Подключение по локальной сети (если подключение по кабелю).

Шаг 1. Откройте Терминал

Нажмите на верхней панели, введите Терминал в строке поиска, затем выберите Терминал в списке найденных программ.

Шаг 2. Используйте команду ifconfig
После того, как вы выбрали Терминал, нажмите на клавиатуре клавишу Return. Введите в открывшемся окне ifconfig и снова нажмите Return. Ваш IP-адрес отобразится после надписи inet в разделе et0 или Wi-Fi1.

Был ли этот FAQ полезен?
Ваш отзыв поможет нам улучшить работу сайта.
Что вам не понравилось в этой статье?
- Недоволен продуктом
- Слишком сложно
- Неверный заголовок
- Не относится к моей проблеме
- Слишком туманное объяснение
- Другое
Как мы можем это улучшить?
Спасибо
Спасибо за обращение
Нажмите здесь, чтобы связаться с технической поддержкой TP-Link.
Подписаться на рассылку Мы с ответственностью относимся к вашим персональным данным. Полный текст политики конфиденциальности доступен здесь.
Читайте также:

