Как посмотреть содержимое архива кратко
Обновлено: 02.07.2024

Для просмотра содержимого архива необходимо выделить архивный файл и нажать клавишу Enter или дважды щёлкнуть по нему мышкой. На экране появится окно с содержимым архива (рис. 6.7).
Рис. 6.7 - Фрагмент просмотра архивного файла
ИЗВЛЕКАТЬ ФАЙЛЫ ИЗ АРХИВА МОЖНО ДВУМЯ СПОСОБАМИ:
Первый способ: выделить архивный файл (это не обязательно должен быть rar-архив) и щёлкнуть по кнопке Извлечь в (в этом случае из архива будут извлекаться все файлы), появится окно (рис. 6.8), в котором необходимо определить параметры разархивации.
Это диалоговое окно позволяет выбрать папку, в которую будут помещены файлы, извлеченные из архива и параметры извлечения. По умолчанию папка получает то же имя, что и архив (без расширения) и размещается в текущей папке, но если в текстовом поле Путь извлечения указать другой путь (если введенного пути не существует, то он будет создан) или выбрать его из дерева папок на панели справа, то файлы после разархивации будут помещены в указанную папку.
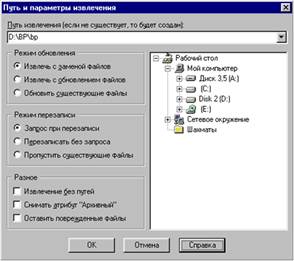
Рис. 6.8 - Определение параметров для извлечения файлов из архива
Кроме того, в рассматриваемом окне можно установить несколько дополнительных параметров.
Режим обновления
- Извлечь с заменой файлов (действие по умолчанию) - извлекаются все выбранные файлы.
- Извлечь с обновлением файлов - извлекаются только те из выбранных файлов, которых нет в папке назначения или копии которых в архиве новее, чем существующие файлы.
- Обновить существующие файлы - извлекаются только те из выбранных файлов, которые имеются в папке назначения, но их копии в архиве новее, чем существующие файлы. Файлы, которых нет на диске, извлекаться не будут.
Режим перезаписи
- Запрос при перезаписи (действие по умолчанию) - перед попыткой перезаписи файла будет выдаваться запрос.
- Перезаписать без запроса - файлы перезаписываются без запроса.
- Пропустить существующие файлы - уже существующие файлы не будут перезаписываться.
Разное:
Извлечение без путей - если включена эта опция, то выбранные файлы из корневой папки архива и из его выбранных вложенных папок будут извлечены в папку назначения без учета информации о путях.
Снимать атрибут Архивный - у всех извлеченных файлов будет снят атрибут Архивный.
Оставить поврежденные файлы- если включена эта опция, WinRAR не будет удалять с диска файлы, извлеченные с ошибками (по умолчанию они удаляются). Такие файлы могут возникнуть, например, из-за повреждения архива. С помощью данной опции вы можете попытаться получить из поврежденного файла хоть какую-то часть полезной информации.
Второй способ. Войти в режим просмотра архивного файла, выделить подлежащие архивации объекты и воспользоваться кнопкой Извлечь в (из архива будут извлечены только выделенные файлы и папки, в отличие от первого способа, где из архива извлекаются все папки и файлы). Далее процесс разархивации пойдет так, как было описано выше.

Для просмотра содержимого архива необходимо выделить архивный файл и нажать клавишу Enter или дважды щёлкнуть по нему мышкой. На экране появится окно с содержимым архива (рис. 6.7).
Рис. 6.7 - Фрагмент просмотра архивного файла
ИЗВЛЕКАТЬ ФАЙЛЫ ИЗ АРХИВА МОЖНО ДВУМЯ СПОСОБАМИ:
Первый способ: выделить архивный файл (это не обязательно должен быть rar-архив) и щёлкнуть по кнопке Извлечь в (в этом случае из архива будут извлекаться все файлы), появится окно (рис. 6.8), в котором необходимо определить параметры разархивации.
Это диалоговое окно позволяет выбрать папку, в которую будут помещены файлы, извлеченные из архива и параметры извлечения. По умолчанию папка получает то же имя, что и архив (без расширения) и размещается в текущей папке, но если в текстовом поле Путь извлечения указать другой путь (если введенного пути не существует, то он будет создан) или выбрать его из дерева папок на панели справа, то файлы после разархивации будут помещены в указанную папку.
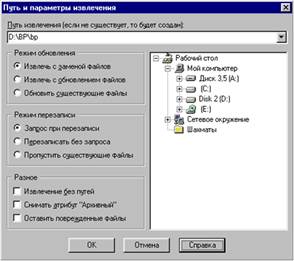
Рис. 6.8 - Определение параметров для извлечения файлов из архива
Кроме того, в рассматриваемом окне можно установить несколько дополнительных параметров.
Режим обновления
- Извлечь с заменой файлов (действие по умолчанию) - извлекаются все выбранные файлы.
- Извлечь с обновлением файлов - извлекаются только те из выбранных файлов, которых нет в папке назначения или копии которых в архиве новее, чем существующие файлы.
- Обновить существующие файлы - извлекаются только те из выбранных файлов, которые имеются в папке назначения, но их копии в архиве новее, чем существующие файлы. Файлы, которых нет на диске, извлекаться не будут.
Режим перезаписи
- Запрос при перезаписи (действие по умолчанию) - перед попыткой перезаписи файла будет выдаваться запрос.
- Перезаписать без запроса - файлы перезаписываются без запроса.
- Пропустить существующие файлы - уже существующие файлы не будут перезаписываться.
Разное:
Извлечение без путей - если включена эта опция, то выбранные файлы из корневой папки архива и из его выбранных вложенных папок будут извлечены в папку назначения без учета информации о путях.
Снимать атрибут Архивный - у всех извлеченных файлов будет снят атрибут Архивный.
Оставить поврежденные файлы- если включена эта опция, WinRAR не будет удалять с диска файлы, извлеченные с ошибками (по умолчанию они удаляются). Такие файлы могут возникнуть, например, из-за повреждения архива. С помощью данной опции вы можете попытаться получить из поврежденного файла хоть какую-то часть полезной информации.
Второй способ. Войти в режим просмотра архивного файла, выделить подлежащие архивации объекты и воспользоваться кнопкой Извлечь в (из архива будут извлечены только выделенные файлы и папки, в отличие от первого способа, где из архива извлекаются все папки и файлы). Далее процесс разархивации пойдет так, как было описано выше.

ст. преп. Михеев Алексей Георгиевич
Лабораторная работа №3.
Общие сведения .
Архивация – это сжатие (упаковка) файла или группы файлов с целью уменьшения места, занимаемого ими на диске. Файлы, полученные в результате сжатия, называют архивами или архивными копиями. Специальные программы, сжимающие файлы, называют архиваторами или упаковщиками. Простейшие средства архивации могут входить в состав операционной системы, но они заметно уступают по своим возможностям специализированным утилитам. Большинство таких программ являются коммерческими продуктами, однако для ряда из них существуют условно-бесплатные версии, имеющие функциональные ограничения.
Архиваторы позволяют не только создавать архивные копии файлов меньшего размера, но и объединять такие копии нескольких файлов в один архивный файл. Всякий архив имеет оглавление, в котором обязательно содержатся следующие сведения о каждом хранящемся в архиве файле: имя файла; дата и время последней модификации файла; размер файла на диске и в архиве; код циклического контроля ( CRC ) для каждого файла, используемый для проверки целостности архива.
Основной характеристикой архивных файлов служит степень их сжатия. Она зависит от формата исходного файла и от алгоритма сжатия. Поэтому не существует строгих критериев, позволяющих предпочесть один архиватор другому.
Следует понимать, что приложения, в которых были разработаны исходные файлы, как правило, не могут работать с их архивными копиями. Дело в том, что архивные копии имеют принципиально иное внутреннее устройство. Например, в файле рисунка (*. bmp ) содержится информация о цвете каждой точки. А экономия места при архивации рисунка достигается за счет группировки точек по цвету. Поэтому перед использованием данные должны быть извлечены из архива (разархивированы).
В России наиболее распространены следующие архиваторы: RAR и его Windows -версия WinRar (архивы, созданные им, имеют по умолчанию расширение .RAR), PKZIP / PKUNZIP и его Windows -версия WinZip (расширение .ZIP), ARJ (расширение .ARJ) и LHA (расширение .LZH). Windows-версии отличаются более удобным интерфейсом, а также некоторыми дополнительными возможностями.
Как правило, архиваторы предоставляют следующие возможности:
а) помещают копии файлов на диске в сжатом виде в архивный файл;
б) извлекают файлы из архива;
в) просматривают содержимое файла, не извлекая его из архива;
г) просматривают оглавление архива;
д) удаляют файлы из архива.
Почти все архиваторы предоставляют возможность создавать удобный “самораспаковывающийся” архив, т.е. архивный файл с расширением .EXE. Для распаковки такого архива достаточно запустить его как программу. Кроме того, большинство современных архиваторов также поддерживают работу с многотомными архивами. Это позволяет поместить большой архивный файл, занимающий несколько M б (а если есть необходимость, то и несколько десятков Мб), на дискеты, которые и по сей день являются наиболее доступными и универсальными внешними носителями.
Архиватор снабжен довольно подробной справочной системой, в которой не только содержатся сведения о назначении кнопок и команд, но и даются практические советы по настройке и применению программы. Поэтому мы кратко обсудим только основные возможности архиватора.
Помещение (добавление) файлов в архив.
Извлечение файлов из архива.
Просмотр содержимого файла без извлечения из архива .
Просмотр оглавления архива .
Архиватор WinRar дает возможность просмотреть оглавление архива, в котором для каждого файла указано его имя, исходный размер, размер в сжатом виде, тип файла и дата изменения.
Удаление файлов из архива
Архиватор WinZip
Меню архиватора WinZip устроено несколько иначе, хотя возможности, которыми он обладает, сходны с возможностями архиватора WinRAR . Мы будем приводить английские наименования (с русским переводом) пунктов меню и кнопок.
Помещение (добавление) файлов в архив.
Извлечение файлов из архива.
Просмотр содержимого файла без извлечения из архива .
Просмотр оглавления архива .
Оглавление архива, отображающееся в окне программы, содержит следующую информацию: имя файла (“ Name ”), дату (“ Date ”) и время (“ Time ”) его последнего изменения, исходный размер (“ Size ”), степень сжатия (“ Ratio ”), размер упакованного файла (“ Packed ”) и путь к исходному файлу (“ Path ”; при установках по умолчанию не запоминается при архивации и не отображается).
Удаление файлов из архива
Указание: для выполнения задания используйте программу 7-zip
1. Создайте каталог MyRarArchive , а в нем – подкаталоги Texts и Pictures .
2. Поместите в каталог MyRarArchive не менее 5 текстовых файлов (с расширениями . txt , . doc , . rtf ) и не менее 5 файлов с рисунками (. bmp , . gif , . jpg ) суммарным объемом не менее 500 Кб. Выполните средствами архиватора RAR следующие действия:
3. Создайте архив TArc . rar , содержащий архивные копии всех текстовых файлов.
4. Переместите в архив P A rс. rar архивные копии всех файлов рисунков.
5. Просмотрите оглавления архивов и файлы, содержащиеся в этих архивах, не распаковывая их.
6. Проверьте целостность архивов.
7. Извлеките из архива P Ar c все содержащиеся в нем файлы в каталог Pictures и в MyRarArchive
8. Удалите из архива PA гс. rar все файлы с расширением . gif .
9. Создайте 3 архива разной степени сжатия, содержащий архивные копии всех файлов рисунков. Сравните их степень сжатия.
10. Удалите архив PAr с. rar .
11. Извлеките из архива TArc . rar все файлы на дискету.
12. Создайте на дискете самораспаковывающийся архив (опция SFX)
13. Создайте многотомный архив ManyVolume . rar с размером тома 100 Кб, содержащий архивные копии всех текстовых и графических файлов.
При сдаче задания:
- Продемонстрировать содержимое Вашего диска и дискеты
- Показать работу самораспаковывающегося архива.
- Выполнить средствами программы архивации действия над файлами по выбору преподавателя
Контрольные вопросы
1. Для чего нужны программы-архиваторы?
2. Что такое архив?
3. Какая информация обязательно содержится в оглавлении архивного файла?
4. Что такое код циклического контроля и каково его назначение?
5. Практически все архиваторы обеспечивают возможность просмотра файлов, содержащихся в архивах. Почему эти файлы нельзя редактировать?
Архивы необходимы для хранения информации в сжатом виде. В них могут быть запакованы папки и файлы любых типов. Просмотреть такие архивы можно несколькими способами. Наиболее широкое распространение получили программы-архиваторы RAR и ZIP, и одно из таких приложений должно быть установлено на вашем компьютере.

Если же вы собираетесь работать с файлами, содержащимися в архиве, выбранный архив лучше распаковать. Сделать это можно также несколькими способами. Откройте архив так, как это описано в предыдущем шаге, и щелкните по иконке Extract to. В дополнительном диалоговом окне выберите директорию для сохранения файлов из архива и нажмите кнопку ОК. Дождитесь окончания операции.
Распаковать архив можно и непосредственно в папку, в которой он находится в данный момент. Кликните по файлу правой кнопкой мыши и выберите в контекстном меню команду Extract Here. Если же вы хотите, чтобы файлы были распакованы здесь же, но находились в отдельной папке, выберите команду Extract to […]. При распаковке будет создана новая папка с тем же именем […], что и архив.
Для того чтобы извлечь из архива один определенный файл, вам необходимо открыть архив, выделить нужный файл левой кнопкой мыши и выбрать в строке меню пункт Commands и команду Extract to the specified folder. Откроется уже знакомое окно для выбора директории сохранения файла.
Также вы можете использовать способ попроще: подведите курсор к выбранному файлу в архиве, выделите его. Нажав и удерживая левую кнопку мыши, перетащите файл из архива в нужное вам место, например на рабочий стол.
Приветствую!
В этой подробной пошаговой инструкции, с фотографиями, мы покажем вам, как посмотреть содержимое архива, не прибегая при этом к его предварительной распаковке.
Воспользовавшись этой инструкцией, вы с легкостью справитесь с данной задачей.
Просмотр содержимого архива без распаковки
Для этого нам понадобится программа WinRar. Если у вас её нет, то вот в этой статье вы можете ознакомиться с подробной инструкцией по её скачиванию и установке.

Откройте в программе архив, содержимое которого вам необходимо посмотреть. Для этого совершите двойной клик левой клавишей мышки по интересующему вас архиву.

В открывшемся окне вы можете видеть содержимое архива, перемещаться по директориям (при наличии в архиве) и распаковать отдельные элементы, зажав и перетащив их мышкой из окна программы в необходимую папку.
Если у вас остались вопросы, вы можете задать их в комментариях.
Мы рады, что смогли помочь Вам в решении поставленной задачи или проблемы.
В свою очередь, Вы тоже можете нам очень помочь.
Просто поделитесь статьей в социальных сетях и мессенджерах с друзьями.
Поделившись результатами труда автора, вы окажете неоценимую помощь как ему самому, так и сайту в целом. Спасибо!
Читайте также:

