Как пользоваться программой msi afterburner кратко
Обновлено: 05.07.2024
Иногда после установки некоторых игр оказывается, что мощности видеокарты не хватает. Это очень расстраивает пользователей, ведь от приложения либо потребуется отказаться, либо придется покупать новый видеоадаптер. На самом деле есть еще один вариант решения проблемы — использование MSI Afterburner. Это программа, которая создана для разгона видеокарты на полную мощность. Помимо основной функции, имеет еще и дополнительные, например, мониторинг системы, захват видео и создание скриншотов.
Как пользоваться MSI Afterburner
Перед началом работы с программой пользователям необходимо осознавать, что при неверных действиях видеокарта может испортиться. Поэтому следует четко придерживаться инструкций. Нежелателен и автоматический режим разгона.
Программа MSI Afterburner поддерживает видеокарты NVIDIA и AMD. Если у вас другой производитель, что маловероятно, воспользоваться инструментом не получиться. Посмотреть название своей карты можно в нижней части программы (выделено желтым).

Запуск и настройка программы


Core Voltage
По умолчанию ползунок Core Voltage заблокирован. Однако после того, как мы выставили основные настройки (Галочку в поле разблокировки напряжения), он должен начать двигаться. Если после перезапуска программы он по-прежнему не активен, значит, эта функция не поддерживается вашей моделью видеокарты.
Core Clock и Memory Clock
Ползунок Core Clock регулирует частоту видеокарты. Для того чтобы начать разгон, необходимо его сдвинуть вправо. Перемещать регулятор следует понемногу, с шагом не более 50 MHz. В процессе разгона важно не допустить перегрева устройства. Если температура поднимется выше 90 градусов Цельсия, возможна поломка видеоадаптера.

Дальше тестируем свою видеокарту сторонней программой, например, VideoTester. Если все в порядке, можно процедуру повторить и сдвинуть регулятор еще на 20-25 единиц. Делаем это до тех пор, пока не увидим дефекты изображения на экране. Здесь важно выявить верхний предел значений. Когда он определён, уменьшаем частоту единиц на 20 для исчезновения дефектов. То же самое делаем и с Memory Clock (Частота памяти).

Для проверки сделанных нами изменений можем поиграть в какую-нибудь игру с высокими требованиями к видеокарте. Для того чтобы в процессе наблюдать за показателями адаптера, настраиваем режим мониторинга.
Мониторинг


Настройка кулера
Отметим, что эта функция доступна не на всех компьютерах. Если вы решили разогнать видеокарту в новых моделях ноутбука или нетбука, вкладки кулер вы там попросту не увидите. Хотя и разгонять графический адаптер на портативных устройствах в целом не рекомендуется.


Сохранение настроек


При необходимости можно сохранять все 5 вариантов настроек и загружать подходящий для каждого конкретного случая. Мы же на этом закончим.

Мы рады, что смогли помочь Вам в решении проблемы.
Отблагодарите автора, поделитесь статьей в социальных сетях.

Опишите, что у вас не получилось. Наши специалисты постараются ответить максимально быстро.
Шаг 1. Установка
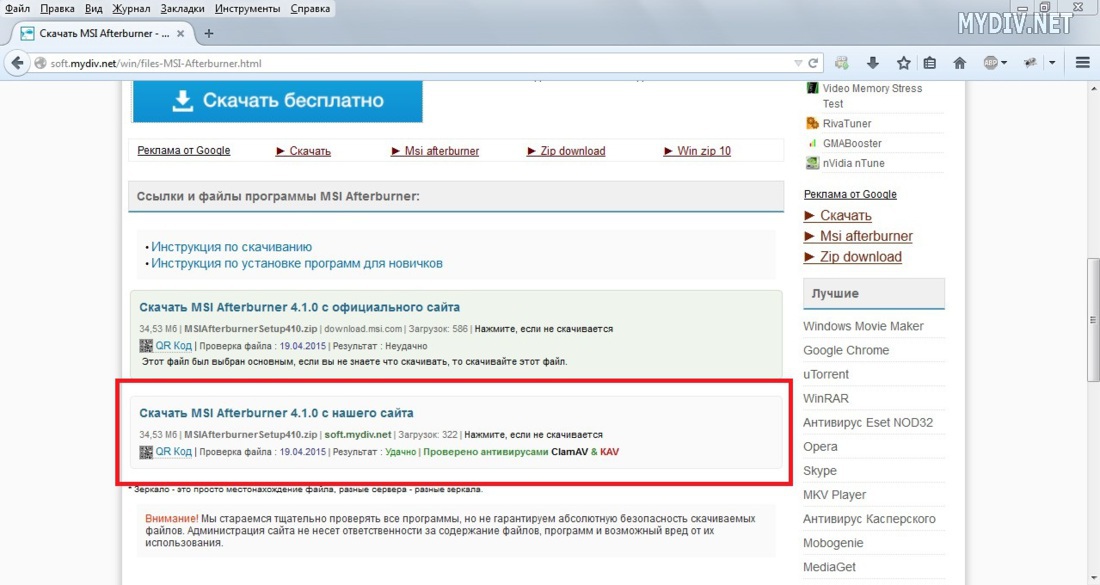
Скачиваем архив с сайта и распаковываем его.
Запускаем установочный файл MSIAfterburnerSetup410.exe.
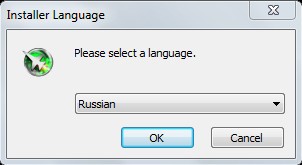
Выбираем русский язык. После принятия лицензионного соглашения появится экран установки компонентов. Сама программа делится на модуль разгона и модуль статистики и мониторинга.
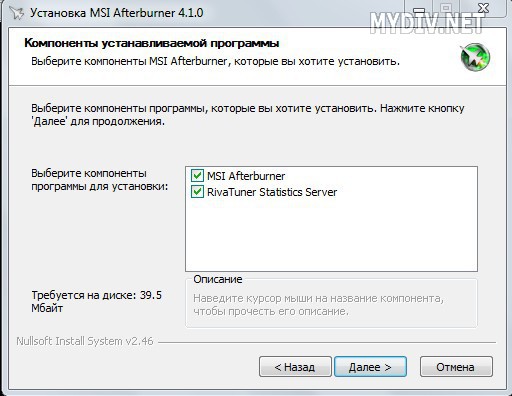
Выбираем путь установки (оставляем стандартный) и решаем, создавать ярлык на рабочем столе или нет.
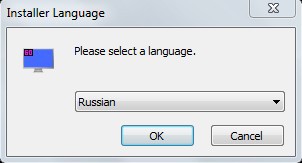
Выбираем русский язык интерфейса для программы RiverTuner Statistics Server. Здесь стоит уточнить, что визуальная часть MSI Afterburner переведена не полностью. Но все подсказки и важная информация переведены на русский язык. А в RiverTuner Statistics Server переведены лишь настройки. Интерфейс остался на английском языке.
Далее автоматически начнется установка RiverTuner Statistics Server.
Шаг 2. Интерфейс
Запускаем программу через ярлык или файл MSIAfterburner.exe, который находится в папке C:\Program Files\MSI Afterburner, если Вы не меняли стандартный путь установки.


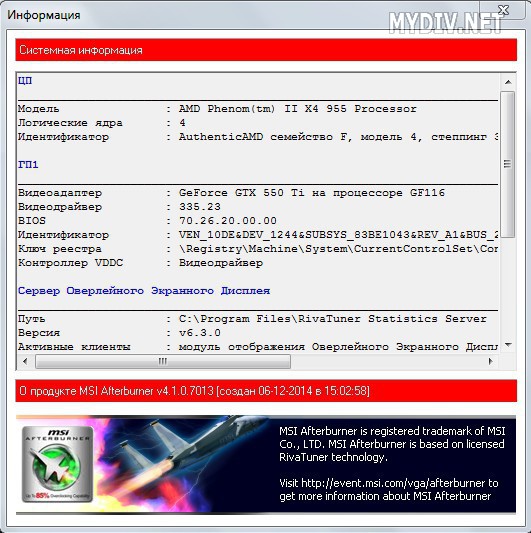
В верхней части находятся 3 кнопки: запуск стресс-теста программы MSI Kombustor, справка о программе, а также информация о видеокарте, о процессоре, о сервере оверлейного экранного дисплея и о назначенных горячих клавишах. Учтите, что Kombustor нужно скачивать и устанавливать отдельно.
Основной экран утилиты разделен на 3 части: датчик GPU/MEM (частота и память), главная панель с ползунками и датчик Voltage/Temp (напряжение и температура). Ниже находится окно мониторинга, где представлена текущая информация по следующим направлениям:
- загрузка графического процессора (%);
- загрузка контроллера памяти (%);
- загрузка видеоядра (%);
- загрузка контроллера шины (%);
- скорость кулера (%);
- тахометр кулера (об/мин);
- частота ядра (МГц);
- частота шейдеров (МГц);
- частота памяти (МГц);
- загрузка памяти (МБ);
- предел загрузки;
- загрузка всех центральных процессоров (%);
- загрузка ОЗУ (МБ);
- загрузка файла подкачки.

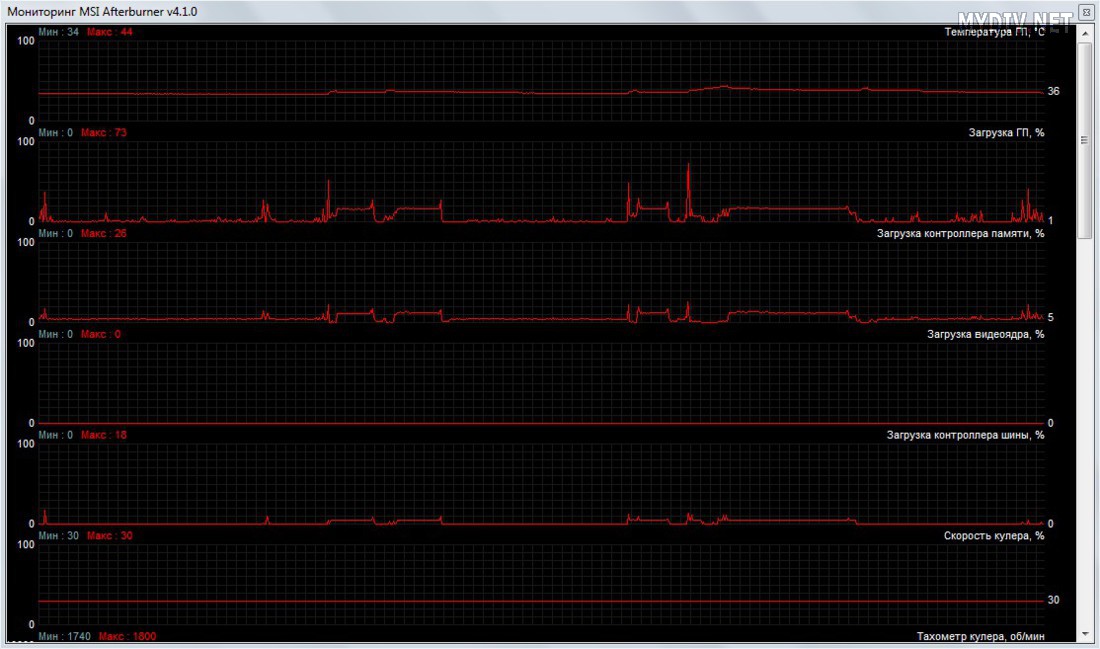
Чтобы наблюдать за всеми этими показателями в отдельном окне, нажмите красную кнопку Detach (отделить).

Ниже графы Fan Speed находится кнопка с изображением шестеренки. Это меню настроек программы.
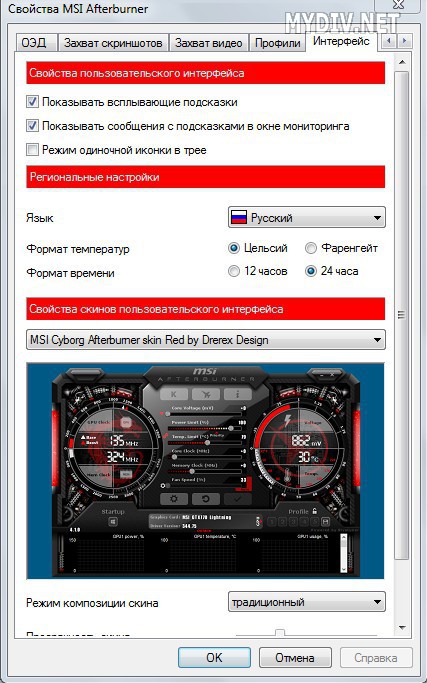
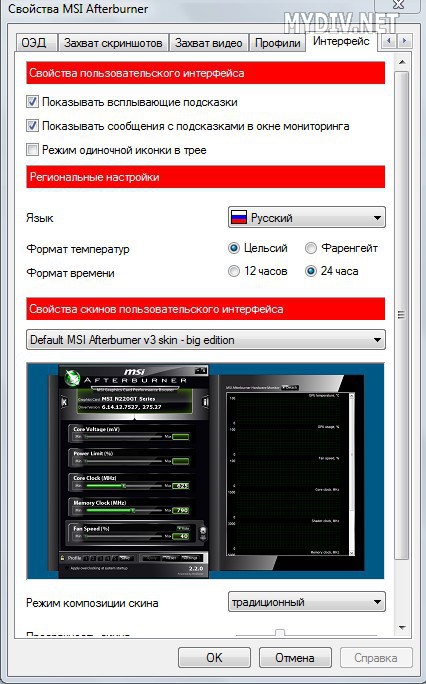

На картинке представлена оболочка Default MSI Afterburner v3 skin – big edition.


Под настройками находится окно с информацией о модели нашей видеокарты и о версии драйвера. Слева от него мы видим кнопку Startup – применение всех настроек разгона при старте Windows. Справа от информационного окна расположено меню профилей сохранения конфигураций разгона.
Шаг 3. Центральная панель
Рассмотрим все параметры центральной панели.

Главные показатели здесь – это Core Clock (МГц), частота видеоядра, и Memory Clock (МГц), частота видеопамяти. Разгон видеокарты осуществляется с помощью этих ползунков.
За скорость кулера отвечает параметр Fan Speed, который выражен в %. Однако Вы не сможете двигать данный ползунок, если видеоадаптер не оснащен микросхемой для управления кулером или управляемой системой охлаждения.
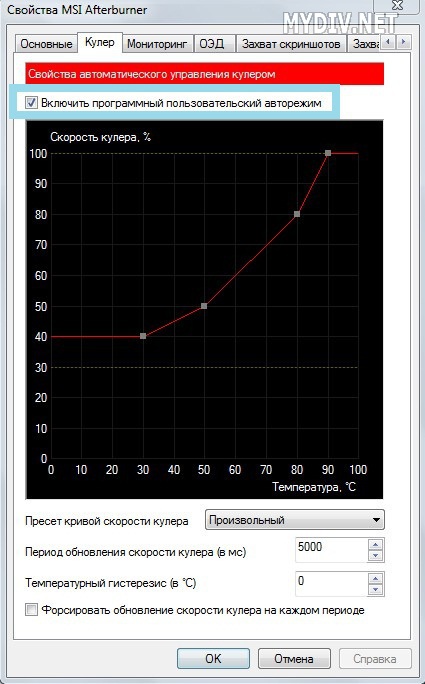
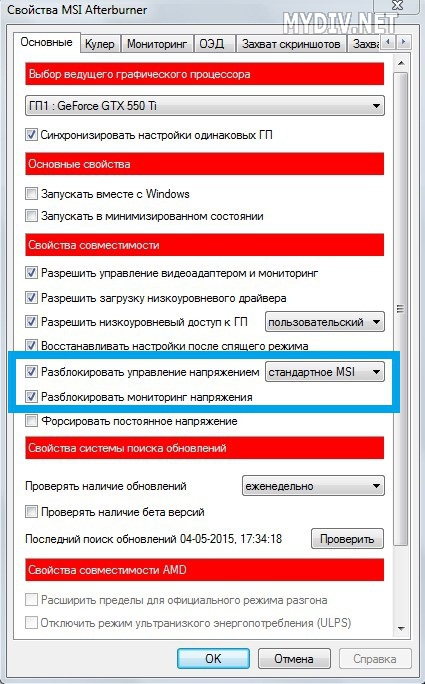
Шаг 4. Мониторинг
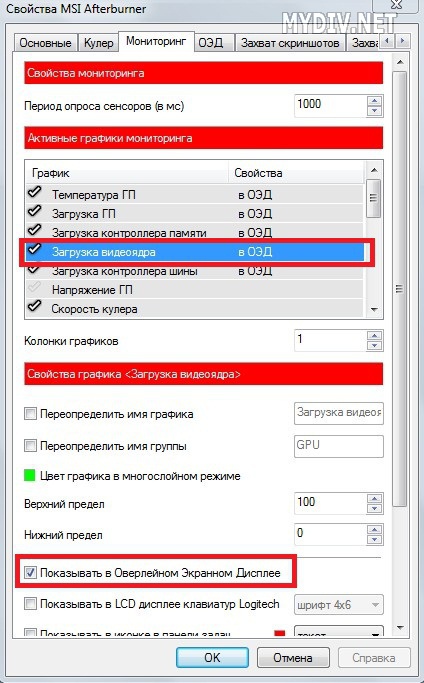
Аналогичным образом ставим все нужные нам графики, которые мы хотим видеть во время игрового стресс-теста.
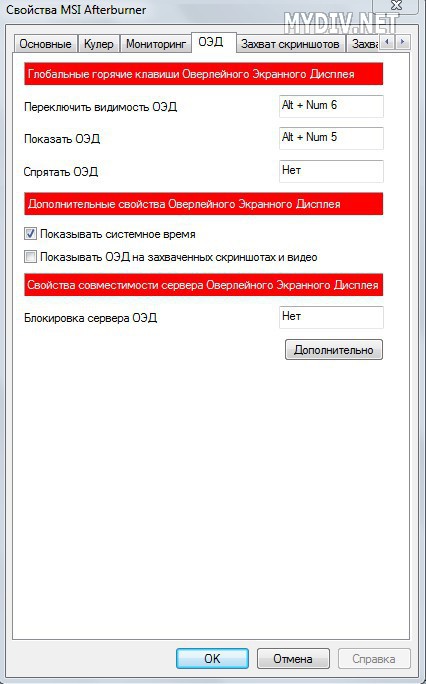
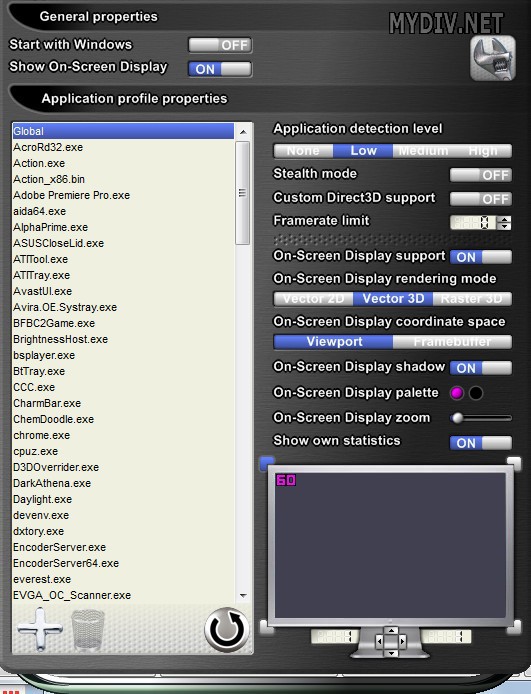
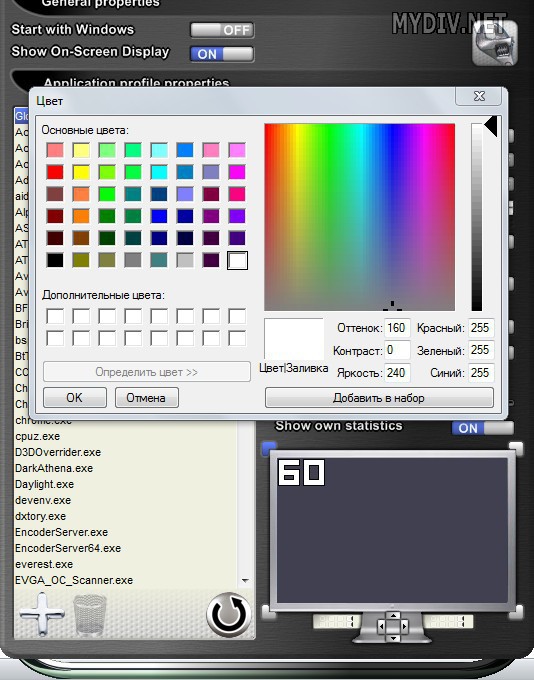
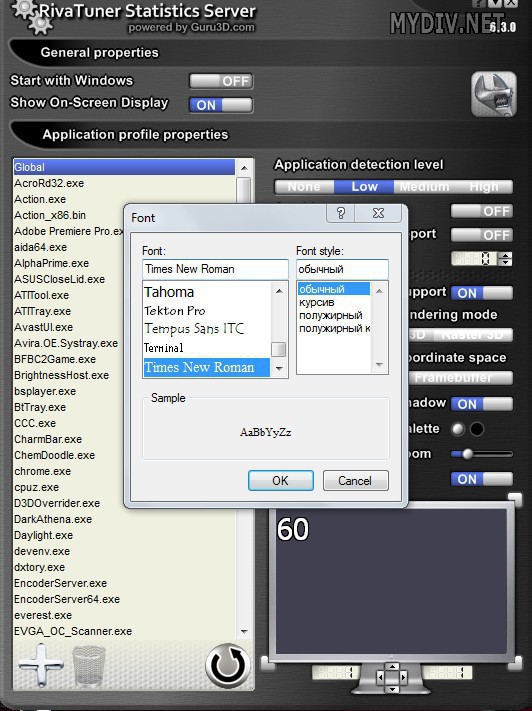
Чтобы выбрать стиль шрифта, надо нажать кнопку Raster 3D. Также для удобства можно передвинуть показатель FPS в любое место на экране.
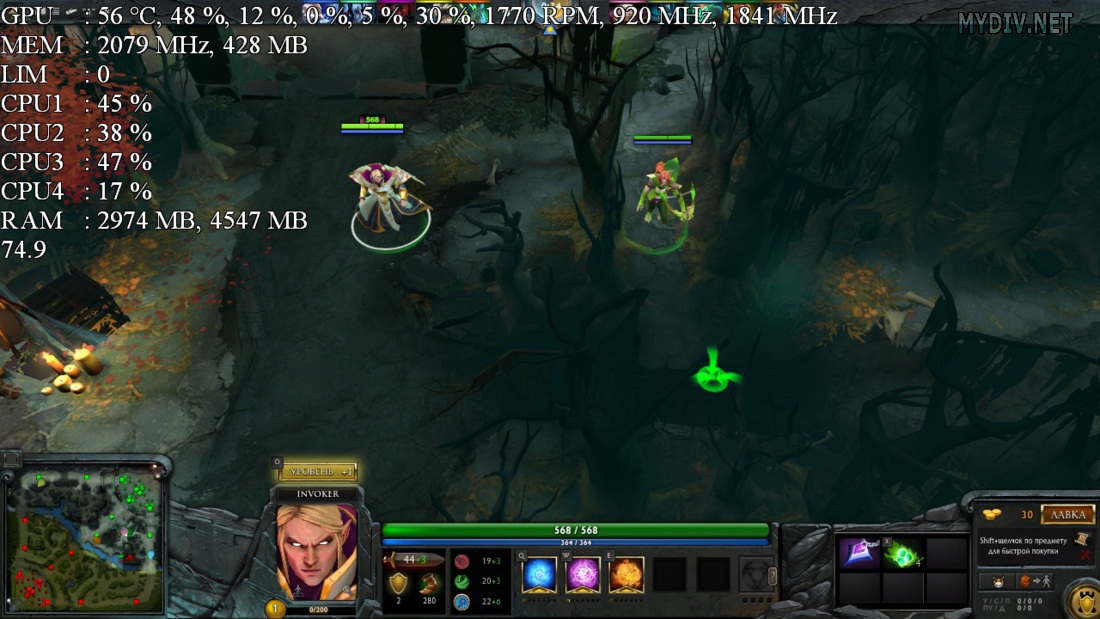
Запускаем игру и используем назначенные горячие клавиши. Мы должны увидеть нечто подобное, что показано на скриншоте.
Шаг 5. Захват видео и скриншотов
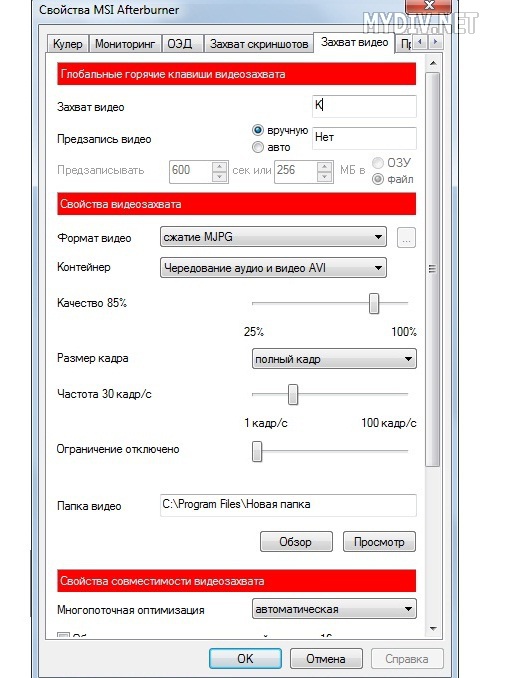
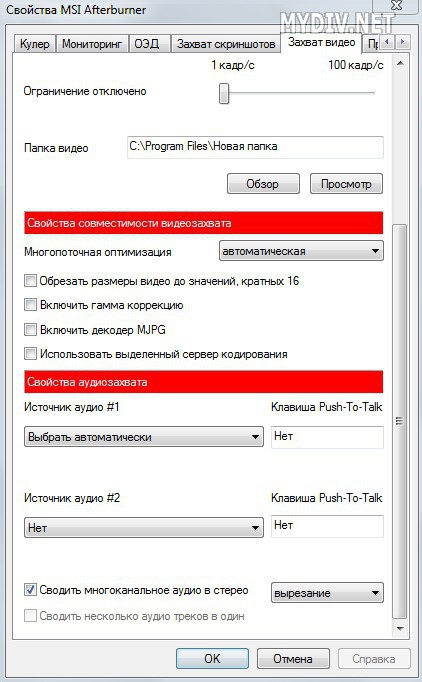
Запись видео с частотой 60 кадров/сек. параллельно с запуском игры может потянуть достаточно мощный компьютер. В иных случаях рекомендуется оставлять значение 30 FPS. Указываем путь к папке, где будет храниться записанное видео. Остальные параметры оставляем без изменений.
Заходим в игру и нажимаем горячую клавишу для старта записи. Как только Вы решите, что записали нужный момент, то снова жмем эту же кнопку, чтобы остановить запись. Если картинка в итоге получится прерывистой, то имеет смысл выставить ограничение по количеству кадров и попробовать перезаписать ролик.
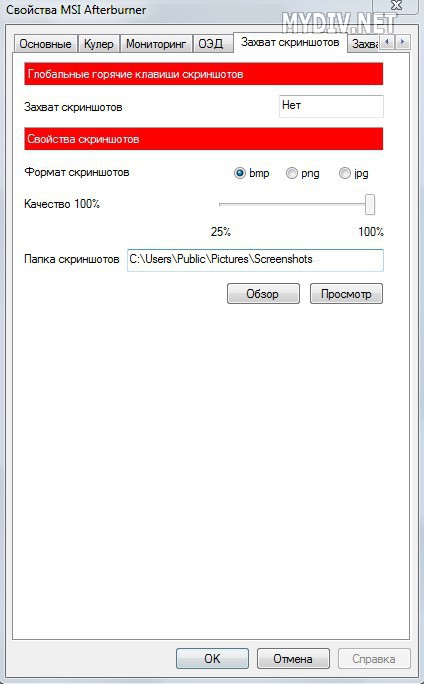
Утилита MSI Afterburner – не только средство для повышения быстродействия графической подсистемы компьютера. В её арсенале полно дополнительных инструментов для видеозахвата, мониторинга, причём они расширяются за счёт плагинов.
Мы расскажем, как пользоваться Afterburner: предоставим общий алгоритм разгона видеочипов, опишем основные функции и опции приложения. Покажем возможности мониторинга, способы персонализации графиков и управление оборотами вентилятора видеокарты. Покажем, как производится настройка управления Афтербернер горячими клавишами.
О программе
Стабильный и надёжный помощник геймера, оверклокера, майнера, способный вывести производительность дискретной графики на новый уровень. Даёт доступ к мониторингу рабочих характеристик графического ускорителя в реальном времени. Строит графики двух десятков показателей, среди которых температура, частоты, нагрузка на компоненты видеокарты.

Кнопка автозапуска программы вместе с Windows.
Панель мониторинга
Представлена двумя информационными элементами с полезными сведениями о режимах работы аппаратных компонентов графического ускорителя: частоты ядра и видеопамяти, напряжения, термических параметров, напряжения видеоядра.

Информационные элементы утилиты.

Панель с временными графиками характеристик видеокарты
Можно отключить ненужные графики, изменить цвет кривой и названия (подписи), шрифт, размер для быстрого ориентирования. Для расширения количества активных графиков мониторинга подключают сторонние плагины (с AIDA64, HWiNFO). В Afterburner предусмотрена установка сквозных маркеров (левый клик с зажатой кнопкой Alt) в окне мониторинга.

Окно мониторинга.
Основные параметры
Назначение MSI Afterburner – разгон графической подсистемы путём повышения базовых частот и напряжения её компонентов. Делается это в основном окне перетаскиванием ползунков. Здесь доступны параметры:
| Core Voltage | Величина подаваемого питающего напряжения на ядро карты |
| Power Limit | Ограничение предельной потребляемой мощности |
| Temp. Limit | Пиковая температура, по достижению которой программа сбрасывает настройки |
| Core Clock | Частота графического процессора |
| Memory Clock | Частота графической памяти |
| Fan Speed | Частота вращения кулеров графической карты |
Важно. Подробнее о том, как разблокировать ползунки, читайте в публикации.
Настройки MSI Afterburner
Для вызова настроек кликните по пиктограмме шестерёнки или воспользуйтесь комбинацией Ctrl + S.
Основные
Вкладка с общими настройками интерфейса, поведения Afterburner и совместимости.

Общие настройки интерфейса.
Настройки кулера
Параметры автоматической регулировки оборотов вентилятора посредством изменения кривой. По горизонтали задаётся температура графического ядра, по вертикали – частота кулера в процентах от пиковой. Здесь указывается период обновления скорости вращения (по умолчанию – 5 секунд).

Настройки вращения кулера.
Настройка параметров мониторинга в MSI Afterburner
Включение-отключение графиков на панели мониторинга кликом по галочке возле их названия, настройка их внешнего вида, установка предельных значений. Здесь задаются пределы: минимальное и максимальное значения (например, температуры). При выходе параметров за которые сработает тревога, появится окно с предупреждением.
ОЭД – оверлейный экранный дисплей
Информационная панель со сведениями о фреймрейте в играх. Это частоты, температура, загруженность (оперативной и графической памяти, центрального и видео ядра).
Важно. Оверлей не работает без RTSS.

Оверлейный экранный дисплей

Настройки RivaTuner Statistic Server.
Настройки бенчмарка
Программирование клавиш для запуска и прекращения работы встроенного бенчмарка, просмотра результата тестов, переноса каталога для их хранения.

Программирование клавиш для запуска и прекращения работы встроенного бенчмарка/
Захват скриншотов, запись видео
В первой вкладке – параметры создания скриншотов в двухмерных и трехмерных приложениях: путь сохранения, формат, качество, горячие клавиши для срабатывания спуска.

Захват скриншотов.
В следующей вкладке настраивают параметры видеозахвата. В ней изменяют клавиши для запуска и остановки записи, указывают характеристики видеофайла: разрешение, способ (рабочий стол, 3D), формат видео, используемый для его хранения контейнер, частоту кадров. Ниже выбирают источник звука – Afterburner пишет только одну аудиодорожку.

Настройки захвата видео.
Профили сохранения разгона
Корректировка содержимого ячеек с шаблонами – настройками разгона, которых в Afterburner пять штук. Для активации каждого пресета можете задать глобальную комбинацию клавиш, привязать слот профиля с режимом работы видеокарты: 2D либо 3D.

Настройки интерфейса
В разделе отключают всплывающие подсказки, изменяют язык локализации, единицу измерения температуры, формат вывода времени. Ниже меняют сами темы (скины), уровень прозрачности окна Афтербернер.

Интерфейс программы так же можно настроить.
Сохранение настроек Afterburner по профилям
Внимание. Для разрешения редактирования профилей нажмите на кнопку с иконкой замка над ячейками.
- Разгоните видеокарту – разблокируйте и перетащите ползунки в нужные положения.
- Примените новую конфигурацию.
- Кликните правой клавишей по пиктограмме для сохранения настроек в ячейку.

Сохранение настроек разгона.
Как включить управление вентиляторами

Включение программного пользовательского авторежима.
Как разогнать видеокарту?
Оверклокеры при условии пристального контроля и наличия качественной системы охлаждения смогут выжать из устройства заложенный производителем потенциал. Алгоритм разгона зависит от модели графического ускорителя и версии используемого драйвера. В общем случае можно повышать частоту памяти, ядра видеокарты, значение питающего напряжения видео ядра, потребляемую мощность.
Горячие клавиши
По умолчанию большинство действий за комбинациями клавиш не закреплено. Привязывают горячие клавиши к действиям в настройках:

Среди системных горячих клавиш:
| Ctrl + S | Открывает настройки |
| Ctrl + M | Вызов панели мониторинга |
| Ctrl + L | Запрет и включение модификации профилей |
| Ctrl + I | Вывод системной информации |
Вопросы и ответы
Где искать настройку температуры процессора?

Как вывести данные/статистику на экран?

Переключитесь на игру и зажмите указанные клавиши.
MSI Afterburner – мощная программа для разгона видеокарты. Также с помощью данной программы можно настраивать кулеры видеокарты, наблюдать за параметрами системы и FPS в играх, проводить тестирование, а также захватывать скриншоты и видео с экрана.
При этом MSI Afterburner обладает большим количеством настроек и не самым простым интерфейсом. Из-за чего многим пользователям сложно с ней разобраться.
В данной статье мы расскажем, как пользоваться MSI Afterburner. В статье будет рассмотрен процесс установки, настройки и работы с этой программой.
Установка программы MSI Afterburner
Установка программы MSI Afterburner не представляет ничего сложного. Нужно скачать установочный файл с сайта MSI, запустить его на компьютере и следовать инструкциям.

На одном из этапов установки, будет предложено выбрать список компонентов, включающих MSI Afterburner и RivaTuner Statistics Server. Здесь нужно оставить все компоненты включенными и продолжить установку.

После установки MSI Afterburner откроется окно установки RivaTuner Statistics Server.

Эту программу также нужно установить, иначе некоторые функции MSI Afterburner будут недоступны.
Интерфейс программы MSI Afterburner

Если в вашем случае интерфейс MSI Afterburner выглядит иначе, значит у вас другой скин. Для того чтобы поменять скин на стандартный нужно зайти в настройки (кнопка с шестеренкой).


Основное окно MSI Afterburner состоит из двух частей. В левой части находится блок с настройками видеокарты. Здесь доступны следующие опции:
- Core Voltage – напряжение на графический процессор ( GPU) .
- Power Limit – максимальное энергопотребление видеокарты.
- Temp Limit – максимальная температура графического процессора (GPU).
- Core Clock – тактовая частота графического процессора (GPU).
- Memory Clock – тактовая частота видеопамяти.
- Fan Speed – скорость вращения кулеров на видеокарте.

В правой части окна MSI Afterburner находятся графики, отображающие текущее состояние видеокарты. Здесь могут отображаться самые разные параметры, от частоты и температуры графического процессора до частоты кадров ( FPS). Конкретный список отображаемых здесь параметров зависит от настроек программы.

В нижней части окна находится ряд кнопок:
- Profile – список профилей с сохраненными настройками видеокарты.
- Save – кнопка сохранения профиля с настройками видеокарты.
- Apply – применение выбранных настроек видеокарты.
- Reset – сброс настроек видеокарты до стандартных.
- Settings – переход к настройкам самой программы MSI Afterburner.

Как настроить видеокарту в MSI Afterburner



Все, сделанные изменения применены. Аналогичным образом можно менять и остальные параметры видеокарты.
Боле подробно о настройке видеокарты можно почитать в статье:
Как сохранить настройки видеокарты в профиль в MSI Afterburner
После применения настроек их можно сохранить в профиль. Это бывает удобно, если вы разгоняете видеокарту и тестируете ее с разными настройками или просто хотите переключаться между разными режимами работы.

После сохранения настроек в профиль, кнопка с данным профилем станет активной.


В результате настройки из профиля будут загружены и применены.
Как сбросить настройки видеокарты в MSI Afterburner

После этого все внесенные пользователем изменения будут отменены, и видеокарта вернется к стандартным настройкам.
Как настроить саму программу MSI Afterburner

В результате появится окно с настройками MSI Afterburner с большим количеством вкладок.

Рассмотрим данные вкладки и настройки, которые там доступны:
Кулер – настройки кулера видеокарты. Здесь можно настроить изменение скорости вращения кулера в зависимости от температуры графического чипа.
Более подробно в статье:
Мониторинг – настройки мониторинга системы. Здесь можно указать, какие значения будет отслеживать MSI Afterburner, где они должны отображаться и в каком виде.
Более подробно в статьях:
Читайте также:

