Как переместить файл с помощью панели инструментов кратко
Обновлено: 05.07.2024
Научиться переименовывать, перемещать, копировать и удалять файлы и папки разными способами.
Оборудование и ПО: компьютер и ОС Windows.
Краткие теоретические сведения.
Операции переименования, копирования, перемещения и удаления файлов и папок могут быть выполнены разными способами:
Переименование.
Имя папки/файла можно изменить несколькими способами:
¨ Необходимо щелчком мыши выделить требуемый значок в окне папки, затем выбрать команду Переименовать из меню Файл и ввести новое имя.
¨ Вызвать контекстное меню щелчком правой кнопки мыши на требуемом значке и, выбрав команду Переименовать,ввести новое имя.
¨ Выделить требуемый значок, а затем щёлкнуть на его имени левой кнопкой мыши и ввести новое имя.
¨ Выделить требуемый значок, нажать клавишу F2 и ввести новое имя.
Перемещение.
В результате перемещения папки/файлы меняют своё положение. Перемещение файла/папки можно производить из одного окна в другое или в пределах одного окна.
В первом случае необходимо открыть два окна: то, в котором находится файл/папка в настоящий момент, и то, куда перемещают файл/папку. Окна располагают так, чтобы они не закрывали полностью друг друга.
Перемещение можно выполнить несколькими способами:
1. Сначала файл/папку выделяют, Правка→Вырезать для перемещения выделенного объекта в буфер обмена, затем активизируют то окно, в которое надо вставить файл/папку и выполняют команду Правка→Вставить.
2. Файл/папку выделяют, нажимают кнопку Вырезать на панели инструментов, активизируют то окно, в которое надо вставить файл/папку и щёлкают кнопку Вставить на панели инструментов.
3. Перетаскиванием объекта мышью: Щелкнуть на значке левой кнопкой мыши и, не отпуская кнопку, перетащить значок в другое окно.
Копирование.
Копирование файла/папки заключается в создании их новой копии без изменения положения оригинала. Перед тем как скопировать файл/папку, на дискету или переслать по факсу, его выделяют в окне щелчком мыши. Дальнейшие действия выполняют с использованием:
· После выделения названия файла/папки выбирают команду Копироватьиз меню Правка. После выбора команды копия папки будет помещена в буфер обмена;
· Открывают папку, в которую копируется файл;
· Выбирают команду Вставить или Вставить ярлык в меню Правка.
2. Кнопок на панели инструментов, дублирующих команды:

· После выделения названия файла/папки на панели инструментов нажимают кнопку Копировать .
· Открывают папку, в которую следует скопировать объект.

· На панели инструментов выбирают кнопку .
3. Перетаскивания мышью:
· Чтобы копировать объект в нужное место, на его значке устанавливают указатель.
· Нажимают левую или правую кнопку мыши и, не отпуская кнопки, перетаскивают значок.
· Перетаскивание при нажатой левой кнопке мыши приводит к немедленному копированию.
· Перетаскивание при нажатой правой кнопке мыши приводит к появлению на экране контекстного меню с набором возможных действий. Следует выбрать команду Копировать.
Примечание: при перетаскивании значка объекта из одной папки в другую левой кнопкой мыши происходит перемещение объекта, если папки находятся на одном диске, и копирование объекта, если папки находятся на разных дисках.
Удаление.
Удаление папки/файла после выделения соответствующего значка щелчком мыши выполняется несколькими способами.
· Выбрать команду Удалить в меню Файл;
· Нажать клавишу Delete на клавиатуре;
· Перетащить значок удаляемого объекта на значок корзины.
В любом из этих случаев появляется окно Подтверждение удаления файла(рис. 1).

Объект, удаленный в корзину, можно восстановить, для этого надо открыть окно Корзина, щелкнуть правой кнопкой мыши на восстанавливаемом объекте и в контекстном меню выбрать пункт Восстановить (рис. 2). Объект будет перемещен из корзины в ту папку, из которой был удален.
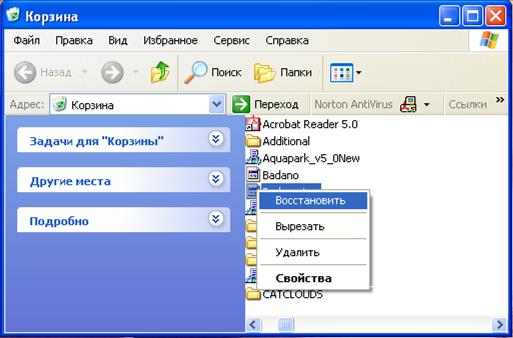
Если вы хотите удалить объект так, чтобы его нельзя было восстановить, воспользуйтесь одним из следующих способов:
1. При перемещении значка объекта в корзину удерживайте клавишу Shift.
2. После перемещения объекта в корзину щелкните на значке корзины правой кнопкой и выберите команду Очистить корзину.
3. Перед удалением файла щелкните на значке корзины правой кнопкой мыши, выберите пункт Свойства и в окне Свойства: корзинаотметьте пункт Уничтожать все файлы сразу после удаления, не помещая их в корзину(рис. 3).
Файлы и папки, удаленные таким образом, можно восстановить только с помощью специальных программ.

Ход работы.
I.Переименовать файл/папку.
1. Переименование с помощью контекстного меню.
1.1. Выберите созданную вами папку.
1.2. Щелчком правой кнопки мыши выделите данную папку.
1.3. Выберите из контекстного меню команду Переименовать.
1.4. Введите новое имя папки. (См. Создание папки).
2. Переименование с помощью щелчка мыши.
2.1. Выделите значок файла/папки.
2.2. Щелкните на имени левой кнопкой.
2.3. Повторите пункт 1.4.
II.Переместить файл/папку.
1. Перемещение с помощью контекстного меню.
1.1. Щелкните правой кнопкой мыши на объекте.
1.2. Выберите из контекстного меню команду Вырезать.(для перемещения выделенного объекта в буфер обмена).
1.3. Установите указатель мыши на месте вставки файла/папки.
1.4. Нажмите правую кнопку мыши и выберите из контекстного меню команду Вставить.
2. Перемещение с помощью панели инструментов.
2.1. Щелчком левой кнопки мыши выделите нужный файл или папку.
2.2. Щёлкните кнопкуВырезать на панели инструментов.
2.3. Щелкните мышью на месте вставки файла/папки.
2.4. Щёлкните кнопку Вставитьна панели инструментов.
3. Перемещение папки с помощью мыши.
3.1. Выберите созданный вами объект.
3.2. Подведите указатель мыши к выбранному объекту и нажмите правую кнопку мыши.
3.3. Удерживая правую кнопку мыши, перетащите файл/папку в новое место.
3.4. В появившемся контекстном меню выберите команду Переместить.
1. Копирование с помощью панели инструментов.
1.1. Щелчком левой кнопки мыши выделите данный файл или папку.
1.2. Выберите из меню Правка команду Копировать.
1.3. Откройте папку, в которую копируется файл.
1.4. Выберите команду Вставить в меню Правка.
2. Копирование с помощью мыши.
2.1. Выберите созданный вами объект.
2.2. Подведите указатель мыши к выбранному объекту и нажмите правую кнопку мыши.
2.3. Удерживая правую кнопку мыши, перетащите файл/папку в новое место.
2.4. Отпустите правую кнопку мыши и выберите в появившемся меню команду Копировать.
3. Копирование с помощью контекстного меню.
3.1. Щелчком правой кнопки мыши выделите файл/папку.
3.2. В контекстном меню выберите команду Копировать.
3.3. Подведите указатель мыши к месту вставки файла/папки.
3.4. Нажмите правую кнопку мыши.
3.5. В появившемся контекстном меню выберите команду Вставить.
IV.Удалить файл/папку.
1. Удаление с помощью контекстного меню.
1.1. Выберите объект, подлежащий удалению.
1.2. Щелчком правой кнопки мыши выделите файл/папку.
1.3. В контекстном меню выберите команду Удалить.
2. Удаление с помощью панели инструментов.
2.1. Выберите объект, подлежащий удалению.
2.2. Щелчком левой кнопки мыши выделите файл/папку.
2.3. Выберите команду Удалить в меню Файл
Контрольные вопросы.
1.Как переименовать папку с помощью мыши?
2.Как переместить файл с помощью панели инструментов?
3.Как скопировать папку с помощью контекстного меню?
4.Как удалить файл/папку с помощью мыши?
Лабораторная работа №5
Цели:
1. Научиться использовать окно проводника.
2. Научиться копировать, перемещать Файлы с помощью программы "Проводник".
3. Научиться создавать папки с помощью программы "Проводник" и работать с ними.
Как скопировать/переместить с помощью панели инструментов?
Открыть папку-источник.
Выделить объект (одиночный или групповой).
Щелкните кнопку Копировать/Вырезать объект в буфер обмена.
Открыть папку-приёмник
Щелкните кнопку Вставить объект или копию объекта в папку-приёмник.
Три указанные операции ( ^ Копировать, Вырезать, Вставить ) можно выполнить разными способами. Классический приём состоит в использовании соответствующего пункта меню Правка, но более удобно пользоваться кнопками панели инструментов:

- Вырезать;

- Копировать

- Вставить.
Как переместить файл или папку с помощью мыши?
1 Выделите предназначенные для перемещения файлы или папки.
2 Поставьте указатель мыши на выделенную группу.
3 Нажмите М1 и, не отпуская, перетащите указатель на тот диск или папку (они в этот момент станут выделенными), куда вы хотите их переместить.
1 Выделите предназначенные для перемещения файлы или папки.
2 Поставьте указатель мыши на выделенную группу.
3 Нажмите М2 и, не отпуская, перетащите указатель на тот диск или папку (они в этот момент станут выделенными), куда вы хотите их переместить. Отпустите М2.
4 В открывшемся контекстном меню выберите команду Переместить.
Как переместить файл или папку с помощью меню?
1 Выделите предназначенные для перемещения файлы или папки.
2 Правка, Вырезать.
3 Откройте тот диск или папку, куда вы хотите переместить файлы или папки.
4 Правка, Вставить.
Как скопировать с помощью мыши?
1 Выделите предназначенные для копирования элементы.
2 Поставьте указатель мыши на выделенную группу.
3 Нажмите клавишу Ctrl и М1, и не отпуская их, перетащите указатель мыши на тот диск или папку, куда вы хотите поместить их копии.
4 Отпустите М1, а затем Ctrl
1 Выделите предназначенные для перемещения файлы или папки.
2 Поставьте указатель мыши на выделенную группу.
3 Нажмите М2 и, не отпуская, перетащите указатель на тот диск или папку (они в этот момент станут выделенными), куда вы хотите их переместить. Отпустите М2.
4 В открывшемся контекстном меню выберите команду Копировать.
Как скопировать с помощью меню?
1 Выделите предназначенные для копирования элементы.
2 Правка, Копировать.
3 Откройте тот диск или папку, куда вы хотите поместить копии.
4 Правка, Вставить.
16 Переименование папок и файлов
Изменить имя объекта можно несколькими способами.
Быстрое переименование с помощью мыши:
1 Сделайте один щелчок М1 на имени папки или файла, которые хотите переименовать, а затем второй щелчок. Старое имя файла или папки будет заключено в рамку и выделено темно-синим фоном;
2 Введите новое имя и нажмите Enter.
Для того чтобы переименовать папку или файл через меню:
1 В окне Проводник или Мой компьютер выделите папку или файл, которые хотите переименовать.
2 Файл, Переименовать. Старое имя файла или папки будет заключено в рамку и выделено темно-синим фоном.
3 Введите новое имя и нажмите Enter.
Для того, чтобы переименовать папку или файл с помощью контекстного меню:
1 В окне Проводник или Мой компьютер выделите папку или файл, которые хотите переименовать.
2 Вызовите контекстное меню и выберите команду Переименовать. Старое имя файла или папки будет заключено в рамку и выделено темно-синим фоном

Файлы и папки в операционной системе Windows представляют собой специальные объекты с набором определенных свойств, служащие для удобного структурирования информации в файловой системе компьютера. Такое логическое разделение информации на жестком диске компьютера сильно облегчает человеку быстрый доступ к нужным в данный момент данным.
Подробнее ознакомиться, как устроен файл можно здесь, а про папки почитать тут. Новичку важно усвоить, что одни и те же действия в компьютере часто можно выполнить несколькими способами и это в полной мере относится к операциям с каталогами и файлами. Давайте разберемся, какие бывают операции с данными на жестком диске компьютера и способы их выполнения. Мы будем описывать работу в штатном Проводнике Windows при настройках по умолчанию.
Открыть файл или папку
Наверно самая частая операция с файлами и папками, в результате которой мы можем увидеть их содержимое. В случае папки мы видим содержащиеся в ней файлы и другие каталоги. Открывая файл, мы указываем операционной системе запустить программу, ассоциированную с данным типом файлов и открыть файл в ней. В результате на мониторе отобразится текст, хранящийся в текстовом файле или запуститься проигрывание фильма и так далее.
Операция переименования папок и файлов
Все объекты на жестком диске компьютера имеют свои имена уникальные внутри одного каталога. Имена можно менять произвольным образом любое количество раз, главное соблюдать требования файловой системы к ним. В случае ввода недопустимого имени компьютер выведет предупреждение об этом.
Для переименования необходимо выделить нужный объект одиночным щелчком ЛКМ чтобы он под светился цветом и после небольшой задержки произвести по нему еще один клик ЛКМ. Имя должно выделиться синим, теперь можно ввести на клавиатуре новое имя и щелкнуть ЛКМ на свободном месте в окне Проводника или нажать на клавиатуре клавишу Enter .
Операция перемещения папок и файлов
Довольно распространённый тип операций с файлами и каталогами. Часто возникает необходимость переместить файлы или каталоги в другое место на жестком диске компьютера. Перемещая папку, следует помнить, что переместятся и все находящиеся в ней файлы и каталоги. В случае переноса файла следует учитывать, что если он требуется для работы какой-либо программы, она перестанет работать, так как будет искать его на старом месте. Перемещать можно множеством способов, давайте рассмотрим несколько.
Используя буфер обмена.
Выделить объект щелчком ЛКМ, чтобы он подсветился цветом. Дальше есть несколько вариантов, как можно поступить:
В результате этих действий объект станет блеклым и поместится в буфер обмена операционной системы Windows. Теперь надо открыть папку на жестком диске, куда вы хотите переместить объект и выполнить одно из действий:
Используя перетаскивание.
Щелкаете ЛКМ по файлу или папке, держа указатель мыши над выделенным объектом, нажимаете и удерживаете ЛКМ и перемещаете указатель мыши в соседнее окно Проводника, куда вы хотите перетащить объект. Когда перетаскиваемый объект будет над папкой назначения, отпускаете ЛКМ. Единственное, необходимо следить по значку перетаскиваемого объекта, что система собирается сделать, переместить или скопировать перетаскиваемый объект. Удержание при перетаскивании клавиши Shift указывает компьютеру, что необходимо переместить объект.
Операции копирования файлов и папок
Функциональные клавиши при перетаскивании.
Если вы будете осуществлять операцию перетаскивания с нажатой клавишей Alt , то будет создан ярлык на объект. Перетаскивая с помощью ПКМ вы сможете выбрать, что вы хотите сделать: копировать, переместить или создать ярлык.
Операция удаления папок и файлов
Следует помнить, что удаляя папку, вы удаляете все ее содержимое, включая под папки.
Если вы точно уверенны, что удаляемые объекты вам больше не нужны, можно удерживать клавишу Shift во время операции удаления, тогда объекты будут удалены окончательно и из корзины их восстановить не получится. Будьте осторожны с данным способом.
Мы рассмотрели стандартные операции, но иногда компьютер сообщает, что невозможно удалить файл или папку по разным причинам. Как быть в такой ситуации, подробно рассказано в этом уроке.
Групповые операции с файлами и папками
Для облегчения работы человека существует возможность производить открытие, перемещение, копирование и удаление сразу с группой объектов. Для этого необходимо указать системе нужные нам для операции объекты. Осуществляется выделение объектов точно так же, как мы выделяли одиночный объект, но с использование функциональных клавиш.
Выделение произвольной группы файлов и папок производится щелчком ЛКМ по нужным объектам с нажатой клавишей Ctrl . Выделенные объекты подсвечиваются цветом.
Для выделения расположенных подряд папок или файлов, сначала выделяется первый нужный объект щелчком ЛКМ и потом, удерживая клавишу Shift на клавиатуре, выделяется последний.
Еще один способ выделения с помощью перемещения мыши. Нужно нажать и удерживать ЛКМ на свободном месте и перемещать указатель. Появившаяся рамка показывает, какие объекты будут выделены, когда вы отпустите ЛКМ. Отредактировать получившееся выделение можно удерживая клавишу Ctrl .
Снять выделение, сделанное любым способом можно щелкнув мышью на свободном месте. Дальнейшие операции над группой файлов и папок не отличаются от описанных ранее способов с одиночными объектами.
Операция создания папок и файлов
Такой способ может быть удобен, если вы находитесь в нужном каталоге, где вы хотите создать новый файл, так как будет быстрее, чем запустить саму программу, а потом в диалоге сохранения искать нужную директорию для сохранения.
Перемещение файла или папки подразумевает изменение его месторасположения на диске вашего компьютера или ноутбука, при котором исходный файл или папка перемещается в указанную пользователем папку или на выбранный им носитель, а оригинал уничтожается.
Третий способ подразумевает использование при перемещении файла или папки буфера обмена Windows.

Щелкните на объекте, Который вы хотите переместить, правой клавишей мыши и выберите в появившемся контекстном меню пункт Вырезать. Значок выделенного объекта станет полупрозрачным. Затем перейдите в папку, в которую вы желаете поместить переносимый объект, щелкните правой клавишей мыши в любой свободной от значков ее части и выберите в отобразившемся меню пункт Вставить.
Читайте также:

