Как настроить панель быстрого доступа в word кратко
Обновлено: 03.07.2024
Как настроить панель быстрого доступа в Word. В ворде 2007 и 2010 есть удобная Панель быстрого доступа. И так как нашей организации пришлось в спешном порядке переходить на эти версии, то надо хоть как то облегчить пользователям работу в них. Почему мы перешли именно в спешном порядке, можете почитать в предыдущей статье. До этого многие наши сотрудники никак не хотели осваивать новые офисные программы. Но время и прогресс не стоит на месте, и хочешь, не хочешь, а осваивать новые компьютерные программы все равно придется.
Мы еще только начали переходить на Windows 7, а ее уже решили больше не обновлять. Молодые то быстро осваивают любые новшества, а вот пенсионерам приходиться не легко. Хотя среди молодых тоже есть такие, которым просто в лом осваивать новые программы.
Как настроить панель быстрого доступа в Word
И вот, чтобы мне по сто раз не рассказывать и не показывать настройки программ, я и пишу такие вот небольшие инструкции для своих пользователей. Думаю, что они пригодятся и другим людям.
И так сегодня мы поговорим о том, как настроить панель быстрого доступа в Word. Очень кстати удобная штука!
Изначально эта панелька расположена в верхнем левом углу программы, но ее можно переместить и под ленту. Лентой называются все блоки настроек под меню программы. Это кому, как удобно.

Для того, чтобы переместить Панель быстрого доступа под ленту, необходимо щелкнуть мышкой по маленькому черному треугольничку на панели быстрого доступа и выбрать в выпадающем меню пункт – Разместить под лентой.
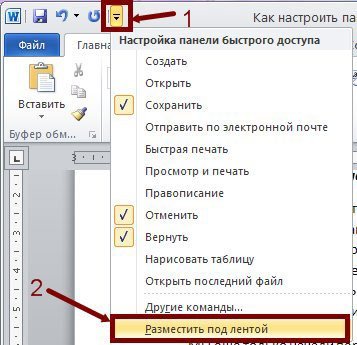
Теперь настроим нашу панель быстрого доступа в Word. Для этого опять же щелкнем мышкой по этому треугольничку и установим галочки на тех пунктах, которые нам нужны на панели быстрого доступа.
Если в этом списке нет нужного нам значка, то выберем пункт — Другие команды. Откроется окно Параметры Word.

В окошке Выбрать команды из (1), щелкнув мышкой по маленькому треугольнику справа, можно выбрать необходимые нам вкладки или команды.
Цифрой 2 я обозначила блок иконок из которого надо выбрать значок и нажать на кнопку Добавить (3). Выбранная иконка переместиться на панель быстрого доступа.
Под цифрой 4 я обозначила настройку панели быстрого доступа. Их всего две:
- Для всех документов (по умолчанию)
- Для документа в котором мы сейчас работаем.
После того, как вы выберите необходимые иконки для панели быстрого доступа, нажмите на кнопку ОК.
Теперь ваша панель быстрого доступа в Word настроена, и вам не придется бегать по всей ленте и искать необходимые иконки.
Старайтесь не делать из этой панели целую ленту. Лучше войдите лишний раз в настройки и уберите или добавьте те иконки, которые вам больше всего необходимы для комфортной работы.
Для того, чтобы убрать не нужную иконку с панели быстрого доступа откройте окно Параметры Word, и выделите в правом окне уже не нужную вам иконку. По кнопкой Добавить, высветится кнопка Удалить. Нажмите на нее и иконка переместиться в левый блок, т.е. исчезнет с панели быстрого доступа.
Настраивайте свою панель быстрого доступа в Word, и работайте в свое удовольствие.
Компьютерные шпаргалки от Константина Фёста
(основано на Windows 7 Максимальная и MS Office 2013)
Как настроить панель быстрого доступа Word
В Microsoft Word имеется специальная панель быстрого доступа, которая отображает наиболее часто используемые команды, которые всегда доступны "в один клик".
Она расположена в заголовке окна программы слева:

Изначально там располагается определенный набор команд, который не всегда бывает удобен пользователю. Например, мне не нужны такие иконки как "Отменить" и "Повторить" (пользуюсь горячими клавишами Ctrl+Z и Ctrl+Y), "Таблицы", "Быстрая печать", "Нарисовать таблицу" и "Правописание":

Вместе с тем, я бы добавил на панель несколько других функций.
Чтобы перенастроить Панель быстрого доступа, кликните на стрелочке "Вниз" в правой части панели. В открывшемся меню выберите пункт "Другие команды":

В новом окне справа последовательно выделяйте те иконки, которые хотите убрать, и нажимайте кнопку "Удалить":

После нажатия "Ок" эти иконки исчезнут с панели быстрого доступа:

Теперь добавим другие команды, для этого снова зайдем в настройки панели (удалить и добавить новые команды можно было сразу, я просто разделил процесс на два шага) и в левой части будем выделять те команды, которые хотим видеть на панели, и нажимать кнопку "Добавить". В конце нажмем "Ок":

В результате иконки выбранных нами команд появятся на панели быстрого доступа и вы уже можете ими пользоваться (я добавил команды "Параметры абзаца" и "Цвет текста"):

Кстати, можно менять порядок расположения иконок. Для этого в окне настроек нужно выделить команду и перемещать ее верх-вниз с помощью соответствующих стрелок. Тогда иконка этой команды на панели будет перемещаться влево-вправо (после нажатия "Ок" в окне настроек):

Я выбрал себе такую последовательность иконок:

Еще раз скажу, что добавлять на эту панель нужно те команды, которыми вы пользуетесь чаще всего. Тогда вы будете совершать меньше кликов для того, чтобы добраться до них мышкой.
Напоминаю о своей просьбе принять участие в опросе (только для тех, кто хочет научиться работать со смартфонами и планшетами на Android):
И не забывайте о возможности заказать видеокурс "Античайник", который делает из новичков уверенных пользователей компьютера:
А если вам понравилась шпаргалка, порекомендуйте ее друзьям с соцсетях, отправьте кому-нибудь по емейлу или распечатайте. Все это можно сделать с помощью следующих кнопок:
© Константин Фёст, 2014
Все права защищены.
Использование материалов сайта без разрешения автора запрещено и преследуется по закону.
Лента – один из главных элементов окна Word 2007, который заменил панели инструментов и строку меню, существовавшие в предыдущих версиях (рис. 1.30).

увеличить изображение
Рис. 1.30. Новый элемент окна Word, на котором расположены все основные команды, называется лента
На первый взгляд, лента ничем не отличается от старых панелей инструментов, но это не так. Главное отличие в том, что команды в ней сгруппированы по тематическим вкладкам, благодаря чему можно легко найти то, что требуется в данный момент. Например, на ленте Главная, которая по умолчанию активизируется после запуска Word, имеется пять групп – Буфер обмена, Шрифт (рис. 1.31), Абзац, Стили и Редактирование. На каждой собраны команды, которые могут понадобиться на начальном этапе работы, когда необходимо набрать, отредактировать и отформатировать текст.

Переключение между наборами команд может происходить как автоматически, в ответ на действия пользователя, так и вручную. Для перехода к другому набору команд достаточно щелкнуть по названию вкладки мышкой.
Если необходимо получить доступ к дополнительным инструментам, которые раньше вызывались через пункты меню, нужно щелкнуть по небольшому треугольному значку, который расположен в нижней части практически каждой группы. Так, при щелчке по значкам групп Шрифт и Абзац на экране появляются привычные для пользователей предыдущих версий Word окна настройки шрифта и параметров форматирования абзаца, соответственно, а значки в нижней части групп Буфер обмена и Стили (рис. 1.32) открывают панели, похожие на область задач в Word 2003.

Рис. 1.32. Панели Стили появляется при щелчке по треугольному значку в нижней части одноименной группы
Разобраться, какое именно окно откроется при щелчке по значку в нижней части группы, совсем несложно, благодаря информативным всплывающим подсказкам. Многие из них помимо текстовых пояснений содержат также графические элементы, например, эскизы окон или панелей (рис.1.33).

Рис. 1.33. При подведении курсора к треугольному значку появляется подсказка и эскиз панели, которая появится после щелчка по нему
Но даже если эскиза нет, разобраться, что означает та или иная команда, значительно проще, чем в предыдущей версии, ведь всплывающие подсказки в Word 2007 содержат подробные текстовые описания. Например, если в Word 2003 при подведении курсора к кнопке Полужирный рядом с ней появлялось единственное слово – Полужирный, теперь кроме него выводится пояснение Применение полужирного начертания к выделенному тексту, да еще и указывается сочетание клавиш для выполнения этой команды с клавиатуры (рис. 1.34).

Рис. 1.34. Для кнопки Полужирный доступна расширенная информация о том, что делает эта команда, а также сведения о клавишах быстрого доступа
Панель быстрого доступа
Панель быстрого доступа располагается в верхней части окна Word, справа от кнопки Office (рис. 1.35). На эту панель вынесены самые главные команды, которые могут пригодиться во время работы в любом режиме, – сохранение документа и кнопки для выполнения отмены и возврата действий.

Панель быстрого доступа можно легко изменять и дополнять новыми командами. Для этого предусмотрено несколько способов.
Кнопка Настройка панели быстрого доступа
Чтобы добавить на панель быстрого доступа другие часто используемые команды нажмите кнопку Настройка панели быстрого доступа, которая находится в ее правой части и представлена в виде стрелки, направленной вниз.
Используя меню (рис. 1.36), которое появляется при нажатии этой кнопки, можно добавлять на панель быстрого доступа такие команды, как создание, открытие документа, предварительный просмотр перед печатью, быстрая печать, проверка правописания, создание таблицы, доступ к электронной почте.

Кроме этого, при помощи этого меню можно переместить панель быстрого доступа под ленту, свернуть ленту или же открыть список других команд, которые можно добавить на эту панель.
Быстрое добавление команд из ленты
Добавить команды на панель быстрого доступа можно непосредственно из ленты. Для этого щелкните по любой команде правой кнопкой мыши и выберите пункт Добавить на панель быстрого доступа в контекстном меню (рис. 1.37).

В этом же меню доступны команды для переноса панели быстрого доступа под ленту, для сворачивания ленты и вызова окна со списком команд, которые можно поместить на панель быстрого доступа.
Окно Настройка панели быстрого доступа и сочетаний клавиш
Наиболее гибким средством для пополнения панели быстрого доступа является специальное окно Настройка панели быстрого доступа и сочетаний клавиш. Для его вызова выполните одно из следующих действий:
Окно Настройка панели быстрого доступа и сочетаний клавиш (рис. 1.38) имеет две основные области. В левой размещены команды, доступные в Word, а в правой – команды, добавленные на панель быстрого доступа. Для того чтобы добавить команду на панель, выберите ее в области слева и нажмите кнопку Добавить. Чтобы удалить команду с панели быстрого доступа, выберите ее в области справа и нажмите кнопку Удалить.

Для удобства выбора в области слева могут отображаться не все команды, доступные в Word, а лишь некоторые. По умолчанию отображаются наиболее часто используемые команды. Если раскрыть список Выбрать команды из, можно отобразить команды меню Office, команды, размещенные на каждой из вкладок, которые доступны на ленте, команды, которых нет на ленте, макросы. Кроме этого, можно выбрать отображение всех команд, которые имеются в Word.
Настроить панель быстрого доступа можно как для всех документов, так и для текущего. По умолчанию панель настраивается для всех документов. Чтобы изменения применялись только к текущему документу, выберите в списке Настройка панели быстрого доступа пункт Для вашего документа (в нем отобразится название файла).
Посмотрите на Word и восхититесь его богатым инструментарием. А ведь на практике нам чаще всего бывают нужны всего 10÷12 команд. И эти команды Word’а находятся на разных лентах, в разных диалоговых окнах. А ещё есть такая штука, как Панель быстрого доступа.

С лентами всё более-менее понятно. Переключаемся между лентами, выбираем нужную команду, при помощи кнопки группы команд вызываем диалоговое окно:
По окончании урока вы сможете:
- Настроить Панель быстрого доступа с использованием ленты
- Настроить Панель быстрого доступа с использованием окна Параметры Word

Панель быстрого доступа находится в левом верхнем углу рабочего окна Word. Мало кто обращает внимание на несколько кнопочек, притулившихся в углу. А между тем хорошо настроенная Панель увеличивает производительность труда в разы:

Для начала нажмём кнопку выпадающего меню и познакомимся с этим самым меню:
Я отметила следующие команды:


И получила такую Панель быстрого доступа:
Добавлять команды на Панель быстрого доступа можно двумя способами.
1. Настроить Панель быстрого доступа с использованием ленты

Как видите команда Символы всего за два действия появилась на Панели быстрого доступа:
Рассмотрим случай посложнее.
Мы часто работаем с таблицами. Но ленты Работа с таблицами нет. В таком случае в свободном месте документа создайте любую самую простую таблицу:

Для этого пройдите путь: лента Вставка → группа команд Таблицы → число строк и столбцов:
Согласитесь, если мы с обеих лент выберем нужные нам команды, то сэкономим кучу времени и сил.
2. Настроить Панель быстрого доступа с использованием окна Параметры Word (ну, очень большие возможности!)
- Выбираем команду в левом списке
- Щёлкаем ЛМ во клавише Добавить
- Выбранная команда появляется в правом списке, то есть на Панели быстрого доступа
- Активируется кнопка сортировки команд на Панели быстрого доступа
Но всё дело в деталях.
Я разыскала эту команду (а по алфавиту это легко сделать) и добавила на Панель быстрого доступа.
Вот так постепенно я собрала коллекцию команд, которыми пользуюсь наиболее часто.
Читайте также:
- Почему в борьбе за чистоту воздуха должны принимать участие все страны мира кратко
- Что такое колониализм какие виды колоний существовали в 16 18 веках история 8 класс кратко
- Проект по пожарной безопасности в средней группе детского сада
- Человек как социально природное существо кратко
- Направления деятельности фсб кратко

