Как изменить яркость контрастность рисунка кратко в ворде
Обновлено: 08.07.2024
Для полноценной работы с изображениями в Microsoft Word 2010, необходимо научиться работать с настройками цвета изображения. Полезным будет знать, как применять к рисунку художественные эффекты, которые позволяют значительно улучшить внешний вид изображения. Это изложено в данной статье с приведением наглядных примеров.
Настройка яркости и контрастности изображения
Настройка яркости изображения подразумевает осветление или затемнение изображения. При использовании этих средств настройки, программа Word 2010 автоматически осуществляет изменения в диапазоне цветов. То есть настройка яркости по теням, светлым и средним тонам не доступна. Проще говоря, настройка используется при помощи специальных шаблонов, которые имеют разные степени экспозиции. Экспозиция, в свою очередь, определяет степень осветления/затемнения.
Для настройки яркости и контрастности изображения, сделайте следующее:
Аналогично проводится изменение резкости. Уменьшение резкости приводит к размытию изображения, а повышение, напротив, к повышению четкости изображения. Однако при этом теряются плавные переходы в изображении, и увеличивается его зернистость.
Рисунок 1. Коррекция резкости, яркости и контрастности
Цветовая настройка изображения
Цветовая настройка изображения позволяет средствами Word 2010 провести настройку цвета в части яркости, контрастности, резкости и насыщенности. Путем несложных манипуляций, можно задать изображению вид, соответствующий поставленным задачам.
Изменение насыщенности цвета
Для цветовой настройки изображения, выполните следующие действия:
Для более тонкой настройки, выполните следующие действия:
Рисунок 2. Настройки цвета изображения
Оттенок цвета
Чтобы изменить оттенок цвета рисунка, выполните следующие действия:
Перекраска изображения
Если вы хотите полностью перекрасить изображение, то есть придать ему определенный цвет (цветовую схему), выполните следующие действия:
Художественные эффекты рисунка
При помощи художественных эффектов можно значительно улучшить внешний вид изображения, не прибегая к помощи специальных графических редакторов. Всего доступно 23 образца эффектов. К сожалению, работа со слоями не доступна.
Для придания рисунку художественного эффекта, сделайте следующее:
Рисунок 3. Художественные эффекты
Учтите, что настройка параметров доступна только после применения эффекта к рисунку.
Прозрачность пикселей отдельного цвета
Для того чтобы задать прозрачность пикселей определенного цвета:
Рисунок 4. Финальный вариант рисунка после настроек
Заключение
На данном этапе развития Word 2010, необходимо уметь изменять изображение в плане насыщенности цвета, яркости контрастности и т.д. Это позволит быстро и качественно настраивать изображение, не прибегая к помощи специализированных графических редакторов. К счастью, возможностей для работы с изображениями в Word 2010 сейчас более чем достаточно, что по своему масштабу могут сравниться с отдельными графическими редакторами. Но, даже если перед вами не стоит задача стать специалистом по обработке графики, основные понятия знать необходимо. Собственно, основные пути настройки изображений и были изложены в данной статье.
Работа с рисунками в Ворде нужна для улучшения их качества без применения графических редакторов и специальных программ. Это позволяет сэкономить время. Разберем функции Ворда по редактированию картинок.
Работа с рисунками в Ворде, есть ли такая возможность

Здравствуйте, друзья! Работа с рисунками в Ворде интересное и творческое занятие. С помощью Word можно поменять яркость, контрастность и дизайн картинки, можно добавить различные эффекты.
Пользователи привыкли редактировать картинки в графических редакторах. Это отнимает много времени. Поэтому, разработчики Word сделали для людей интерфейс, который редактирует картинки. То есть, в программе Word, предусмотрена возможность редактирования картинок, которые будут вставляться в текст. Редактирование делается легко и просто в несколько кликов мышки!
В данной статье рассмотрим пошаговую инструкцию по редактированию картинок. На практике отредактируем картинку – поменяем ее яркость, форму и обрежем изображение.
Как работать с картинками в Ворде, меняем яркость

Далее, выберите параметры яркости – например, +40%,+20%, другой вариант – -10% -20% и так далее. Если нужно увеличить яркость изображения, нажимаете по параметру яркости со значком +, если уменьшить со значком -.
По мере переключения параметров, картинка в Ворде будет менять яркость.
Есть другие функции Ворда:
Нажимаем, например, на функцию контрастности (Скрин 2).

Затем, выбираем параметры левой кнопкой мыши и смотрим, как меняется контрастность картинки.
Функция перекрасить, помогает поставить на картинку светлые или темные варианты цветов (Скрин 3).

Нажимаете на нее и переходите по цвету, который нужно добавить на картинку. В настройках функции можно выбрать другие цвета. После чего, сохраняем изменения в документе или отменяем действие, с помощью кнопки отмены. Можно сделать и черно-белую фотографию.
Работа с рисунками в Ворде, выбираем форму картинок

Откроется список форм на выбор:
- Прямоугольники.
- Основные фигуры.
- Фигурные стрелки.
- Фигуры для формул.
- Блок-схема.
- Звезды и ленты.
- Выноски.
Допустим, нужно сделать картинку круглой формы. Щелкаем левой кнопкой мыши по форме круга и картинка меняет форму. Таким образом, работают остальные варианты форм.
Как обрезать картинки в Ворде

Далее, проводите мышью по углам картинки и ее часть обрезается. Обрезанную часть картинки можно восстановить. Для этого вернитесь в обратное состояние, то есть, зажмите мышью углы картинки и проведите ее в обратную сторону. После чего, обрезанные фрагменты изображения восстановятся.
Другие возможности с редактированием картинок
Работа с рисунками в Ворде применяется к другим инструментам Ворда (Скрин 6).

Они простые в использовании:
Таким образом редактируются картинки в Ворде, без дополнительных программ.
Посмотрите мое видео, в котором рассказываю о работе с картинками в Word:
Заключение
Работа с рисунками в Ворде вполне возможна. Сегодня были рассмотрены инструменты по редактированию картинок в этом редакторе. Если вы зарабатываете через Интернет на текстах и в них нужно изменять картинки – с помощью предоставленных инструментов, легко их отредактируете.

В этой статье Вы узнаете, как вставить рисунок в Ворде и отредактировать его без применения других программ, теми возможностями, которые заложены изначально в самом Ворде.
Вы научитесь изменять размеры Вашей картинки, ее ярккость, контриастность и цветность.
Узнаете о трех способах того, как можно вставить картинку в Ворд, основы работы в программе Word смотрите здесь.
Оглавление:
Как вставить рисунок в Ворде и отредактировать
Всем доброго времени суток!
Для начала давайте научимся тому, как вставить рисунок в Ворде и разберем для этого несколько способов:
— Простое перетаскивание в проводнике рисунка на компьютере в документ Ворд;
— Копирование рисунка и вставка его Ворде;
— Вставка рисунка через меню программы Ворд;
Для того, чтобы вставить картинку простым перетаскиванием, находим нужную нам картинку на компьютере через проводник на фоне нашего вордовского документа, зажимаем ее левой мышкой и тащим в нужное место.

Следующий способ, с помощью которого можно вставить картинку в Ворд, это копирование ее через правую мышку, выделив ее в проводнике на своем компьютере.
Далее открываем наш вордовский документ и также через меню правой мышки жмем вставить.

И последний способ, который мы рассмотрим, это вставка рисунка через меню программы Ворд.

Как изменить рисунок в Ворде


Выделив картинку и сдвигая ее за углы, можно изменить ее до требуемого размера не меняя ее пропорций.

Теперь мы можем изменить положение картинки в нашем тексте.

Все эти возможности работы с рисунками есть дополнительно в меню правой мышки, если нажать на нее непосредственно на самом рисунке

Как изменить яркость, контрастность рисунка в Ворде

Как обрезать рисунок в Ворде
На картинке появляются характерные метки, с помощью которых мы можем обрезать ненужные нам участки.
Мы всегда можем отменить любую выполненную операцию стрелкой вверху слева.

Более подробно о работе с картинками в Ворд смотрите в моем видео:
Заключение:
Работа с картинками в Ворде имеет очень интересные и полезные возможности и в определенной степени может использоваться, не прибегая к специальным редакторам по работе с изображениями. Теперь Вы точно знаете как вставить рисунок в Ворде и отредактировать его.
Делитесь этой новостью со своими друзьями!
Материалы по теме:
Сегодня последний день уходящего 2020 года и для меня он особенный во всех отношениях! В начале декабря я переехал на пмж в Новороссийск и провожаю .

Общаясь с начинающими пользователями на своих марафонах или в переписке я часто вижу от них вопрос, как зайти через другой браузер. А возникает он по .

Сейчас в нашей жизни стремительно появляются новые возможности и реальным проводником их является наш компьютер, поэтому основы компьютерной грамотности, умение грамотно общаться со своим .

Из материала ниже вы узнаете, как подключить интернет на примере ПК Windows. Для успешного прохождения этой процедуры вам необходимо заранее получить у вашего интернет-провайдера данные, .
Сегодня компьютерная грамотность приобретает такое же значение как и обычная, однако наибольшую потребность в ней испытывает старшее поколение. В то время, когда мы учились в .
Резкость изображения, его яркость и контрастность можно изменять.
Можно выбрать один из вариантов резкости, яркости и контрастности изображения.
- Выделите рисунок.
- В группе Изменить вкладки Формат нажмите кнопку Коррекция и в появившейся галерее (рис. 6.16) в разделе Настройка резкости выберите один из вариантов понижения (-50% или -25%) или повышения (25% или 50%) резкости. При наведении указателя мыши на выбираемый вариант отображается всплывающая подсказка с указанием величины изменения резкости, и срабатывает функция динамического просмотра, в результате чего рисунок отображается с выбранным параметром.
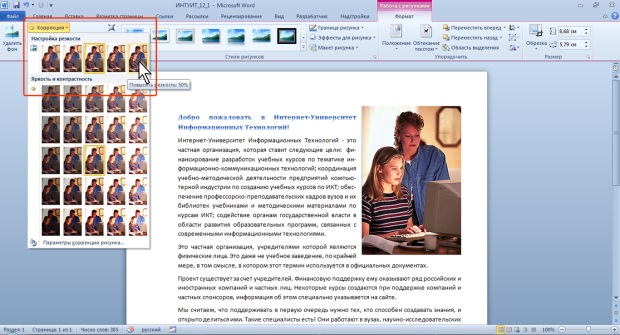
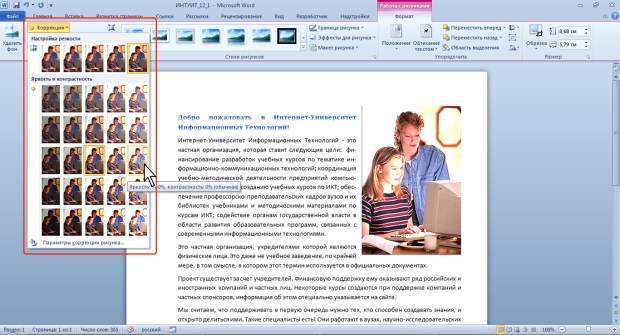
Настройка цветов
Можно изменить цвета рисунка.
- Выделите рисунок.
- Щелкните по кнопке Цвет в группе Изменить вкладки Формат и в появившейся галерее (рис. 6.18) в разделах Насыщенность цвета, Оттенки цвета и Перекрасить последовательно выберите варианты цветового оформления рисунка. При наведении указателя мыши на выбираемый вариант отображается всплывающая подсказка с указанием величины выбираемого параметра, и срабатывает функция динамического просмотра, в результате чего рисунок отображается с выбранными параметрами.

Выбор художественного эффекта
К рисункам из графических файлов и фотографиям из коллекции картинок можно применять различные художественные эффекты.
- Выделите рисунок.
- Щелкните по кнопке Художественные эффекты в группе Изменить вкладки Формат и в появившейся галерее (рис. 6.19) выберите требуемый эффект. При наведении указателя мыши на выбираемый эффект отображается всплывающая подсказка с его названием, и срабатывает функция динамического просмотра, в результате чего рисунок отображается с выбранным эффектом.
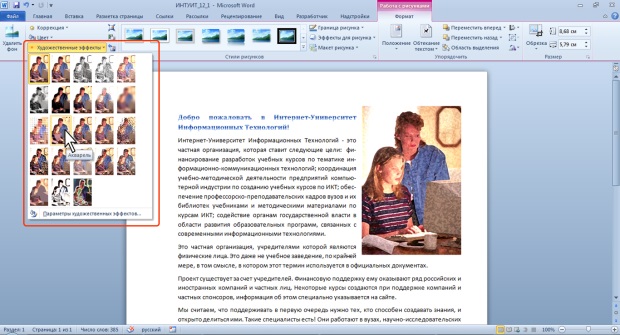
Для отказа от назначенного эффекта в галерее кнопки Художественные эффекты (см. рис. 6.19) выберите эффект Нет.
Читайте также:
- Что такое восприятие в обществознании кратко и понятно
- Как украсть группу в детском саду
- Какое значение имела победа россии в русско турецкой войне 1877 1878 гг кратко
- План мероприятий на 12 апреля в школе
- Как вы понимаете строчки тяжелешенько вздохнула восхищенья не снесла и к обедне померла кратко ответ

