Как изменить структуру презентации кратко
Обновлено: 02.07.2024
Режим структуры похож на обычный, но область структуры презентации увеличена, а области слайда и заметок уменьшены. Этот режим в основном предназначен для работы над текстом. Он позволяет сконцентрироваться на словесном изложении идей, подобрать оптимальную последовательность подачи материала. Дизайн и другие элементы оформления, как правило, прорабатываются в других режимах просмотра, хотя область слайда позволяет работать с конкретными объектами и в режиме структуры.
На рис. 13.13 представлены разделы и подразделы презентации в режиме структуры. В расположенной слева области структуры есть пронумерованные значки слайдов с заголовками, а также подзаголовки и пункты списков. Подобная область структуры имеется и в обычном режиме просмотра, который поддерживает все приемы работы со структурой презентации. Однако при обычном просмотре презентации размер этой области, как правило, невелик.
Для разработки содержания презентации предназначена специальная панель инструментов Структура, показанная на рис. 13.14. Она помогает перемещать слайды презентации, изменять уровень структурных элементов, сворачивать и разворачивать вложенные списки пунктов.
Рис. 13.13. Режим структуры презентации PowerPoint
Примечание В области структуры отображается не всякий текст, имеющийся на слайде, а толь ко тот, который был введен в специальные зоны разметки слайдов— текстовые местозаполнители. Обратите внимание, что в структуре третьего слайда отсутствует надпись, добавленная вами в нижнюю часть слайда.
Рис. 13.14. Панель инструментов структуры
Примечание Если панель Структура отсутствует на экране, щелкните правой кнопкой мыши на любой панели инструментов и выберите в контекстном меню пункт Структура. Повторный выбор того же пункта скроет указанную панель инструментов.
Давайте воспользуемся режимом структуры и дополним презентацию еще несколькими слайдами, а заодно научимся перемещать слайды и пункты списков в пределах одной презентации.
1. Чтобы переключиться в режим структуры, щелкните на соответствующей кнопке панели режимов.
2. Щелкните на кнопке Свернуть все панели инструментов Структура, чтобы в структуре презентации остались видны только заголовки слайдов.
3. Переместите текстовый курсор в конец заголовка третьего слайда и нажмите клавишу Enter. В презентацию будет добавлен четвертый слайд.
4. Введите текст Структура подразделения и нажмите клавишу Enter. Появится пятый слайд.
5. Повторяя указанные действия, введите заголовки пятого и шестого слайдов, чтобы структура презентации стала такой, как показано на рис. 13.15.
Рис. 13.15. Список слайдов презентации PowerPoint
Шестой слайд будет содержать двухуровневый маркированный список. Давайте введем его пункты.
6. Нажмите клавишу Enter. Появится седьмой слайд. Щелкните на кнопке Понизить уровень панели инструментов Структура. Строка седьмого слайда превратится в пункт списка. Введите текст Телевидение.
7. Нажмите клавишу Enter. Снова щелкните на кнопке Понизить уровень. Появится пункт списка второго уровня вложения. Введите текст 30-секундный ролик. Нажмите клавишу Enter и введите текст 60-секундный ролик.
8. Еще раз нажмите клавишу Enter и щелкните на кнопке Повысить уровень. Пункт списка второго уровня превратится в пункт списка первого уровня. Введите слово Радио.
9. Нажмите клавишу Enter и щелкните на кнопке Понизить уровень.
Рис. 13.16. Двухуровневый маркированный список
10. Введите еще несколько пунктов списка, как показано на рис. 13.16. При необходимости разметку слайда можно изменить прямо в режиме структуры. Кроме того, хотелось бы переставить местами слайды презентации и поменять пункты списка шестого слайда. Чтобы скорректировать структуру презентации, выполните следующие действия.
11. Выделите пятый слайд. Он сделан по разметке Заголовок и текст. Щелкните на авторазметке Заголовок и текст в две колонки в окне Разметка слайда в области задач приложения. В пятом слайде появятся два местозаполнителя для ввода текста.
Примечание Для повышения и понижения уровня элемента структуры можно пользоваться соответствующими кнопками панели Форматирование, клавишей Tab и комбинацией клавиш Shift+Tab.
12. Поместите указатель мыши на значок шестого слайда.
13. Нажмите левую кнопку мыши и тащите указатель вверх. Когда горизонтальная линия, показывающая будущее положение шестого слайда, окажется между значками четвертого и пятого слайдов, отпустите кнопку мыши (рис. 13.17). Пятый и шестой слайды поменяются местами.
Рис. 13.17. Перемещение слайда презентации PowerPoint с помощью мыши
14. Щелкните на маркере пункта Телевидение. Окажутся выделенными как этот пункт, так и все вложенные подпункты.
15. Тремя щелчками на кнопке Вниз панели инструментов Структура переместите выделенные пункты в конец слайда.
16. Щелчком поместите текстовый курсор в заголовок слайда 3 и щелкните на кнопке Развернуть панели инструментов Структура. На экране появится содержимое третьего слайда. Изучите различия между структурой списков разных слайдов.
Чтобы свернуть содержимое слайда, с которым вы не работаете в данный момент, поместите курсор в тело этого слайда и щелкните па кнопке Свернуть.
17. Щелкните на кнопке Развернуть все панели инструментов Структура, чтобы вывести на экран текст всех слайдов.
Примечание Если панель инструментов Структура отсутствует на экране, для разворачивания и сворачивания структуры слайдов пользуйтесь кнопкой Развернуть панели инструментов Стандартная, которая работает как флажок.
18. Щелкните на кнопке Отобразить форматирование панели инструментов Структура или Стандартная. Вы увидите реальный шрифт и маркеры всех пунктов структуры слайдов, как показано на рис. 13.18. В этом режиме удобно изменять начертание текста прямо в структуре презентации и сравнивать шрифты различных слайдов.
Рис. 13.18. Структура слайдов презентации PowerPoint в режиме показа форматирования
19. Чтобы вернуться к редактированию структуры и не отвлекаться на форматирование текста, повторно щелкните на кнопке Отобразить форматирование. Элементы форматирования текста исчезнут.
Структура презентации – это как фундамент здания: без нее все развалится. Но как правильно объединить все слайды в единый логичный документ, который привлечет внимание аудитории и поможет решить конкретные задачи?
Но как показывает практика, большинство людей, которые впервые сталкиваются с подобной задачей, совершают одну и ту же ошибку – свою работу над презентацией они начинают не с того, с чего следовало бы.
Одни придумывают креативные заголовки слайдов, другие выбирают цветовую гамму, третьи часами подбирают картинки и много еще чего, что совершенно не требуется на данном этапе. В результате мы получаем красиво оформленный, но абсолютно бесполезный документ, который не фокусирует внимание аудитории, выглядит хаотичными и уж тем более не побуждает к действию.
Именно структура является отправной точкой, если вы хотите получить действительно эффективный документ.
Еще со школьных уроков литературы мы знаем, что в основе любого художественного произведения лежит сюжет, определяющий очередность событий. Если автор хорошо поработал над сюжетной линией, то мы получаем книгу, от которой невозможно оторваться, или фильм, после которого переворачивается все мировоззрение.
Структура – это база, скелет и фундаментальная составляющая любой презентации.
Так вот, структура презентации – это и есть тот самый сюжет, от которого зависит эффективность документа и его способность захватить внимание аудитории. Поэтому прежде чем приступить к визуальному оформлению слайдов, следует определить последовательность повествования.
Можете закрыть PowerPoint, Keynote или любую другую программу, в которой вы планируете создавать вашу презентацию. Если честно, на данном этапе вам даже не понадобиться компьютер. Достаточно вооружиться ручкой и листом бумаги, ведь мы будем работать над смыслами.
С чего начать строительство структуры?
Шаг 1 – Определите ключевую цель
Шаг 2 – Определите самую важную проблему аудитории
Например, если цель вашей презентации – продать внедрение и настройку CRM-системы, то основной потребностью вашей аудитории является не сам софт как таковой. Ваших клиентов беспокоят другие вопросы:
Как эффективно организовать взаимодействие с клиентами и повысить продажи?
Как сделать работу менеджеров прозрачной?
Можно ли избежать рисков “исчезновения” важной коммерческой информации и т.д.
В целом, структура эффективной презентации состоит примерно из одних и тех же элементов, которые пришли к нам опять-таки из драматургии:
Конечно же, в зависимости от типа документа и вашей цели, какая-то часть может быть более детализированной, содержать несколько разделов и подразделов, или, наоборот, состоять только лишь из одной страницы. Тут все индивидуально, поэтому привязываться к какому-то конкретному числу слайдов точно не стоит.
Исключение составляют стартап-презентации, где на выступление спикера отводится строго определенное количество времени. Но об этом мы поговорим чуточку позже.
В общем, если к этому моменту у вас в голове или на бумаге сформировался гармоничный и понятный сюжет презентации, то можете переходить непосредственно к работе с контентом, а далее – к визуальному оформлению.
Чтобы упростить эту задачу, воспользуйтесь нашим крутым шаблоном, в котором мы собрали более 90 готовых слайдов, красивых шрифтов, тематических иконок, фонов и множество других полезных инструментов.
Если нет, тогда оставайтесь с нами. Дальше мы расскажем об идеальных структурах для 3 самых популярных видов презентаций: компании, продукта или услуги и презентации для инвестора.
Презентация компании является одним из ключевых маркетинговых инструментов, с помощью которого можно решить сразу несколько бизнес-задач. Например, подобным документом компания может выгодно презентовать себя потенциальным клиентам и партнерам, сообщить о направлении своей деятельности и спектре услуг или продуктов, сформировать имидж надежной и стабильной фирмы и т.д.
Структура презентации компании
Кстати, если хотите узнать больше об этом и других видах презентаций, их особенностях и отличиях, загляните в наш подробный гайд по презентациям.
Для презентации компании очень важно создать образ экспертов, втереться в доверие к аудитории и донести, что именно вы способны решить их проблемы. Как это сделать – уже другой вопрос. Вы можете использовать любые аргументы, которые сыграют в вашу пользу, ведь на войне все средства хороши.
Итак, какова же идеальная структура презентации компании?
В этой статье мы будем использовать электронный формат карточек, чтобы визуализировать структуры презентаций.
Обычно, подобные документы используются в электронном или печатном формате, поэтому начать нужно с красиво оформленного титульного слайда. Далее идеальную структуру презентации компании по смыслам можно разделить на несколько блоков.
Рассказываем, кто мы, чем занимаемся, какие у нас цели и задачи. По желанию можно разделить эту информацию на несколько слайдов, а можно поместить все в одном.
С чего начинается любая презентация? С запуска PowerPoint? С поиска нужных картинок и фотографий? Или с придумывания привлекательных названий и фраз?
Всё вышеперечисленное, конечно же, необходимо, но не в самом начале. Стартовать следует с определения целей презентации и разработки её структуры. Мы предлагаем вашему вниманию несколько базовых слайдов-советов, которые помогут со структурой ваших презентаций. Ну или хотя бы заставят вас задуматься над структурой в принципе.
1. Цель презентации
Идеальная цель (или несколько целей) презентации находится на пересечении того, что хотите сказать вы и того, что нужно (и интересно) аудитории. А если у вашей презентации и вовсе не будет цели, то это просто трата времени, и вашего, и людей, которые будут вас слушать. Не забывайте об этом!

2. Структура презентации
Для большинства своих презентаций вы можете применять следующую классическую S-образную структуру:
2. Обозначение проблемы (или актуальные, наболевшие вопросы)
3. Решение проблемы (основная и самая большая часть презентации)
4. Заключение (повторение основных мыслей презентации и, обязательно, призыв к действию)
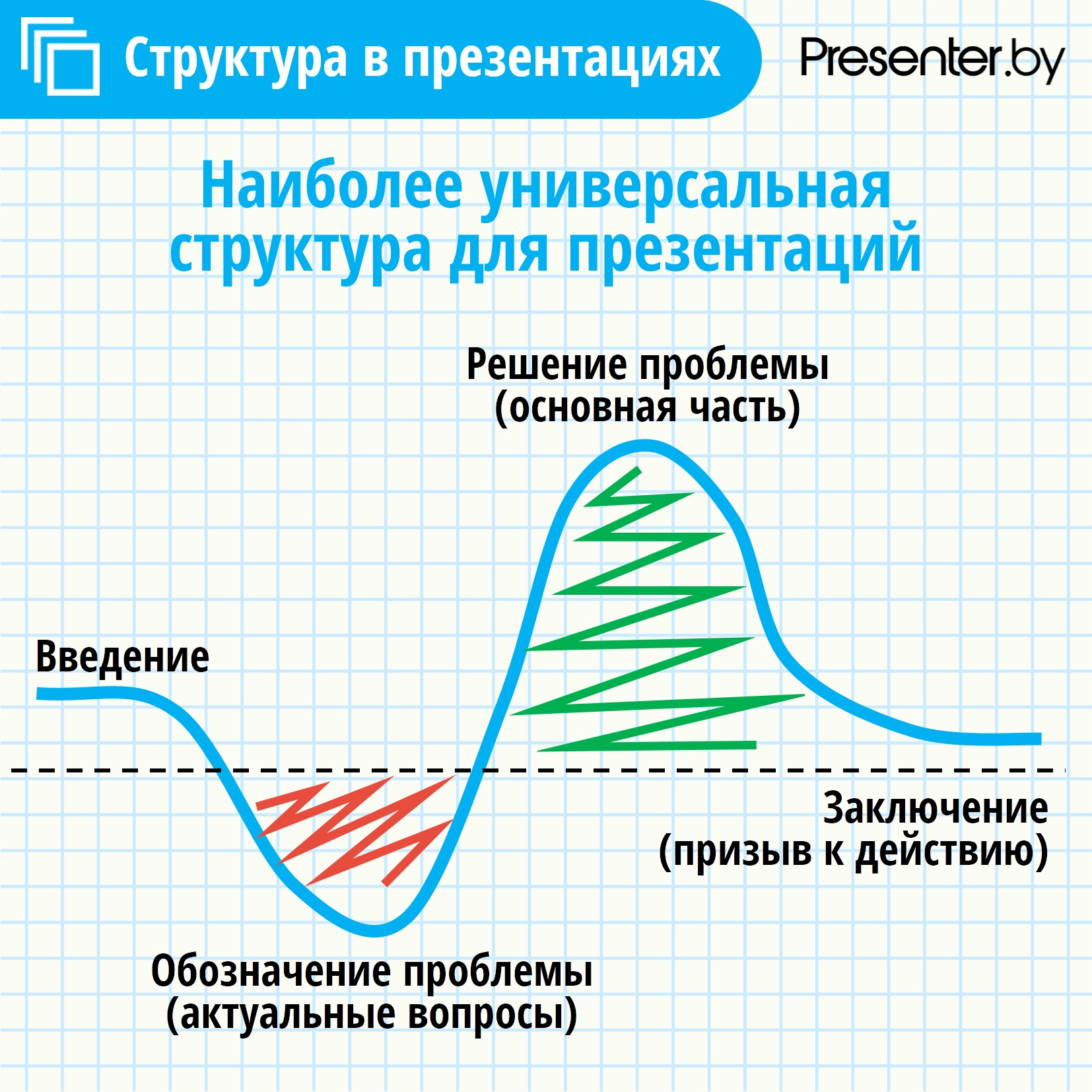
Данная структура универсальна и вы можете применять её практически всегда. Но конечно же она не является единственной правильной из всех существующих.
3. В чём создавать структуру?
Не следует сразу создавать структуру будущей презентации в PowerPoint или других аналогичных программах, если у вас недостаточно опыта в области презентаций. Это распространённая ошибка! Делая так, вы скорее всего обязательно что-то забудете или упустите из вида. Во время создания структуры вам придётся работать с большим количеством идей и информации, а в PowerPoint увидеть общую картину будет трудно. Поэтому, советуем начать с обычной ручки и бумаги, а лучше… со стикеров! Всеми любимые клеящиеся листочки! :) Так вы ничего не забудете, а если и забудете, то всегда легко доклеить новый стикер или поменять их местами.

У бумаги и стикеров есть альтернатива – это ментальные карты (Mind Map). От себя можем порекомендовать простое и классное онлайн-приложение Coggle .
Наверняка вы задавались таким вопросом. На самом деле никакого единого правила нет. Потому что для каждого отдельного случая количество слайдов может быть разным. Всё зависит от: объема информации, времени на ваше выступление, типа и формата самой презентации (например, публичное выступление или отправка по email для самостоятельного чтения) и т.д. Главное помните, что ваши слайды для вас бесплатны :) И никто не запрещает вам сделать их сколько угодно!

5. Продуманная структура – залог успешной презентации?
Отчасти. Чтобы у вас получилась отличная презентация, вы просто обязаны подумать над структурой, а затем разработать её. Но на этом дело не кончается, а скорее только начинается! Ведь отличные и интересные презентации состоят из 3 важнейших частей: структуры (содержания, истории), дизайна слайдов (правильного и подходящего) и подачи (подготовленного выступления).
Режим структуры похож на обычный, но область структуры презентации увеличена, а области слайда и заметок уменьшены. Этот режим в основном предназначен для работы над текстом. Дизайн и другие элементы оформления, как правило, прорабатываются в других режимах просмотра, хотя область слайда позволяет работать с конкретными объектами и в режиме структуры.В расположенной слева области структуры есть пронумерованные значки слайдов с заголовками, а также подзаголовки и пункты списков.
Примечание
В области структуры отображается не всякий текст, имеющийся на слайде, а только тот, который был введен в специальные зоны разметки слайдов – текстовые местозаполнители. Обратите внимание, что в структуре третьего слайда отсутствует надпись, добавленная командой ВставкаàНадпись.
Для разработки содержания презентации предназначена специальная контекстная панель инструментов Структура. Она помогает перемещать слайды презентации, изменять уровень структурных элементов, сворачивать и разворачивать вложенные списки пунктов. Для её вызова необходимо щелкнуть правой кнопкой мыши в соответствующей области структуры.
Щелкните на кнопкеСвернуть все вконтекстном меню Структура, чтобы в структуре презентации остались видны только заголовки слайдов.
Переместите текстовый курсор в конец заголовка третьего слайда и нажмите клавишу Enter. В презентацию будет добавлен четвертый слайд.
Рис.4. Список слайдов презентации.
При необходимости разметку или положение слайда можно изменить прямо в режиме структуры. Выделите шестой слайд (Материалы и методы). Он сделан по разметке Заголовок и объект. На главной ленте выполните команду:
СлайдыàМакетàДва объекта.
В шестом слайде появятся два местозаполнителя для ввода текста.Поместите указатель мыши на значок седьмого слайда.Нажмите левую кнопку мыши и тащите указатель вверх. Когда горизонтальная линия, показывающая будущее положение седьмого слайда, окажется между значками пятого и шестого слайдов, отпустите кнопку мыши. Шестой и седьмой слайды поменяются местами. Верните прежнее расположение слайдов.
Щелчком на кнопкеВнизконтекстной панели инструментов Структура переместите выделенные пункты вниз. Верните прежнее расположение.
Щелчком поместите текстовый курсор в заголовок слайда 3 и щелкните на кнопкеРазвернутьконтекстной панели инструментов Структура. На экране появится содержимое третьего слайда. Изучите различия между структурой списков разных слайдов.
Чтобы свернуть содержимое слайда, с которым вы не работаете в данный момент, поместите курсор в тело этого слайда и щелкните на кнопкеСвернуть.
Щелкните на кнопкеРазвернуть всеконтекстной панели инструментов Структура, чтобы вывести на экран текст всех слайдов.
Щелкните на кнопкеПоказать форматирование текстаконтекстной панели инструментов Структура. Вы увидите реальный шрифт и маркеры всех пунктов структуры слайдов. В этом режиме удобно изменять начертание текста прямо в структуре презентации и сравнивать шрифты различных слайдов.

Чтобы вернуться к редактированию структуры и не отвлекаться на форматирование текста, повторно щелкните на кнопкеПоказать форматирование текста.
Режим структуры похож на обычный, но область структуры презентации увеличена, а области слайда и заметок уменьшены. Этот режим в основном предназначен для работы над текстом. Дизайн и другие элементы оформления, как правило, прорабатываются в других режимах просмотра, хотя область слайда позволяет работать с конкретными объектами и в режиме структуры.В расположенной слева области структуры есть пронумерованные значки слайдов с заголовками, а также подзаголовки и пункты списков.
Примечание
В области структуры отображается не всякий текст, имеющийся на слайде, а только тот, который был введен в специальные зоны разметки слайдов – текстовые местозаполнители. Обратите внимание, что в структуре третьего слайда отсутствует надпись, добавленная командой ВставкаàНадпись.
Для разработки содержания презентации предназначена специальная контекстная панель инструментов Структура. Она помогает перемещать слайды презентации, изменять уровень структурных элементов, сворачивать и разворачивать вложенные списки пунктов. Для её вызова необходимо щелкнуть правой кнопкой мыши в соответствующей области структуры.
Щелкните на кнопкеСвернуть все вконтекстном меню Структура, чтобы в структуре презентации остались видны только заголовки слайдов.
Переместите текстовый курсор в конец заголовка третьего слайда и нажмите клавишу Enter. В презентацию будет добавлен четвертый слайд.
Рис.4. Список слайдов презентации.
При необходимости разметку или положение слайда можно изменить прямо в режиме структуры. Выделите шестой слайд (Материалы и методы). Он сделан по разметке Заголовок и объект. На главной ленте выполните команду:
СлайдыàМакетàДва объекта.
В шестом слайде появятся два местозаполнителя для ввода текста.Поместите указатель мыши на значок седьмого слайда.Нажмите левую кнопку мыши и тащите указатель вверх. Когда горизонтальная линия, показывающая будущее положение седьмого слайда, окажется между значками пятого и шестого слайдов, отпустите кнопку мыши. Шестой и седьмой слайды поменяются местами. Верните прежнее расположение слайдов.
Щелчком на кнопкеВнизконтекстной панели инструментов Структура переместите выделенные пункты вниз. Верните прежнее расположение.
Щелчком поместите текстовый курсор в заголовок слайда 3 и щелкните на кнопкеРазвернутьконтекстной панели инструментов Структура. На экране появится содержимое третьего слайда. Изучите различия между структурой списков разных слайдов.
Чтобы свернуть содержимое слайда, с которым вы не работаете в данный момент, поместите курсор в тело этого слайда и щелкните на кнопкеСвернуть.
Щелкните на кнопкеРазвернуть всеконтекстной панели инструментов Структура, чтобы вывести на экран текст всех слайдов.
Щелкните на кнопкеПоказать форматирование текстаконтекстной панели инструментов Структура. Вы увидите реальный шрифт и маркеры всех пунктов структуры слайдов. В этом режиме удобно изменять начертание текста прямо в структуре презентации и сравнивать шрифты различных слайдов.
Чтобы вернуться к редактированию структуры и не отвлекаться на форматирование текста, повторно щелкните на кнопкеПоказать форматирование текста.
Читайте также:

