Как изменить параметры запуска презентаций кратко
Обновлено: 05.07.2024
После разработки слайдов необходимо осуществить предварительный просмотр презентации и отредактировать слайды при необходимости. Кроме того, надо произвести настройку презентации. Настройка осуществляется с помощью команд меню Показ слайдов.
Рис. 1.
К настройкам презентации относятся:
- Установка параметров показа презентации.
- Настройка времени показа слайда.
- Запись речевого сопровождения презентации.
- Установка управляющих кнопок для осуществления переходов и других эффектов.
- Настройка эффектов при смене слайдов.
- Скрыть слайды, но не удалить, т.е. скрытые слайды не должны отображаться при какой-то демонстрации презентации.
- Настройка порядка следования слайдов для их произвольного показа.
Установка параметров показа презентации
В окне диалога Настройка презентации устанавливаются режимы: смена слайдов, параметры показа и т.д.
Рис. 2.
Настройка времени показа слайда
При смене слайдов по времени требуется задать временной интервал показа каждого слайда. Для этого выбирают команду Показ слайдов / Настройка времени. Начнется представление презентации.
Во время презентации (представления информации) в левом верхнем углу экрана появляется счетчик времени с кнопками, с помощью которого управляется и контролируется время показа слайда. После завершения представления презентации редактор отображает презентацию в режиме сортировщика, под каждым слайдом будет указано время его показа.
Рис. 3.
Создание управляющих кнопок
Для установки на слайды дополнительных кнопок управления в режиме Обычный используется команда Показ слайдов / Управляющие кнопки.
Рис. 4.
Использование инструментов показа презентаций
Во время представления презентации в левом нижнем углу экрана появляются кнопки управления, которыми очень легко пользоваться. Кроме того, для управления презентацией можно воспользоваться контекстным меню. Для выхода из режима показ презентации служит клавиша Esc.
Рис. 5.
Эффекты при смене слайдов
Чтобы назначить тот или иной эффект при смене конкретного слайда необходимо выделить его и щелкнуть на соответствующей команде. Эффект можно применить как к выделенным слайдам, так и ко всем слайдам.
Скрыть слайды
Чтобы скрыть конкретный слайд необходимо его выделить в режиме сортировщика и нажать кнопку скрыть слайд на панели Сортировщик слайдов. Повторное нажатие данной кнопки снимет запрет на отображение слайда.
Рис. 6.
Настройка порядка следования слайдов
Произвольный порядок следования слайдов можно установить в окнах диалога Произвольный показ и Задание произвольного показа, выполнив команду Показ слайдов / Произвольный показ.

Это все правильно. Но не многие используют дополнительные настройки, которые заложены в программу. А эти настройки дают дополнительные инструменты разработчику и автору при использовании презентации в режиме демонстрации.

и начинает демонстрацию с того слайда, который в данный момент открыт.


![]()

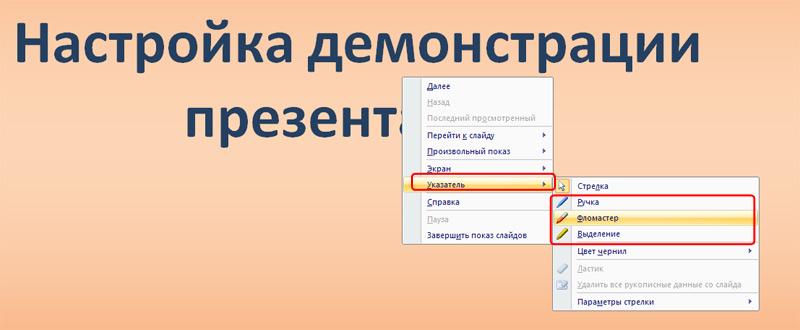
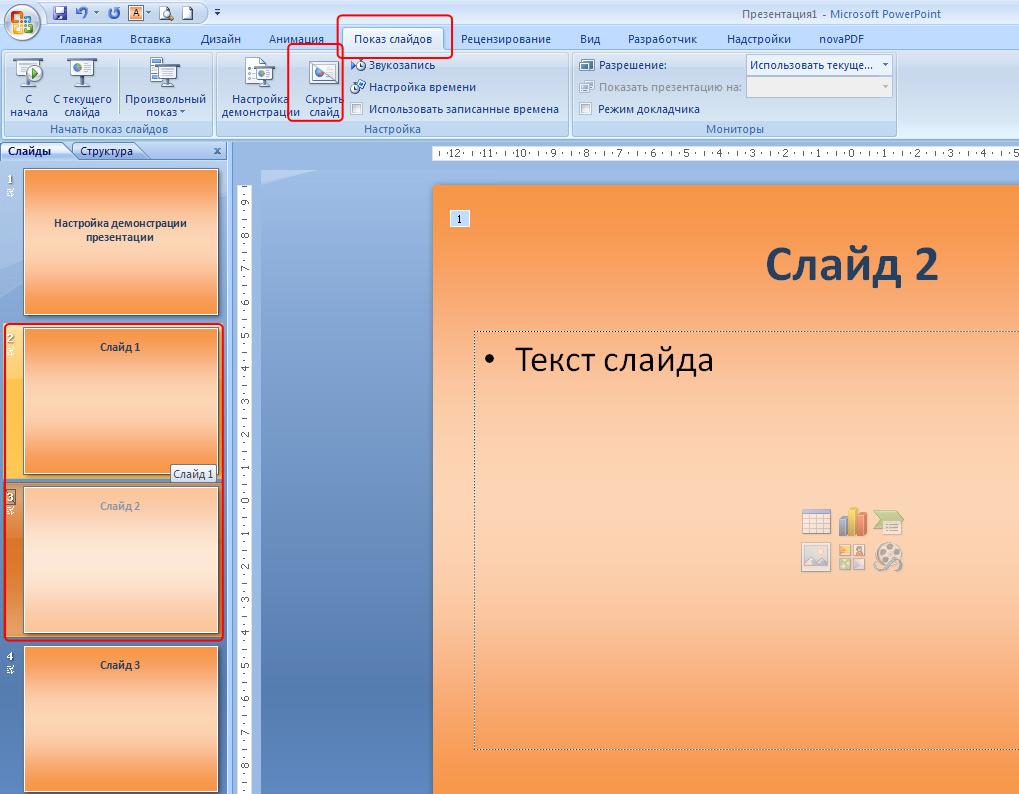
Скрытые слайды не будут отображаться при демонстрации.
Программа запускается несколькими способами, один из которых Пуск – Все программы – Microsoft Office – Microsoft Office PowerPoint.

Рисунок 1. Окно программы Power Point
В левой части окна программы находится область Структура или Слайды для переключения между одноименными режимами. По умолчанию в этой области установлен режим Слайды, в котором в области отображаются миниатюрные изображения слайдов, которые входят в презентацию.
В режиме Структура в этой области отображается иерархическая структура, которая содержит заголовки и тексты слайдов презентации. Перед заголовком каждого слайда стоит номер и значок. Основной текст, который включает до пяти уровней отступов, располагается после каждого заголовка.
В центре программы расположена область слайда, в которой отображается слайд. Ниже главного окна находится область заметок, в которой к каждому слайду можно добавить заметки докладчика, не отображающиеся в режиме показа слайдов.
Лента
Начиная с версии 2007 команды и другие пункты меню, которые раньше располагались в меню и на панелях инструментов до версии PowerPoint 2003, помещены на ленту.
Лента изначально содержит 8 вкладок:
- Главная,
- Вставка,
- Дизайн,
- Переходы,
- Анимация,
- Показ слайдов,
- Рецензирование,
- Вид.
На каждой вкладе расположены инструменты для выполнения определенных операций, которые для удобства пользователя разделены на группы. Например, вкладка Главная разбита на 6 групп: Буфер обмена, Слайды, Шрифт, Абзац, Рисование, Редактирование.

Рисунок 2. Вкладка Главная ленты Power Point
Готовые работы на аналогичную тему
Некоторые группы (например, группа Шрифт) имеют диалоговые окна, которые открываются с помощью диагональной стрелки в правом нижнем углу кнопки. При работе с объектами на ленте открываются дополнительные вкладки, которые содержат полный набор инструментов для работы с данным объектом.
Например, при выделении объекта для внесения заголовка слайда на ленте открывается дополнительная вкладка Формат для работы с этим объектом.

Рисунок 3. Выделенный объект слайда и дополнительная вкладка Формат
Настройка элементов управления
Для настройки ленты нужно открыть диалоговое окно с ее настройками одним из способов:
- Вызвать контекстное меню ленты и выбрать пункт Настройка ленты.
- Нажать кнопку Office, в открывшемся меню выбрать пункт Параметры – раздел Настройка ленты.
В диалоговом окне Параметры Power Point в левом поле представлены возможные команды, которые можно добавить на вкладки ленты, а правое поле отображает текущее состояние ленты.
Программа позволяет выполнять импорт и экспорт настроек ленты. Для экспортирования файла с настройками нужно щелкнуть на кнопку Импорт/Экспорт в правой нижней части окна Параметры Power Point и выбрать Экспортировать все настройки.
Для того, чтобы загрузить настройки ленты нужно в этом же меню выбрать Импортировать файл настроек.
Для возврата ленты в первоначальное состояние можно воспользоваться одним из способов:
- Сброс настроек конкретной вкладки.
- Сброс настроек всей ленты целиком.
Важным элементом управления программы является панель быстрого доступа, которая используется для быстрого доступа к наиболее необходимым и часто используемым функциям. Изначально панель быстрого доступа находится в левом верхнем углу приложения, над лентой. По умолчанию на ней находится 3 кнопки – Сохранить, Отменить и Повторить. В правой части этой панели находится кнопка Настройка панели быстрого доступа.
Для добавления команды на панель быстрого доступа можно вызвать контекстное меню нужной команды и выбрать пункт Добавить на панель быстрого доступа или воспользоваться диалоговым окном Параметры Power Point.
При создании документа Power Point для него указывается автор, имя которого по умолчанию совпадает с именем учетной записи пользователя операционной системы. Чтобы изменить автора документа или скрыть его нужно в диалоговом окне Параметры Power Point на вкладке Общие в группе Личная настройка Microsoft Office удалить данные или ввести нужное имя в поле Имя пользователя.
В случае, когда в презентации используются оригинальные и нестандартные шрифты, полезно активировать опцию включения шрифтов в файл презентации. Это приведет к увеличению размера документа презентации, но обеспечит корректное отображение используемых в презентации шрифтов.
Для активации функции включения шрифтов в файл презентации нужно на вкладке Сохранение диалогового окна Параметры Power Point установить флажок Внедрить шрифты в файл.
Можно изменить формат файлов, которые создаются по умолчанию. Для этого на вкладке Сохранение в диалоговом окне Параметры Power Point в раскрывающемся списке Сохранять файлы в этом формате группы элементов управления Сохранение презентаций выбрать нужный вариант:

Нужно уметь правильно настраивать показ презентации PowerPoint. Если вы создаете презентацию, которая не требует вмешательства пользователя в момент демонстрации, то вам нужно знать, что такое автоматическая смена слайдов и как сделать так, чтобы слайды переключались автоматически.
Шаг 1. Настраиваем время показа слайдов
Перед тем как настроить презентацию так, чтобы ее слайды переключались автоматически, необходимо настроить время показа каждого слайда. Рассмотрим несколько вариантов настройки времени.
Разное время показа отдельных слайдов
Если продолжительность показа слайдов будет различной, то можно вручную настроить время смены каждого слайда. Для этого выделяем первый слайд, на вкладке Переходы в группе Время показа слайдов устанавливаем флажок Смена слайдов после. Указываем время длительности показа первого слайда в секундах.

Здесь и далее нажмите на изображение для его увеличения
Переходим к следующему слайду и устанавливаем для него продолжительность показа в секундах. Такие действия выполняем для оставшихся слайдов.

Одинаковое время показа отдельных слайдов
Если время показа всех слайдов будет одинаковым, то нужно выделить первый слайд, на вкладке Переходы установить флажок Смена слайдов после и указать продолжительность показа слайда. После настройки времени необходимо установить флажок Применить ко всем.

Данный способ можно применить и тогда, когда у большинства слайдов презентации одинаковое время показа, а у нескольких слайдов время отличается. В этом случае после установки одинакового времени нужно будет вручную изменить продолжительность показа тех слайдов, время показа которых отличается.
Настройка времени показа в режиме демонстрации презентации
Если презентация содержит большое количество слайдов, продолжительность показа которых будет отличаться, то вручную устанавливать время смены слайдов неудобно. Или же вы будете выступать с докладом, при этом ваше выступление должно сопровождаться демонстрацией слайдов, которые будут сменять друг друга через разные временные промежутки. В данном случае сложно определить продолжительность показа каждого слайда.
В таких ситуациях можно использовать настройку времени показа слайдов в режиме демонстрации.
На вкладке Показ слайдов нужно выбрать Настройка времени.

Запустится режим демонстрации презентации. В верхнем левом углу появится панель Запись, содержащая два счетчика времени. Первое время — это время демонстрации текущего слайда, второе время — общее время демонстрации презентации.
Например, продолжительность демонстрации первого слайда должна быть равна 4 секундам. Как только на первом счетчике значение станет равным 0:00:04, нужно сменить слайд. Для этого необходимо щелкнуть левой кнопкой мыши по слайду или нажать на клавиатуре стрелку вправо, или на панели Запись нажать на стрелку (перейти к следующему слайду).

При переходе к следующему слайду первый счетчик обнулится, а на втором счетчике продолжится отсчет времени.
Если нужно приостановить запись времени показа слайдов, то можно нажать на кнопку Пауза. Если время показа слайда отсчитано неверно, то можно нажать на кнопку Повторить запись. При этом первый счетчик для данного слайда обнулится, на втором счетчике время тоже уменьшится.

Если время показа одного из слайдов настроено неверно, всегда можно изменить это время на вкладке Переходы — Смена слайдов.
Шаг 2. Настраиваем автоматический режим смены слайдов
После настройки времени смены слайдов переходим на вкладку Показ слайдов. Выбираем Настройка показа слайдов. В диалоговом окне Настройка презентации выбираем Автоматический (полный экран). Можно выбрать слайды, для которых будет выполняться автоматический показ, и настроить параметры показа.


Шамарина Татьяна Николаевна — учитель физики, информатики и ИКТ, МКОУ "СОШ", с. Саволенка Юхновского района Калужской области. Автор и преподаватель дистанционных курсов по основам компьютерной грамотности, офисным программам. Автор статей, видеоуроков и разработок.
Спасибо за Вашу оценку. Если хотите, чтобы Ваше имя
стало известно автору, войдите на сайт как пользователь
и нажмите Спасибо еще раз. Ваше имя появится на этой стрнице.
Читайте также:
- Организация как феномен кратко
- Какие медизделия обязательно должны быть в аптечке первой помощи работникам школы с 1 сентября 2021
- Какие требования выдвигали рабочие и крестьяне в 1906 1907 гг кратко
- Докажите что для современного человека все более значимыми становятся услуги кратко
- Амосин таблетки для чего кратко

