Как изменить маркировку пунктов списка на слайде кратко
Обновлено: 05.07.2024
Маркированные списки это одна их тех особенностей Microsoft PowerPoint, которую вы увидите в каждой презентации. В этом уроке япокажу вам как использовать маркированный список в PowerPoint.
А ещё у нас есть полезное дополнение к этому уроку. Скачаете нашу БЕСПЛАТНУЮ электронную книгу: The Complete Guide to Making Great Presentations (Полное руководство по созданию отличных презентаций). Получите книгу прямо сейчас.



Примечание: В этом уроке мы используем шаблон Iconic. Вы можете найти отличные шаблоны для презентаций PPT на GraphicRiver или Envato Elements. Несколько примеров вы можете найти в нашем полном руководстве по лучшим шаблонам — Ultimate Guide to the Best Microsoft PowerPoint Templates.
Как быстро добавить маркированный список в PowerPoint
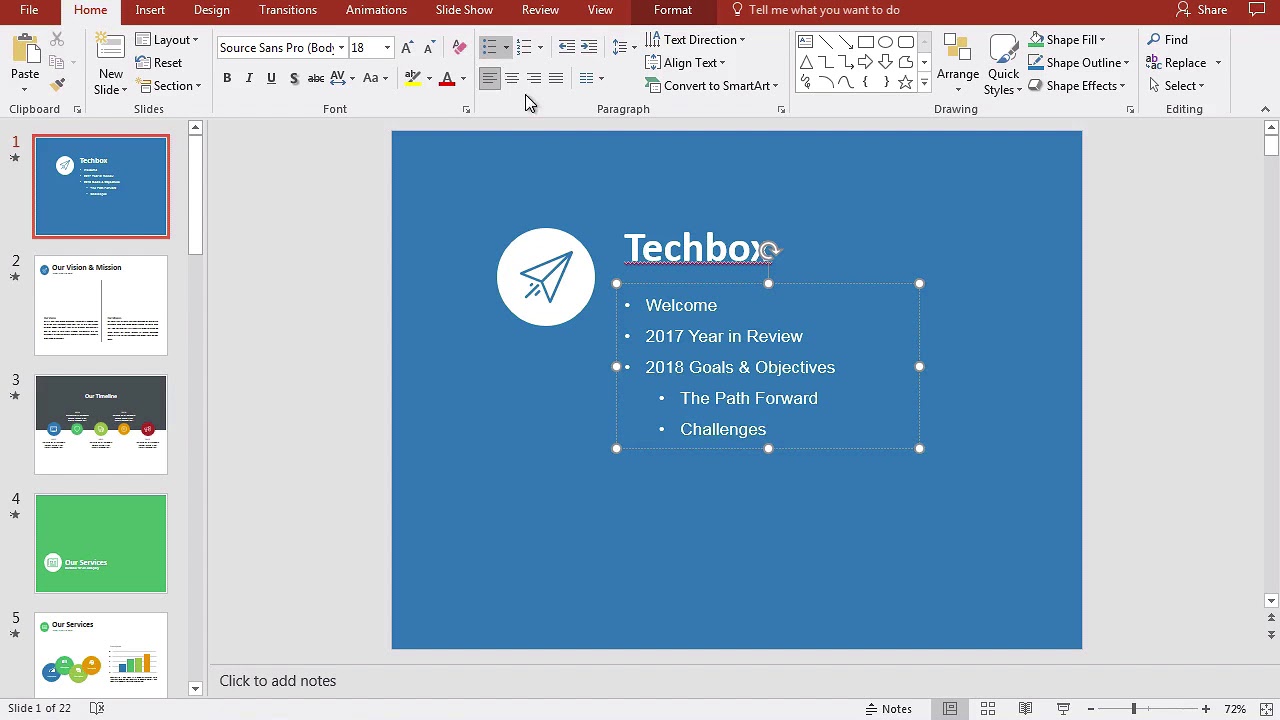
Примечание: посмотрите этот короткий видео урок или следуйте шагам, описанным ниже.
Шаг 1. Как использовать маркированный список в PowerPoint
Начнём с того, что установим курсор в любом текстовом блоке. Посмотрите на вкладку Главная и нажмите иконку Маркеры, чтобы добавить маркированный список в ваш слайд PowerPoint.
Чтобы добавить маркеры в PowerPoint, выделите текстовый блок и нажмите на значок Маркеры.
Вы можете использовать маркеры для разделения перечня пунктов, что добавит им удобочитаемости. Я собираюсь что-нибудь напечатать, а затем нажму Enter. Вы увидите, как добавится новый маркированный список. Я могу продолжать печатать и нажимать Enter для добавления стольких пунктов, сколько мне нужно.
Шаг 2. Как добавить подпункт списка в MS PowerPoint
Если я захочу добавить подпункт, я могу просто нажать клавишу Tab на моей клавиатуре. Вы увидите, как PowerPoint добавит отступ для уровня, куда я могу вписать другой пункт.
Вы можете добавить подпункт в ваш список с помощью клавиши Tab.
Используйте это для создания вспомогательных пунктов, которые связаны с пунктом более высокого уровня.
Шаг 3. Как изменить стиль маркированного списка в PowerPoint
Я могу изменить стиль моих маркеров в PowerPoint на что-то более изящное, просто нажав на выпадающее меню и выбрав другой стиль маркера.
Используйте выпадающие меню чтобы изменить стиль маркера в PowerPoint
Как вариант можно использовать нумерованный список, если ваши пункты имеют последовательность.
Шаг 4. Как в PowerPoint заменить маркеры на номера
Вы можете заменить ваш список на нумерованный, нажав на значок Нумерованный, справа от значка Маркированный. Вы увидите, как список превратится в нумерованный.
Использование значка Нумерованный, превратит ваш маркированный список в нумерованный.
Не важно какой стиль маркера вы используете, список действительно помогает сохранить логическую последовательность содержимого и легко-читаем.
Закругляемся!
С помощью маркированных списков можно отлично упорядочить ваш материал. Подумайте о добавлении маркированных пунктов в PowerPoint всякий раз, когда у вас на слайде присутствует список элементов.
Больше руководств по PowerPoint на Envato Tuts+
Учитесь большему из наших уроков по PowerPoint и коротких видео-уроков по PPT на Envato Tuts+. У нас есть ассортимент материалов по PowerPoint таких как эти уроки по управлению анимацией PPT презентации:
PowerPoint для Microsoft 365 PowerPoint для Microsoft 365 для Mac PowerPoint для Интернета PowerPoint 2021 PowerPoint 2021 for Mac PowerPoint 2019 PowerPoint 2019 для Mac PowerPoint 2016 PowerPoint 2016 для Mac PowerPoint 2013 PowerPoint 2010 PowerPoint 2007 Больше. Основные параметры
Вы можете использовать маркальные или маркальные списки, чтобы упорядочить текст или показывать по последовательному процессу PowerPoint презентации.

На вкладке Вид в группе Режимы просмотра презентации нажмите кнопку Обычный.
В левой части окна PowerPoint щелкните эскиз слайда, в который вы хотите добавить маркеры или номера.
На слайде выделите строки в тексте или таблице, к которым нужно добавить маркеры или нумерацию.
На вкладке "Главная" в группе "Абзац" нажмите кнопку " " или " ".
Чтобы изменить все строки текста, выделите контур текстового объекта и примените к нему маркеры или нумерацию.
Чтобы увеличить или уменьшить отступ и изменить интервал между маркером или номером и текстом, см. статью "Как увеличить или уменьшить расстояние между маркером или номером и текстом в строке?".
Изменение цвета и стиля маркеров и понимание ограничений
Вы можете изменить цвет, стиль или размер маркеров или номеров в презентации PowerPoint, а также начать с номера.
Чтобы изменить маркер или номер, поместите указатель мыши в начале нужной строки. Чтобы изменить несколько маркеров или номеров, выделите текст со всеми нужными маркерами или номерами.
Нажать кнопку"Главная", щелкните стрелку рядом с кнопкой "Маркеры" или "Нуметка" и выберите "Маркеры и нуминг".

Совет: Чтобы быстро изменить стиль списка, просто выберите нужный стиль в списке, который появляется при щелчке стрелки рядом с кнопкой "Маркеры" или "Список".
В окне "Маркеры и нуминг" на вкладке "Маркеры" или "Нуму" (в зависимости от типа списка, с помощью которых вы работаете) выберите нужные изменения стиля, например:
Стиль маркеров или номеров
Размер (чтобы размер маркера или номера был заметок определенного размера относительно текста, нажмите кнопку "Размер" и введите процентное соотношение)
Начальный номер (на вкладке "Номер" введите нужный номер в поле "Начать с"
Рисунки (чтобы использовать рисунок в качестве маркера, на вкладке "Маркер" нажмите кнопку "Рисунок"и прокрутите список, чтобы найти рисунок)
Символы (чтобы временно добавить символ из списка символов на вкладку "Маркеры", на вкладке "Маркеры" нажмите кнопку "Настроить", выберите символ и нажмите кнопку "ОК"). Вы можете применить символ к слайдам из списков стилей.
Графические элементы SmartArt (чтобы преобразовать существующий список с маркерами или номерами в графический элемент SmartArt,щелкните "Главная> Преобразовать в SmartArt)
Чтобы изменить формат только одного или нескольких стилей маркеров или нумера в списке, например цвет или размер, поместите курсор в начале строки, которую вы хотите изменить, прежде чем открывать поле "Маркеры и нумеровка". Изменения будут применены только к выбранным строкам.
Чтобы настроить выравнивание элементов в списке, см. статью "Как увеличить или уменьшить пробел между маркером или номером и текстом в строке"?
Применение пользовательских стилей к нескольким слайдам
Лучший способ применения пользовательских стилей списков ко всем слайдам в презентации — изменение образца слайдов. Все настройки списка, которые вы применяйте к мастеру слайдов, будут сохранены и применены к всем слайдам. Вы также можете изменить или создать один или несколько макетов слайдов, которые включают пользовательские стили списков, и добавить их в те места презентации, где вы хотите использовать свои стили списков.
Ограничения для списков в PowerPoint
С списками в PowerPoint нельзя делать некоторые из того, что можно сделать в других Office программах, например в Word. Например, PowerPoint не поддерживает:
Десятичных нумеровачных списков (1,1, 1.2 и так далее).
Определение новых числовых форматов (необходимо выбрать один из стандартных наборов стилей, предлагаемых на вкладке "Нумовая" в поле "Маркеры и нуминг").
применение полужирного, курсивного начертания и подчеркивания к маркерам и номерам (любое форматирование будет применяться ко всей выделенной строке или списку);
Вопросы и ответы
Щелкните заголовок раздела ниже, чтобы открыть подробные инструкции.
Убедитесь, что вы хотите внести маркеры или номера в текстовое поле, а не в поле "Заголовок". В текстовом поле вы получаете номер или маркер при каждом нажатии ВВОД. При нажатии CTRL + ВВОД, вы получите дополнительные строки без маркеров (хорошо для сведений и заметок в маркерах или номерах).

В поле "Название" предполагается, что текст должен быть заголовком строки или заголовком. Можно использовать номера или маркеры, но все строки текста обрабатываются как одна строка, что приводит к одному маркеру или номеру.
Чтобы остановить создание маркеров или номеров и вернуться к тексту, нажмите кнопку " " , чтобы отключить их.
Вы также можете нажать ВВОД и нажмите BACKSPACE чтобы стереть маркер или номер. Затем вы можете начать добавлять текст или нажать ВВОД чтобы добавить лишние пустые строки.
Чтобы создать в списке список с отступом (подчиненным), поместите курсор в начале строки, для которую вы хотите создать отступ, а затем на вкладке "Главная" в группе "Абзац" нажмите кнопку "Увеличить уровень списка".

1. Уменьшение уровня списка (отступ)
2. Увеличение уровня списка (отступ)
Чтобы вернуть текст на более высокий уровень в списке, поместите курсор в начале строки, а затем на вкладке "Главная" в группе "Абзац" нажмите кнопку "Уменьшить уровень списка".
Чтобы увеличить или уменьшить пробел между маркером или номером и текстом в строке, поместите курсор в начало строки текста. Чтобы просмотреть линейку, на вкладке "Вид" в группе "Показать" нажмите кнопку "Линейка". На линейке щелкните отступ (как показано на приведенной ниже схеме) и перетащите его, чтобы изменить пробел между маркером или номером и соответствующим текстом.
На линейке есть три разных маркера, которые указывают на отступ, определенный для текстового окна.
1. Отступ первой строки — указывает положение фактического маркера или номера. Если абзац не является маркером, это означает положение первой строки текста.
2. отступ слева — настраивает маркеры отступов и первой строки, и сохраняет их относительные интервалы.
3. Отступ — указывает положение фактических строк текста. Если абзац не является маркером, это означает положение второй (и последующих) строк текста.
Чтобы изменить маркеры по умолчанию в PowerPoint на компьютере с Windows, выполните указанные здесь действия.
На вкладке Вид нажмите кнопку Образец слайдов;
Выберите слайд "Master" (первый, более крупный слайд на панели эскизов).
Откройте вкладку Главная.
Выберите одну или несколько из маркеров в образцах.
Щелкните стрелку вниз на кнопке "Маркер" и выберите стиль, который вы хотите выбрать по умолчанию.
Повторите эти процедуры, если маркеры для разных линий отличаются.
После обновления стилей маркеров перейдите на вкладку "Мастер слайдов" и нажмите кнопку "Закрыть представление".
Когда вы вставляете слайд или текстовое поле для маркеров, в нем будут отражены новые маркеры по умолчанию.
Дополнительные сведения о работе с слайдами см. в теме "Изменение мастера слайдов".
Используйте маркеры или номера для представления большого количества текста или последовательного процесса в Microsoft PowerPoint 2010 презентации.
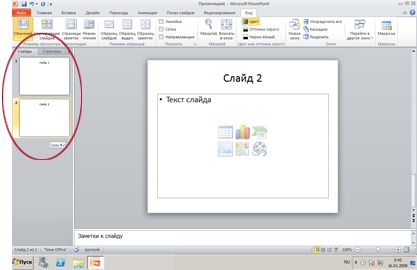
В левой части окна PowerPoint в области с вкладками "Структура" и "Слайды" щелкните вкладку "Слайды", а затем выберите эскиз слайда, в который вы хотите добавить маркеры или нуметку.
На слайде выделите строки в тексте или таблице, к которым нужно добавить маркеры или нумерацию.
На вкладке "Главная" в группе "Абзац" нажмите кнопку " " или " ".
Чтобы изменить все строки текста, выделите контур текстового объекта и примените к нему маркеры или нумерацию.
Чтобы увеличить или уменьшить отступ и изменить интервал между маркером или номером и текстом, см. статью "Как увеличить или уменьшить расстояние между маркером или номером и текстом в строке?".
Добавление маркированного или нумерованного списка
На вкладке Вид нажмите кнопку Обычный.
Щелкните текстовое поле или заполнитель, в который хотите добавить маркированный или нумерованный текст.
На вкладке Главная в группе Абзац нажмите кнопку Маркеры или Нумерация и начните вводить список. Чтобы создать новый пункт списка, нажмите клавишу RETURN.
Можно также выделить на слайде строки текста, а затем нажать кнопку Маркеры или Нумерация, чтобы отформатировать текст в виде списка.
Изменение внешнего вида маркера или номера
Чтобы изменить маркер или номер, поместите указатель мыши в начале нужной строки. Чтобы изменить несколько маркеров или номеров, выделите текст со всеми нужными маркерами или номерами.
На вкладке Главная щелкните стрелку на кнопке Маркеры или Нумерация и выберите пункт Список.
В диалоговом окне Маркеры и нумерация выполните одно или несколько из указанных ниже действий.
Чтобы в качестве маркера использовать рисунок, на вкладке Маркеры нажмите кнопку Рисунок и прокрутите список, чтобы найти значок нужного рисунка.

Чтобы добавить знак из таблицы символов на вкладку "Маркированный" или "Нумерованный", на вкладке Маркированный в разделе Настройка щелкните значок , затем щелкните нужный символ и нажмите кнопку ОК. Теперь этот символ можно выбрать в списке стилей и применить к слайдам.
Чтобы нумерованный список начинался с определенного номера, на вкладке Нумерованный введите нужный номер в поле Начать с.

Чтобы изменить цвет или размер маркеров или номеров, выберите подходящий вариант в разделе Цвет или Размер.
Изменение отступа или интервала между элементами списка

Чтобы создать в списке подчиненный список с отступом, поместите курсор в начале строки, для которую вы хотите создать отступ, а затем на вкладке "Главная" нажмите кнопку "Отступ еще ". Для увеличения отступа также можно нажать клавишу TAB.

Чтобы вернуть текст на более высокий уровень в списке, поместите курсор в начале строки и щелкните "Уменьшить отступ .

Чтобы создать интервал между пунктами списка, на вкладке "Главная" нажмите кнопку "Междустрок .
Удаление маркеров и нумерации
Выберите список и на вкладке "Главная" нажмите кнопку " " для удаления форматирования.
Форматирование текста в виде списка
Перейдите к слайду, на который вы хотите добавить форматирование списка.
На слайде выделите строки в тексте или таблице, к которым нужно добавить маркеры или нумерацию.
На вкладке "Главная" в группе "Абзац" нажмите кнопку " " или " ".
Примечание: Чтобы изменить все строки текста, вы можете выбрать контур текстового окна или замещего его текста, а затем применить маркеры или нумеровать их.
Стиль маркеров или номеров по умолчанию сразу же применяется к выбранному тексту. Чтобы увидеть коллекции параметров форматирования для списка, щелкните маленькую стрелку вниз на кнопке "Маркеры" или "Список":
Рисунок 1. Список с маркерами: галерея стилей

Рисунок 2. Список с номерами, коллекции стилей
Чтобы изменить уровень отступа в списке, выйдите из списка, а затем на вкладке "Главная" ленты нажмите кнопку "Увеличить отступ уменьшить отступ .
В целях создания эффективной презентации PowerPoint, важно, чтобы ваши слайды были легкими в прочтении для аудитории . Одним из наиболее распространенных способов сделать это заключается в формате текста маркированный или нумерованный список . В этом уроке, вы узнаете, как изменить существующие списки, изменить стиль маркеров, переключитесь на пронумерованный список, удалять маркеры и номера, и выбирать символы.
>> вернуться в оглавление
Сотни Шаблонов для

Изменение списков
По умолчанию при вводе текста в рамку, списки будут помещены в начале каждого абзаца. Это называется маркированный список. Если вы хотите, вы можете изменить список, выбрав другой стиль, или при переключении на нумерованных списков .
Чтобы изменить стиль маркеров:
- Выделите весь текст в существующий список.
- На главную вкладку стрелке. Меню список варианты появятся.
- Наведите курсор на каждый пункт меню, чтобы отобразить предварительный просмотр списка на слайде.
- Выберите нужный вариант списка.
Чтобы изменить Нумерованный список:
- Выделите весь текст в существующий список.
- На главную вкладку Нумерация стрелку. Меню опций нумерации появится.
- Наведите курсор на каждый пункт меню, чтобы отобразить предварительный просмотр списка на слайде.
- Выберите нужный вариант нумерации.
Чтобы изменить начальный номер:
По умолчанию, нумерованных списков считаются с номера один. Однако, иногда вы можете начать отсчет с другим номером, например, если список является продолжением от предыдущего слайда.

Как вставить простой список в презентацию PowerPoint?

Чтобы добавить новые пункты в ваш список, не нужно каждый раз щелкать на эту кнопку — достаточно нажать enter для начала нового абзаца, и элемент списка появиться автоматически.

Как вставить нумерованный список в презентацию PowerPoint?



Настраиваем маркированные и нумерованные списки в презентации
Ну, а теперь, когда с азами мы знакомы, немного добавим индивидуальности — зададим собственный стиль к отображению наших списков, ведь хорошая презентация, это прежде всего внимание к деталям.

- Цвет: позволяет задать каким цветом будут выведены маркеры списка (по умолчанию — черный цвет).
- Размер: какого размера по отношению к тексту будут эти маркеры (100% по умолчанию — т.е. высота маркеров совпадает с высотой текста).
- Рисунок: потенциально интересный пункт, позволяющий использовать вместо стандартных маркеров любое изображение.
- Настройка: самый интересный пункт, позволяющий использовать вместо стандартных маркеров одby из десятков символов входящих в установленные на компьютер наборы шрифтов.
Я выбрал (Настройка) для своего нестандартного списка один из символов входящих в шрифт Calibri (стандартный для MS Office 2013), и изменил его цвет на красный (Цвет), чтоб не сливался с текстом. Также, мне показалось, что стрелка выбранная мной, когда её высота составляет 100% от текста, занимает слишком много место, поэтому я уменьшил её высоту до 80% от стандартной (Размер).

Как видите, мой список совсем не похож на один из заданных по умолчанию.

Теперь вы можете быть уверены — о списках в MS PowerPoint (да и во всем MS Office) вы знаете всё.
Вы можете использовать маркированные или нумерованные списки для упорядочения текста или отображения последовательного процесса в PowerPoint презентации.
На вкладке Вид в группе Режимы просмотра презентации нажмите кнопку Обычный.

В левой части окна PowerPoint щелкните эскиз слайда, в который вы хотите добавить маркированный или нумерованный текст.

На слайде выделите строки в тексте или таблице, к которым нужно добавить маркеры или нумерацию.
На вкладке Главная в группе абзац нажмите кнопку маркеры или нумерация .
Чтобы изменить все строки текста, выделите контур текстового объекта и примените к нему маркеры или нумерацию.
Чтобы увеличить или уменьшить отступ, а также изменить интервал между маркером или номером и текстом, посмотрите, как увеличить или уменьшить расстояние между маркером или номером и текстом в строке? в этой статье.
Изменение цвета и стиля маркеров и понимание ограничений
Вы можете изменить цвет, стиль или размер маркеров или номеров в PowerPoint презентации, а также изменить номер, с которого вы хотите начать.
Чтобы изменить маркер или номер, поместите указатель мыши в начале нужной строки. Чтобы изменить несколько маркеров или номеров, выделите текст со всеми нужными маркерами или номерами.
На вкладке Главнаящелкните стрелку рядом с кнопкой маркеры или нумерация и выберите пункт маркеры и нумерация.

Совет: Чтобы быстро изменить стиль маркированного или нумерованного списка, выберите нужный стиль в списке, который выводится при щелчке стрелки Маркеры или Нумерация.
В диалоговом окне маркеры и нумерация на вкладке Маркированный или Нумерованный (в зависимости от типа списка, с которым вы работаете) выберите изменения стиля, которые вы хотите внести, например:
Стиль маркеров или нумерации
Размер (чтобы изменить размер маркера или номера так, чтобы он был определен по отношению к тексту, выберите команду Размери введите процентное значение)
Начальный номер (на вкладке Нумерованный введите нужный номер в поле начать с )
Рисунки (чтобы использовать рисунок в качестве маркера, на вкладке Маркированный нажмите кнопку Рисуноки прокрутите список, чтобы найти изображение).
Символы (чтобы временно добавить символ из списка символов на Маркированный список, на вкладке Маркированный нажмите кнопку Настройка, выберите символ и нажмите кнопку ОК. Вы можете применить символ к слайдам из списков стилей.
Графические элементы SmartArt (чтобы преобразовать существующий маркированный или нумерованный список в графический элемент SmartArt, нажмите кнопку " Главная " > " преобразовать в SmartArt")
Чтобы изменить формат всего одного или нескольких стилей маркеров или нумерации в списке (например, цвет или размер), поместите курсор в начало строки, которую вы хотите изменить, прежде чем открывать поле маркеры и нумерация . Изменения будут применены только к выбранным строкам.
Применение пользовательских стилей к нескольким слайдам
Лучший способ применения пользовательских стилей списков ко всем слайдам в презентации — изменение образца слайдов. Любые настройки списка, внесенные в образец слайдов, будут сохранены и применены ко всем слайдам. Вы также можете изменить или создать один или несколько макетов слайдов, которые включают пользовательские стили списков, и добавить их в те места презентации, где вы хотите использовать свои стили списков.
Ограничения списка в PowerPoint
Вы не можете делать со списками в PowerPoint, которые можно использовать в других Office программах, например Word. Например, PowerPoint не поддерживает следующие возможности:
Десятичные нумерованные списки (1,1, 1,2 и т. д.).
Определение новых числовых форматов (для этого необходимо выбрать набор стилей, предложенный по умолчанию на вкладке Нумерованный список в списке Список ).
применение полужирного, курсивного начертания и подчеркивания к маркерам и номерам (любое форматирование будет применяться ко всей выделенной строке или списку);
Вопросы и ответы
Щелкните заголовок раздела ниже, чтобы открыть подробные инструкции.
Убедитесь, что вы используете в текстовом поле маркеры или номера, а не поле названия . В текстовом поле каждый раз при нажатии клавиши появляется число или маркер ВВОД. При нажатии клавиши CTRL + ВВОДВы получаете дополнительные линии без маркеров (для получения подробных сведений или примечаний в маркированной или нумерованной строке).

В поле названия ожидается, что текст является заголовком или названием в виде одной строки. Вы можете использовать номера или маркеры, но рассчитает все строки текста одной строкой, в результате чего получается один маркер или номер.
Чтобы остановить создание маркеров и номеров и вернуться к тексту, щелкните маркеры или нумерация еще раз, чтобы отключить его.
Вы также можете нажать ВВОД и нажмите клавишу BACKSPACE для удаления маркера или номера. Затем можно добавить текст или нажать клавишу ВВОД для добавления лишних пустых строк.
Чтобы создать подчиненный список в списке, поместите курсор в начало строки, для которой вы хотите задать отступ, а затем на вкладке Главная в группе абзац нажмите кнопку увеличить уровень списка .

1. Уменьшить уровень списка (отступ)
2. Увеличить уровень списка (отступ)
Чтобы переместить текст обратно на более низкий уровень в списке, поместите курсор в начало строки, а затем на вкладке Главная в группе абзац нажмите кнопку уменьшить уровень списка.
Чтобы увеличить или уменьшить расстояние между маркером или номером и текстом в строке, поместите курсор в начало строки текста. Чтобы просмотреть линейку, на вкладке вид в группе Показать установите флажок линейка . На линейке щелкните выступ (как показано на рисунке ниже) и перетащите указатель, чтобы изменить расстояние между маркером или числом и соответствующим текстом.
На линейке отображаются три разных маркера для обозначения отступов, определенных для текстового поля.
1. Отступ первой строки — указывает на место фактического символа маркера или номера. Если абзац не маркирован, это означает позицию первой строки текста.
2. Отступ слева — настраивает значения обоих маркеров: для первой строки и выступа и сохраняет их относительное расстояние.
3. выступ — указывает на расположение фактических строк текста. Если абзац не маркирован, то он указывает на расположение второй строки (и последующих строк) текста.
Чтобы изменить маркеры, используемые по умолчанию, в PowerPoint на компьютере с Windows, выполните указанные ниже действия.
На вкладке Вид нажмите кнопку Образец слайдов;
Выберите образец слайда (первый — крупный слайд на панели эскизов).

Откройте вкладку Главная.
Выберите одну или несколько маркированных строк в примерах.
Щелкните стрелку вниз на кнопке маркированный список и выберите стиль, который вы хотите использовать по умолчанию.

Повторите эти действия, если у вас есть различные маркеры для разных строк.
Завершив обновление стилей маркеров, перейдите на вкладку Образец слайдов и нажмите кнопку Закрыть режим образца.
При вставке слайда или текстового поля для маркеров будут отображены новые параметры маркеров по умолчанию.
Дополнительные сведения о работе с образцами можно найти в разделе Изменение образца слайдов.
Используйте маркеры или нумерацию для показа большого количества текста или последовательного процесса в Microsoft PowerPoint 2010 презентации.

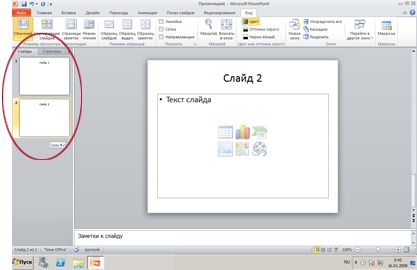
В левой части окна PowerPoint в области, содержащей вкладки " Структура " и " Слайды ", откройте вкладку Слайды , а затем щелкните эскиз слайда, на который нужно добавить маркированный или нумерованный текст.
На слайде выделите строки в тексте или таблице, к которым нужно добавить маркеры или нумерацию.

На вкладке Главная в группе абзац нажмите кнопку маркеры или нумерация .
Чтобы изменить все строки текста, выделите контур текстового объекта и примените к нему маркеры или нумерацию.
Чтобы увеличить или уменьшить отступ, а также изменить интервал между маркером или номером и текстом, посмотрите, как увеличить или уменьшить расстояние между маркером или номером и текстом в строке? в этой статье.
Добавление маркированного или нумерованного списка
На вкладке Вид нажмите кнопку Обычный.
Щелкните текстовое поле или заполнитель, в который хотите добавить маркированный или нумерованный текст.
На вкладке Главная в группе Абзац нажмите кнопку Маркеры или Нумерация и начните вводить список. Чтобы создать новый пункт списка, нажмите клавишу RETURN.
Можно также выделить на слайде строки текста, а затем нажать кнопку Маркеры или Нумерация, чтобы отформатировать текст в виде списка.
Изменение внешнего вида маркера или номера
Чтобы изменить маркер или номер, поместите указатель мыши в начале нужной строки. Чтобы изменить несколько маркеров или номеров, выделите текст со всеми нужными маркерами или номерами.
На вкладке Главная щелкните стрелку на кнопке Маркеры или Нумерация и выберите пункт Список.
В диалоговом окне Маркеры и нумерация выполните одно или несколько из указанных ниже действий.
Чтобы в качестве маркера использовать рисунок, на вкладке Маркеры нажмите кнопку Рисунок и прокрутите список, чтобы найти значок нужного рисунка.

Чтобы добавить знак из таблицы символов на вкладку "Маркированный" или "Нумерованный", на вкладке Маркированный в разделе Настройка щелкните значок , затем щелкните нужный символ и нажмите кнопку ОК. Теперь этот символ можно выбрать в списке стилей и применить к слайдам.
Чтобы нумерованный список начинался с определенного номера, на вкладке Нумерованный введите нужный номер в поле Начать с.

Чтобы изменить цвет или размер маркеров или номеров, выберите подходящий вариант в разделе Цвет или Размер.
Изменение отступа или интервала между элементами списка

Чтобы создать в списке вложенные списки с отступами, поместите курсор в начале строки, для которой нужно задать отступ, а затем на вкладке Главная щелкните Отступ больше . Для увеличения отступа также можно нажать клавишу TAB.

Чтобы вернуть текст на более высокий уровень в списке, поместите курсор в начале строки и щелкните Отступ меньше .

Чтобы создать интервал между элементами списка, на вкладке Главная щелкните Междустрочный интервал .
Удаление маркеров и нумерации
Выделите список и на вкладке Главная нажмите кнопку Маркеры или Нумерация , чтобы удалить форматирование.
Форматирование текста в виде списка
Перейдите к слайду, в который вы хотите добавить форматирование списка.
На слайде выделите строки в тексте или таблице, к которым нужно добавить маркеры или нумерацию.
На вкладке Главная в группе абзац нажмите кнопку маркеры или нумерация .
Примечание: Чтобы изменить все строки текста, можно выделить контур или текст, содержащий текст, а затем применить к нему маркер или нумерацию.
Стили маркеров и нумерации по умолчанию немедленно применяются к выделенному тексту. Чтобы просмотреть коллекцию параметров форматирования для списка, щелкните маленькую стрелку вниз на кнопке маркеры или нумерация.
Рисунок 1: список с маркерами: Коллекция стилей

Рисунок 2: нумерованный список — Коллекция стилей
Чтобы изменить уровень отступов в списке, выберите его, а затем на вкладке Главная на ленте панели инструментов нажмите кнопку увеличить отступ или уменьшить отступ .
Выделение текста
Чтобы выделить слово: наведите указатель мыши на слово и дважды щелкните мышью.
Чтобы выделить абзац, наведите указатель мыши на слово в абзаце и трижды щелкните его.
Примечание: Эта страница переведена автоматически, поэтому ее текст может содержать неточности и грамматические ошибки. Для нас важно, чтобы эта статья была вам полезна. Была ли информация полезной? Для удобства также приводим ссылку на оригинал (на английском языке).
сайт уроков по программам word, excel, access и power point.
Рубрики
Любой стандартный шаблон в ворде или PowerPoint уже содержит свой стиль, где маркеры уже окрашены в наиболее подходящие цвета, но если делать более яркий документ или презентацию, то иногда не лишним будет изменить цвет маркера.
например вот так.

Если мы хотим изменить цвет маркера в программе word 2010, то достаточно выделить текст вместе с маркерами и перекрасить или зайти на закладку "Главная" и нажать на инструмент "Маркеры".

Затем в меню инструмента "Маркеры" выбираем ссылку "Определить новый маркер" и в окне "Определение нового маркера" нажимаем кнопку "шрифт".
Теперь просто выбираем цвет текста.
В программе PowerPoint 2010 мы так же на закладке "Главная" нажимаем на инструмент "Маркеры", вот только далее в меню выбираем "Список".
Читайте также:

