Для каких целей нужны функции автозамены и автотекста ms word кратко
Обновлено: 17.05.2024
Элемент автотекста - это текстовый объект, помещенный в словарь и доступный для вставки в различные документы. Каждому элементу автотекста присваивается имя до 31 символа длиной.
Элементы автотекста можно использовать для ввода или замены следующей часто используемой информации:
- названия и адреса компании;
- логотипа компании;
- стандартных абзацев (например, разделов контрактов);
- таблиц.
Доступность элементов зависит от используемого шаблона. Элементы автотекста, созданные в файле с определенным шаблоном, сохраняются в этом шаблоне. Различные шаблоны могут содержать разные элементы автотекста.
Элементы автотекста, созданные в шаблоне "Обычный", доступны —в любом документе.
Создание элемента автотекста
- Выделите текст или рисунок, который следует сохранить в виде элемента списка автотекста.
- Выберите команду Автотекст в меню Вставка (Insert, AutoText), а затем - команду Создать (Create) (рис. 75).

Рис. 75. Создание элемента автотекста
- Примите имя элемента списка автотекста, предложенное по умолчанию, или в ведите другое имя.
- Нажмите ОК.
Имеются встроенные элементы списка автотекста (обращения, прощания и т. п.), которые можно использовать при написании гшсем (рис. 76).
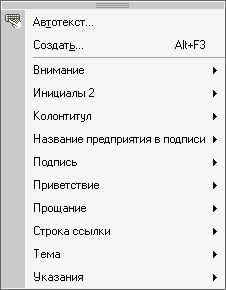
Рис. 76. Встроенные элементы автотекста
Если меню автотекста содержит дополнительный список элементов (Внимание, Обычный, Приветствие и т. п.), выберите нужный.
При создании элемента списка автотекста может быть установлена связь между ним и стилем абзаца, используемым для оформления текста или рисунка.
Чтобы сохранить элемент вместе с форматированием абзаца, необходимо включить символ абзаца в выделенный фрагмент.
Вставка элемента списка автотекста
При вставке элемента автотекста в документ пользователю предлагается выбор из списка элементов, соответствующих используемому шаблону, а также из шаблона Обычный.
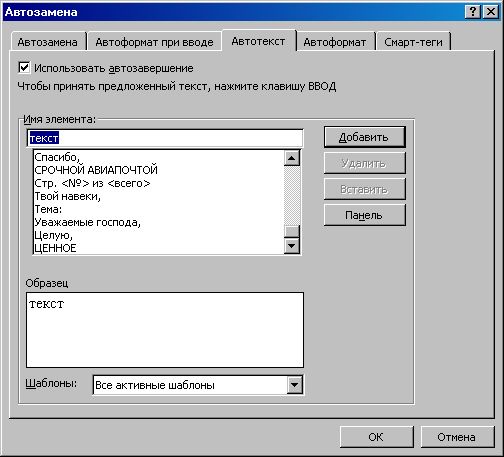
Рис. 77. Вставка элемента автотекста
Для вставки элемента из полного списка автотекста можно использовать такую последовательность действий:
В дальнейшем при введении в документ нескольких первых символов имени элемента автотекста нажмите клавишу F3, чтобы принять предложенный элемент списка автотекста. В противном случае продолжите ввод.
Удаление элемента списка автотекста
Отменить удаление элемента списка автотекста нельзя.
Упражнение
Создание и вставка элемента автотекста
- Введите и выделите текст (например, название фирмы на английском языке - Training Center KUDITS), который следует сохранить в виде элемента списка автотекста.
- Выберите команду Автотекст в меню Вставка, а затем команду Создать.
- Введите имя элемента списка автотекста.
- Нажмите ОК.
- Выберите команду Автотекст в меню Вставка, затем строку Автотекст из подменю.
- Установите флажок Автоэавершение для автотекста и дат.
- Установите курсор в место ввода автотекста.
- Введите в документ символы имени цо и нажмите клавишу F3.
Автозамена
Функция Автозамена используется для автоматического исправления наиболее часто встречающиеся опечаток, орфографических и грамматических ошибок. Параметры автозамены несложно изменить, имеется возможность дополнения существующего списка автоматических исправлений.
Элементы автозамены можно использовать:
- для исправления наиболее распространенных ошибок;
- замены некоторых необычных символов;
- расшифровки аббревиатур и сокращений.
Добавление элемента в список автозамены
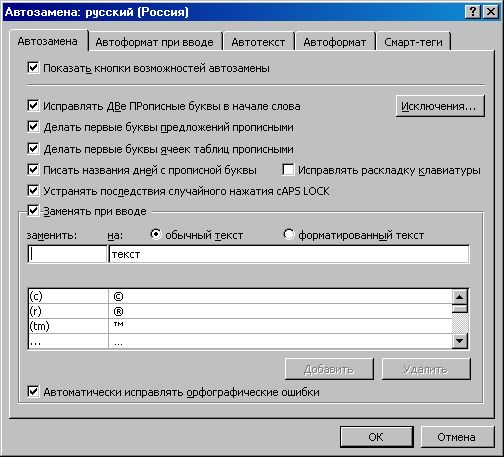
Рис. 78. Автозамена
Автозамена часто используется для расшифровки аббревиатур, например МГУ - Московский государственный университет.
Для настройки параметров автозамены выберите команду Автозамена в меню Сервис (Tools, AutoCorrect). При работе с текстом все переключатели должны быть включены. Табл. 15 описывает параметры команды Автоэамена.
| Параметры автозамены | Операция |
| Исправлять две прописные буквы в начале слова | Замена второй прописной буквы строчной |
| Делать первые буквы предложений прописными | Замена первой строчной буквы в начале предложения прописной Устранять последствия случайного нажатия CAPS LOCKИзменение размеров неверно введенных букв и выключение режима CAPS LOCK |
Таблица 15. Параметры автоэамены
Если в диалоговом окне Автоэамена установлен флажок Заменять при моде (Replace text as you type), то при автозамене будут автоматически исправляться ошибки и вставляться требуемые объекты (текст, графика и символы).
В стандартный список автозамены включено большинство чаще всего используемых символов. Например, введите (с) для автоматической вставки символа ©. Существует возможность дополнить список символов-элементов автозамены. Для этого выберите команду Символ в меню Вставка (Insert, Symbol), выделите нужный символ, нажмите кнопку Автоэамена, а затем сохраните элемент списка автозамены как обычно.
Не рекомендуется присваивать элементу списка автозамены реальных имен (например, для расшифровки сокращений). Используйте такие имена, которые не встречаются в реальной работе.
Иногда для корректного отображения печатного текста бывает недостаточно тех символов, которые мы видим на клавиатуре. Но если вы набираете текст в программе Microsoft Word, у вас не возникнет трудностей. Все, что не является буквой алфавита или цифрой (например, знаки пунктуации), называется символом. В текстовом редакторе Word таких символов множество, их использование поможет решить проблемы, возникающие при подготовке и оформлении документов.
Для вызова диалогового окна выберите команду Вставка - Символ

Чтобы добавить символ в документ, выделите его подсветкой в таблице, затем нажмите кнопку Вставить (или просто дважды щелкните на нем левой кнопкой мыши). Если захотите, вы можете добавить последовательно несколько символов. После ввода символа кнопка Отмена превратится в кнопку Закрыть. Щелкните на ней кнопкой мыши, чтобы окно исчезло, либо закройте его, щелкнув на кнопке [х] (закрыть) в строке заголовка.
Знак авторского права должен вставляться в текст проще!
Некоторые специальные символы можно вводить в текст прямо с клавиатуры благодаря опции Автозамена. Разработчики Word были настолько любезны, что обеспечили более удобный (чем использование диалогового окна Символ) доступ к часто применяемым символам. Например, так можно вставить знаки авторского права и торговой марки, смеющуюся, нахмуренную и озабоченную рожицы, а также некоторые стрелки — в фиксируемое курсором место текста достаточно ввести сочетания символов, приведенные в таблице.
Вставка символов иностранного языка
Иногда в текст на русском (украинском) языке необходимо вставить слово на греческом, однако соответствующих литер на клавиатуре нет. Что делать? Откройте диалоговое окно Символ, выберите шрифт (например, содержащий греческие литеры Symbol) и найдите требуемый знак. Аналогично решается проблема ввода символов французского (Super-French) или немецкого языков с диакритическими знаками.
Совет. В Word существует очень простой способ вставки знаков ударения. Достаточно нажать Ctrl и знак ударения, а затем — букву, над которой ставится этот знак. Чтобы ввести букву "а" с каким-либо диакритическим знаком (например, а'), нажмите Ctrl+', а затем — клавишу А. Следует помнить, что все символы с диакритическими знаками будут видны на экране, только если используемый шрифт содержит их!
Добавляйте необычные графические символы
Если вам нравятся веселые вычурные картинки, вы полюбите шрифт Wingdings и будете часто обращаться к нему в окне Символ
Эти кавычки какие-то не такие!
Позвольте Word вводить текст за вас Программа Word благодаря двум специальным средствам — Автотексту и Автозамене — как грамотный фармацевт, расшифровывающий каракули, написанные доктором в рецепте, помогает перевести на понятный язык сокращения, которые вы ввели заранее. Почему следует использовать Автотекст и Автозамену? Потому что это сбережет ваше время и энергию при вводе порций текста и графики, используемых постоянно. Вы, например, сможете:
• расширять вводимые инициалы до собственноручной подписи со словами "Целую, навеки Ваша";
• создавать сокращения для списков имен, которые вы используете в служебных записках и отчетах;
• вставлять в документ стереотипные тексты-заготовки, например, те длинные витиеватые фразы, которые, по словам юристов, должны иметь определенную форму;
• расшифровывать технические термины и автоматически добавлять характерные знаки к символам иностранных слов, например, тильды, умлауты и пр.;
• автоматически исправлять слова, в которых часто делаете ошибки.
Автотекст и Автозамена решают одни и те же проблемы, но несколько различными способами.
Автозамена: достаточно начать ввод текста
Как следует из названия функции (Автозамена), программа Word автоматически исправляет ошибки в процессе ввода текста. После первоначальной установки Word содержит список слов, при вводе которых делается наибольшее количество ошибок.
Например, если вы введете для и затем нажмете клавишу пробела (или точку, или запятую), Word, проверив свой список, поймет, что вы имели в виду для, и соответственно изменит ваш текст. Автозамена работает с "именами" длиной до 31 символа (они не должны содержать пробелов). Правда, предельная величина достигается крайне редко, ведь короткие записи для списка замен вам будет проще подготовить и запомнить.
Существует ли такое слово, при вводе которого вы всегда делаете ошибку? Для меня таким словом является организация, почему-то я всегда ввожу его как огранизация. Чтобы больше не допускать этой ошибки, я с помощью Автозамены научила Word заменять огранизация на организация в процессе ввода. Мне больше не нужно беспокоиться из-за этой ошибки.
Автозамена также хорошо зарекомендовала себя при работе с краткими формами слов и фраз, которые вы вынуждены вводить регулярно. Например, вы устали вводить название вашей организации — "Институт научно-экспериментальных исследований". Предложите Автозамене каждый раз заменять ИНЭИ на "Институт научно-экспериментальных исследований" в момент ввода (или, как говорят, на ходу).
Подобным образом вы можете добавить сразу несколько записей, но при этом вам не удастся задать их форматирование.
Для вставки автозамены в документ достаточно ввести соответствующую сокращенную комбинацию символов. Программа Word заменит сокращение требуемым текстом, как только вы завершите ввод и нажмете клавишу пробела или знака пунктуации, например, точки или запятой.
Чтобы удалить элемент автозамены, необходимо открыть диалоговое окно Автозамена, выбрать требуемую запись из списка и щелкнуть на кнопке Удалить.
Внимание! Не используйте при Автозамене в качестве заменяемого объекта сокращения, которые могут быть прочитаны как отдельные слова. Вы будете неприятно удивлены результатом. Например, если вы устали вводить подпись в официальных письмах и осуществляете автозамену иск на Искренне Ваш, то рискуете после ввода: "В каком состоянии находится мой иск?" получить: "В каком состоянии находится мой Искренне Ваш?".
Однако если вы не желаете отказываться от использования этой автозамены, можно вводить и сохранять иск в тексте путем нажатия кнопки . Отменить сразу же после того, как Word заменит это слово с помощью Автозамены.
Совет. Прежде чем пробовать "учить" Word новым словам с помощью функции Автозамена, убедитесь, что включен режим "Заменять при вводе" (в окне команды Сервис - Автозамена).
Автотекст: нажмите F3 и получите результат
Чем отличается Автотекст от Автозамены? Автозамена заменяет текст автоматически, как только вы нажмете клавишу пробела. Автотекст, напротив, не начинает работу, пока вы специально не обратитесь к нему посредством нажатия клавиши F3. Имена записей Автотекста могут содержать до 32 символов, включая пробелы. И еще одно не менее важное различие: Автозамена находится в меню Сервис, а Автотекст — в меню Вставка.
Если вы хотите записать абзац, убедитесь, что полностью выделили весь требуемый текст!
Вставить элемент из Автотекста в документ можно таким образом:
1. Щелкните левой Кнопкой мыши на том месте, куда вы хотите добавить текст.
2. Введите имя соответствующего элемента (убедитесь, что оно находится в конце абзаца или сопровождается пробелом).
3. Нажмите клавишу F3.
Редактор Word будет просматривать список имен элементов Автотекста, пока не найдет требуемое и не вставит соответствующую запись в текст.
В программе Microsoft Word в меню Автотекст уже предложены готовые варианты. Для использования этих заготовок достаточно последовательно выбирать, к примеру, такие команды: Вставка, Автотекст, Прощание, Целую.
Вызываем Автотекст кнопкой
Для более быстрого доступа к Автотексту можно использовать кнопки панели инструментов. Но для начала выполните команду Вид - Панели инструментов - Автотекст. Панель инструментов Автотекст содержит три кнопки:
• вызов диалогового окна Автотекст ? ;
• выбор уже имеющихся заготовок автотекста Все элементы - ;
• создание нового элемента автотекста создать . ,
Отключить панель инструментов Автотекст можно с помощью той же команды: Вид - Панели инструментов - Автотекст.
Однако лишние кнопки только отвлекают внимание. Считается, что Автотекст должен экономить время, так что если хотите получить от него максимальную пользу, запомните клавишу F3, и больше не отвлекайтесь от клавиатуры.
Определение исключений при Автозамене
Вот мы и познакомились с некоторыми возможностями мощнейшего тектового редактора Word. Кстати, уметь работать с программой и уметь ее установить, активировать и настроить - это разные вещи. Установка Word и настройка программы - это лучше доверить профессионалам, это отградит нас от возможных глюков и сбоев при неправильной установке.
Применительно к ворду:
• Автозамена ищет часто встречающиеся ошибки набора и правописания в вашем документе и автоматически исправляет их, как только они появляются. К примеру, вы можете указать, что слово венигрет всегда нужно заменять на винегрет.
• Автотекст позволяет определить и сохранить часто используемые текстовые блоки и/или графические объекты и вставлять их в документ по мере надобности. Например, вы можете указать в качестве элемента автотекста свое полное имя и адрес и вставлять его в документ с помощью всего лишь нескольких клавиш.
1) подчеркивание ошибок, подчеркивание грамматики, ручная проверка ошибок и грамматики, управления словарем, изменение языка, установка новых словарей, отключение проверка орфографии, автокоррекция.
2)добавление словаря, правописание, автозамена,
3)Автозамена-ищет часто встречающиеся ошибки набора и правописания в вашем документе и автоматически исправляет их, как только они появляются. К примеру, вы можете указать, что слово венигрет всегда нужно заменять на винегрет.
Автотекст-позволяет определить и сохранить часто используемые текстовые блоки и/или графические объекты и вставлять их в документ по мере надобности. Например, вы можете указать в качестве элемента автотекста свое полное имя и адрес и вставлять его в документ с помощью всего лишь нескольких клавиш.
Читайте также:

