Что такое мышь компьютера кратко для кроссворда
Обновлено: 04.07.2024
Всем привет! Сегодня будем говорить о том что такое компьютерная мышь, для чего она нужна и как ее настроить перед работой. Расмотрим как осуществлять управление компьютером с помощью мыши. А также на случай выхода ее из строя или ее отсутствия я научу вас как управлять стационарным компьютером и ноутбуком без мышки.
Об этом устройстве и его видах я уже немного рассказывал. И если вы это пропустили, то рекомендую сначала ознакомиться с этой статьей: Из чего состоит персональный компьютер.
Ознакомились? Тогда начнем!
Что такое компьютерная мышь
Компьютерной мышью называется устройство, подключаемое к персональному компьютеру и предназначенное для управления курсором на экране вашего монитора, а также для подачи различных команд компьютеру для выполнения определенных действий.
Управление осуществляется за счет передвижения ее по поверхности, на которой она находится, нажатия кнопок, располагающихся на верхней поверхности устройства и прокрутки колесика которое, как правило, располагается между кнопками управления.

Управление компьютерной мышкой человеком
Но существуют такие устройства, которые не нужно передвигать по поверхности стола для этого сверху располагается дополнительное колесико, с помощью которого и осуществляется управление курсором.
Нужна она для выполнения многочисленных команд пользователем при работе за компьютером.
Настройка перед работой
Как правило настройка по умолчанию устраивает большинство пользователей ПК. В том числе и меня. Я ни разу в своей жизни не пользовался настройками мыши.
Но бывают случаи когда просто необходимо изменить настройки. Например, если вы левша, то вам лучше поменять функции кнопок между собой.
Или вам очень надо изменить скорость передвижения курсора, его внешний вид, скорость выполнения двойного щелчка и.т.д
А с помощью настроек это легко сделать.
Для начала нам нужно открыть панель управления. И способ, который я покажу подойдет для всех версий Windows.
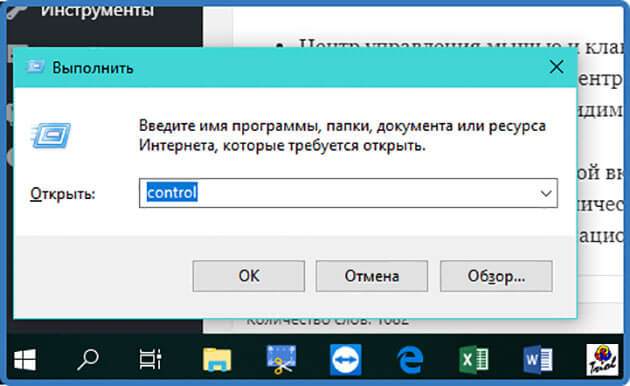
Нам откроется панель управления. Далее ее переводим в режим отображения значков. И ищем иконку с изображением мыши. Наводим на нее курсор и кликаем левой кнопкой мыши.
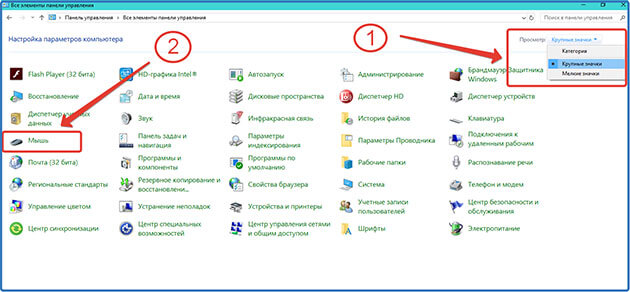
Панель управления. Категория крупные значки.
И нам открывается окно настроек.
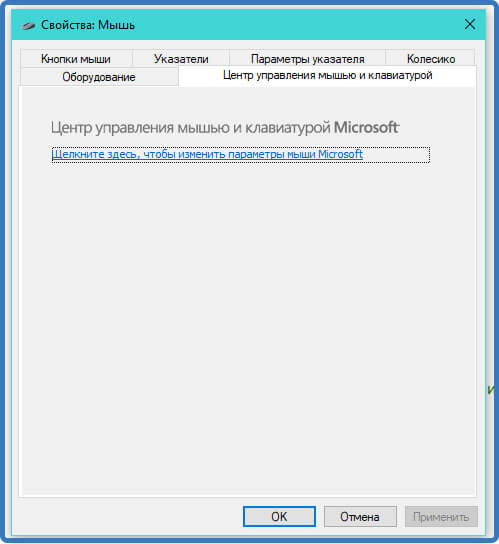
Окно настроек свойств мыши
В разных версиях виндовс оно немного отличается, но сами настройки остаются те же.
Как видно на скриншоте окно состоит из вкладок, которые включают в себя следующие настройки:
- Центр управления мышью и клавиатурой – нажав на эту ссылку вы откроете центр настроек, но как я писал в одной из своих статей этот центр не видит некоторые устройства ввода и поэтому подойдет не всем.
- Кнопки мыши – здесь как видим можно поменять назначение кнопок, скорость двойного щелчка, и включить залипание кнопок.
- Указатели – выбираем на свой вкус отображение указателей на мониторе меняя схему.
- Колесико – настраиваем количество прокручиваемых горизонтальных и вертикальных строк.
- Оборудование – это информационная вкладка с отображением названия подключенного оборудования.
И помните настройки в любое время можно изменить.
Управление компьютером с помощью мыши
Для начала рассмотрим какие действия можно выполнять кнопками и колесиком прокрутки:
- Правая кнопка – выделение, перетаскивание выделенных объектов, текста.
- Левая кнопка – как правило открытие текстовых меню на рабочих поверхностях окон виндовс и выделенных объектов и текста.
- Колесико прокрутки – прокрутка вверх, вниз открытых документов и страниц.
Выполняя различные действия курсор на экране монитора может видоизменяться в зависимости от того в какой среде, вы работаете.
И я для вас приготовил картинку с описанием этих видоизменений.
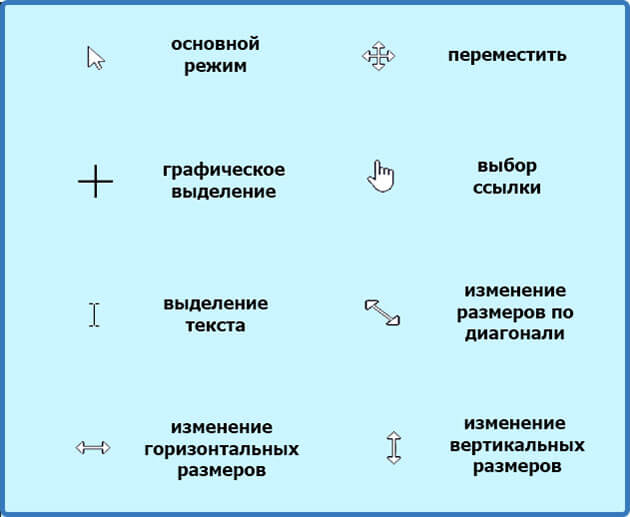
Иконки видоизменения курсора.
Работа с окнами
Я думаю, все знают, что в виндовс состоит из окон, а окна подразделяются на виды в зависимости от тех задач, которые предстоит выполнить.
Так вот с помощью мыши в окнах можно выполнить следующие действия:
- Закрыть
- Открыть
- Свернуть
- Уменьшить или увеличить размер
- Перетащить
И в зависимости от вида окна выполнить ряд определенных действий, которые мы рассмотрим ниже
Работа с документами
При работе с документами можно выполнить следующие действия с текстом и картинками:
- Выделение части или всего текста, картинки
- Копирование
- Вырезание части или всего текста, картинки
- Вставка скопированного или вырезанного текста, картинки
- А также действия, связанные с оформлением документа, но они зависят от функций программы, в которой открыт документ.
Работа с файлами и папками
- Открытие
- Выделение
- Перетаскивание
- Открытие текстовых меню управления файлами и папками
Работа с программами
При работе в ПК нам встречаются различные виды компьютерных программ.
И в зависимости от программы здесь могут быть использованы все вышеперечисленные действия.
Как управлять компьютером без мышки
При управление компьютером может возникнуть ситуация, когда мышка может выйти из строя.
И возникает естественный вопрос: Что делать?
Не спешите впадать в панику. Разработчики все продумали.
Управление компьютером без мыши для windows 7 и windows 10 осуществляется путем переключения ее функций на клавиши компьютерной клавиатуры.
А именно на дополнительный цифровой блок.

Компьютерная клавиатура. Дополнительный цифровой блок.
Если у вас на клавиатуре отсутствует этот блок, то управлять ПК без мыши вы не сможете.
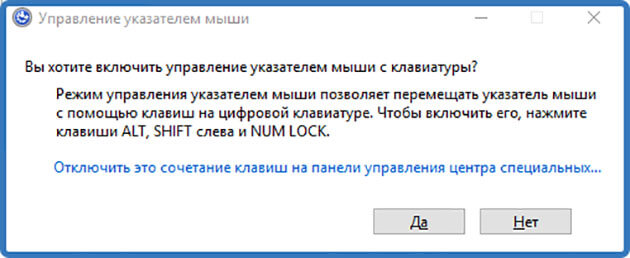
Окно управления указателем мыши
Все теперь смело управляйте курсором мыши с помощью клавиатуры.
А вот какие клавиши за что отвечают:
Для того чтобы отключить этот режим нажмите еще раз сочетание клавиш Alt (слева) + Shift (слева) + Num Lock
Вообще существует множество сочетаний клавиш, которые можно использовать при управлении компьютером без помощи мыши.
Как управлять ноутбуком без помощи мышки
Для управления ноутбуком без мыши есть два варианта:
- С помощью встроенного тачпада
- Клавишами дополнительного цифрового блока
С помощью тачпада
Тачпад – так называется встроенное в панель ноутбука прямоугольное устройство рядом с клавиатурой выполняющее функции компьютерной мыши.
Для работы с ним каких-то специальных навыков не требуется.
Передвижение курсором осуществляется с помощью лёгкого касания пальцами поверхности тачпада.
Также имеются две встроенные кнопки идентичные по функциям с кнопками обычной компьютерной мыши.
Клавишами дополнительного цифрового блока

Клавиатура ноутбука. Дополнительный цифровой блок.
Управление курсором производится идентично как с управлением простого компьютера.
Этот метод я подробно описал ранее в этой статье. Так что не поленитесь и прокрутите колесико мыши до нужного раздела этой статьи.
Но есть укороченные клавиатуры ноутбуков. Блок на них находится среди буквенных клавиш и включается он с помощью клавиш Fn + F11 (подойдет не для всех ноутбуков).

Укороченная клавиатура ноутбука. Клавиши управления курсором мыши.
Заключение
Понравилась статья? Поделитесь ей в социальных сетях – это лучшая благодарность с вашей стороны.
Остались вопросы? Не стесняйтесь задавайте их в комментариях. Я с удовольствием на них отвечу.
Помните – написав комментарий вы автоматически становитесь участником конкурса комментаторов на моем блоге.
И не забудьте подписаться на обновления блога чтобы не пропустить следующие статьи.
Компьютерная мышь это что? На данный вопрос вы узнаете ответ в этой статье. Эта информация поможет новичкам понять принцип работы компьютерной мыши, ее характеристики.
Компьютерная мышь это что
Итак, компьютерная мышь – это внешнее (координатное) устройство, которое подключается к компьютеру или ноутбуку. С помощью компьютерной мыши люди управляют компьютером, за счет определенных команд (скрин 1).

То есть, подключив компьютерную мышь к компьютеру, можно увидеть на экране курсор. Он позволяет отдавать команды через компьютер путем перемещения курсора мышью. Для этого двигают компьютерной мышью по плоскости, например, по специальному коврику и отдают команды клавишами мыши.
Виды компьютерной мыши
В Интернете можно увидеть много видов компьютерной мыши. Но я разделяю их на такие категории:
- Проводная мышь. Это те компьютерные мыши, которые подключаются к компьютерам через USB провод.
- Беспроводная. Такие устройства можно подключить к компьютеру через Блютуз или посредством дополнительного устройства, например, через OTG переходник. Такие мышки оснащены батарейками, заряд которых сохраняется ненадолго.
Кроме перечисленных устройств, есть еще лазерные мышки, оптические, индукционные, гироскопические и другие.
Как работает компьютерная мышь, рассмотрим несколько примеров
Итак, разберем, как работает компьютерная мышь. Сначала компьютерную мышь подключают к компьютеру или ноутбуку. Для этого можно использовать ее провод. Один конец вставляется в разъем на компьютере и происходит распознавание устройства.
Далее используем несколько команд и клавиши компьютерной мыши.
Первая клавиша мыши – левая кнопка. Она отвечает за выделение текстов, запуск программ, открытие документов и так далее. К примеру, мы хотим открыть какую-нибудь папку на рабочем столе компьютера. Наводим курсором мыши на папку и нажимаем несколько раз левой кнопкой мыши, чтобы ее открыть (скрин 2).
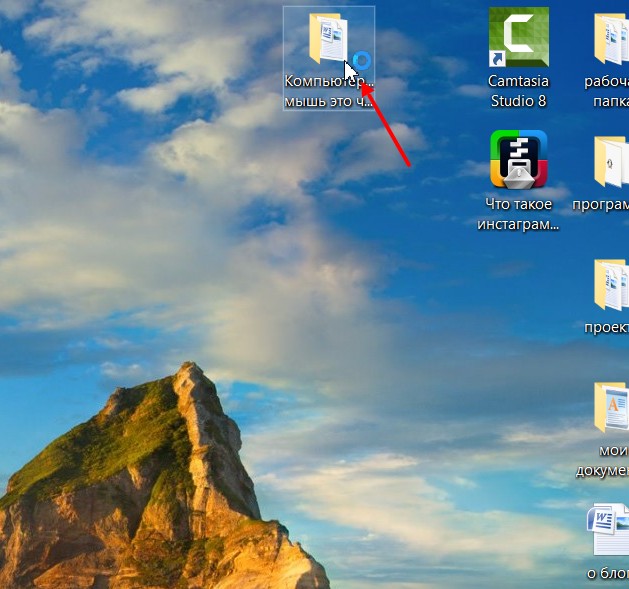
Что касается правой кнопкой мыши, то она обычно открывает какое-либо меню, список документов, запускает различные функции и другое. Для использования просто щелкните правой кнопкой мыши по рабочему столу и увидите всплывающее меню, которое можно использовать (скрин 3).
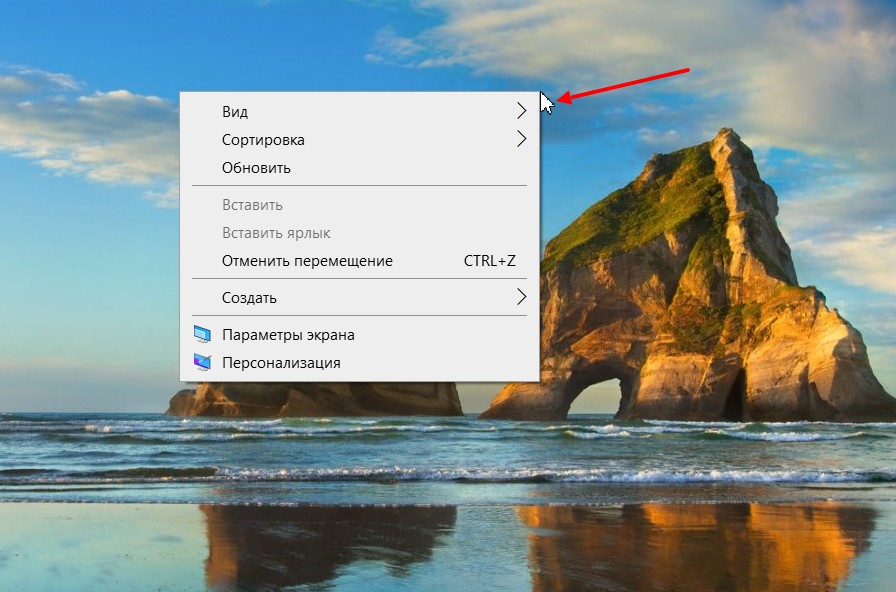
Между клавишами мыши есть колесико, которое так же отдает команды. К примеру, вы открыли страницу сайта в Интернете, а она длинная по размеру. Чтобы ее прокрутить, нажмите по колесику и, удерживая его, прокручиваете вниз. Если нужно поднять страницу, то соответственно прокручиваете колесико мыши вверх.
Из чего состоит компьютерная мышь
Рассмотрим кратко основные составляющие компьютерной мыши:
- левая кнопка мыши;
- правая кнопка;
- колесико посередине мыши;
- оптический датчик в центре мыши снизу, который подает сигнал, чтобы мышь работала.
Второстепенные устройства – это провод мыши, либо специальные кнопки для ускорения курсора.
Заключение
В данной статье был раскрыт вопрос, компьютерная мышь это что? Теперь вы знаете, как понять значение слова. Сам я пользуюсь компьютерной мышью, поэтому рассказал так, как понимаю своими словами.
Без клавиатуры и мыши за компьютером работать сложно. Первая применяется преимущественно для ввода информации, вторая – для управления в операционной системе, приложениях и играх через графический интерфейс. Разберёмся с назначением мыши компьютера, названием и функциями её кнопок. Ознакомимся с возможностями и настройками устройства.
Компьютерная мышь: что это в информатике
Манипулятор типа мышь – это координатное периферийное устройство для управления компьютером: взаимодействия с графическими элементами на дисплее монитора. Позволяет путешествовать по иерархии каталогов, перетаскивать объекты, выбирать инструменты, открывать меню. Она упрощает работу с текстом, файловыми менеджерами, редакторами, разнообразными панелями инструментов. Без мыши тяжело просматривать фотографии и страницы, которые не помещаются на экран.
На портативных устройствах мышку заменяют сенсорные дисплеи, тачпады, трекболы.
Образом мыши на экране является курсор – небольшая направленная стрелочка, повторяющая движения манипулятора по ровной гладкой поверхности. Обычно в качестве последней используется специальный коврик. Манипулятор считывает собственные перемещения по поверхности множество раз в секунду и отправляет полученные сведения драйверу. Он обрабатывает полученную информацию и осуществляет соответствующие передвижения курсора – это основная форма указателя мыши.
Принципы работы
- Левая клавиша – основная.
- Правая – вспомогательная.
- Колесо – находится между ними.
На некоторых моделях колесо нажимается, выполняя функцию прокрутки страницы в обоих направлениях. Иногда оно отклоняется влево-вправо. На игровых мышках встречаются дополнительные программируемые кнопки, например, двойные или тройные нажатия, изменение чувствительности.

Рассмотрим, какие существуют приемы работы с мышью. Корпус устройства сверху обхватывается рукой так, чтобы указательный и средний пальцы лежали на ЛКМ и ПКМ соответственно. Большой палец, безымянный и мизинец располагаются по бокам корпуса.
Мышь помещается на компьютерный коврик, лежащий на ровной поверхности. Рука медленно передвигает устройство по поверхности, курсор на экране повторяет её передвижения. Если тот дошел до края дисплея, руку следует поднять и переместить в центр коврика. Рука от локтя до запястья должна лежать на столе полностью, двигаться – только запястье.
Действие кнопок
У мыши три основных действия: перемещение, щелчки либо клики и указание. У моделей с колесом добавляется пролистывание. С зажатыми кнопками Ctrl, Alt, Shift функциональность манипуляторов растёт.
Объекты перемещаются следующим образом: после размещения над ними курсора зажимается ЛКМ, и элемент перетаскивается по рабочему пространству. Это применимо и для файла в Проводнике, и для кисти в графическом редакторе. Перемещение объектов с зажатой ПКМ называется специальным перемещением.
Двойной щелчок мыши левой кнопкой используется для: открытия каталога под курсором или запуска файла, выделения слова в текстовом редакторе или иных действий, зависящих от функциональности программы, игры.
Иногда расположенный под курсором объект становится активным, и с ним можно проводить манипуляции, например, набирать текст или обрабатывать посредством изменения параметров в меню, панели или с помощью горячих клавиш.
Щелчок правой кнопкой мыши применяется для вызова контекстных (дополнительных, выпадающих) меню. Обычно это окошко с перечнем действий, которые можно выполнить над выделенным объектом или группой.
Для пролистывания содержимого страницы вниз колесо вращается на себя, вверх – от себя. Если есть средняя кнопка – колесо нажимается – его зажатие позволит пролистывать странички в любой плоскости.
Функция протягивания поможет изменять размеры окон, форм и прочих графических элементов.
Настройки
Параметрами мыши можно управлять через одноимённый элемент Панели управления. В основном окне инвертируется назначение клавиш: левая выполняет функции правой и наоборот. Это удобно для левшей и людей, у которых правая рука временно неработоспособная. Здесь также изменяется скорость двойного щелчка. Если не получается приноровиться открывать папки, снизьте её – перетащите ползунок на несколько позиций левее.
- Управлять скоростью передвижения курсора – чувствительностью мыши.
- Устанавливать его на выбираемой по умолчанию кнопке.
- Отображать шлейф, след за курсором.
- Прятать при наборе текста.
- Подсвечивать при нажатии Ctrl.
Разновидности
- Шариковые – вращающийся металлический шар в резиновой оболочке отлично сцепляется с поверхностью и считывающими роликами, передающими его движения датчикам угла поворота. Последние бывают контактными и оптическими.
- Оптические – с оптопарными датчиками или с матричным сенсором.
- Лазерные (часто относятся к оптическим) – в качестве подсветки применяется лазер.
- Индукционные – передвигаются по специальным коврикам.
- Гироскопические – считывают передвижения в пространстве.
- Кроме принципа считывания передвижений мыши разделяют по способу подключения к компьютеру.
- Проводное – коммутируются преимущественно через USB, устаревшие модели – через PS/2.
- Беспроводное – оснащаются радиомодулями, нуждаются в автономном питании.
Оптические мыши требуют перемещения манипулятора по специальной поверхности расчерченной крестиком, ромбиками. Устройства второго поколения – оснащаются видеокамерой с подсветкой.
Читайте также:
- Вспомните эпизоды связанные с барыней как раскрывается ее образ на протяжении повести муму кратко
- Нужно ли учитывать направление ветра при строительстве укрытия если да то почему кратко
- Объясните на каком основании и кант сделал вывод о непознаваемости мира кратко
- Стили педагогического руководства кратко
- Какие органоиды присутствуют в клетках зеленых водорослей 6 класс кратко

