Что составляет основу работы пользователя с операционной системой windows кратко
Обновлено: 05.07.2024
Цель работы – ознакомление с интерфейсом и основными приемами работы в ОС Windows.
Теоретические сведения
Окна ОС Windows
При загрузке ОС Windows на экране появляется Рабочий стол, с размещенными на нем ярлыками (значки, иконки, пиктограммы) для наиболее часто используемых программ, документов и т.п.
Если указатель мыши (стрелка) подведен к ярлыку, соответствующему какой-либо программе, то двойной щелчок по левой кнопке мыши запускает ее на выполнение в рабочем окне (это действие аналогично нажатию Enter). Если же выбранный ярлык будет соответствовать какой-либо папке, то двойной щелчок по ней выводит содержимое этой папки (ярлыки файлов и (или) папок) в отдельном или том же окне.
Окна Windows (рис.1.1) обязательно имеют заголовок, а также могут иметь кнопку системного меню (в левом верхнем углу), кнопки сворачивания/разворачивания и кнопку закрытия окна (в правом верхнем углу). Окна и ярлыки можно перемещать по экрану, поставив указатель мыши на значок или заголовок окна и передвигая ее, не отпуская левой кнопку. В нужном месте экрана левая кнопка мыши отпускается. Состояние окна (свернуто, развернуто на весь экран, частично развернуто) можно изменить с помощью кнопок сворачивания/разворачивания.
Панель задач
Панель задач представляет собой выпуклую полосу рис.1.2, находящуюся обычно в нижней части Рабочего стола. Она содержит кнопку Пуск, которая предназначена для вызова Главного меню. При открытии программы, документа или окна на Панели задач появляется соответствующая открытому окну кнопка. Для переключения между активными программами в Windows используется сочетание клавиш Alt+Tab. Если же окно программы, в которое нужно перейти, видно на экране или соответствующий ей значок есть на Панели задач, то достаточно просто перевести туда указатель и щелкнуть мышью. С правой стороны панели задач находится область уведомлений (или системный лоток), предназначенная для отображения резидентных программ.

Рисунок 1.1 – Стандартное окно Windows

Рисунок 1.2 – Панель задач Windows
Главное меню
Главное меню WINDOWS предоставляет возможности для быстрого запуска программ и поиска файлов, а также обеспечивает доступ к справке. Так, чтобы найти группы программ, имеющиеся на компьютере, следует нажать кнопку Пуск, а затем указать на команду Программы. Существующие группы программ изображаются с помощью значков папок в меню Программы.
Для запуска стандартной программы, ярлыка которой нет на Рабочем столе, необходимо нажать кнопку Пуск и выбрать в Главном меню пункт Программы. Если программа отсутствует в меню, открыть содержащую ее папку и выбрать нужную программу. Чтобы открыть недавно использовавшийся документ, можно воспользоваться также пунктом Документы Главного меню и выбрать нужный документ. При этом автоматически запустится создавшая этот документ программа.
Для запуска файла местоположение которого неизвестно выбрать в Главном меню команду Найти, а затем команду Файлы и папки, ввести имя искомого файла (или маску) в поле Имя и нажать кнопку Найти для нахождения файла (папки).
Значок Мой компьютер
Значок Мой компьютер представляет на Рабочем столе папку, отображающую содержимое компьютера. Чтобы просмотреть находящиеся на компьютере логические диски, папки и файлы, нужно дважды щелкнуть этот значок. По умолчанию в открытом окне отображаются только имена файлов и каталогов. Для получения полной информации о файлах (тип, размер, дата и время последней модификации) выбирается пункт Таблица меню Вид, для возвращения к краткой информации – пункт Список.
Контекстное меню
Нажатие правой кнопки мыши отображает Контекстное меню выделенного объекта. Это меню содержит основной набор команд для работы с объектом. Например, для любого файла или ярлыка в этом меню присутствуют команды открытия, копирования и удаления. Чтобы просмотреть или изменить сведения об объекте, например документе, программе, папке, диске или принтере, следует обратиться к его свойствам, открыв Контекстное меню объекта с помощью правой кнопки мыши и выбрав в нем пункт Свойства.
Контекстное меню Рабочего стола содержит пункты: Упорядочить значки, Выстроить значки, Вставить, Вставить ярлык, Создать и Свойства. Подпункты по имени, по типу, по размеру, по дате и автоматически пункта Упорядочить значки позволяют произвести соответствующее упорядочивание значков на Рабочем столе. Команда Выстроить значки выравнивает значки на Рабочем столе, а команды Вставить и Вставить ярлык вставляют ярлык соответствующего документа на Рабочий стол. Подменю Создать позволяет пользователю создать папку, ярлык и документы для установленных программ (например, документ Microsoft Word, лист Microsoft Excel и пр.). Выбор пункта Свойства дает возможность изменять фон, заставку, оформление и параметры экрана путем выбора соответствующей вкладки в появившемся диалоговом окне Свойства: Экран и изменения указанных в них параметров.
Создание папок и ярлыков
Щелкнув правой кнопкой мыши, в том месте, где нужно создать папку или нажав на клавиатуре кнопку контекстного меню, выбрать команду создать→ папку. Чтобы создать ярлык нужно выбрать создать→ ярлык.
Нажав обзор, выбираем папку, на которую создаем ярлык, и выбираем далее. Здесь вводим имя файла и нажимаем готово. Затем уже на рабочем столе щелкнув правой кнопкой мыши по ярлыку выбрать свойства→сменить значок.
Работа с панелью управления
Завершение работы Windows
Чтобы завершить работу с ПК, работающим под управлением WINDOWS, нажать кнопку Пуск, активизировать в Главном меню пункт Завершение работы, а затем выбрать в появившемся диалоговом окне параметр Выключить компьютер.
Современный Windows - это операционная система, управляющая работой персонального компьютера. Windows имеет удобный графический пользовательский интерфейс. В отличие от старой операционной системы DOS с текстовым интерфейсом, Windows не требует знания команд операционной системы и их точного ввода с клавиатуры. Подавляющее большинство операций по управлению работой персонального компьютера выполняются манипулятором мышь над графическими объектами Windows, либо короткими комбинациями клавиш (горячими клавишами) на клавиатуре.
Пользовательский интерфейс – это методы и средства взаимодействия человека с аппаратными и программными средствами компьютера.
Стартовый экран Windows представляет собой системный объект, называемый рабочим столом.
Рабочий стол - это графическая среда, на которой отображаются объекты и элементы управления Windows. На рабочем столе можно видеть значки (пиктограммы), ярлыки и панель задач (основной элемент управления). При запуске Windows на рабочем столе присутствуют, как минимум , три значка: Мой компьютер, Сетевое окружение, Корзина. На рабочем столе могут быть расположены и другие значки. Его можно использовать и как временное хранилище своих файлов, но по окончании работы в учебном классе они должны быть либо удалены, либо перемещены в собственные папки.
Значки являются графическим изображением объектов и позволяют управлять ими. Значок - это графическое представление объекта в свернутом виде, соответствующее папке, программе, документу, сетевому устройству или компьютеру. Значки, как правило имеют метки - надписи, которые располагаются под ними. Щелчок левой кнопкой мыши по значку позволяет выделить его, а двойной щелчок – открыть (запустить) соответствующее этому значку приложение.
Ярлык является указателем на объект. Ярлык – это специальный файл, в котором содержится ссылка на представленный им объект (информация о месте расположения объекта на жестком диске). Двойной щелчок мыши по ярлыку позволяет запустить (открыть) представляемый им объект. При его удалении сам объект не стирается, в отличие от удаления значка. Достоинство ярлыков в том, что они обеспечивают быстрый доступ к объекту из любой папки, не расходуя на это памяти. Отличить ярлык от значка можно по маленькой стрелке в левом нижнем углу пиктограммы.
Панель задач является инструментом для переключения между открытыми папками или приложениями. В левой части панели задач расположена кнопка "Пуск"; в правой - панель индикации. На самой панели изображаются все открытые в данный момент объекты.
Выше на рисунке показан рабочий стол Windows с открытым Главным меню, окном текстового процессора Word, значками и ярлыками и некоторыми свернутыми на панели задач документами.
Из других понятий Windows следует отметить понятия каталога и папки.
Каталог – поименованная группа файлов, объединенных по какому-либо признаку.
Папка – понятие, которое используется в Windows вместо понятия каталог в более ранних операционных системах. Понятие папка имеет расширенное толкование, так как наряду с обычными каталогами папки представляют и такие объекты, как Мой компьютер, Проводник, Принтер, Модем и др.
Структура окна папки
Типовое окно папки показано на рисунке.
Окно содержит следующие обязательные элементы.
- Строка заголовка - в ней написано название папки. Служит для перетаскивания окна.
- Системный значок. Открывает служебное меню, с помощью которого можно управлять размером и расположением окна.
- Кнопки управления размером: разворачивающая (восстанавливающая), сворачивающая, закрывающая.
- Строка меню (ниспадающее меню). Гарантированно предоставляет доступ ко всем командам данного окна.
- Панель инструментов. Содержит командные кнопки для выполнения наиболее часто встречающихся операций. Часто пользователь может сам настраивать эту панель размещая на ней необходимые кнопки.
- Адресная строка. В ней указан путь доступа к текущей папке. Позволяет быстро перейти к другим разделам файловой структуры.
- Рабочая область. Отображает значки объектов, хранящихся в папке, причем способом отображения можно управлять.
- Полосы прокрутки – позволяют прокручивать содержимое окна в горизонтальном или вертикальном направлении если информация не умещается в окне.
- Строка состояния. Выводит дополнительную информацию об объектах в окне.
Файловая система персонального компьютера
Файловая система обеспечивает хранение и доступ к файлам на диске. Принцип организации файловой системы - табличный. Поверхность диска рассматривается как трехмерная матрица, измерениями которой являются номера поверхности, цилиндра и сектора. Под цилиндром подразумевается совокупность всех дорожек, принадлежащих разным поверхностям и равноудаленных от оси вращения. Данные о том, в каком месте записан тот или иной файл, хранятся в системной области диска в специальной таблице размещения файлов (FAT-таблица). FAT-таблица хранится в двух экземплярах, идентичность которых контролируется операционной системой.
ОС MS-DOS, OS/2, Windows-95/NT реализуют 16-разрядные поля в FAT-таблицах. Такая система называлась FAT-16. Такая система позволяет разместить не более 65536 записей о местоположении единиц хранения данных. Наименьшей единицей хранения данных является сектор. Размер сектора равен 512 байтам. Группы секторов условно объединяют в кластеры, которые являются наименьшей единицей адресации к данным. Размер кластера зависит от емкости диска: в Fat-16 для дисков от 1 до 2 Гбайт 1 кластер занимает 64 сектора или 32 Кбайта. Это нерационально, поскольку даже маленький файл занимает 1 кластер. У больших файлов, занимающих несколько кластеров, в конце образуется незаполненный кластер. Поэтому потери емкости для дисков в системе FAT-16 могут быть очень велики. С дисками свыше 2,1 Гбайт FAT-16 вообще не работает.
В Windows 98 и старших версиях реализована более совершенная файловая система - FAT-32 с 32-разрядными полями в таблице размещения файлов. Она обеспечивает маленький размер кластера для дисков большой емкости. Например, для диска до 8 Гбайт 1 кластер занимает 8 секторов (4 Кбайта).
Файл - это именованная последовательность байтов произвольной длины. До появления Windows-95 общепринятой схемой именования файлов была схема 8.3 (короткое имя) – 8 символов собственно имя файла, 3 символа – расширение его имени. Недостаток коротких имен - их низкая содержательность. Начиная с Windows-95 введено понятие длинного имени (до 256 символов). Оно может содержать любые символы, кроме девяти специальных: \ / : * ? " |.
Расширением имени считаются все символы после последней точки. В современных операционных ситемах расширение имени несет для системы важную информацию о типе файла. Типы файлов регистрируются и связывают файл с открывающей его программой. Например файл MyText.doc будет открыт текстовым процессором Word, поскольку расширение .doc обычно связывается именно с этим приложением. Обычно, если файл не связан ни с какой открывающей программой, то на его значке обозначен флаг - логотип Microsoft Windows, а открывающую программу пользователь может указать сам, выбрав ее из предоставленного ОС списка.
Логически структура файлов организована по иерархическому принципу: папки более низких уровней вкладываются в папки более высоких уровней. Верхним уровнем вложенности является корневой каталог диска. Термины "папка" и "каталог" равнозначны. Каждому каталогу файлов на диске соответствует одноименная папка операционной системы. Однако, понятие папки несколько шире. Так в Windows-95 существуют специальные папки, осуществляющие удобный доступ к программам, но которым не соответствует ни один каталог диска.
Атрибуты файлов - это параметры, определяющие некоторые свойства файлов. Для получения доступа к атрибутам файла, следует щелкнуть правой кнопкой мыши по его значку и выбрать меню Свойства. Основных атрибутов 4: "Только для чтения", "Скрытый", "Системный", Архивный". Атрибут "Только для чтения" предполагает, что файл не предназначен для внесения изменений. Атрибут "Скрытый" говорит о том, что данный файл не следует отображать на экране при проведении файловых операций. Атрибутом "Системный" помечаются наиболее важные файлы ОС (как правило они имеют и атрибут "Скрытый"). Атрибут "Архивный" связан с резервным копированием файлов и особого значения не имеет.
Операции с файлами и папками
Копирование и перемещение
1 способ. Разместить на рабочем столе два окна: источник и приемник копирования. Выделить в окне-источнике необходимые значки. Несколько значков выделяются при нажатой клавише Ctrl. Перетащить мышью выделенные значки в окно-приемник, указав на любой из выделенных значков. При одновременно нажатой клавише Ctrl происходит копирование, без нее - перемещение элементов (при условии, что папки находятся на одном диске).
2 способ. Выделить копируемые элементы. Выбрать меню Правка/Копировать (Вырезать). При выборе "Вырезать" произойдет перемещение. Открыть папку-приемник. Выбрать меню Правка/Вставить.
Удаление файлов и папок
Удаление файлов выполняется выбором элементов и нажатием клавиши Delete. При этом отмеченные элементы перемещаются в специальную папку - Корзину. При очистке корзины происходит уничтожение файлов. Существует еще операция стирания файлов, когда специальными служебными программами кластеры, в которых содержались стираемые файлы, заполняются случайными данными.
Групповые операции с файлами
Если требуется выполнить операцию копирования или удаления с большим количеством файлов одновременно, то выделять их удерживая Ctrl не очень удобно. Можно выделить целую группу подряд идущих значков, щелкнув по первому их них и при нажатой клавише Shift - по последнему. Однако, в этом случае требуется определенным образом упорядочить значки. Для этого следует открыть папку с файлами и обратиться к меню Вид/Упорядочить значки. Существует 4 способа упорядочивания значков в папке: по имени, по типу, по размеру, по дате. Например, необходимо скопировать все файлы с расширением .txt. В этом случае следует упорядочить значки по типу, после чего все файлы типа .txt будут сгруппированы вместе и использовать клавишу Shift для их выделения. Аналогичный прием применяется для выделения "старых" файлов (упорядочение по дате), "маленьких" (упорядочение по размеру) и в других стандартных ситуациях.
Если в окне не показана полная информация о файлах (расширение, объем и дата создания), следует обратиться к меню окна папки Вид/Таблица и в окне будут выведены все характеристики файлов.
Переименование файлов и папок.
Переименование файла или папки выполняется либо через меню Переименовать, вызываемого щелчком правой кнопки мыши на соответствующем значке, либо щелчком по имени выделенного значка.
Замечание. Удаление или переименование невозможно, если указанный файл уже открыт каким-либо приложением.
Работа с буфером обмена
ОС Windows создает и обслуживает специальную область памяти, называемую буфером обмена. Буфер обмена служит для обмена данными между приложениями Windows. Описанный выше второй способ копирования предполагает использование буфера обмена.
В меню Правка для операций с буфером обмена используются пункты Копировать, Вырезать и Вставить. Первые два помещают в буфер обмена объект, последний - копирует из буфера обмена. Если объект (часть текста, рисунок и т.д.) не выделен, то первые два пункта будут не активны. Если буфер обмена пуст, то не будет активен и третий пункт.
Операции с буфером обмена выполняются очень часто, поэтому на панель инструментов окна помещаются кнопки быстрого доступа.
Самый быстрый способ работы с буфером обмена - использование комбинаций клавиш: Ctrl+C - копировать; Ctrl+X - вырезать; Ctrl + V - вставить.
Информация, изложенная в этой статье, предназначена для начинающих пользователей компьютера с минимальным уровнем подготовки и является обобщением нескольких других статтей нашего сайта. Это своего рода основа, без которой самостоятельно и быстро освоить компьютер будет достаточно сложно.
Из статьи читатель узнает, как на компьютере осуществлять основные операции с файлами и папками (создавать, переименовывать, копировать, переносить, удалять), научится работать с окнами Windows, овладеет навыками навигации в Windows, освоит умение использования компьютерной мышки.
Начинающим пользователям, читающим эту статью, желательно иметь возможность сразу же на практике опробовать примеры, изложенные в ней. Cтатью лучше скачать и распечатать (ссылка на файл чуть ниже), поскольку все открытые на компьютере приложения придется закрыть, в том числе и это окно. Подойдет также вариант с параллельным использованием второго компьютера или ноутбука.
Введение
Компьютер - это электронная вычислительная машина, созданная человеком для удовлетворения определенных своих потребностей. Основные задачи современного компьютера - хранение и обработка информации, предоставление пользователю разнообразных данных в удобной для него форме, формирование на основе имеющихся данных новой информации и т.д. При этом, имеется в виду информация в любой форме. На компьютере можно хранить, обрабатывать и воспроизводить текстовую, графическую (изображения, видео), звуковую и другую информацию.
Компьютер - это не просто инструмент, а сложное электронное устройство. По своей сути это робот, который действует согласно тому или иному алгоритму (последовательности действий), специально разработанному для него человеком. Такой алгоритм действий компьютера называется программой.
Человек, активируя необходимый ему алгоритм работы компьютера (программу), заставляет его в определенной последовательности выполнять определенную работу.
Из этого следует, что для успешного использования компьютера пользователь должен взаимодействовать с ним. То есть, между человеком и вычислительной машиной должно происходить своеобразное общение. Пользователь определенным образом должен давать компьютеру команды, направленные на активацию нужных алгоритмов, контролировать их выполнение и получать желаемый результат в удобной для себя форме.
Операционная система
Сразу после создания первых компьютеров процесс взаимодействия с ними был очень сложным. Далеко не каждый человек мог пользоваться компьютером. Почти для каждого конкретного случая его использования приходилось каждый раз создавать алгоритм необходимых действий. При этом, алгоритм надо было еще и формировать в четком и понятном компьютеру виде. Малейшие ошибки или отклонения от установленных норм приводили к неправильной его работе.
Постепенно компьютерная техника и программы для нее развивались. На определенном этапе этого развития возникли своеобразные суперпрограммы, основным назначением которых было максимальное упрощение взаимодействия человека и компьютера. Безошибочно интерпретируя простые действия человека в понятные компьютеру команды, они давали возможность пользователю в очень простой и наглядной форме буквально пальцем указывать компьютеру что ему необходимо делать.
Сегодня такие суперпрограммы называются операционными системами (сокращенно - ОС) и именно благодаря им компьютерная техника получила такое широкое распространение. Подробнее о том, что такое операционная система, можно почитать здесь.
В настоящее время очень удобной и распространенной операционной системой (однако, не единственной) является Windows . Она создана и поддерживается американской компанией Microsoft.
Windows в современном виде возникла не сразу и в своем развитии прошла ряд этапов. Последней на момент подготовки этой статьи версией операционной системы Windows была Windows 8. Распространенными остаются также некоторые предыдущие версии - Windows XP, Windows Vista, Windows 7. Разница между различными версиями Windows, конечно, довольно существенная. Однако, базовые принципы работы и порядок использования компьютеров с такой операционной системой являются одинаковыми независимо от версий.
Операционная система Windows не требует отдельного запуска. Она запускается автоматически вместе с компьютером. Именно завершения ее запуска мы некоторое время ожидаем с момента непосредственного включения компьютера и до появления на мониторе рабочего стола Windows. После этого все наши манипуляции с компьютером (с использованием мышки, клавиатуры или других устройств) воспринимаются не непосредственно компьютером, а операционной системой, которой они интерпретируются в понятные компьютеру команды, благодаря чему мы можем с легкостью управлять им.
Хранение информации на компьютере
Информация на компьютере находится на его запоминающем устройстве. Данные на таком устройстве компьютер может хранить, изменять и удалять. В случае выключения компьютера (в том числе и полного обесточивания) все сохраненные данные останутся неповрежденными, и с ними в дальнейшем можно будет продолжить работу в любой момент.
Следующие несколько абзацев начинающим пользователям могут показаться сложными для восприятия. При необходимости, перечитайте их несколько раз, поскольку правильное понимание изложенного является достаточно важным моментом. Лучше понять содержание этих абзацев поможет схема, которая размещена под ними.
Итак, вся информация на компьютере под управлением операционной системы Windows хранится в форме совокупности файлов. Файл - это логически отделенная и в определенной мере самодостаточная частичка информации. Например, отдельным файлом может быть текстовый документ, фотография, видеозапись и др. Файл можно создать, изменить (внести в его содержание определенные изменения), удалить (уничтожить), скопировать на другие устройства, присвоить ему любое имя и впоследствии изменить его т.д. При этом, другие файлы, которые находятся на этом же компьютере, никаких изменений не претерпевают.
Каждый файл имеет определенный размер, который измеряется в специальных единицах, называющихся байтами (сокращенно обозначается латинской буквой b). При этом, 1024 байт составляют 1 килобайт (kb). В свою очередь 1024 килобайт составляют 1 мегабайт (mb), 1024 мегабайт - 1 гигабайт (gb), 1024 гигабайт - 1 терабайт (tb) и т.д. Размер файла в отличии от его названия, не может произвольно изменяться пользователем и автоматически определяется компьютером исключительно по объему информации, которая в нем содержится.
Например, пользователь может создать и сохранить на компьютере текстовый файл, назвав его как угодно. Размер этого файла будет зависеть от того, сколько текстовой информации будет в него помещено. Пользователь может влиять на размер файла, но исключительно путем изменения его содержания. Изменение содержания файла не повлечет за собой изменение его названия и наоборот.
Суммарный размер всех файлов, которые одновременно могут храниться на компьютере, не безграничен. Он ограничивается размером запоминающего устройства компьютера, который также измеряется в байтах.
Все файлы на компьютере располагаются не хаотично, а в строго структурированном и систематизированном виде. Для упорядочения файлов запоминающее устройство компьютера обычно разделяется на логические разделы. Их количество и размер могут быть разными на разных компьютерах. Логическим разделам присваиваются названия в виде букв латинского алфавита (C, D, E и т.д.). Размер логического раздела всегда одинаковый и не меняется в зависимости от его содержимого.
Windows в каждом логическом разделе помимо хранения файлов позволяет создавать более мелкие подразделы, которые называются папками. Каждая из таких папок может содержать в себе как файлы, так и другие папки. Количество папок на компьютере не ограничивается. Размер каждой папки автоматически определяется совокупным размером файлов, которые в ней находятся. Папкам пользователь может присваивать любые названия и впоследствии изменять их (названия). Папки вместе со всем их содержимым (файлами и другими папками) можно копировать в другие логические разделы или на другие носители, удалять.
Благодаря описанной выше системе хранения информации пользователь может создать на компьютере четкую, многоуровневую и удобную для себя структуру, в которой он всегда сможет быстро отыскать все необходимое.
Для лучшего понимания изложенного выше см. схему-образец возможной системы хранения информации на компьютере:

На мониторе визуально каждый файл Windows отображает в форме отдельного значка. Вид значка файлов различных типов отличается и может быть любого цвета и в виде любого изображения.
Все папки отображаются как правило одинаково, в виде небольших папок желтого цвета (См.рисунок).

Со всеми папками и файлами, которые находятся в логических разделах компьютера, операционная система Windows позволяет проводить разнообразные действия:
- просматривать содержание файлов и папок;
- создавать новые файлы и папки;
- присваивать им любые названия и произвольно изменять их;
- редактировать содержание файлов;
- копировать или переносить файлы и папки с одного логического раздела или папки в другой логический раздел или папку компьютера, или же на (с) съемные запоминающие устройства. Это позволяет переносить информацию с одного компьютера на другой;
- удалять файлы и папки.
Для того, чтобы проводить перечисленные выше операции, человек должен взаимодействовать с компьютером. Основными устройствами, обеспечивающими такое взаимодействие, являются:
- монитор компьютера - устройство, на котором компьютер в наглядной и удобной пользователю форме отражает определенную информацию, а также процесс и результаты работы;
- компьютерная клавиатура - многокнопочное устройство, позволяющее пользователю вводить в компьютер текстово-цифровую информацию и выполнять операции с файлами (также контролируя свои действия на мониторе).
Без наличия хотя бы одного из указанных устройств полноценно использовать современный компьютер с операционной системой Windows очень неудобно.
Основные операций с окнами, файлами и папками
Итак, сразу после запуска компьютера пользователь видит Рабочий стол Windows (см. изображение ниже). Это основное окно операционной системы. На разных компьютерах оно может иметь любой графический фон (фотография или просто цветная подложка). На нем может находиться произвольное количество значков файлов с любыми названиями.

Важным навыком, которым пользователю необходимо овладеть на первых порах, является умение точного перемещения и наведения указателя мышки на объекты, которые отображаются на мониторе. У начинающих пользователей с этим могут возникать определенные проблемы, однако, любой человек способен быстро приспособиться к таким манипуляциям. Необходимо лишь немного попрактиковаться.
Наведением курсора на определенный объект человек дает компьютеру понять, что именно с этим объектом он намерен произвести определенные действия. Компьютер при наведении курсора на какой-то значок, как правило, показывает пользователю небольшую подсказку о том, что это за объект.
Какие действия необходимо совершить с объектом, на который наведен указатель мыши, пользователь указывает при помощи кнопок мыши. Нажатие кнопки мыши называется кликом .
Левая кнопка мыши является основной и наиболее используемой. Если навести указатель мыши на файл или папку и дважды кликнуть левой кнопкой мыши - этот файл или папка откроется (то есть, откроется окно, в котором отображается содержимое файла или папки). Такой двойной клик (на английском - дабл клик) необходимо осуществлять с минимальным промежутком времени между нажатием кнопки (меньше секунды). Как и с перемещением указателя, навык четкого двойного клика у начинающих пользователей появляется довольно быстро и нуждается лишь в непродолжительной практике.
Попробуйте с помощью двойного клика открыть Корзину, значок которого находится на рабочем столе.


Обратите внимание, что окно Корзины, как и любое другое окно Windows, в правом верхнем углу содержит небольшие кнопки. Это кнопки основных операций с окном (см. изображение). Как правило, таких кнопок в окне не больше трех и они могут иметь следующий вид:
- с горизонтальной черточкой снизу - свернуть окно;
- с горизонтальной черточкой сверху - развернуть окно на весь экран;
- с двумя квадратиками - вернуть окно из полноэкранного режима в обычный;
- с двумя перекрещенными черточками - закрыть окно.
Нажимать на эти кнопки можно с помощью мышки. Достаточно навести на нужную кнопку указатель и один раз нажать левую кнопку мыши.
Нажатие на кнопку свертывания окна приведет к его визуальному исчезновению. Однако, на самом деле окно не исчезнет. Оно свернется в продолговатую кнопку, которая отображается на Панели задач - специально отведенной для этого зоне, которая чаще всего находится в нижней части экрана (см. изображение ниже). Чтобы снова его развернуть, достаточно один раз кликнуть по этой кнопке левой кнопкой мыши.

Нажатие кнопки "развернуть окно на весь экран" приведет к увеличению его размеров до максимально возможных.
Кнопка с двумя квадратиками имеет обратный эффект и возвращает расширенному окну его обычное состояние.
И наконец, нажатие кнопки с двумя перекрещенными черточками приводит к закрытию окна.

Теперь давайте разберемся с правой кнопкой мыши. Наведите указатель на значок Корзины и один раз нажмите правую кнопку мыши.
Указанный список возможных операций, который открывается щелчком правой кнопки мыши на объекте, называется контекстным меню. В Windows контекстное меню есть у каждого файла или папки. Перечень возможных операций в этом меню для каждого типа файлов будет разным.
Поскольку вы уже владеете навыками осуществления основных операций с окнами Windows, предлагаю для их закрепления и составления более полного представления о структуре файловой системы компьютера разобраться с основами навигации в Windows.
Для начала следует вспомнить часть этой статьи, где говорилось о том, что все файлы и папки на компьютере упорядочены согласно строгой иерархии. Запоминающее устройство компьютера разделено на один или несколько логических разделов. В каждом разделе могут содержаться файлы и папки, в каждой папке - другие папки и файлы и т.д.
Значок этого основного окна может находиться на Рабочем столе. Как и любое окно в Windows, его можно открыть двойным щелчком левой кнопки мыши по значку.

Если все сделано правильно, откроется окно с соответствующим названием (см. изображение ниже). Если это окно открыто не на весь экран, для удобства переведите его в полноэкранный режим с помощью соответствующей кнопки в его правом верхнем углу (речь шла выше).


С целью правильного понимания изложенного и формирования практических навыков навигации в файловой системе Windows, рекомендую самостоятельно попрактиковаться в открытии различных папок, находящихся на вашем компьютере. Если что-то пойдет не так - просто закройте все открытые окна и начните сначала.
Теперь предлагаю потренироваться в создании файлов, папок, их переименовании и осуществлении других базовых операций с ними.
Возвращаемся на рабочий стол Windows (закрываем все открытые окна).

1. Создание файлов и папок
Перечень возможных вариантов в указанном контекстном меню может существенно отличаться на разных компьютерах. Однако, создание базовых типов файлов и папок указанным выше способом доступно на любом ПК.
В качестве примера создайте на Рабочем столе папку и текстовый документ.
2. Переименование файлов и папок.
3. Удаление файлов и папок
4. Копирование и перемещение файлов и папок
Процесс копирования и перемещения файлов и папок в операционной системе Windows происходит в 2 этапа:
- помещения файла или папки в буфер обмена;
- вставка файла или папки, которая находится в буфере обмена, в определенное пользователем место.
Буфер обмена Windows - это специальная часть памяти компьютера, которая используется для временного помещения в нее копируемых данных.
Учтите, что информация (файл или папка), помещена в буфер обмена Windows, хранится там до выключения компьютера или же до копирования в буфер новой информации. Для примера, попробуйте скопировать созданный нами текстовый файл в созданную папку. Проведите несколько экспериментов по созданию, копированию, переименованию и удалению файлов и папок.
Овладев базовыми знаниями и навыками работы с компьютером, можно переходить к изучению порядка просмотра папок и файлов. Но об этом уже в следующей статье.

НАПИСАТЬ АВТОРУ

Основы работы с операционной системой Windows. Windows – графическая операционная система для компьютеров платформы IBM PC.
Это новый уровень компьютерной технологии, основанный на
объектно-ориентированном подходе к работе с данными.
Основные средства управления – графический манипулятор (мышь или иной аналогичный) и клавиатура.
Особенности ОС Windows:
ü стандартизация интерфейса пользователя (приемы и методы управления аппаратным и программным обеспечением);
ü оптимальное управление оперативной памятью большого объема;
ü возможность без проблем подключать новые внешние устройства (Plug and Play);
ü интеграция функций программ (возможность использовать в конкретной программе объекты, созданные средствами другой программы);
ü многозадачность (возможность одновременно выполнять несколько приложений и легко переключаться с одной программы на другую).
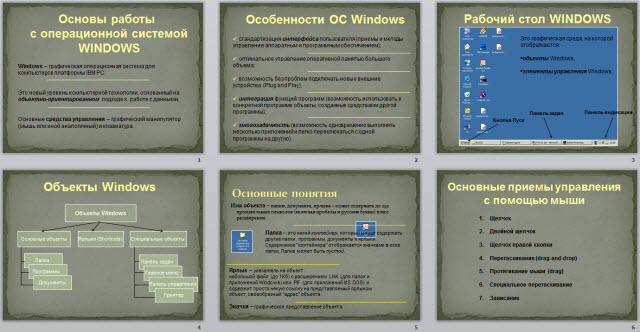
Содержимое разработки

Основы работы
с операционной системой
Windows – графическая операционная система для компьютеров платформы IBM PC .
Это новый уровень компьютерной технологии, основанный на
объектно-ориентированном подходе к работе с данными.
Основные средства управления – графический манипулятор (мышь или иной аналогичный) и клавиатура.

Особенности ОС Windows
- стандартизация интерфейса пользователя (приемы и методы управления аппаратным и программным обеспечением);
- оптимальное управление оперативной памятью большого объема;
- возможность без проблем подключать новые внешние устройства ( Plug and Play );
- интеграция функций программ (возможность использовать в конкретной программе объекты, созданные средствами другой программы);
Рабочий стол WINDOWS
Это графическая среда, на которой отображаются:
Панель индикации
Панель задач
Кнопка Пуск
Давыдова Е.В., школа № 444

Объекты Windows
Объекты Windows

Имя объекта – папки, документа, ярлыка – может содержать до 255 произвольных символов (включая пробелы и русские буквы) плюс расширение.
Папка – это некий контейнер , который может содержать другие папки, программы, документы и ярлыки. Содержимое "контейнера" отображается значками в окне папки. Папка может быть пустой .
Ярлык – указатель на объект: небольшой файл (до 1Кб) с расширением . LNK (для папок и приложений Windows ) или . PIF (для приложений MS DOS ) и содержит просто некую ссылку на представляемый ярлыком объект, своеобразный "адрес" объекта.
Значки – графическое представление объекта.

Основные приемы управления с помощью мыши
Типы окон в Windows
Окно приложения
Окно документа
Диалоговое окно

-75%
и научиться использовать основные функции операционной системы.
@ Задания и порядок выполнения лабораторной работы
1. Включить компьютер.
2. Настроить Панель задач.
2.1. Настроить Панель задачтак, чтобы она автоматически убиралась с экрана.
2.2. Удалить/установить на Панели задач часы.
2.3. Удалить/установить на Панели задач индикатор переключения языков.
2.4. Установить/удалить на Панели задач значок для запуска приложения Word.
3. Настроить Главное меню (Пуск).
3.1. Добавить/удалить в Главное меню программы Norton Commander.
4. Создать ярлыки.
4.1. Создать/удалить на Рабочем столе ярлыки для программы Paint и Word.
4.2. Просмотреть свойства ярлыка Paint.
4.3. Изменить значок этого ярлыка.
5. Изменить конфигурацию Windows.
5.1. Изменить картинку Заставка и время задержки экрана перед гашением.
5.2. Изменить цветовую схему оформления экрана.
5.3. Изменить фон Рабочего стола.
5.4. Выполнить настройку мыши.
5.5. Выполнить настройку клавиатуры.
6. Запустить приложение Word, используя различные способы запуска (Главное меню, Панель задач, Ярлык).
7. Освоить использование Справки.
При помощи вкладки Поиск необходимо разыскать статью, в которой описан порядок действия заданного поиска. В процессе поиска следует учитывать особенности русского языка, связанные с изменениями падежных окончаний в существительных при склонении.
FПримечание. Задание выполняется по индивидуальному варианту.
F Варианты к заданию 7
1. Выбор принтера по умолчанию.
2. Добавление цветового профиля для принтера.
3. Удаление цветового профиля для принтера.
4. Помещение ярлыка на рабочий стол.
5. Подключение к сетевому принтеру.
6. Назначение общего принтера.
7. Поиск принтера.
8. Помещение ярлыка принтера на Рабочий стол.
9. Добавление ярлыка в Главное меню или подменю.
10. Общие сведения о файлах и папках.
11. Использование окна Мой компьютер.
12. Выбор режима использования одиночного и двойного щелчка.
13. Быстрая отправка файлов и папок.
14. Добавление принтера, подключенного к компьютеру.
15. Изменение режима работы клавиатуры.
16. Отображение программ в Главном меню Программы.
17. Изменение разрешения экрана.
18. Очистка Корзины.
19. Выбор или изменение фона Рабочего стола.
20. Проверка диска при запуске компьютера.
21. Выбор или смена заставки.
22. Регулировка уровня воспроизведения для устройства мультимедиа.
23. Создание новой папки.
24. Создать ярлык в папке.
25. Установка нового шрифта на компьютере.
26. Изменение системного времени.
27. Советы для начинающих.
28. Замена или удаление программ.
29. Настройка сочетаний клавиш для языков ввода.
30. Запуск программ.
8. Выполнить поиск файла
Установить расположение файла.
F Примечание. Задание выполняется по индивидуальному варианту.
F Варианты к заданию 8
3. Файл autoexec.nt.
5. Файл avifile.dll.
8. Файл bdaplgin.ax.
10. Файл browser.dll.
11. Файл br549.dll.
13. Файл notepad.
15. Файл batt.dll.
16. Файл avtapi.dll.
19. Файл avmeter.dll.
20. Файл browselc.dll.
21. Файл actmovil.
22. Файл clipbrd.hpp.
23. Файл doshelp.
26. Файл clspack.
27. Файл ansi.sys.
28. Файл autochk.
29. Файл authz.dll.
30. Файл bootvid.dll.
9. Освоить работу с папкой Мой компьютер.
9.1. Используя результаты поиска в задании 7, посмотреть в папке Мой компьютер в каком формате хранится этот файл.
9.2. Изменить формат представления этого объекта в виде Таблицы.
9.3. Убрать/установить в окне Мой компьютер Строку состояния.
9.4. Убрать/установить в окне Мой компьютер Панели инструментов.
10. Выключить компьютер.
11. Оформить отчет о проделанной работе.
Ø1. РАБОТА В WINDOWS 2000. ОСНОВНЫЕ ТЕОРЕТИЧЕСКИЕ ПОЛОЖЕНИЯ
[1, гл. 5, раздел 1-6; гл. 6, раздел 1-7]
& [2, часть 2, гл.18, гл. 25]
[3, часть 1, гл. III, часть 2, гл. II]
Ø 1.1. Общие сведения об операционной системе WINDOWS
Современная компьютерная система представляет собой комплекс аппаратных средств (физических устройств) и программного обеспечения.
Аппаратные средствакомпьютера включают один или несколько процессоров, оперативную память, диски (внешняя память), клавиатуру, монитор, мышь, принтер, модем, сетевое оборудование и другие устройства.

Программное обеспечениекомпьютера хранится на дисках. В составе программного обеспечения выделяют и прикладные программы. Системные программы осуществляют организацию работы компьютера (управление физическими устройствами, выполнение прикладных программ, взаимодействие пользователя с компьютером и многое другое). Прикладные программы (приложения) решают задачи конкретной предметной области. К прикладным программам, например, относятся пакеты офисных программ, банковские системы, системы бухгалтерского учета, пакеты математических программ, системы автоматизированного проектирования, программы мультимедиа. Практически в каждой области деятельности используется от нескольких десятков до нескольких тысяч прикладных программных систем.
Центральной частью системного программного обеспечения является операционная система– комплекс программ, реализующий базовые функции, обеспечивающие эффективную работу с компьютером. К числу основных функций относятся:
· управление запуском и выполнением программ;
· организация хранения программ и данных на дисках, называемая файловой системой;
· управление взаимодействием программ с физическими устройствами компьютерной системы;
· диагностика и обслуживание физических устройств;
· взаимодействие с другими компьютерами в сети или по каналам связи;
· обеспечение безопасности компьютерной системы от несанкционированного доступа и конфиденциальности сохраняемых программ и данных;
· управление энергопитанием компьютерной системы и др.
Операционная система Windows(краткая историческая справка) Операционные системы (ОС) появились и развивались в процессе эволюции аппаратных средств компьютерных систем.
· 1980-1981 гг. – корпорация IBM разработала ПК IBM РС, для которого Билл Гейтс создал пакет программ DOS/BASIC, после доработки переименованный в MS DOS(Microsoft Disk Operating System). Видоизмененная операционная система заняла доминирующее положение на рынке IBM РС.
· 1983 г. – на рынке ПК появился компьютер IBM PC/ATс центральным процессором I 80286 и значительно усовершенствованной операционной системой MS DOS. Позже MS DOS широко использовалась в ПК с процессорами I 80386 и I 80486. Пользовательский интерфейс ОС СР/М и MS DOS был основан на вводе команд с клавиатуры, что требовало определенной квалификации, специальных знаний и не вполне подходило для массового пользователя, для которого и были предназначены персональные компьютеры.
· 1985 г. – компания Microsoft разработала на базе GUI систему, получившую название Windows. На протяжении десяти лет, с 1985 по 1995 гг., система Windows выполняла функции графической оболочки операционной системы MS DOS со всеми ее ограничениями (однопрограммный 16-битный режим процессора, до одного мегабайта оперативной памяти, сложности с использованием в компьютерной системе разнообразных физических устройств и т.п.) В эти годы были выпущены версии Windows 1.0, Windows 2.0, Windows 3.0, Windows 3.11, Windows 3.11 for Groups. Если первые две версии оказались не способными конкурировать с MS DOS, то использование Windows 3.0 и Windows 3.11 приобрело поистине массовый характер. В Windows 3.11 for Groups были включены средства для работы в локальной сети Net Wareфирмы Novell, позволяющие создавать одноранговую локальную сеть из нескольких компьютеров.
· 1995 г. – выпустила автономную версию операционной системы Windows 95. Она включала множество особенностей MS DOS, но только для загрузки и выполнения старых DOS- программ.
· 1998 г. – появление на рынке ОС Windows 98 в качестве значительно усовершенствованной Windows 95. Дальнейшим развитием возможностей Windows 98 стала версия ОС Windows МЕ(Millennium Edition– выпуск).
· 1999 г. – обновление Windows 98 под названием Windows 98 Second Edition (WSE).
· конец 2000 года – выпуск окончательной версии Windows МЕ, которая создавалась как система исключительно для домашних пользователей, а не предприятий. Новые функции включали улучшенные возможности совместного использования изображений, музыки и фильмов, лучшую поддержку работы с сетью дома, больше функций для работы с Интернетом, слегка обновленный интерфейс пользователя. Однако под внешне измененной оболочкой скрывалась та же Windows 98.
· Другой операционной системой Microsoft стала Windows NT (New Technology) – новая технология, значительно превосходящая по своим возможностям предыдущие версии Windows. Это целиком 32-разрядная операционная система, использующая все возможности современных процессоров. Первые версии Windows NTне нашли заметного применения. Достаточно широкое распространение началось с версии Windows NT 4.0, особенно в корпоративных сетях. Версия Windows NT 5.0 была переименована в Windows 2000 в начале 1999 года. Официальный выпуск Windows 2000датируется февралем 2000 года.
Цель работы:
закрепить основные ключевые понятия:
- конфигурирование графического интерфейса пользователя;
- папки Мой компьютер
и научиться использовать основные функции операционной системы.
@ Задания и порядок выполнения лабораторной работы
1. Включить компьютер.
2. Настроить Панель задач.
2.1. Настроить Панель задачтак, чтобы она автоматически убиралась с экрана.
2.2. Удалить/установить на Панели задач часы.
2.3. Удалить/установить на Панели задач индикатор переключения языков.
2.4. Установить/удалить на Панели задач значок для запуска приложения Word.
3. Настроить Главное меню (Пуск).
3.1. Добавить/удалить в Главное меню программы Norton Commander.
4. Создать ярлыки.
4.1. Создать/удалить на Рабочем столе ярлыки для программы Paint и Word.
4.2. Просмотреть свойства ярлыка Paint.
4.3. Изменить значок этого ярлыка.
5. Изменить конфигурацию Windows.
5.1. Изменить картинку Заставка и время задержки экрана перед гашением.
5.2. Изменить цветовую схему оформления экрана.
5.3. Изменить фон Рабочего стола.
5.4. Выполнить настройку мыши.
5.5. Выполнить настройку клавиатуры.
6. Запустить приложение Word, используя различные способы запуска (Главное меню, Панель задач, Ярлык).
7. Освоить использование Справки.
При помощи вкладки Поиск необходимо разыскать статью, в которой описан порядок действия заданного поиска. В процессе поиска следует учитывать особенности русского языка, связанные с изменениями падежных окончаний в существительных при склонении.
FПримечание. Задание выполняется по индивидуальному варианту.
F Варианты к заданию 7
1. Выбор принтера по умолчанию.
2. Добавление цветового профиля для принтера.
3. Удаление цветового профиля для принтера.
4. Помещение ярлыка на рабочий стол.
5. Подключение к сетевому принтеру.
6. Назначение общего принтера.
7. Поиск принтера.
8. Помещение ярлыка принтера на Рабочий стол.
9. Добавление ярлыка в Главное меню или подменю.
10. Общие сведения о файлах и папках.
11. Использование окна Мой компьютер.
12. Выбор режима использования одиночного и двойного щелчка.
13. Быстрая отправка файлов и папок.
14. Добавление принтера, подключенного к компьютеру.
15. Изменение режима работы клавиатуры.
16. Отображение программ в Главном меню Программы.
17. Изменение разрешения экрана.
18. Очистка Корзины.
19. Выбор или изменение фона Рабочего стола.
20. Проверка диска при запуске компьютера.
21. Выбор или смена заставки.
22. Регулировка уровня воспроизведения для устройства мультимедиа.
23. Создание новой папки.
24. Создать ярлык в папке.
25. Установка нового шрифта на компьютере.
26. Изменение системного времени.
27. Советы для начинающих.
28. Замена или удаление программ.
29. Настройка сочетаний клавиш для языков ввода.
30. Запуск программ.
8. Выполнить поиск файла
Установить расположение файла.
F Примечание. Задание выполняется по индивидуальному варианту.
F Варианты к заданию 8
3. Файл autoexec.nt.
5. Файл avifile.dll.
8. Файл bdaplgin.ax.
10. Файл browser.dll.
11. Файл br549.dll.
13. Файл notepad.
15. Файл batt.dll.
16. Файл avtapi.dll.
19. Файл avmeter.dll.
20. Файл browselc.dll.
21. Файл actmovil.
22. Файл clipbrd.hpp.
23. Файл doshelp.
26. Файл clspack.
27. Файл ansi.sys.
28. Файл autochk.
29. Файл authz.dll.
30. Файл bootvid.dll.
9. Освоить работу с папкой Мой компьютер.
9.1. Используя результаты поиска в задании 7, посмотреть в папке Мой компьютер в каком формате хранится этот файл.
9.2. Изменить формат представления этого объекта в виде Таблицы.
9.3. Убрать/установить в окне Мой компьютер Строку состояния.
9.4. Убрать/установить в окне Мой компьютер Панели инструментов.
10. Выключить компьютер.
11. Оформить отчет о проделанной работе.
Ø1. РАБОТА В WINDOWS 2000. ОСНОВНЫЕ ТЕОРЕТИЧЕСКИЕ ПОЛОЖЕНИЯ
[1, гл. 5, раздел 1-6; гл. 6, раздел 1-7]
& [2, часть 2, гл.18, гл. 25]
[3, часть 1, гл. III, часть 2, гл. II]
Ø 1.1. Общие сведения об операционной системе WINDOWS
Современная компьютерная система представляет собой комплекс аппаратных средств (физических устройств) и программного обеспечения.
Аппаратные средствакомпьютера включают один или несколько процессоров, оперативную память, диски (внешняя память), клавиатуру, монитор, мышь, принтер, модем, сетевое оборудование и другие устройства.
Программное обеспечениекомпьютера хранится на дисках. В составе программного обеспечения выделяют и прикладные программы. Системные программы осуществляют организацию работы компьютера (управление физическими устройствами, выполнение прикладных программ, взаимодействие пользователя с компьютером и многое другое). Прикладные программы (приложения) решают задачи конкретной предметной области. К прикладным программам, например, относятся пакеты офисных программ, банковские системы, системы бухгалтерского учета, пакеты математических программ, системы автоматизированного проектирования, программы мультимедиа. Практически в каждой области деятельности используется от нескольких десятков до нескольких тысяч прикладных программных систем.
Центральной частью системного программного обеспечения является операционная система– комплекс программ, реализующий базовые функции, обеспечивающие эффективную работу с компьютером. К числу основных функций относятся:
· управление запуском и выполнением программ;
· организация хранения программ и данных на дисках, называемая файловой системой;
· управление взаимодействием программ с физическими устройствами компьютерной системы;
· диагностика и обслуживание физических устройств;
· взаимодействие с другими компьютерами в сети или по каналам связи;
· обеспечение безопасности компьютерной системы от несанкционированного доступа и конфиденциальности сохраняемых программ и данных;
· управление энергопитанием компьютерной системы и др.
Операционная система Windows(краткая историческая справка) Операционные системы (ОС) появились и развивались в процессе эволюции аппаратных средств компьютерных систем.
· 1980-1981 гг. – корпорация IBM разработала ПК IBM РС, для которого Билл Гейтс создал пакет программ DOS/BASIC, после доработки переименованный в MS DOS(Microsoft Disk Operating System). Видоизмененная операционная система заняла доминирующее положение на рынке IBM РС.
· 1983 г. – на рынке ПК появился компьютер IBM PC/ATс центральным процессором I 80286 и значительно усовершенствованной операционной системой MS DOS. Позже MS DOS широко использовалась в ПК с процессорами I 80386 и I 80486. Пользовательский интерфейс ОС СР/М и MS DOS был основан на вводе команд с клавиатуры, что требовало определенной квалификации, специальных знаний и не вполне подходило для массового пользователя, для которого и были предназначены персональные компьютеры.
· 1985 г. – компания Microsoft разработала на базе GUI систему, получившую название Windows. На протяжении десяти лет, с 1985 по 1995 гг., система Windows выполняла функции графической оболочки операционной системы MS DOS со всеми ее ограничениями (однопрограммный 16-битный режим процессора, до одного мегабайта оперативной памяти, сложности с использованием в компьютерной системе разнообразных физических устройств и т.п.) В эти годы были выпущены версии Windows 1.0, Windows 2.0, Windows 3.0, Windows 3.11, Windows 3.11 for Groups. Если первые две версии оказались не способными конкурировать с MS DOS, то использование Windows 3.0 и Windows 3.11 приобрело поистине массовый характер. В Windows 3.11 for Groups были включены средства для работы в локальной сети Net Wareфирмы Novell, позволяющие создавать одноранговую локальную сеть из нескольких компьютеров.
· 1995 г. – выпустила автономную версию операционной системы Windows 95. Она включала множество особенностей MS DOS, но только для загрузки и выполнения старых DOS- программ.
· 1998 г. – появление на рынке ОС Windows 98 в качестве значительно усовершенствованной Windows 95. Дальнейшим развитием возможностей Windows 98 стала версия ОС Windows МЕ(Millennium Edition– выпуск).
· 1999 г. – обновление Windows 98 под названием Windows 98 Second Edition (WSE).
· конец 2000 года – выпуск окончательной версии Windows МЕ, которая создавалась как система исключительно для домашних пользователей, а не предприятий. Новые функции включали улучшенные возможности совместного использования изображений, музыки и фильмов, лучшую поддержку работы с сетью дома, больше функций для работы с Интернетом, слегка обновленный интерфейс пользователя. Однако под внешне измененной оболочкой скрывалась та же Windows 98.
· Другой операционной системой Microsoft стала Windows NT (New Technology) – новая технология, значительно превосходящая по своим возможностям предыдущие версии Windows. Это целиком 32-разрядная операционная система, использующая все возможности современных процессоров. Первые версии Windows NTне нашли заметного применения. Достаточно широкое распространение началось с версии Windows NT 4.0, особенно в корпоративных сетях. Версия Windows NT 5.0 была переименована в Windows 2000 в начале 1999 года. Официальный выпуск Windows 2000датируется февралем 2000 года.
Читайте также:

