Что означает доллар в excel кратко
Обновлено: 04.07.2024

Эта опция позволяет написать функцию и быстро распространить эту формулу на другие ячейки. При этом формула будет автоматически менять адреса ячеек (аргументов), по которым ведутся вычисления.
Это очень удобно ровно до того момента, когда Вам не требуется менять адрес аргумента. Например, нужно все ячейки перемножить на одну единственную ячейку с коэффициентом.
Этот значок, поставленный перед (. ) нужным адресом, не позволяет ему изменяться.
Таким образом, если поставить доллар перед буквой адреса, то не будет изменяться адрес столбца. Пример: $B2
Знак доллара ($) в формулах Excel позволяет зафиксировать строку или столбец при использовании формул.
Знака доллара в формулах Excel
Данный символ используется, чтобы не менять, строку или столбец при растягивании или копировании формулы на другие ячейки, например, имеется таблица состоящая из 16 ячеек. Мы дописываем формулу, в которой прибавляем к первой ячейке ячейку стоящую ниже.
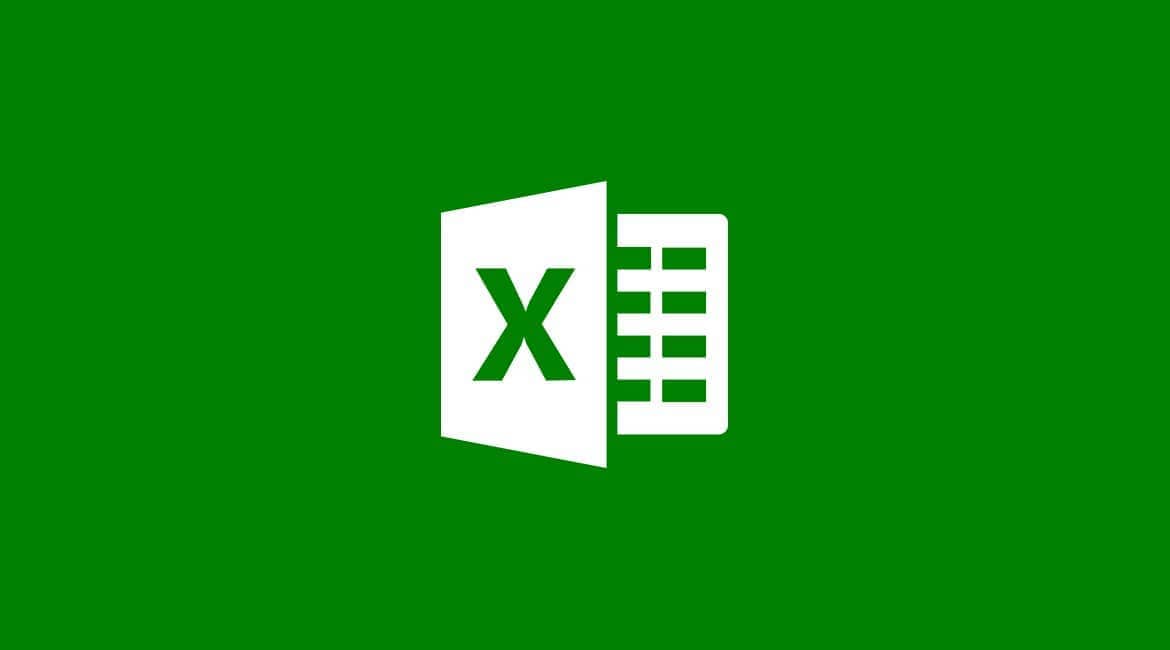
Однако, после растягивания формулы видим, что система подставляет предыдущую ячейку и следующую, хотя первой должна идти ячейка G6.

Для решения этой проблемы следует в первоначальной конструкции у G6 проставить перед каждым символом знак доллара, чтобы получилось $G$6.

После чего проверяем результат снова.

Все готово, в этом случае первая ячейка была зафиксирована.
Знак доллара в столбцах в Эксель
Для того, чтобы закрепить данные по столбцу потребуется прописать $ лишь перед цифрой в формуле.

Если о добавлении знака $ как валютного знают многие пользователи Excel, то про этот вариант известно лишь опытным юзерам. Рассматриваемый знак в синтаксисе программы позволяет закрепить любую ячейку, входящую в функцию, чтобы при ее растягивании или копировании блок не менялся в самой функции. Разберем копирование функции без закрепления ячейки и посмотрим, как это скажется на ней.
Есть самая простая операция сложения двух или более значений в ячейках.



Теперь рассмотрим эту же операцию, но предварительно закрепим одно из значений при помощи знака $, а затем посмотрим, как произойдет копирование на этот раз.
- Нажмите левой кнопкой мыши по строке с формулой и найдите значение, которое хотите закрепить.


Используйте полученные знания в своих целях: избавляйтесь от трудностей при подобном редактировании формул, с легкостью расширяйте их и копируйте их.
Вариант 2: Добавление $ как денежной единицы
Другая цель — добавление знака $ как денежной единицы, с чем тоже сталкивается определенный пласт пользователей Excel. Для этого применяется всего несколько простых действий, заключающихся в изменении формата ячейки.
- Выделите все блоки, к значениям которых хотите добавить знак денежной единицы.







Есть и дополнительные методы, позволяющие изменить формат ячейки, мы же рассмотрели только самый популярный. Если хотите, узнайте о других доступных способах, прочитав статью по ссылке ниже.

Мы рады, что смогли помочь Вам в решении проблемы.
Отблагодарите автора, поделитесь статьей в социальных сетях.

Опишите, что у вас не получилось. Наши специалисты постараются ответить максимально быстро.

Описание
DOLLAR функция, одна из функций ТЕКСТ, которая используется для преобразования числа в текст в формате валюты с округлением десятичных знаков до заданного количества десятичных знаков. Предположим, DOLLAR(12.34,4) округляет число "12.34" в 4 десятичные разряды и возвращает текстовую строку "$12.3400"в денежном формате.
Синтаксис и аргументы
Синтаксис формулы
| DOLLAR( number , [decimals] ) |
аргументы
- number: Обязательное поле: число, ссылка или формула, вычисляющая число, которое вы использовали для преобразования в текст в формате валюты.
- decimal: Необязательно, количество цифр справа от десятичной точки. Если он опущен, количество цифр справа от десятичной точки равно 2. Если оно отрицательное, число округляется слева от десятичной точки.
Возвращаемое значение
DOLLAR функция возвращает число, отображаемое в виде текста в денежном формате.
Замечания
2. Если аргумент [decimals] отрицательно, и абсолютное значение этого [decimals] больше или равно количеству целых цифр числа, возвращает ноль. Предположим, =DOLLAR(11.24,-2) возвращает $ 0.
Использование и примеры
Пример 1 аргумент [десятичные знаки] опущен

B3 - это ячейка, содержащая число, которое вы хотите преобразовать в текст в денежном формате. Если опустить аргумент [decimals], он возвращает текст в денежном формате с двумя цифрами справа от десятичной точки.
Пример 2 аргумент [десятичные числа] положительный

B4 - это ячейка, содержащая число, которое вы хотите преобразовать в текст в денежном формате. И он возвращает текст в денежном формате с 4 цифрами справа от десятичной точки.
Пример 3 аргумент [десятичные знаки] отрицательный

B5 - это ячейка, содержащая число, которое вы хотите преобразовать в текст в денежном формате. И он возвращает текст в денежном формате с двумя цифрами слева от десятичной точки.
Пример 4 с прямым использованием числа в качестве номера аргумента

Преобразуйте 46.743 в текст в денежном формате. И он возвращает текст в денежном формате с 1 цифрой справа от десятичной точки.
Относительные функции:
Excel CHAR функция
CHAR Функция возвращает символ, заданный числом от 1 до 255.
Excel CLEAN функция
CLEAN Функция используется для удаления всех непечатаемых символов из данного текста.
Excel CODE функция
CODE функция возвращает числовой код символа или первого символа в заданной ячейке текстовой строки.
Excel CONCAT функция
CONCAT функция объединяет тексты из нескольких столбцов, строк или диапазонов вместе.
Лучшие инструменты для работы в офисе
Kutools for Excel - поможет вам выделиться из толпы
Хотите быстро и безупречно выполнять свою повседневную работу? Kutools for Excel предлагает мощные расширенные функции 300 (объединение книг, сумма по цвету, разделение содержимого ячеек, дата преобразования и так далее . ) и экономия 80% времени для вас.
Читайте также:
- Фольклор как средство патриотического воспитания старших дошкольников в доу
- Какие углы называются углами выпуклого многоугольника кратко
- Почему германские фашисты называли себя наци а идеологию партии национал социализм раскройте кратко
- О чем писал толстой в своих произведениях кратко
- Объясните как вы понимаете смысл словосочетания культурные ценности кратко

