Что нужно сделать при удалении фона на эмблеме школы чтобы эмблема была видна целиком
Обновлено: 02.07.2024
Есть логотип с белым фоном, но должен ли он быть прозрачным? Это общая проблема с владельцами бизнеса и графическими дизайнерами. Логотипы, сохраненные в формате JPEG, обычно имеют белый фон (если не установлен другой цвет фона). В GIMP есть несколько инструментов, которые могут избавиться от фона, но один инструмент / метод, в частности, очень простой и очень эффективный. Это особенно актуально при удалении белого фона на логотипах.
Метод, на который я ссылаюсь, это метод Color to Alpha. При использовании этой функции для удаления любого цвета с изображения требуется всего несколько простых шагов, что делает этот цвет прозрачным.
Вы можете посмотреть видео версию этого руководства прямо ниже или прочитать версию справочной статьи (доступно на нескольких языках) прямо под видео.
Шаг 1: импортируйте ваш логотип или изображение
Конечно, вам нужно будет импортировать свое изображение в GIMP, чтобы начать этот процесс. Просто щелкните и перетащите свое изображение или логотип из местоположения файла в любое место внутри окна холста GIMP (следуйте красной стрелке на изображении выше). Если у вас уже открыта другая композиция, вы можете щелкнуть и перетащить изображение в область над панелью инструментов, на которой есть значок Уилбура (синяя стрелка).
Шаг 2: добавьте прозрачности вашему изображению
Шаг 3 (необязательно): выберите текст или элементы того же цвета, что и фон
Если ваш текст того же цвета, что и ваш фон, вам необходимо убедиться, что он также не стирается при использовании этого метода удаления фона (если, конечно, вы не хотите, чтобы эти элементы также были удалены. Если да, то переходите к шагу 4). К счастью, решение довольно простое.

Возьмите инструмент Free Select Tool (он же инструмент Lasso Tool - обозначен красной стрелкой на фотографии выше) и примерно нарисуйте выделение вокруг вашего текста (обозначено зеленой стрелкой) или любой области того же цвета, что и ваш фон. не хотят преобразовывать в прозрачность (это совсем не обязательно должно быть точным). Нажмите клавишу ввода, чтобы применить ваш выбор. Затем нажмите ctrl + i, чтобы инвертировать область выделения, или перейдите к Select> Invert. Это выберет все, что находится за пределами выделенных областей, которые вы нарисовали.
Шаг 4: стереть фон с цвета на альфа


Недостатком этого метода является то, что он удалит ВСЕ экземпляры белого цвета на вашем изображении или логотипе, а не только фон. Например, когда я впервые открываю этот инструмент, есть несколько частей моего логотипа, которые теперь прозрачны или полупрозрачны. Это области, где присутствует либо 100% белого (полностью прозрачный), либо намек на белый (частичная прозрачность).

Также хочу отметить, что, поскольку мой текст белый, если я не выполнил шаг 3, мой текст также будет преобразован в прозрачный (на это указывают красные стрелки на фотографии выше). Однако после выполнения шага 3 мой текст останется белым, а белый фон для логотипа будет удален.
Если вы выполнили шаг 3, нажмите ctrl + shift + a или перейдите в Select> None, чтобы отменить выделение выделенной области, которую вы нарисовали.
Вот и все, как удалить белый фон! Фон вашего логотипа теперь должен быть удален, и теперь он должен быть заменен прозрачным. Если вам понравился этот урок, вы можете ознакомиться с другими моими статьями справки по GIMP, посмотреть любое из моих видеоуроков по GIMP или записаться в премиум-класс GIMP.
Многие пользователи задаются вопросом: "как вырезать часть картинки или фотографии?". Если нужно обрезать края у фотографии, то можно воспользоваться инструментом Кадрирование в GIMP или в любом другом графическом редакторе, даже стандартный Paint в Windows позволяет это сделать, о чём я уже писал ранее. Но если необходимо вырезать картинку или фотографию по контуру, то тут, уже нужен более продвинутый редактор.
Программа GIMP позволяет вырезать фото несколькими способами, которые удобно применять в зависимости от сложности обрабатываемого изображения.
1. Вырезаем логотип
Тренироваться вырезать картинку будем на примере логотипа этого сайта.
В заголовке данной страницы вы видите логотип сайта МостиК.info, Щёлкните по нему правой кнопкой мыши и выберите Сохранить картинку как. (зависит от браузера, может быть написано немного по другому), сохраните картинку, а затем откройте в GIMP. Кстати, статья о том, какими способами можно открыть изображение в GIMP.
Подготовим рабочее место для урока
Давайте смоделируем ситуацию, когда нам нужно вырезать часть изображения и вставить его на другой фон.
Итак, перед нами логотип открытый в программе GIMP. Логотип изначально на белом фоне, давайте отделим его от надписи ".info" и перенесём его на другое изображение.

Создадим фон, на который поместим логотип.
- Нажимаем Файл - Создать проект или CTRL+N;
- Выбираем инструмент заливка;
- Заливаем вновь созданный проект.
Теперь у нас две вкладки. На одной расположен подопытный логотип, на второй фон, на который будем его перемещать. Другим цветом фон закрашен для наглядности.
Вырезаем и вставляем часть изображения
Описание применённых далее инструментов выделения можно посмотреть здесь.
С помощью Прямоугольного выделения. Выберем инструмент Прямоугольное выделение, выделим логотип, нажмём CTRL+C (т.е. скопируем. Можно нажать на главной панели Правка - Копировать), перейдём на вкладку с фоном и нажмём CTRL+V (Вставить. Или на главной панели Правка - Вставить).
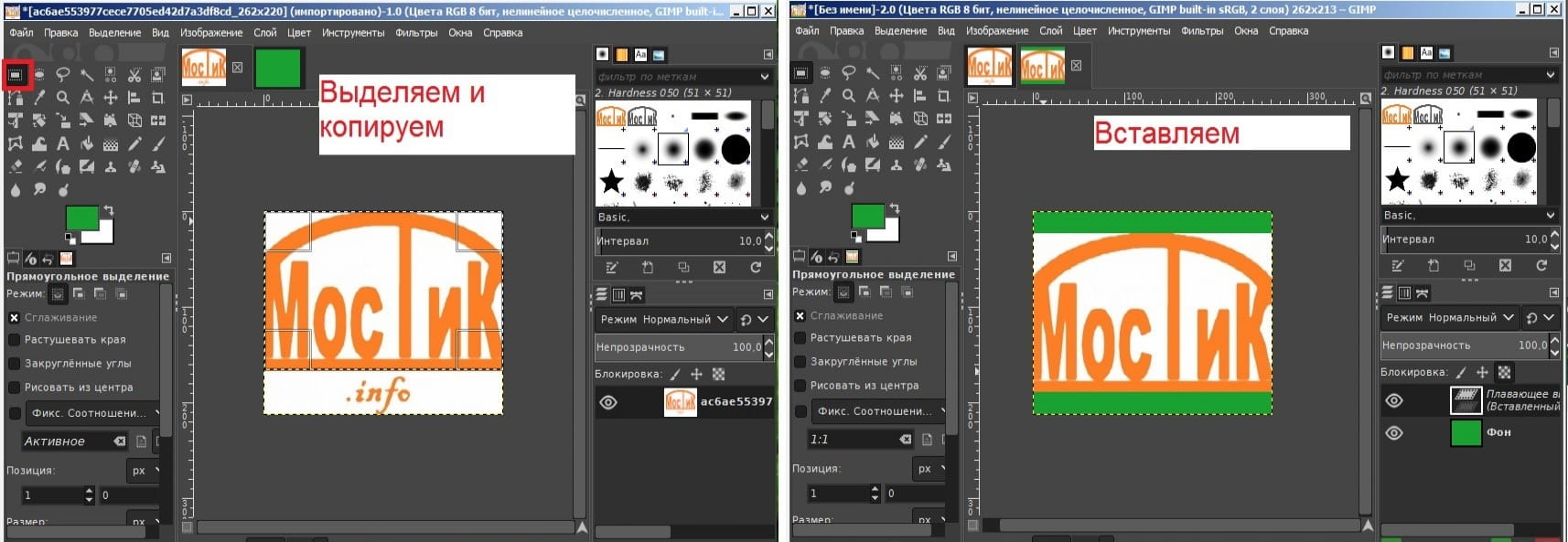
Результат справа. Что-то как-то не очень. Но зато виден результат применение инструмента Прямоугольное выделение и копирование. Давайте отменим результат нажав кнопки CTRL+Z и переделаем более качественно.
Вырезаем и вставляем логотип без фона
С помощью Выделения смежных областей. Выберем инструмент Выделение смежных областей и щёлкнем по букве, например "М" в логотипе. Наш логотип выделен отдельно от фона. Но у меня не выделилась буква "и"! Это из-за того, что "и" не соединяется с остальным логотипом.Просто удерживая SHIFT на клавиатуре щёлкните букву "и", она добавится к выделению. Таким же способом можно добавить и ".info", если хотите.
Нажимаем CTRL + C, переходим на вкладку с фоном и нажимаем CTRL + V.
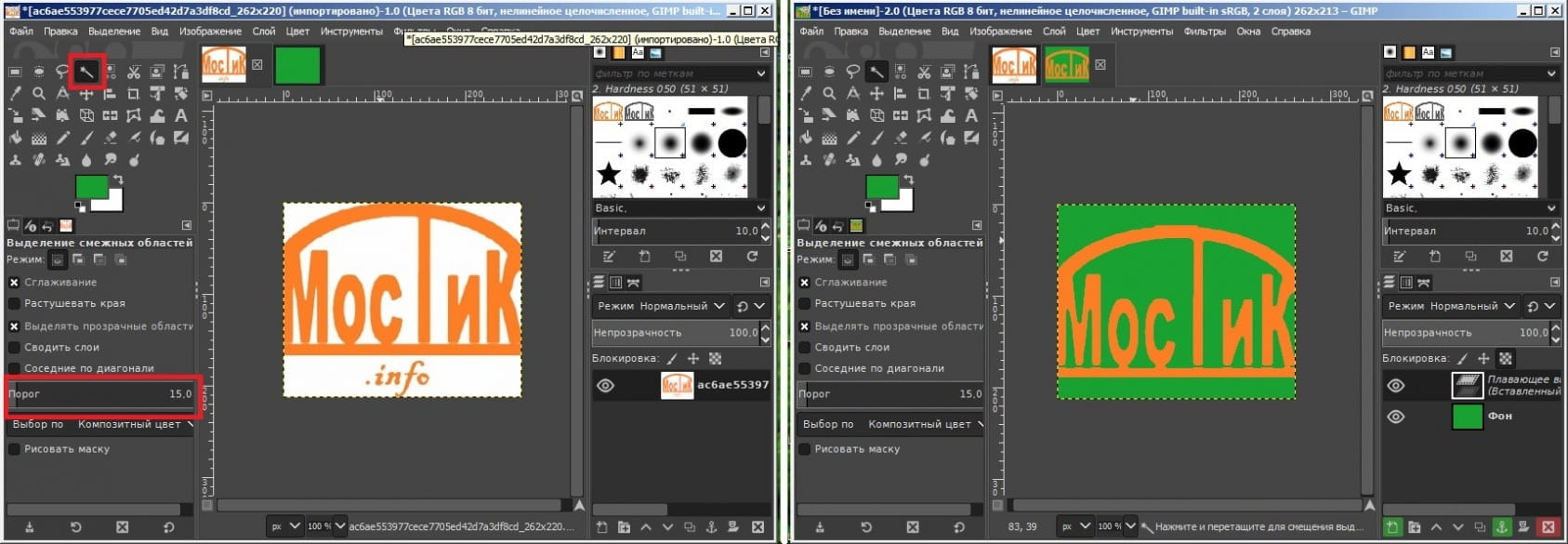
Обратите внимание на значение Порог. Этот параметр задаёт похожесть цвета. Т.е. Если у вас логотип нарисован с использованием оттенков, то этот параметр как раз и увеличивает или уменьшает разброс цветов и оттенков которые будут выделены.
С помощью Выделения по цвету. Даже скриншот прикладывать не буду - сами попробуйте. Тонкость только в том, что выделяется цвет на всём изображении, т.е. ".info" тоже выделится. Поэтому данный инструмент нам не подходит.
Сохраняем логотип без фона
Если вам вырезанный логотип вставлять не нужно, а нужно просто сохранить его без фона (или с прозрачным фоном), то делаем следующее:
- Вырезаем логотип одним из способов приведенных выше;
- Копируем его (в буфер обмена. CTRL+C);
- Добавляем новый слой;
- Скрываем слой с логотипом из которого вырезали;
- Вставляем CTRL + V на новый слой; , чтобы сохранить прозрачность (см. Сохранение обычного изображения в GIMP).
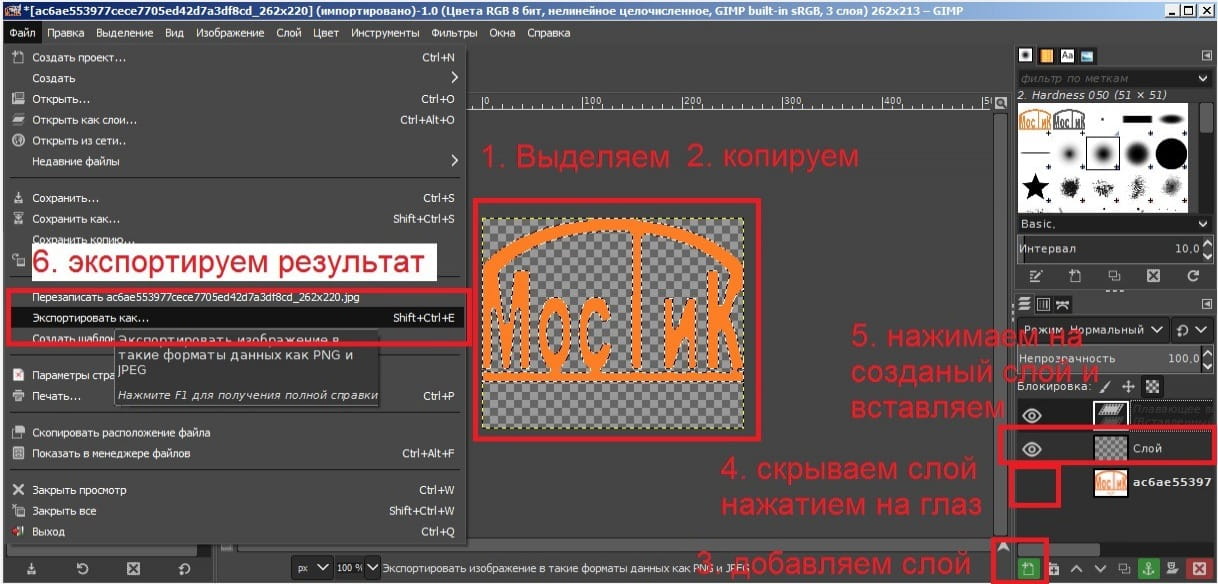
2. Как вырезать и вставить фото (картинку)
Если с логотипами всё в принципе просто, то с фотографиями дело обстоит сложнее, но и инструменты специальные для этого есть в GIMP.
За образец предлагаю взять вот эту фотографию. Скачайте её и откройте в GIMP. Создайте сразу вкладку с новым проектом (CTRL+N), как описано выше, в который будем вставлять вырезанное изображение.
Свободное выделение (Лассо) - классический способ вырезать нужную часть изображения. Выбираем инструмент и стараемся аккуратно обвести изображение. Компьютер вообще не участвует в процессе и не корректирует выделение, поэтому обвести аккуратно с помощью мыши очень сложно. Лучше всего не стараться обвести всё одной безотрывной линией, а ставить короткие отрезки. Их можно потом подкорректировать.
Затем нажмите ENTER. Скопируйте выделение CTRL+C и вставьте в новый проект.
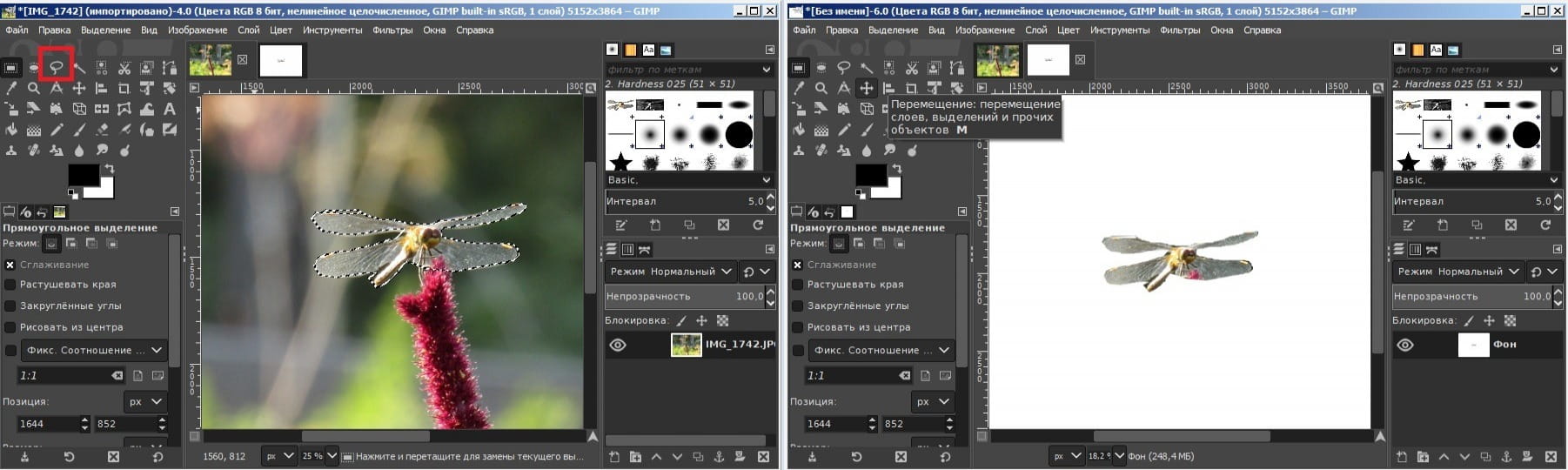
Осталось растушевать края, и в принципе может не плохо получиться, если постараться.
Умные ножницы похожи на предыдущий инструмент, но компьютер старается изгибать линию выделения по контуру объекта. Попробуйте наставить контрольных точек вокруг стрекозы (откорректируйте передвинув нужные).
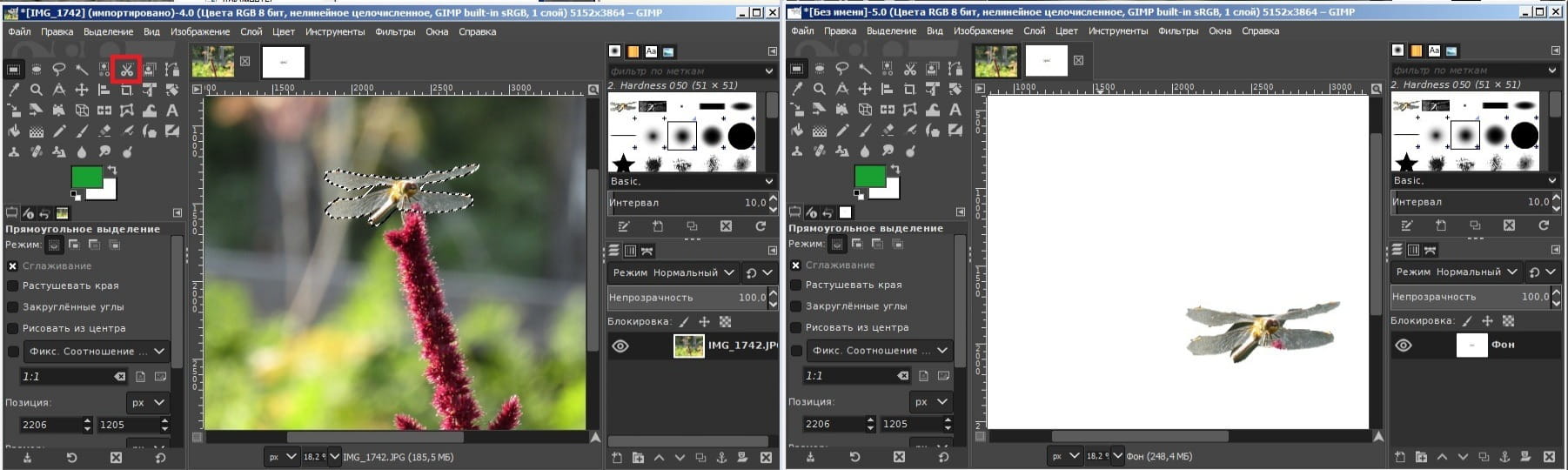
Контур. Позволяет сделать линию выделения более плавную. В некоторых случаях можно воспользоваться им. На скриншоте ниже представлена разница между свободным выделением (сверху) и выделением с помощью контуров (внизу).

Быстрая маска. На мой взгляд самый удобный инструмент для выделения. Нужно только включить её, выбрать понравившуюся кисть, задать ей белый цвет и "закрасить" нужный объект на фотографии. Подробнее об инструменте быстрая маска в специальной статье.

При выключении Быстрая маска преобразуется в выделение. Если что-то не нравится, то можно включить быструю маску снова и перерисовать.
Белый цвет кисти убирает быструю маску, чёрный - возвращает.
Далее вырезаем или копируем выделение и вставляем в новый проект или на новый слой для дальнейшего экспорта с прозрачным фоном. Как описано выше в разделе "Сохраняем логотип без фона"
На этом я пожалуй закончу, т.к. написано уже много и читать это тяжело. Но нужно.
Удаление заднего фона – довольно частое применяемое действие в фотомонтаже. Отделение объекта от окружения может понадобиться во множестве случаев: при создании цифровых картин, фотоколлажей, удаления лишних деталей со снимка или для замены заднего плана. Это достаточная сложная операция, особенно если вы работаете в профессиональных графических редакторах. Поэтому в этой статье мы рассмотрим по шагам, как удалить фон в Фотошопе, а также посоветуем более простой альтернативный метод.
Вы новичок в обработке снимков? Тогда Фотошоп может показаться вам слишком сложным
Бывает, что фон на фотографии не самый лучший. Его хочется либо поменять, не затрагивая определенные объекты, либо совсем убрать, оставив на снимке лишь нужный фрагмент. Сделать это при помощи Photoshop очень просто. Покажем несколько способов.
Удаляем фон при помощи маски и кисти
Ничего страшного, если наш выделенный объект будет немного захватывать фон — мы избавимся от лишнего на последнем этапе обработки. Наша задача — захватить основные контуры объекта и ничего при этом не потерять.
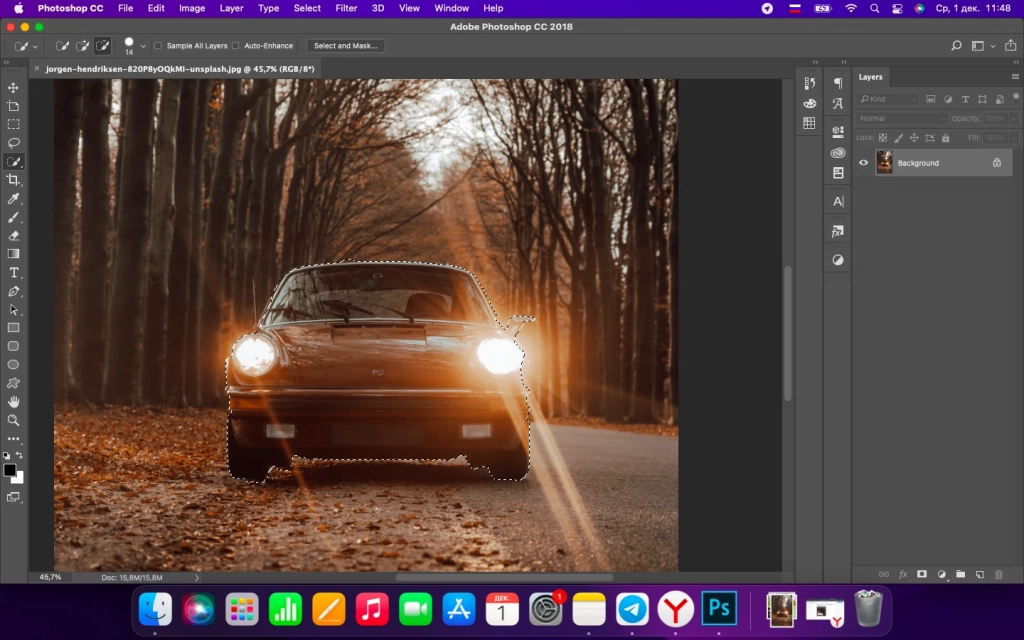
Вот как выделили объект мы


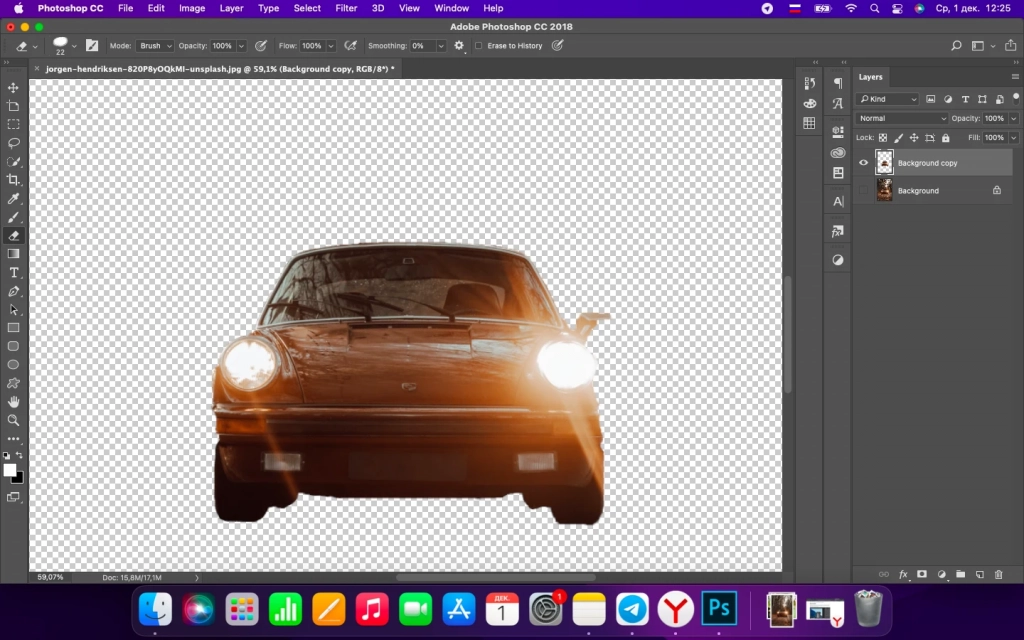
Результат удаления фона на изображении при помощи кисти и маски в Photoshop
Красиво и современно

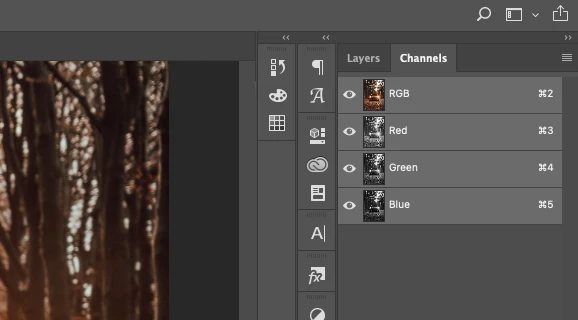
Теперь немного экспериментов: выбираем по очереди каналы (нужно щелкать на значок глаза слева от иконки) и смотрим, как изменилось изображение. Нам нужно оставить лишь один из каналов — тот, при включении которого фон белее, а сам объект — темнее.
Теперь при помощи кривых изменим изображение так, чтобы элементы фона рядом с нашим объектом практически исчезли.
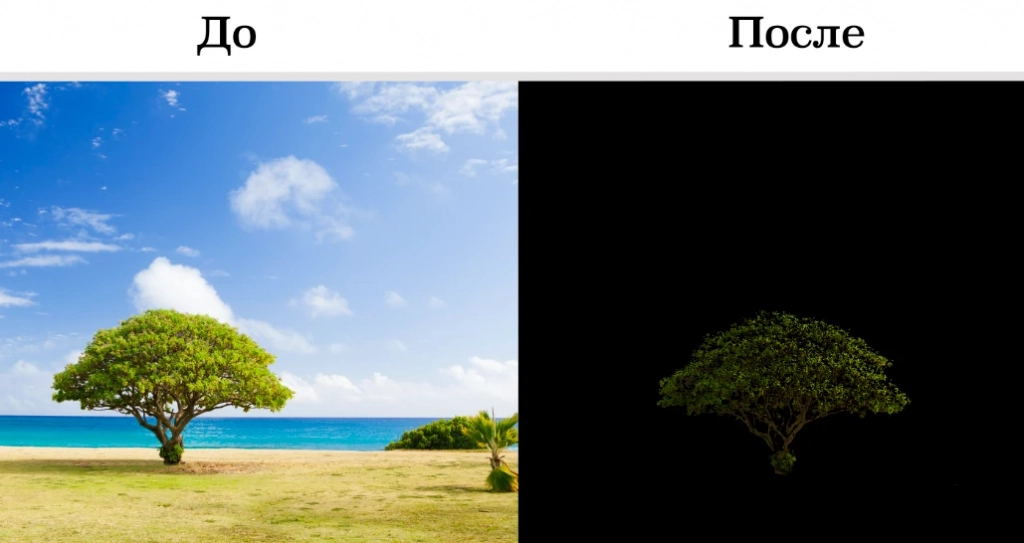
Фотография до удаления фона в Photoshop и после
Описанные выше способы — самые простые приемы удаления фона на изображении. Первый хорошо подойдет в случае, если объект на картинке не содержит вкраплений фона и хорошо выделяется на нем. В целом, первый подход универсален, но при работе с объектами вроде дерева вы потратите много времени, пытаясь на последнем этапе удалить детали из его полостей. Второй подход позволяет работать с полыми объектами, но не всегда получается вырезать весь объект целиком — часть его может пропасть.
Удаляем фон с изображения ластиком
Читайте также:
- План работы с воспитателями инструктора по физической культуре в доу
- Проект в доу огород на окошке подготовительная группа
- Как влияет величина номинального первичного напряжения на конструктивное исполнение тн кратко
- В чем состоит потенциальная опасность трудовой деятельности кратко
- Почему в 1980 е гг страны восточной европы вступили в полосу глубокого социально кратко

