Что из себя представляет окно изображения gimp кратко
Обновлено: 05.07.2024
Графический редактор GIMP предназначен для создания, изменения и просмотра рисунков. Этот графический редактор подходит как для рисования и графического дизайна, так и для разработки web-дизайна.
GIMP — свободный графический редактор, который поддерживает больше тридцати форматов изображений, умеет работать со слоями, масками, фильтрами и режимами смешивания. В арсенале программы есть огромный спектр инструментов для цветокоррекции и обработки любых фотографий и изображений.
Полученные рисунки могут быть вставлены в другие документы, а также использованы в качестве фоновых рисунков и для любых других целей.
Для запуска программы на панели Dock выберете значок программы и щелкните по нему левой кнопкой мыши.
Интерфейс программы GIMP .
Познакомимся с интерфейсом программы. Откройте редактор. Вот рабочее окно программы.
Меню изображения находится в самом верху окна GIMP (Файл, Правка. ) и позволяет получить доступ ко всем операциям, применимым к изображению. Некоторые "глобальные" действия доступны только через меню изображения. Меню изображения вызывается также щелчком правой кнопкой мыши на изображении, или щелчком левой кнопкой мыши по значку "стрелке" в левом верхнем углу. Большинство доступных через меню операций активируется через клавиатуру с помощью клавиши Alt + "клавиша быстрого доступа", подчёркнутую в пункте меню. Можно назначить свои клавиши быстрого доступа.
Панель инструментов GIMP
Панель инструментов это сердце GIMP. Здесь находятся инструменты для коррекции, оптимизации и изменения изображений.

В панели инструментов, как и в большинстве элементов интерфейса GIMP, наведение стрелки мыши на значок с задержкой вызывает "подсказку", которая поможет понять действие или назначение инструмента.
К стандартным инструментам относятся кисти, средства для выделения или вставки, ластики, и т.д. Если нажать на какую - либо иконку, то курсор примет вид этой иконки, это означает что инструмент выбран.
Ниже под инструментами находится область выбора цвета которая показывает текущий выбранный цвет переднего плана и фона. Щелчок по одному из них вызовет диалог выбора цветов, который позволяет установить другой цвет. Щелчок по двунаправленной стрелке поменяет местами два цвета, щелчок по небольшому символу в нижнем левом углу сбросит их в цвета по умолчанию.
Далее находится область Параметры инструментов. В этой области можно посмотреть и изменить параметры для выбранного инструмента.
Окно изображения

Каждое открытое изображение в GIMP отображается в своём собственном отдельном окне. Кратко опишем компоненты, представленне по умолчанию в обычном окне изображения.

При открытии изображения в GIMP сверху появляется панель вкладок, в которой будет появляться каждое следующее изображение открытое в текущем сеансе. Вкладки закрываются нажатием на крестик.
Сверху и слева от изображения расположены линейки. Можно выбрать единицы измерения координат. По умолчанию используются пиксели. Если щёлкнуть на линейке и перетащить на окно изображения, будет создана направляющая линия, которая помогает аккуратно располагать предметы. Направляющие можно переместить или удалить перетаскиванием за пределы изображения, предварительно активировав инструмент Перемещение (значок в виде крестика на панели инструментов).
В левом нижнем углу окна изображения, прямо под линейкой, расположена кнопка, которая включает или выключает быструю маску. Это альтернативный, и полезный метод просмотра выделенной области внутри изображения (этот инструмент нам очень пригодится!).
В левом нижнем углу окна расположена область используемая для отображения координат указателя мыши. Используются те же единицы измерения, что и для линеек.
Область статуса расположена под изображением. По умолчанию она отображает активный слой изображения, и количество занятой системной памяти. Можно настроить представленную здесь информацию. Когда выполняются операции, область статуса временно отображает состояние прогресса выполняемой операции. При выполнении операции в нижнем правом углу появляется кнопка "Отмена". Если вы запустили сложную, занимающую время операцию, и затем решили её отменить, нажмите на эту кнопку.
Панель навигации - кнопка в виде стрелки вверх расположена справа внизу под изображением.
Щелчок по ней и удерживание левой кнопки мыши вызывает изображение в миниатюре, с выделенной видимой областью. Можно перемещаться к другим частям изображения двигая мышь удерживая левую кнопку. Эта функция нужна для больших изображений.
Польовательский интерфейс GIMP доступен в двух режимах: однооконный (по умолчанию) и многооконный, который можно включить, убрав галочку с параметра Окна → >Однооконный режим .
Мы начнём с описания элементов, присутствующих по умолчанию в обычном окне изображения. Некоторые из этих компонентов можно убрать с помощью команд в меню Вид.
Рисунок 3.5. Окно изображения в многооконном режиме

Рисунок 3.6. Область изображения в однооконном режиме

Если изображение было изменено, то перед названием появляется символ звёздочки.
Доступ к меню изображения: нажмите на эту кнопку для открытия меню в виде столбца (очень важно для полноэкранного режима). Если вы любите использовать клавиши, для вызова меню нажмите Shift + F10 .
Линейка: В схеме по умолчанию линейки показаны сверху и слева от изображения, отображая координаты внутри изображения. Если желаете, вы можете выбрать, в каких единицах измерения отображаются координаты. По умолчанию используются пикселы, но вы можете изменить их на другие единицы измерения с помощью настроек, описанных ниже.
В области линейки позиция курсора отображена маленькими указателями, направленными вертикально и горизонтально.
Переключатель быстрой маски: В левом нижнем углу окна изображения расположена небольшая кнопка, которая включает или выключает быструю маску, которая является альтернативным, и часто черезвычайно полезным методом просмотра выделенной области внутри изображения. Для дополнительной информации смотрите разделБыстрая маска.
Координаты указателя: В левом нижнем углу окна расположена прямоугольная область, используемая для отображения текущих координат указателя (положение мыши, если вы используете мышь), когда указатель расположен в пределах границ изображения. Используются те же единицы измерения, что и для линеек.
Строка состояния: строка состояния находится в нижней части окна изображения. По умолчанию, в строке состояния показывается исходное название файла изображение.xcf и объём системной памяти, используемой изображением. Для настройки информации, показываемой в строке состояния, используйте меню Правка → Параметры → Окно изображения → Заголовок и состояние . Во время выполнения долговременных операций в строке состояния временно показывается выполняемая операция и прогресс её выполнения.
Существует несколько плагинов, которые плохо реагируют на отмену, возможно оставляя за собой испорченные части изображения.
Навигация по изображению: это маленькая кнопка в форме крестика в нижнем правом углу окна изображения. Нажмите и не отпускайте кнопку мыши, чтобы увидеть окошко навигации. Окошко имеет вид миниатюры изображения с границей показываемой области. Используйте навигацию для быстрого перехода в другую часть изображения — передвигайте мышь, удерживая кнопку нажатой. Окно навигации часто является наиболее удобным способом быстрого передвижения по большому изображению, если показывается только его часть. (Другие способы открытия окна навигации смотрите в разделе Диалог навигации). (При наличии у мышки средней кнопки, нажмите её и тащите для навигации по изображению.)
Неактивная область заполнения: если размер изображения меньше, чем окно изображения, область заполнения разделяет активное изображение и неактивную область заполнения, для того, чтобы пользователь мог их различить. К неактивной области нельзя применить фильтры, или в принципе выполнить какие-либо операции в неактивной области.
Изображение: Наиболее важная часть окна изображения это конечно, само изображение. Оно занимает центральную область окна, окружённое жёлтой пунктирной линией, в отличие от нейтрального серого цвета фона. Вы можете изменять уровень масштабируемости несколькими способами, включая настройки масштабирования, описанные ниже.
При изменении размера окна изменять размер изображения: если эта опция не включена, то при изменении размера окна изображения при помощи мыши, размер и масштаб изображения не меняется. Если, например, увеличить окно, то и видимая область изображения увеличится. Но если эта кнопка нажата, то при изменении размера окна будет изменяться и размер изображения, поэтому (в большинстве случаев) и до и после изменения размеров окна изображения будет показываться одна и та же область изображения.
Чтобы открыть изображение в окне или во вкладке, перетащите изображение из менеджера файлов на панель инструментов.
Размер изображения и размер окна изображения могут отличаться. С помощью следующих комбинаций клавиш можно заставить изображение изменить масштаб для полного отображения в окне, и наоборот:
Ctrl + Shift + J : эта команда изменяет масштаб изображения так, чтобы оно полностью занимало всё окно изображения.
[1] Пользователи Apple Macintosh и однокнопочных мышей могут вместо этого использовать сочетание Ctrl + Кнопка мыши .
Рисунок 2.3. Главные компоненты окна изображения

Каждое открытое вами изображение в GIMP отображается в своём собственном отдельном окне. (В некоторых случаях, несколько окон могут отображать одно изображение, но это редкость). Мы начнём с краткого описания компонентов, представленных по умолчанию в обычном окне изображения. Некоторые из них могут быть убраны с помощью команд в меню Просмотр; но по всей вероятности вы решите, что вы не хотите делать этого.
Сверху окна изображения вы вероятно увидите заголовок, отображающий название изображения и некоторую основную информацию о нём. На самом деле заголовок предоставляется оконной системой, а не самим GIMP'ом, поэтому его внешний вид может различаться на разных операционных системах, оконных менеджерах, и/или темах. Если желаете, в разделе Настройки вы можете изменить отображаемую здесь информацию.
Прямо под заголовком находится меню изображения (до тех пор, пока оно не будет отключено). С помощью этого меню вы можете получить доступ ко всем операциям, применимым к изображению. ( Некоторые "глобальные" действия, которые доступны только через меню панели инструментов.) Вы также можете вызвать меню изображение щелчком правой кнопкой мыши на изображении [1] , или щелчком левой кнопкой мыши по небольшому значку- "стрелке" в левом верхнем углу, если вы считаете один из этих методов более удобным. И ещё: большинство доступных через меню операций может быть активировано через клавиатуру с помощью клавиши "Alt" плюс "клавиша быстрого доступа", подчёркнутую в пункте меню. Также вы можете назначить свои собственные клавиши быстрого доступа для действий меню, если разрешите Использовать быстрые клавиши в диалоге настроек.
Щелчок по этой небольшой кнопке вызывает меню изображения, расположенное в столбец вместо строки. Мнемонические пользователи, которые не желают держать панель меню видимой, могут получить доступ к этому меню с помощью клавиш Shift - F10 .
В схеме по умолчанию линейки показаны сверху и слева от изображения, отображая координаты внутри изображения. Если желаете, вы можете выбрать в каких единицах измерения отображаются координаты. По умолчанию используются пикселы, но вы можете изменить их на другие единицы измерения с помощью настроек, описанных ниже.
Одно из основных действий для использования линеек это создание направляющих . Если вы щёлкните на линейке и перетащите на окно изображения, будет создана направляющая линия, которая поможет вам аккуратно располагать предметы. Направляющие могуть быть перемещены с помощью щелчка по направляющей и перетаскиванием, или они могут быть удалены перетаскиванием за пределы изображения.
В левом нижнем углу окна изображения расположена небольшая кнопка, которая включает или выключает быструю маску, которая является альтернативным, и часто черезвычайно полезным методом просмотра выделенной области внутри изображения. Для дополнительной информации смотрите разделБыстрая маска.
В левом нижнем углу окна расположена прямоугольная область используемая для отображения текущих координат указателя (положение мыши, если вы используете мышь), когда указатель расположен в пределах границ изображения. Используются те же единицы измерения, что и для линеек.
(Эта особенность является новинкой в GIMP 2.2; она отсутствует в GIMP 2.0). По умолчанию, используемые единицы измерения для линеек и некоторых других целей являются пикселами. Вы можете изменить их в дюймы, сантиметры, или другие единицы, доступные с помощью этого меню. (При изменении имейте ввиду, что установка режима "Точка за точкой" в меню изображения влияет на то, каким образом отображение масштабируется: для дополнительной информации смотрите Точка за точкой.
(Эта особенность является новинкой в GIMP 2.2; она отсутствует в GIMP 2.0). Есть несколько методов увеличения или уменьшения масштаба изображения, но это меню является наиболее простым.
Область статуса расположена под изображением. По умолчанию, почти всё время она отображает активный слой изображения, и количество занятой изображением системной памяти. С помощью изменения настроек вы можете настроить представляемую здесь информацию. Когда вы выполняете занимающие время операции, область статуса временно изменяется для отображения выполняемой операции, и состояние прогресса.
В нижнем правом углу окна расположена кнопка "Отмена". Если вы запустили сложную, занимающую время операцию(обычно плагин), и затем во время вычеслений решите, что вам это не нужно, эта кнопка немедленно отменит операцию.
Существует несколько плагинов, которые плохо реагируют на отмену, возможно оставляя за собой испорченные части изображения.
Панель навигации: Небольшая кнопка крестовидной формы расположена справа внизу под изображением. Щелчок по ней и удерживание левой кнопки мыши вызывает окно показывающее изображения в миниатюре, с выделенной видимой областью. Вы можете перемещаться к другим частям изображения двигая мышь при нажатой кнопке. Для больших изображений, где отображается только небольшая часть, окно навигации зачастую наиболее удобный метод получения необходимой части изображения. (Смотрите Диалог навигации для получения информации о других методах вызова диалога навигации) Если ваша мышь имеет среднюю кнопку, щелчком по ней и перетаскиванием вы можете перемещаться по изображению.
Неактивная область заполнения: Эта область заполнения отделяет активное отображаемое изображение и неактивную область, поэтому вы видите различие между ними. Вы не можете применить вообще никаких фильтров или операций на неактивной области.
Изображение: Наиболее важная часть окна изображения это конечно, само изображение. Оно занимает центральную область окна, окружённое жёлтой пунктирной линией, в отличие от нейтрального серого цвета фона. Вы можете изменять уровень масштабируемости несколькими способами, включая настройки масштабирования, описанные ниже.
Изменение размера изображения: Если эта кнопка нажата, при изменении размера окна изображение будет изменять размер.
[1] Пользователи Apple Macintosh могут использовать Ctrl +левая кнопка мыши.
Для работы с изображениями используются различные графические редакторы. На сегодняшний день популярны несколько программ. Каждая из них наделена различным функционалом и доступна для пользователей с разным уровнем подготовки. Существуют редакторы начального, продвинутого и профессионального уровня. В зависимости от назначения графические редакторы могут быть как полностью бесплатными, так и стоить несколько сотен долларов.

Обзор и возможности графического редактора Gimp.
Наиболее популярным продуктом в среде графических редакторов является Photoshop разработки компании Adobe. Он рассчитан на профессионалов и имеет огромный функционал, который зачастую не используется и на треть. Естественно, стоимость программы очень высокая и редко кто может позволить себе её официально приобрести. Далеко не каждый знает, что существует совершенно бесплатный продвинутый графический редактор Gimp. Так как он распространяется как приложение с открытым кодом и развивается сообществом программистов, вы можете использовать его совершенно свободно и без каких-либо ограничений.
В этом материале мы подробнее расскажем вам, что вообще представляет собой редактор Gimp и как он появился на свет. Вы сможете узнать об основном функционале программы, научитесь её устанавливать и получите основные сведения о том, как правильно с ней работать.
Что представляет собой редактор Gimp
Графический редактор Gimp появился на свет в 1995 году. Проект не имеет официальной компании, ответственной за выпуск новых версий и поддержку старых. Эти функции исполняет сообщество разработчиков, состоящее из группы добровольцев. В первые 10 лет своего существования проект не имел единого представления о том, каким он должен быть для конечного потребителя. Лишь в 2005 году был разработан единый стандарт и составлены принципы, которым разработчики стараются следовать и по сегодняшний день. Программа является полностью бесплатной и распространяется с открытой лицензией. Это означает, что при желании вы можете стать частью сообщества разработчиков и выпускать собственные модификации без нарушения авторских прав.

Многие увидят в Gimp полноценную замену Photoshop, к тому же полностью бесплатную. И действительно, зачем платить кучу денег за Photoshop, если есть бесплатный Gimp. Да, многие функции повторяют конкурента, также имеется поддержка его оригинального формата PSD, правда, несколько ограниченная. Наименование функций и доступные инструменты также во многом совпадают. Но даже сами разработчики Gimp не позиционируют свой продукт как полноценную альтернативу Photoshop. Это скорее независимый продукт с похожим функционалом и собственной аудиторией. Тем не менее ему отдают предпочтение любители и небольшие организации, которые не могут себе позволить оплачивать ежемесячную подписку и или купить полную лицензию Photoshop.
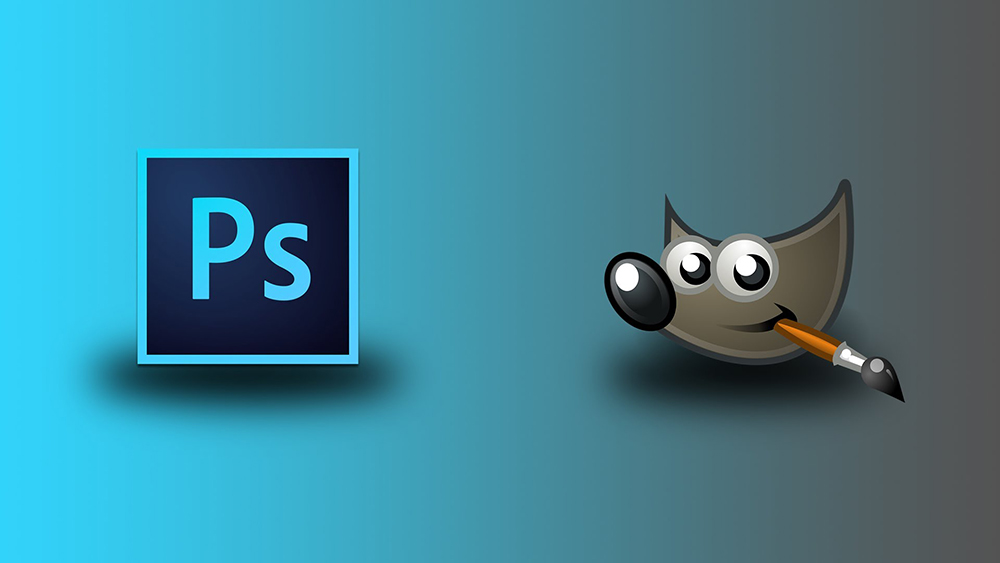
Возможности редактора Gimp
Графический редактор Gimp позволяет выполнять широкий спектр операций с различными изображениями. Он поддерживает большое количество форматов, имеет множество предустановленных фильтров, кистей и шаблонов. Если вас не устраивает изначальный функционал, его можно расширить за счёт дополнительных модулей. Итак, что же умеет программа?
Установка программы
После того как вы скачаете установочный файл и сохраните его на жёстком диске, выполните установку программы.
После того как графический редактор Gimp будет установлен на ваш компьютер, можно приступать к работе с ним. В следующем пункте мы проведём обзор меню программы. Если вы ищите руководство по выполнению конкретных задач, на нашем сайте вы сможете найти посвящённую этому серию статей.
Работа с программой
Интерфейс программы несколько непривычен и может быть сложным для новичков. По умолчанию он состоит из трёх отдельных окон: главного окна с рабочей зоной, в которой вы можете обрабатывать изображение или создавать новые рисунки, а также двух окон, в которых можно выбирать необходимые для работы инструменты.
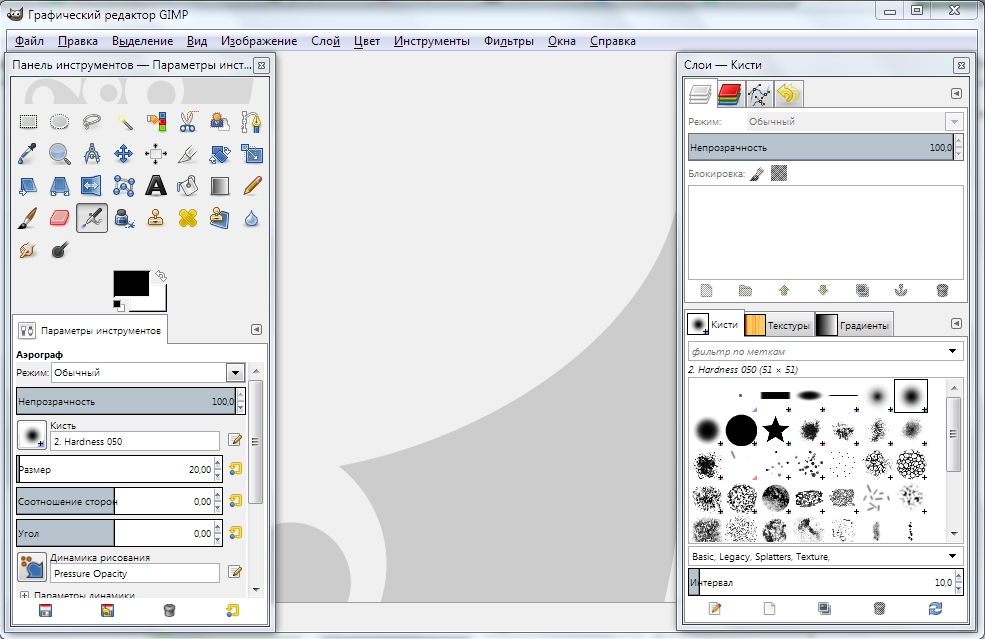
После этого два окна инструментами, которые располагались по бокам экрана, примкнут к основному окну и станут его элементами.
Теперь давайте посмотрим, какую структуру имеет рабочий экран редактора Gimp.
- В самом верху окна располагается главное меню с такими вкладками: Файл, Правка, Выделение, Вид, Изображение, Слой, Цвет, Инструменты, Фильтры, Окна и Справка. В каждой из этих вкладок располагаются другие функции, которые можно использовать для работы.
- В левой стороне экрана, в его верхней части, располагается панель инструментов, в которой можно выбрать все необходимые для обработки графического файла инструменты: перемещение, поворот, вырезание, дублирование, карандаш, кисть, ластик, заливка, штамп, текст, а также многие другие.
- Ниже панели инструментов располагается панель настройки инструмента. Она предоставляет возможность настройки отдельного инструмента и активируется при его выборе в панели выше. Здесь же можно создать несколько профилей настройки каждого инструмента.
- В правой части экрана вверху располагается панель управления слоями, контурами, каналами и историей ваших изменений.
- Чуть ниже можно выбирать различные кисти, градиенты, а также текстуры.
- В самом низу предоставлены инструменты управления профилями кисти. Можно также создать несколько профилей с настройками для различной ситуации.
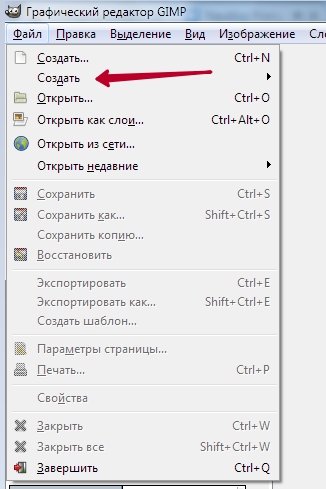
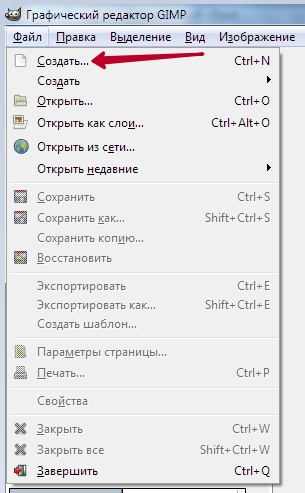
После окончания изменений сохраните файл в желаемом формате.
Заключение
Теперь вы имеете представление о том, что же это за зверь такой, графический редактор Gimp. Это довольно-таки продвинутая программа, и из всех аналогов Photoshop является наиболее приближенным к нему по функционалу.
Несмотря на то, что аудитория продуктов совершенно разная и бесплатный Gimp вряд ли когда-то сможет тягаться с ним на равных, но для определённых ситуаций, особенно если вы не собираетесь профессионально заниматься графическим дизайном, можно спокойно обойтись возможностями Gimp. Если у вас остаются вопросы по работе с программой, задавайте их в комментариях.
Читайте также:

