Чем отличаются стандартные драйверы от загружаемых кратко
Обновлено: 05.07.2024
Драйверы Windows работают в режиме ядра. В этой статье я расскажу про различные типы драйверов. И покажу как посмотреть на установленные драйверы в системе.
Драйверы
Все привыкли что драйверы это прослойка между оборудованием и операционной системой. И отчасти это верно. Но они могут и не относится к физическому устройству, например есть драйвер файловой системы.
Драйверы представляют собой файлы .sys и обеспечивают интерфейс между вводом/выводом и соответствующим оборудованием или модулем ядра. Про диспетчер ввода/вывода я уже рассказывал в прошлой статье.
Драйверы в основном написаны на языке C, но недавно стало возможно писать их для Windows на C++.
Типы драйверов
Можно выделить следующие типы драйверов:
- Драйверафизических устройств. Они необходимы для работы обычных устройств. Например принтеров, сканеров и другого оборудования.
- Фильтрыфайловой системы. Необходимы, например, для создания программных RAID или шифрования дисков.
- Сетевые перенаправители. Это драйверы файловой системы, которые передают запросы по сети на другую машину. В качестве клиента в сетевой операции ввода/вывода отправляет запросы на сервер и обрабатывает ответы. Как сервер получает запросы ввода/вывода и обрабатывает их. Таким образом они позволяют приложению получать доступ к ресурсам на удаленных серверах и управлять ими, как если бы они находились на локальном компьютере.
- Драйвера потоков. Необходимы для поддержки сетевых протоколов, например TCP/IP.
- Потоковые драйвера-фильтры ядра. Они могут объединятся в цепочки для обработки потоков данных. Например для записи или воспроизведения аудио и видио.
- Программные драйвера. Модули ядра, работающие только в режиме ядра. Например многие программы из Sysinternals (Process Explorer, Process Monitor) устанавливают, а затем используют такие модули.
Еще можно разделить их на работающие в пользовательском режиме и в режиме ядра.
В пользовательском режиме работают драйверы принтеров, они переводят аппаратно-независимые запросы в понятные принтеру команды. Которые затем передаются драйверу порта в режиме ядра, например usbprint.sys.
В режиме ядра работают драйверы файловой системы, которые принимают запросы к файлам на ввод / вывод. Тут же работают драйверы PnP, которые общаются с диспетчером PnP. Это драйверы запоминающих устройств, видеоадаптеров, устройств ввода и сетевых адаптеров. Здесь же работают расширения ядра и драйверы сетевых протоколов, но они не связаны с физическими устройствами.
Просмотр установленных драйверов
Чтобы посмотреть информацию о загруженных в систему драйверах можно воспользоваться программой “Сведения о системе” (msinfo32.exe). Эта программа является стандартной для Windows. В программе необходимо перейти в “Программная среда” / “Системные драйверы“. В открывшемся окне вы увидите информацию об установленных драйверах:
Также можно посмотреть список запущенных драйверов программой Process Explorer. Для этого нужно включить отображение всех пользователей в меню “View“. Далее выбрать процесс “System“. И включить отображение нижней панели (View / Lower Pane View):

То есть драйверы мапятся к процессу “System“.
Из чего состоит драйвер
Драйверы состоят из набора процедур, вызываемых для обработки различных запросов. Например можно выделить следующие процедуры:
- инициализации — при загрузке драйвера в ОС диспетчер ввода / вывода выполняет эту процедуру;
- добавления устройства — если это PnP драйвер, то при добавлении нового устройства PnP диспетчер выполняет эту процедуру;
- диспетчеризации — когда происходит запрос от оборудования к системе, то генерируется IRQ запрос и через эту процедуру вызывается драйвер;
- начального ввода / вывода — эта процедура используется если нужно организовать передачу данных на устройство или с него;
- обработки прерываний — диспетчер прерываний передает управление этой процедуре когда устройство прерывает работу процессора для своих нужд;
- dpc — а тут выполняются dpc функции, которые были поставлены в очередь при работе прерываний.
- завершения ввода/ вывода;
- отмены ввода / вывода;
- выгрузки — когда драйвер выгружается из системы и освобождает все занятые им ресурсы.
Драйверы Windows работают в режиме ядра. В этой статье я расскажу про различные типы драйверов. И покажу как посмотреть на установленные драйверы в системе
Уже два ответа есть, но я всё же выскажусь.
Драйвер - это компьютерная программа, с помощью которой другая программа получает доступ к аппаратному обеспечению некоторого устройства. Простым языком дравер нужен для того чтобы твоя операционная система смогла определить что это за устройство, чтобы допустим не приняла принтер за монитор и т. д.
Утилита - это программа чтобы ты могла управлять этим устройством при помощи драйвера. Научно утилита это: компьютерная программа, расширяющая стандартные возможности оборудования и операционных систем, выполняющая узкий круг специфических задач. В случае с принтером - включить, выключить, настроить, печатать, отменить печать и т. д.
дрова-то что работает с перефирией
утилиты-просто программы
дрова-для работы устройства
утилиты-для управления им
Дра́йвер (англ. driver) (множественное число дра́йверы, вариант драйвера́ разговорный и профессиональный) — компьютерная программа, с помощью которой другая программа (обычно операционная система) получает доступ к аппаратному обеспечению некоторого устройства.
Утили́та (англ. utility или tool) — компьютерная программа, расширяющая стандартные возможности оборудования и операционных систем, выполняющая узкий круг специфических задач. Утилиты предоставляют доступ к возможностям (параметрам, настройкам, установкам) , недоступным без их применения, либо делают процесс изменения некоторых параметров проще (автоматизируют его).

По всей видимости, большинство пользователей знает о том, что для всех современных компьютерных устройств предусмотрено использование специализированных программ, часто называемых драйверами и утилитами. Вот только разницу между двумя этими категориями программного обеспечения понимают далеко не все начинающие юзеры. Давайте попробуем разобраться, что они собой представляют, для чего нужны и как использовать их в практическом отношении.
Что такое драйвер?
Начнем с понимания самих терминов и первым делом остановимся именно на драйверах. Что такое драйвера для компьютера?
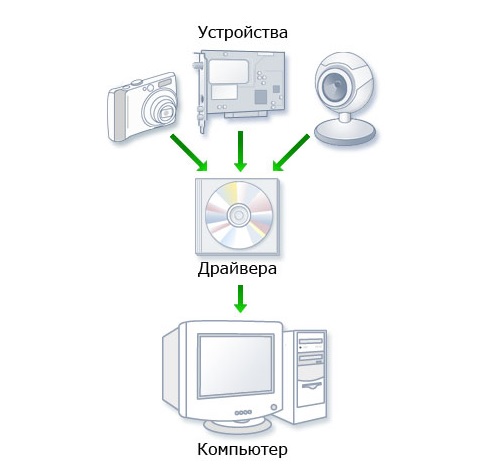
Что такое утилита в компьютере?
Под утилитами чаще всего понимают отдельный вид программного обеспечения, предназначенного для обслуживания компьютерной системы во всех направлениях.
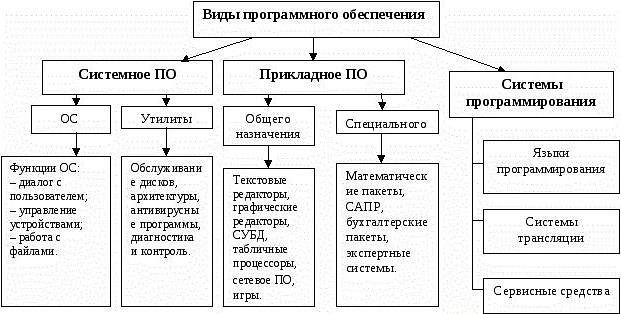
Например, системные утилиты позволяют производить диагностику компьютерной системы, причем и аппаратной, и программной части, а затем либо устраняют возможные сбои и неполадки самостоятельно, либо предлагают наиболее оптимальное решение по исправлению ошибок, либо оптимизируют систему и ее компоненты на всех уровнях и т. д. Вообще, к классу утилит можно отнести множество инструментов, однако нередко среди них можно встретить даже комбинированные решения.
Для чего нужны драйверы и утилиты? Комбинированные наборы.
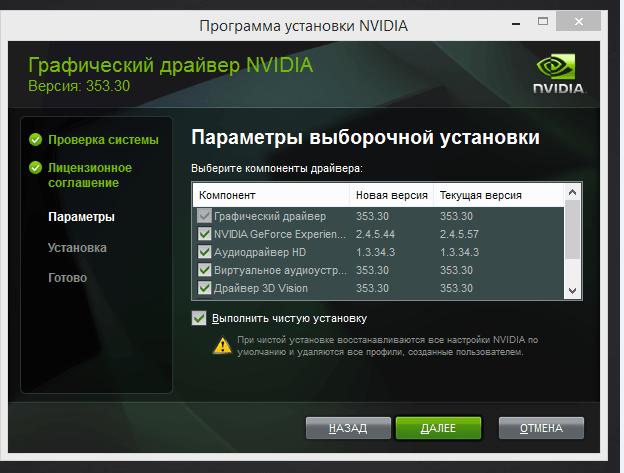
Примеры обслуживающих программ
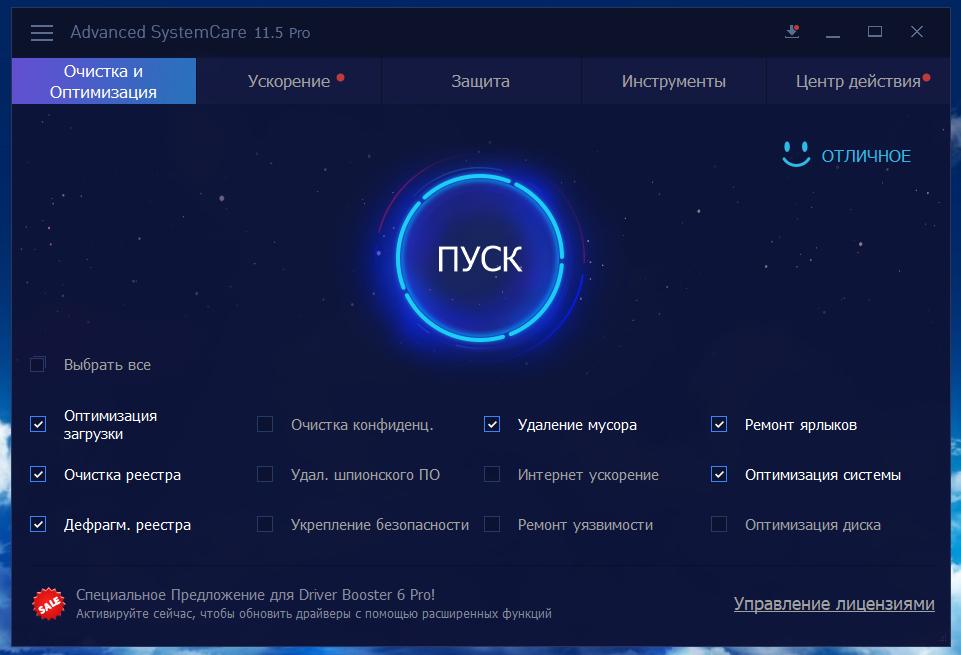
Самыми популярными можно назвать приложения вроде CCleaner, Advanced SystemCare, Windows Manager и т. д. Такие программы умеют выявлять проблемы с системным реестром, отключать ненужные системные компоненты и процессы для ускорения работы компьютера, удалять компьютерный мусор, выполнять проверку и дефрагментацию жестких дисков и съемных носителей, тестировать или оптимизировать использование оперативной памяти, удалять приложения целиком и полностью, и многое другое.
Программы для автоматической установки драйверов
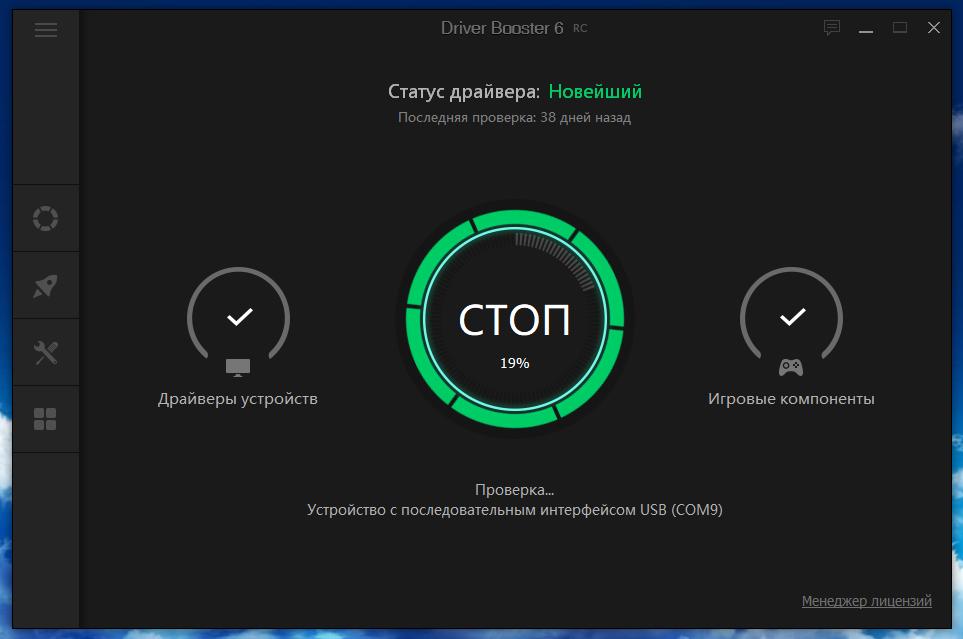
Также весьма интересно смотрятся приложения наподобие Driver Booster, служащие для автоматизации процессов обновления драйверов и поддержания их в актуальном состоянии (сама Windows за апдейтом управляющего ПО не только не следит, но и выполняет его по требованию с грехом пополам). Приложения этой категории обращаются исключительно к официальным интернет-ресурсам производителей оборудования или разработчиков драйверов, что исключает проникновение в систему вирусов, загружают драйверы и интегрируют их в систему без участия пользователя. От него требуется всего лишь дать согласие на установку обновлений.
Заключение
Все вышесказанное лишь в очень малой степени отражает всю информацию о сфере применения драйверов и утилит, однако с пониманием предназначения такого программного обеспечения, думается, ни у кого вопросов не возникнет. Какие применять оптимизаторы или приложения, работающие с драйверами, советовать достаточно трудно, поскольку тут каждый выбирает для себя именно то, что ему подходит лучше всего. И важную роль в этих вопросах играет каждая конкретная ситуация. Грубо говоря, сначала нужно определиться, какие именно действия необходимо выполнить, и затем искать для себя наиболее приемлемое решение в виде какой-то программы.
У большинства из них возникают проблемы с установкой драйверов и с пониманием того, для чего вообще они нужны.

В этой статье я постараюсь ликвидировать этот пробел в ваших знаниях. Вы узнаете, что такое драйвер, какие задачи выполняет и как его установить и посмотреть уже установленные.
Драйвер — что это такое
В действительности, драйвер — это некий посредник между операционной системой и устройством, предназначенный для их лучшего взаимодействия.
Если объяснить более официальным языком, то это тип программного обеспечения, который объясняет операционной системе (ОС), как ей следует взаимодействовать с подключенным внешним или внутренним оборудованием.

Что произойдет, если на компьютере нет драйвера устройства
Работа компьютера (что это?) невозможна без драйверов. Конечно, вы можете оперировать тем фактом, что после установки операционной системы можно с легкостью начать работу с ПК.
Но так происходит лишь потому, что драйверы для большинства основных устройств устанавливаются в автоматическом режиме вместе с Windows.
Причем эта программа должна быть создана специально для конкретной детали ПК или модели стороннего оборудования.
Чтобы вам было более понятно то, о чем рассказывалось несколькими строчками выше, рассмотрим два примера:
- После установки Windows пользователь может видеть определенное изображение на экране благодаря автоматической инсталляции базового драйвера видеокарты. Но если нужна расширенная функциональность, придется искать основной драйвер.
- В Windows плохо поддерживаются звуковые карты. Если на нее не установлен драйвер, на устройстве попросту не будет звука. Конечно, это не так критично, как если бы на мониторе не выводилось изображение. Однако компьютер, который не способен воспроизводить звук, будет крайне ограниченным в функционале.
Также есть способы пакетной установки всех необходимых драйверов, когда используют специально созданные для этого программы:
Какой способ лучше? Все зависит от ваших предпочтений и желанию погружаться в процесс. Пакетный способ самый быстрый, а первый вариант (файлы с официальных сайтов производителей устройств) хоть и долгий, но самый надежный и с более стабильным результатом. ИМХО.
Для каких устройств они необходимы
Для корректной работы большинства подключенных к компьютеру устройств нужно устанавливать специальное программное обеспечение. В их числе могут быть как внешние, так и внутренние. Вот основной список устройств, для которого нужны драйвера:
- видеокарта;
- звуковая карта;
- сетевая карта;
- материнская плата;
- веб-камера;
- МФУ и принтеров;
- клавиатура и мышь (если у них имеется расширенный функционал или дополнительные кнопки);
- большинство подключаемых устройств по USB: смартфоны, планшеты, электронные книги, MP3-плееры и многие другие.
Из всех внутренних устройств драйверов не бывает разве что только для оперативной памяти. Не нужны они и блоку питания, но это все равно не в счет, так как операционная система с ними никак не контактирует.
Если устройство не является сложным, то для него необходим базовый драйвер. Большинство из них устанавливается операционной системой автоматически.
Некоторые дополнительные драйверы для более сложных устройств пользователю приходится устанавливать самостоятельно.

Драйверы для внешних устройств (принтеров, мобильного телефона, фотокамеры, сканера) обычно идут в комплекте с устройством: к некоторым прилагается специальный диск, а при подключении к компьютеру других в автоматическом режиме запускается процесс установки программного обеспечения.
Но что делать в случае, когда заветный диск потерян или утилиты не было и в помине? Перед неопытным пользователем возникает проблема, где взять драйвер.
Самое логичное решение — скачать его с официального сайта производителя.
Допустим, что у вас видеокарта NVIDIA GeForce MX150. Чтобы сделать так, чтобы графический адаптер работал на максимуме возможностей на вашем ПК, придерживайтесь следующей инструкции:
Аналогичным образом поступите для поиска всех необходимых драйверов для остальных устройств.
Помните, что только на сайте производителя конкретного устройства вы сможете найти самые актуальные драйверы последней версии и обезопасите себя от вирусов. Скачивать файлы со сторонних и малоизвестных ресурсов в таких целях крайне не рекомендуется.
Лучшие программы для обновления драйверов
Для облегчения жизни неопытных пользователей существуют специальные бесплатные утилиты, позволяющие регулярно обновлять ранее установленные драйверы. Вот несколько вариантов, каждый из которых имеет свои особенности:
- Driver Booster Free;
- DriverHub;
- DriverPack Solution;
- SlimDrivers;
- Snappy Driver Installer.
Эта статья относится к рубрикам:
Комментарии и отзывы (3)
отличное и понятное просвещение
Раньше с драйверами было куда больше мороки, приходилось либо устанавливать их с диска, либо искать в интернете.
Сейчас обновление системы делает всю работу за вас. Но если возникнут проблемы, а такое временами случается, надо уметь откатить драйвер до предыдущей версии. Далеко не все производители как следует тестируют свои драйвера, и надо быть готовым к сюрпризам.
А вообще 95% всех драйверов ставится сейчас автоматически. Редко бывает, что какой-то прямо уникальный драйвер и его надо ставить отдельно. Обычно просто надо будет скачать с интернета драйвер для видео, да и то, чтобы только иметь доступ к приложению.
Раньше всегда диск лежал, когда устройство покупали с драйверами, сейчас даже не кладут уже.
Читайте также:

