Запуск и завершение приложения отладка приложений компиляция и сообщение компилятору
Обновлено: 05.07.2024
Прежде чем мы сможем написать нашу первую программу, нам нужно научиться создавать новые программы в нашей интегрированной среде разработки (IDE). В этом уроке мы расскажем, как это сделать, а вы скомпилируете и запустите свою первую программу!
Проекты
Чтобы написать программу на C++ внутри IDE, мы обычно начинаем с создания нового проекта (мы покажем вам, как это сделать чуть позже). Проект – это контейнер, в котором хранятся все файлы исходного кода, изображения, файлы данных и т.д., которые необходимы для создания исполняемого файла (или библиотеки, веб-сайта и т.д.), который вы сможете запускать или использовать. Проект также сохраняет различные настройки IDE, компилятора и компоновщика, а также запоминает, где вы остановились, чтобы позже, при повторном открытии проекта состояние IDE можно было восстановить с того места, где вы остановились. Когда вы решите скомпилировать свою программу, все файлы .cpp в проекте будут скомпилированы и слинкованы.
Каждый проект соответствует одной программе. Когда вы будете готовы создать вторую программу, вам нужно будет либо создать новый проект, либо перезаписать код в существующем проекте (если вы не хотите его оставлять). Файлы проекта обычно специфичны для конкретной IDE, поэтому проект, созданный в одной IDE, необходимо будет заново создать в другой IDE.
Лучшая практика
Создавайте новый проект для каждой новой программы, которую вы пишете.
Консольные проекты
Когда вы создаете новый проект, вас обычно спрашивают, проект какого типа вы хотите создать. Все проекты, которые мы создадим в этом руководстве, будут консольными. Консольный проект означает, что мы собираемся создавать программы, которые можно запускать из консоли Windows, Linux или Mac.
Ниже показан скриншот консоли Windows:

Рисунок 1 – Консоль Windows
По умолчанию консольные приложения не имеют графического пользовательского интерфейса (GUI), они выводят текст на консоль, считывают ввод с клавиатуры и компилируются в автономные исполняемые файлы. Они идеально подходят для изучения C++, поскольку сводят сложность к минимуму и обеспечивают работу в самых разных системах.
Не беспокойтесь, если вы никогда раньше не пользовались консолью или не знаете, как получить к ней доступ. Мы будем компилировать и запускать наши программы через наши IDE (которые при необходимости будут вызывать консоль).
Рабочие пространства / решения
Хотя вы можете добавить несколько проектов в одно рабочее пространство, мы обычно рекомендуем создавать новое рабочее пространство для каждой программы, особенно во время обучения. Это проще, и вероятность того, что что-то пойдет не так, меньше.
Написание вашей первой программы
Традиционно у программистов, пишущих на новом языке, первой программой является печально известная программа hello world, и мы не собираемся лишать вас этого опыта! Вы нас потом поблагодарите. Может быть.
Создание проекта в Visual Studio 2019
Когда вы запустите Visual Studio 2019, вы должны увидеть диалоговое окно, которое выглядит следующим образом:
Выберите Создание проекта (Create a new project).
После этого вы увидите диалоговое окно, которое выглядит следующим образом:

Рисунок 3 – Visual Studio 2019: диалоговое окно создания нового проекта
Если вы уже открыли предыдущий проект, вы можете открыть это диалоговое окно через меню Файл (File) → Создать (New) → Проект (Project).
Далее вы увидите диалоговое окно, которое выглядит следующим образом:

Рисунок 4 – Диалоговое окно настройки нового проекта Visual Studio 2019
Замените существующее имя проекта на HelloWorld .
Нажмите Создать (Create), чтобы продолжить.
Наконец, вы увидите последнее диалоговое окно:

Рисунок 5 – Диалоговое окно параметров проекта Visual Studio 2019
Убедитесь, что тип приложения установлен как Консольное приложение (.exe) (Console Application (.exe)), и что параметр Предкомпилированный заголовок (Precompiled Header) не выбран. Затем нажмите ОК.
Вы создали проект! Чтобы продолжить, перейдите в раздел Обозреватель решений Visual Studio ниже.
Создание проекта в Visual Studio 2017 или в более ранней версии
Чтобы создать новый проект в Visual Studio 2017 или более ранней версии, выберите меню Файл (File) → Создать (New) → Проект (Project). Появится диалоговое окно, которое выглядит примерно так:
Если вы используете Visual Studio 2017 v15.3 или новее, под Visual C++ выберите Windows Desktop, а затем выберите Windows Desktop Wizard в главном окне.
Если вы не видите вариант с Windows Desktop, возможно, вы используете старую версию Visual Studio. Отлично. Вместо этого выберите Win32, а затем Win32 Console Application в главном окне.
Внизу в поле Name введите название своей программы (замените существующее имя на HelloWorld ). В поле Location вы можете при желании выбрать другое место для размещения вашего проекта. Пока подойдет и значение по умолчанию.
Нажмите ОК. Если вы используете старую версию Visual Studio, запустится мастер приложений Win32. Нажмите Next.
На этом этапе вы должны увидеть диалоговое окно мастера, которое выглядит примерно так (более старые версии Visual Studio используют другой стиль, но имеют большинство из тех же параметров):

Рисунок 7 – Мастер создания десктопного приложения Visual Studio 2017
Убедитесь, что вы сняли флажок Предкомпилированный заголовок (Precompiled Header).
Затем нажмите ОК или Finish. Теперь ваш проект создан!
Обозреватель решений Visual Studio
В левой или правой части окна вы должны увидеть окно под названием Обозреватель решений. В этом окне Visual Studio создала для вас решение (решение "HelloWorld"). Внутри него, имя которого выделено жирным шрифтом, находится ваш новый проект ( HelloWorld ). Visual Studio создала для вас в этом проекте ряд файлов, в том числе HelloWorld.cpp (в элементе дерева Исходные файлы (Source Files)). Вы также можете увидеть некоторые другие файлы .cpp или .h, которые пока можете игнорировать.

Рисунок 8 – Начальные окна Visual Studio 2019
В текстовом редакторе вы увидите, что Visual Studio уже открыла HelloWorld.cpp и создала для вас код. Выделите и удалите весь код и введите/скопируйте следующий код в вашу IDE:
Чтобы скомпилировать программу, либо нажмите F7 (если это не сработает, попробуйте Ctrl + Shift + B ), либо перейдите в меню Сборка (Build) → Собрать решение (Build Solution). Если всё пойдет хорошо, вы должны увидеть следующее в окне вывода:
Или, в зависимости от выбранного языка:
Это означает, что ваша компиляция прошла успешно!
Вы забыли отключить предварительно скомпилированные заголовки при создании проекта. Заново создайте свой проект (в соответствии с инструкциями выше) и обязательно отключите предварительно скомпилированные заголовки.
Чтобы запустить скомпилированную программу, нажмите Ctrl + F5 или перейдите в меню Отладка (Debug) и выберите Запуск без отладки (Start Without Debugging). Вы увидите следующее:

Рисунок 9 – Запуск программы
Это результат выполнения вашей программы! Поздравляем, вы скомпилировали и запустили свою первую программу!
Создание проекта в Code::Blocks
Чтобы создать новый проект, перейдите в меню File (Файл) → New (Новый) → Project (Проект). Появится диалоговое окно, которое выглядит следующим образом:

Рисунок 10 – Code::Blocks. Диалоговое окно создания проекта
Выберите Console application (консольное приложение) и нажмите кнопку Go (перейти/создать).
Если вы видите диалоговое окно мастера консольного приложения, нажмите Next (далее), убедитесь, что выбран C++, и снова нажмите Next.
Теперь вам будет предложено назвать ваш проект. Назовите проект HelloWorld . Вы можете сохранить его где угодно. В Windows мы рекомендуем сохранить его в подкаталоге диска C, например C:\CBProjects .

Рисунок 11 – Code::Blocks. Диалогове окно сохранения проекта
Вы можете увидеть другое диалоговое окно с вопросом, какие конфигурации вы хотите включить. Значения по умолчанию здесь подойдут, поэтому выберите Finish.
Теперь ваш новый проект создан.
В левой части экрана вы должны увидеть окно Management (управление) с выбранной вкладкой Projects (проекты). Внутри этого окна вы увидите папку Workspace с вашим проектом HelloWorld внутри:

Рисунок 12 – Code::Blocks. Workspace
Замените ее следующим кодом:
Чтобы собрать проект, нажмите Ctrl + F9 или перейдите в меню Build (Сборка) → Build (Сборка). Если всё пойдет хорошо, вы должны увидеть следующее в окне журнала сборки:
Это означает, что компиляция прошла успешно!
Чтобы запустить скомпилированную программу, нажмите Ctrl + F10 или перейдите в меню Build (Сборка) → Run (Запуск). Вы увидите что-то похожее на следующий скриншот:

Рисунок 13 – Запуск программы
Это результат выполнения вашей программы!
Для пользователей Linux
Если вы используете g++ из командной строки
В этом случае создавать проект не нужно. Просто вставьте следующий код в текстовый файл с именем HelloWorld.cpp и сохраните файл:
В командной строке введите:
Это скомпилирует и слинкует HelloWorld.cpp . Чтобы запустить скомпилированную программу, введите:
И вы увидите результат выполнения своей программы.
Если вы используете другие IDE или веб-компилятор
Вам нужно будет самостоятельно выяснить, как сделать следующее:
- создать консольный проект (только для IDE);
- добавить в проект файл .cpp (только для IDE, если он для вас не был создан автоматически);
- вставить в файл следующий код:
- скомпилировать проект;
- запустить проект.
Если компиляция завершилась ошибкой
В-третьих, прочтите комментарии ниже – кто-то мог столкнуться с той же проблемой.
Если ваша программа запускается, но окно мигает и сразу закрывается
Некоторые IDE автоматически не приостанавливают экран консоли после завершения выполнения программы. Ваша программа запускается, но окно вывода закрывается, прежде чем вы сможете просмотреть результаты.
Если это так с вашей IDE, следующие два шага решат вашу проблему:
Во-вторых, добавьте следующий код в конец функции main() (непосредственно перед оператором return ):
Это приведет к тому, что ваша программа будет ждать, пока пользователь нажмет какую-нибудь клавишу, прежде чем продолжить, что даст вам время изучить вывод вашей программы, прежде чем IDE закроет окно консоли.
Другие решения, такие как обычно предлагаемое system("pause") , могут работать только в определенных операционных системах, и их следует избегать.
Ваш антивирус также может блокировать выполнение программы. В таком случае попробуйте временно отключить его и посмотреть, решится ли проблема.
Для пользователей Visual Studio
Visual Studio не будет в конце делать паузу в работе консольного приложения, если оно запускается с отладкой (меню Отладка (Debug) → Начать отладку (Start Debugging)). Если вы хотите, чтобы она сделала паузу, вы можете либо использовать приведенное выше решение с дополнительным кодом, либо запустить свою программу без отладки (меню Отладка (Debug) → Начать отладку (Start Without Debugging)).
Заключение
Поздравляем, вы прошли самую сложную часть этого руководства (установку IDE и компиляцию вашей первой программы)!
Не волнуйтесь, если не понимаете, что делают все строки в программе HelloWorld . Мы рассмотрим и подробно объясним каждую строку в начале следующей главы.
Конечная цель программиста заключается в написании правильно работающей программы, но, к сожалению, в 99 случаях из 100 первая попытка использования программы приводит к появлению предупреждения диалогового окна с кодом ошибки, неверного результата или в худшем случае к зависанию компьютера. Приблизительно так начинается нелегкий путь отладки программы.
Отладка программы — это специальный этап в разработке программы, состоящий в выявлении и устранении программных ошибок, факт существования которых уже установлен. Программные ошибки, как правило, делятся на три вида:
- Синтаксическая ошибка. Неправильное употребление синтаксических конструкций, например употребление оператора цикла For без то или Next.
- Семантическая ошибка. Нарушение семантики той или иной конструкции, например передача функции параметров, не соответствующих ее аргументам.
- Логическая ошибка . Нарушение логики программы, приводящее к неверному результату. Это наиболее трудный для "отлова" тип ошибки, ибо подобного рода ошибки, как правило, кроются в алгоритмах и требуют тщательного анализа и всестороннего тестирования.
Поскольку безошибочное программирование почти невозможно, а ручная отладка немыслима, необходимы средства поиска ошибки (иногда это не так просто) и ее исправления. В других случаях можно просто обойти возможные появления ошибки, также используя специальные методы. Именно об этих средствах и методах пойдет речь в настоящем разделе.
В каждой современной системе программирования существует специальное средство отладки программ — отладчик (debugger), который позволяет в режиме интерпретации установить контрольные точки, выполнить отдельные участки программы и посмотреть результаты работы операторов. Естественно, что редактор Visual Basic имеет подобное средство, с которым мы сейчас и познакомимся. В вышеописанной программе мы специально допустили ошибки, на примере которых и продемонстрируем работу отладчика VBA.
Замечание
Все ошибки располагаются в процедуре AssignTask, так что перед началом отладки вы можете проверить себя и попытаться отыскать их самостоятельно.
Итак, допущена синтаксическая ошибка, мы сделали опечатку (вместо createitem ввели creatitem), и компилятор стал расценивать это как вызов процедуры пользователя, которая нигде не объявлена. Быстро исправим эту оплошность, добавив злополучную е в код:
Ошибка исправлена, можно возвращаться к первому пункту — запуску компилятора. На этот раз компиляция прошла успешно, и есть предпосылки к тому, что программа окончательно исправлена. Давайте запустим ее.
Замечание
Вообще же, в VBA нельзя говорить о запуске программы как таковой, поскольку в отличие от других языков программирования, в которых существует предопределенный способ определения того, с чего будет начинаться выполнение программы, в VBA такого предопределения нет. В VBA никакая процедура не является главной по умолчанию, нужно как-то указывать, с чего должно начинаться выполнение программы. Типовое решение автоматического запуска программы VBA — связывание "главной" процедуры с событием открытия документа, в котором находится проект.
Запуск программы в VBA осуществляется разными способами. Уже упоминалась возможность запуска программы посредством нажатия клавиши или с помощью команды Run Sub\UserForm меню Run. Однако при таком вызове запускается активная процедура, т. е. процедура, в которой находится курсор. Другим Способом является вызов диалогового окна Macros из меню Tools. В этом окне можно выбрать запускаемую процедуру, не делая ее активной.
Итак, мы запустили программу. Что же происходит? Сразу после запуска появляется диалоговое ОКНО об ошибке: Object variable or With block variable not set (объектная переменная или переменная блока with не определена) и четыре варианта продолжения работы с программой (рис. 22.6):
- Continue. Продолжить выполнение программы.
- End. Закончить выполнение программы.
- Debug. Прервать выполнение программы и перейти в режим отладки.
- Help. Вывести подробную справку об ошибке.
Замечание
Хотя в данном случае кнопка Continue не активна, она бывает очень полезна в ряде случаев. Например, при прерывании хода программы комбинацией клавиш +
только для проверки контрольных значений в окне Immediate, когда нет необходимости переходить в режим отладки, если все значения удовлетворительны. Кнопка End используется для окончательного прерывания хода программы, как правило, когда ошибка сразу видна и не требует отладочных средств.
Рис. 22.6. Диалоговое окно Run-time error '91'
Выберем Debug. В этом случае окно с кодом программы становится активным и в нем выделяется (по умолчанию желтым цветом) оператор, на котором прервалось выполнение программы. Мы выбрали Debug, поскольку имеем достаточно большой опыт и по краткому описанию ошибки можем понять, в чем дело. Но вам мы советуем до определенного момента обращаться за разъяснением к справке, в которой подробно и на примерах описана ошибка, вызвавшая прерывание хода программы.
Вроде бы все работает, но мы протестировали только малую часть всех возможностей приложения, не будем останавливаться и посмотрим, что же сгенерировало наше мини-приложение. На рис. 22.7 изображен примерный вариант порученной задачи.
Как видите, все параметры верны, кроме загадочного срока окончания задачи, который истекает через 5 дней, в то время как в диалоговом окне продолжительность проекта была равна 5 месяцам.
Итак, наша программа фактически работает, собирает данные из разных источников, создает задачу и даже назначает ее, но неверно устанавливает срок ее окончания. Надо констатировать, что мы столкнулись с последним типом ошибки — логическим. Компилятор не может отследить подобного рода ошибки автоматически, но это может сделать программист, используя, конечно, всевозможные способы и средства отладки.
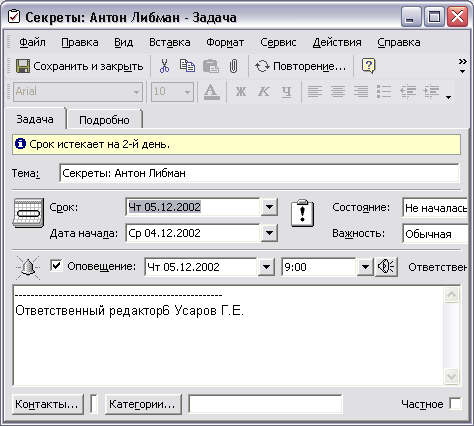
Рис. 22.7. Сгенерированная задача
Для этого необходимо предположить, в каких местах возможно появление ошибки, и расставить там специальные точки останова, чтобы остановиться и проверить значения переменных, когда программа дойдет до них. Таким образом, увидев, какой из операторов "лжет", можно приступить к его разбору. Идея отлова ясна, осталось только подготовить программу с помощью редактора к этой увлекательной процедуре.
Чтобы создать точку останова, следует в отлаживаемой процедуре установить точку ввода в любом месте строки кода VBA, перед выполнением которой вы хотите остановить выполнение процедуры. Затем нужно выбрать команду > Debug > Toggle Breakpoint или просто нажать клавишу . При этом строка будет выделена коричневым цветом, а на левом поле окна кода появится жирная коричневая точка. Для снятия точки останова нужно еще раз повторить те же действия. Если напротив оператора стоит точка ос танова, это означает, что выполнение программы будет приостановлено перед выполнением этого оператора.
Замечание
Есть и более простой и, на наш взгляд, естественный способ установки точек останова: достаточно просто сделать щелчок мышью по серой полоске у левого края соответствующей строки кода. Снять эту точку можно повторным щелчком по жирной коричневой точке. Наконец, если вы хотите снять все ранее поставленные точки останова, вовсе необязательно снимать все эти точки поодиночке. Достаточно воспользоваться командой меню > Debug > Clear All Breakpoints.
Наши подозрения вызвали следующие места программы, в которых мы и расставили точки останова (рис. 22.8).
- Инициализация переменной tsk (чему равняется значение по умолчанию).
- Вызов стандартной функции NOW (действительно ли возвращается текущее время).
- Установка даты окончания задачи (правильно ли происходит суммирование).
После расстановки точек останова необходимо, как было сказано, указать, значения каких переменных мы хотели бы наблюдать. Естественно, что мы выбрали значения полей tsk.startoate и tsk.DueDate. Для наблюдения за несколькими свойствами или переменными существуют специальные окна Locals Window и Watch Window. Эти окна можно открыть с помощью соответствующих кнопок на панели Debug или команд меню View.
В окне локальных переменных можно наблюдать за значением всех локальных переменных выполняемой в данный момент процедуры, а окно контрольных значений предназначено для постоянного наблюдения за выбранными пользователем переменными или свойствами. Чтобы определить контрольное значение, достаточно выделить в окне модуля любую переменную, выражение или свойство и нажать кнопку Quick Watch на панели инструментов Debug. При этом появится диалоговое окно, в котором указано имя подпрограммы, само выражение, а также его текущее значение (рис. 22.8).
Нажав на расположенную в правой части диалогового окна кнопку Add, можно переместить это выражение в список наблюдаемых контрольных значений в окне Watch. При этом в момент останова отлаживаемой программы весь список наблюдаемых выражений и их значения будут сразу же видны в соответствующем подокне, располагающемся обычно в нижней части экрана. Добавим переменную tsk. star toate вышеописанным способом. Чтобы наблюдать значение переменной, необходимо выполнить следующее действие.
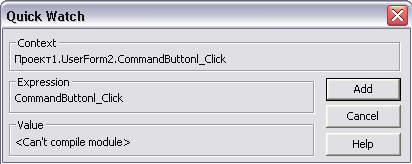
Рис. 22.8. Точки останова и диалоговое окно Quick Watch
Пример 22.8. Добавление переменной в окно Add Watch
1R Add Watch. (рис. 22.9)
Итак, точки останова расставлены, окно Add Watch с наблюдаемыми переменными активно, следовательно, с замиранием сердца переходим к трассировке программы. Итак, нажимаем клавишу , как и предполагалось, перед инициализацией переменной происходит останов программы. Все правильно. Теперь давайте посмотрим, как изменились значения переменных В окне Add Watch: tsk.StartDate = 01:01:4501, tsk.StartDate = 01:01:4501, a duration = 5.
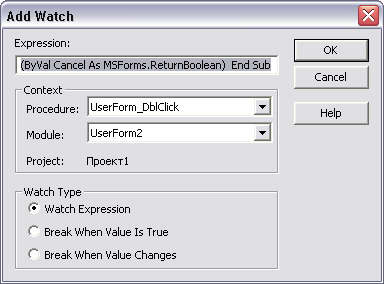
Рис. 22.9. Диалоговое окно Add Watch
Для единичного просмотра значения переменной можно просто подвести к ней указатель мыши, и вы увидите всплывающую подсказку. Например, duration = 5.
Для дальнейшего пошагового выполнения программы можно воспользоваться одним из трех способов:
- Step Into. При нажатии клавиши выполняется очередной оператор, после чего выполнение программы приостанавливается и программа становится доступна для корректировки.
- Step Over. Нажатие комбинации клавиш + осуществляет вызов вспомогательных процедур и функций за один шаг, что дает возможность не задерживаться на их выполнении.
- Step Out. Данная комбинация клавиш + + позволяет выйти из выполняемой вспомогательной процедуры, не дожидаясь конца ее пошагового выполнения.
Итак, нам необходимо нажать клавишу и посмотреть, чему стало равно значение tsk.startDate. Как и следовало ожидать, переменной было присвоено значение 21.08.01. (текущая дата 21 августа 2001 года). Следовательно, функция Now работает корректно.
Далее мы попадаем на следующую точку останова — присваивание значения переменной tsk.DueDate. После очередного нажатия клавиши проверим значения текущих переменных и окончательно обнаружим ошибку.
Значение переменной duration равно 5, прибавляя его к значению текущей даты, мы прибавляем не месяцы (как хотелось бы), а дни. Исправим эту ошибку, изменив код ошибочной строки на следующий:
.DueDate = DateAdd("m", duration, .StartDate)
Замечание
Встроенная функция DateAdd предназначена для добавления или вычитания из даты указанного числа временных интервалов.
В конце рассказа об отладчике мы решили на рис. 22.10 показать панель инструментов Отладка (Debug) с кнопками, используемыми при отладке, а в табл. 22.1 привести краткую справку по всем использованным и неиспользованным средствам отладчика.
![]()
Рис. 22.10. Кнопки панели Отладка
| Команда | Назначение |
| Compile | Компиляция программы |
| Run Sub/UserForm | Запуск процедуры или формы |
| Break | Прерывание выполнения программы + |
| Reset | Остановка выполнения программы |
| Toggle Breakpoints | Установить точку останова |
| Clear All Breakpoints | Снять все точки останова |
| Step Into | Шаг с заходом во вспомогательные процедуры |
| Step Over | Шаг с обходом вспомогательных процедур |
| Step Out | Шаг с выходом из вспомогательной процедуры |
| Step to Cursor | Шаг до курсора. Запускает программу на выполнение до строки с курсором |
| Set Next Statement | Позволяет устанавливать следующий выполняемый оператор |
| Show Next Statement | Показывает следующий выполняемый оператор |
| Immediate Window | Отображает окно отладочных результатов вычисления |
| Locals Window | Отображает окно локальных переменных процедуры |
| Watch Window | Отображает окно контрольных выражений программы |
| Add Watch | Добавляет выражение в окно Watch |
| Edit Watch | Исправляет выражение в окне Watch |
| Quick Watch | Просматривает значение выделенного выражения |
| Call Stack | Позволяет показать стек вызовов процедур в текущий момент. Эта кнопка очень полезна при работе с рекурсивными процедурами |
| Comment Block | Позволяет закомментировать выделенный блок операторов |
| Uncomment Block | Отменяет сделанные комментарии |
| Toggle Bookmarks | Устанавливает закладку |
| Clear All Bookmarks | Снимает все установленные закладки |
| Find | Вызывает диалоговое' окно поиска, посредством которого можно найти ту или иную переменную, выражение и т. д. |
Таблица 22.1. Средства отладчика
К сожалению, не все приемы отладки можно рассмотреть на нашем простейшем примере.
Программа, создаваемая в среде Delphi в процессе проектирования приложения, основана на модульном принципе. Главная программа состоит из объявления списка используемых модулей и нескольких операторов, создающих объекты для необходимых форм и запускающих приложение на выполнение. Модульность очень важна для создания надежных и относительно легко модифицируемых и сопровождаемых приложений. Четкое соблюдение принципов модульности в сочетании с принципом скрытия информации позволяет производить модификации внутри любого модуля, не затрагивая при этом остальных модулей и главную программу.
Все объекты компонентов размещаются в объектах - формах. Для каждой формы, проектируемой в приложении, Delphi создает отдельный модуль. Именно в модулях и осуществляется программирование задачи. В обработчиках событий объектов размещаются описания алгоритмов, которые в основном сводятся к обработке информации, содержащейся в свойствах одних объектов, и задании по результатам этой обработки свойств других объектов.
Структура файла главной (головной) программы приложения Delphi.
В процессе проектирования Delphi автоматически создает код головной программы и отдельных модулей. В модули вводятся собственные коды, создавая обработчики различных событий. Но головную программу, как правило, не приходится модифицировать и даже просматривать ее текст (только в исключительных случаях).
Головной файл приложения Delphi имеет следующую структуру:
Типичная головная программа приложения имеет следующий вид:
Program Project 1;
Unit 1 in ‘Unit 1. pas’ , Unit 2 in ‘Unit 2. pas’ ;
Application. Initialize;
Application. CreateForm (TForm 1, Form 1);
Application. CreateForm (TForm 2, Form 2);
1) Программа начинается с ключевого слова program , после которого указывается имя программы (оно совпадает с именем файла, в котором был сохранен проект). Это же имя присваивается исполняемому файлу приложения. По умолчанию используется имя Project1.
2) После заголовка в тексте программы располагается предложение:
Unit 1 in ‘ Unit 1. pas’ Form 1>, Unit 2 in ‘ Unit 2. pas’ Form 2 >;
В этом предложении перечисляются модули, загружаемые программой. Первый модуль Forms является системным, а следующие - модулями разработанными самостоятельно форм. Данный пример подразумевает, что в проекте были созданы две формы с именами Form1, Form2 в модулях Unit1, Unit2. Заключенные в фигурные скобки название форм представляют собой комментарии.
3) Следующая строка текста - R *. res > - представляет собой директиву компилятора, связанную с использованием файлов ресурсов. Указанный файл должен быть файлом ресурсов Windows. По умолчанию используется расширение. RES для файлов ресурсов.
Общая структура файла модуля:
Interface // Открытый интерфейс модуля (могут помещаться списки подключаемых модулей, объявление типов, констант, переменных, функций и процедур, к которым будет доступ из других модулей)
Implementation // Реализация модуля (могут помещаться списки подключаемых модулей, объявление типов, констант, переменных, функций и процедур, к которым не будет доступа из других модулей)
Initialization // ( Необязательный раздел - операторы выполняются один раз при первом обращении к модулю)
Finalization // ( Необязательный раздел - операторы выполняются при любом завершении работы модуля)
Рассмотрим теперь текст модуля с пустой формой:
Unit Unit1;
Interface // Открытый интерфейс модуля
Windows, Messages, SysUtils, Variants, Classes, Graphics, Controls, Forms, Dialogs;
TForm1 = class ( TForm)
Private // закрытый раздел класса
Public // открытый раздел класса
Form 1: TForm1;
Implementation // Реализация модуля
1) Модуль начинается с ключевого слова UNIT , после которого указывается имя модуля. Оно совпадает с именем файла, в котором был сохранен модуль. Текс модуля состоит из двух основных разделов: открытый интерфейс модуля и реализация модуля. Внешние модули не могут видеть типы, переменные, константы, функции и процедуры, размещенные в разделе реализации.
2) После предложения USES , содержащего список подключаемых модулей, располагается заготовка объявления класса формы. Имя класса формы - TForml. Класс содержит два раздела: открытый раздел класса (PUBLIC) - то, что объявлено в этом разделе доступно для других классов и модулей, закрытый раздел класса (PRIVATE) - то, что объявлено в этом разделе доступно в пределах данного модуля.
3) За объявлением класса формы следуют строки:
Form 1: TForm1;
Таким образом, объявляется переменная Form1 класса TForm1.
4) Затем следует пустой раздел реализации INPLEMENTATION , в котором содержится только директива компилятора , обеспечивающая компоновку файлов ресурсов форм.
Задание 1. Создать приложение, которое обеспечивает ввод двух целых чисел, по щелчку на кнопке с символом " Сумма двух целых чисел".
Затем в этом же окне откройте созданную папку и нажмите кнопку СОХРАНИТЬ.
После сохранения файла модуля Unit1. pas откроется окно Save Project As (Сохранить проект как). Задайте имя проекта "SUMMA" и нажмите кнопку СОХРАНИТЬ.
Изменим свойства формы:
Для изменения размеров формы достаточно захватить угол окна формы и, не отпуская левую кнопку мыши, перетащить мышь, задавая требуемый размер формы (или указать в свойствах размеры: Client Height - 489, Client Width - 730).
Измените надпись в заголовке формы с помощью Инспектора объектов. Для этого выберите свойство Caption (Заголовок) и задайте новое значение - "Сумма двух целых чисел".
Измените цвет формы с помощью Инспектора объектов. Для этого выберите свойство Color и измените его значение на clWindow (цвет окна), поверхность формы изменит свой цвет.
Размещение на форме компонентов Edit1, Edit2, Edit3, Label1, Button1. Для размещения компонентов на форме выполните следующее:
Откройте палитру компонентов Standard.
Затем щелкните на значке соответствующего компонента и перетащите его на форму.
Задайте положение и размер компонента при помощи мыши, как показано на рисунке (рис.1):

Рис.1 Пример формы с компонентами
Изменим свойства компонентов на форме:
Выберите компонент Label1 и задайте свойство Caption компонента Label1 - "плюс".
Измените цвет, стиль и высоту шрифта компонента Label1. Для этого выберите свойство Font и щелкните на рядом расположенном знаке плюс. Откроется таблица свойств. Введите следующие значения: Color - clPurple, Size - 20.
Аналогичным образом задайте свойство Caption компонента Button1 - "равно" и размер и цвет символов.
Удалите текст Edit1, Edit2, Edit3 в соответствующих компонентах. Для этого выберите свойство Text и удалите текст.
Добавьте на форму три объекта Label, расположите их над объектами Edit и задайте их свойствам Caption значения "Слагаемое", "Слагаемое" и "Сумма" соответственно.
Измените цвет, стиль и высоту шрифта добавленных компонентов используя свойство Font и Style .
Сохраните изменения, внесенные в проект, нажатием кнопки Save All (сохранить все) в стандартной панели инструментов.
Для просмотра содержимого проекта Delphi откройте окно Проводника и просмотрите папку проекта. Проект состоит из форм, модулей, установок параметров проекта, ресурсов и т.д. Вся эта информация размещается в файлах. Многие из этих файлов автоматически создаются Delphi, когда строится приложение. Главной частью приложения является файл summa. dpr - файл проекта, содержащий код на языке Object Pascal, с которого начинается выполнение программы и который обеспечивает инициализацию других модулей. Он создается и модифицируется Delphi автоматически в процессе разработки приложения. Имя, присваиваемое файлу проекта при его сохранении, становится именем исполняемого файла (в нашем примере - summa. exe). Другие файлы проекта:
Unit1. pas - файл модуля;
Unit1. dfm - файл формы;
Summa. dof - файл параметров проекта;
Summa. res - файл ресурсов;
Unit1. ~dfm, Unit1. ~pas - файлы резервных копий.
После просмотра списка файлов проекта закройте окно Проводника и активизируйте окно Delphi.
Запустите программу на выполнение при помощи команды Run→ Run или нажатием кнопки Run на панели инструментов или клавиши F9 . После этого на экране компьютера появляется окно созданной вами формы с компонентами, в которые можно вводить значения, но приложение не будет выполнять каких-либо вычислений, т.к выполняющий вычисления фрагмент программы не был создан. Завершите работу приложения нажатием клавиш Alt + F4 .
Создание кода - обработчика события .
Для того чтобы приложение выполняло вычисление при щелчке на кнопке Button1 с изображением символа "равно", следует написать код обработки этого события. Для создания кода обработки события следует воспользоваться страницей EVENTS (Событие) в окне Инспектора объектов.
Активизируйте объект Button1 и выберите на странице Событий событие OnClick (это событие нажатия левой кнопки мыши по данному объекту).
Произведите двойной щелчок на пустом поле списка этого события. После этого курсор помещается в окно Редактора кода. В этом окне в разделе interface находится запись процедуры обработчика события:
Procedure TForm1. Button1Click (Sender: TObject);
В разделе implementation располагается текст заготовки этой процедуры:
Procedure TForm1. Button1Click (Sender: TObject);
Курсор будет находиться в пустой строке между ключевыми словами begin и end . Этот код является заготовкой для обработчика события, которую автоматически создала интегрированная среда Delphi.
Так как в задаче требуется выполнить сложение двух целых чисел, а результат их сложения также является целым числом, то в разделе описания переменных следует ввести следующее описание: var a, b, c: integer; - два слагаемых и сумма.
Так как в приложении для ввода чисел-слагаемых используются окна редактирования Edit1, Edit2, то необходимо при помощи процедуры StrToInt преобразовать строки в целые числа. Для вывода результата суммирования в окне редактирования Edit3 нужно преобразовать число в строку функцией IntToStr . Поэтому в основном теле процедуры обработки события следует ввести следующий текст:
a: = StrToInt (Edit1. text);
b: = StrToInt (Edit2. text);
Edit3. text: = IntToStr (c);
Целиком процедура обработки события щелчка на кнопке Button1 будет выглядеть следующим образом:
Procedure TForm1. Button1Click (Sender: TObject);
var a, b, c: integer;
a: = StrToInt (Edit1. text);
b: = StrToInt (Edit2. text);
Edit3. text: = IntToStr (c);
Запустите приложение на выполнение. Введите два слагаемых и, нажав кнопку с надписью "равно", запустите процедуру обработки события - вычисление суммы двух целых чисел.
Компилятор переводит программу с языка Паскаль на язык машинных команд. При этом проверяется соответствие программы правилам языка программирования (синтаксический и семантический контроль).
Программа, полученная в результате компиляции, может быть сохранена на диске в файле с именем:
Такие файлы могут исполняться вне среды Турбо Паскаль. Работа компилятора инициируется системной командой Compile.
Для компиляции программы, находящейся в активном окне редактора, нужно нажать сочетание клавиш Alt + F9 или в меню выбрать пункты Compile, Compile.
Compilation successfull: press any key (компиляция прошла успешно: нажмите любую клавишу).
II. Выполнение программы
Запустить программу на исполнение можно двумя способами:
В меню выбрать пункты Run, Run
Нажать комбинацию клавиш Ctrl + F9.
При этом файл из активного окна редактора будет откомпилирован, скомпонован с другими файлами, помещен в оперативную память и запущен на исполнение. Исполнение программы остается под контролем Турбо-системы. В частности, Турбо-система помогает обнаружить ошибку в программе, если при исполнении произошел сбой. Пользователю сообщается причина сбоя и указывается место, где он случился в Паскаль-программе. Происходит автоматический возврат в режим редактирования. При повторном запуске программы сразу начнется ее исполнение.
Результаты выполнения программы помещаются в специальное окно, которое называется окном вывода результатов и имеет черный цвет. При выполнении программы это окно появляется на экране и тут же исчезает. Чтобы установить его на экране, нужно нажать комбинацию клавиш Alt + F5, или выбрать в меню пункты Debug, User screen, или в меню выбрать пункты меню Debug, Output (при этом на экране одновременно будут находиться окно редактора и окно вывода результатов).
При зацикливании программы нужно нажать сочетание клавиш Ctrl + Pause.
III. Отладка программы
До окончательного рабочего состояния программа доводится в процессе отладки. В старших версиях Турбо Паскаля имеется система отладки (Debug). С ее помощью можно просмотреть на экране значение любой переменной, найти значение любого выражения, установить новое значение переменной. Можно прервать выполнение программы в указанных местах, которые называются контрольными точками. Система отладки существенно облегчает программисту поиск ошибок.
Алгоритмические ошибки приводят к различным последствиям. Во-первых, могут возникнуть невыполнимые действия. Например, деление на нуль, корень квадратный из отрицательного числа, выход индекса за границы строки и т. п. Это ошибки времени исполнения. Они приводят к прерыванию выполнения программы. Как правило, имеются системные программные средства, помогающие в поиске таких ошибок.
Другая ситуация, когда алгоритмические ошибки не приводят к прерыванию выполнения программы. Программа выполняется до конца, получаются какие-то результаты, но они не являются верными. Такие ошибки называют логическими.
Для окончательной отладки алгоритма и анализа его правильности производится тестирование. Тест — это такой вариант решения задачи, для которого заранее известны результаты. Как правило, один тестовый вариант не доказывает правильность программы. Программист должен придумать систему тестов, построить план тестирования для исчерпывающего испытания всей программы.
Для нахождения ошибок часто используют пошаговое исполнение программы. Для этого используются клавиша F8 или пункт меню Run, Step Over. При этом подсвеченная полоса устанавливается на первую исполняемую строку программы. Каждое новое нажатие клавиши F8 будет вызывать исполнение всех операторов данной строки, и строка выделения смещается на следующую строку программы.
Аналогичные действия вызывают нажатие клавиши F7 иливыбор пунктов меню Run, Trace Into. Но эти действия называются трассировкой программы. Отличие трассировки от пошагового исполнения в том, что когда в программе встречается подпрограмма (процедура или функция), то при трассировке они выполняются по порядку, а при пошаговом выполнении пользователь видит только результат работы процедуры или функции и не знает, что происходит внутри.
При трассировке и при пошаговом выполнении программы можно просмотреть значения переменных в окне отслеживания. Для этого существуют режимы Watch и Evaluate/Modify в пункте меню Debug.
После выбора режима Watch в нижней части экрана открывается окно Watches зеленого цвета:

В меню в пункте Debug есть режим Add Watch, в котором есть поле ввода и три кнопки:

В поле ввода вводится одна или несколько переменных, значения которых надо отследить. Это окно убирается клавишей Esc. Остается окно Watches, в котором указаны имена переменных и, через двоеточие, их значения. Используя пошаговое исполнение программы можно видеть, как меняются значения этих переменных. Если нужно добавить еще одну переменную в окно Watch, то, не выходя из редактора, нужно нажать комбинацию клавиш Ctrl + F7. Опять появится окно Add Watch, в которое добавляется имя новой переменной. Если окно Watch активно, из его списка можно удалить имя переменной. Для этого выбирается переменная с помощью клавиш управления курсором и нажимается клавиша Delete.
Окно Watch убирается и восстанавливается с помощью клавиши F6.
Для изменения значений некоторых переменных выбирается режим Evaluate/Modify в пункте меню Debug (или нажатием клавиш Ctrl + F4). Открывается диалоговое окно:

В первое поле Expression (выражение) вводится имя переменной. В поле Result (результат) появляется ее значение. Переменной можно присвоить новое значение, введя его с клавиатуры в поле New.
Кнопка Evaluate служит для вычисления выражения в поле ввода, кнопка Modify изменяет значение. Для закрытия окна служит кнопка Esc.
Иногда требуется просмотреть не всю программу, а только ее часть. Это можно сделать двумя способами:
Установить курсор на строку, до которой программа должна выполниться, затем выбрать пункт меню Run, Goto Cursor (или нажать клавишу F4). Эта строка называется строкой останова. Программа выполнится до этой строки и остановится. Теперь пользователь может просмотреть часть программы при помощи пошагового исполнения или трассировки программы.
Можно установить в некоторой строке (или нескольких строках) точку останова. Тогда выполнение программы будет остановлено в этой строке. Это можно сделать, нажав комбинацию клавиш Ctrl + F8 (эта же комбинация удаляет текущую точку останова). Строка, в которой установлена точка останова, выделится красным цветом. Точки останова можно просматривать в режиме Debug, Breakpoints.
Тут вы можете оставить комментарий к выбранному абзацу или сообщить об ошибке.
Читайте также:

