Записать сообщение голосом гугл
Обновлено: 02.07.2024
Заполняем пробелы — расширяем горизонты!
Обычно люди говорят быстрее, чем набирают текст на клавиатуре. Появляется соблазн диктовать текст, а не набирать его на клавиатуре. Используя голосовой ввод в Гугл Документах, можно сделать автоматический перевод своей речи в текст бесплатно.
Гугл Документы – это бесплатный онлайн сервис для работы с документами. Он весьма похож на текстовый редактор Word, при этом доступен со всех устройств, имеющихся у пользователя. Кроме того, позволяет работать разным пользователям с одним и тем же документом.
Что понадобится для голосового ввода
Для доступа к Гугл Документу пользователю необходимо получить аккаунт в Google. Другими словами, потребуется регистрация в Гугле.
Необходимо выполнить следующие три момента:
Что касается браузера, то на компьютере, ноутбуке, планшете можно иметь несколько браузеров. Один из них будет браузером по умолчанию, остальные браузеры можно открывать при необходимости. Гугл Хром следует открыть в том случае, когда понадобится перевод речи в текст. В другом браузере это работать не будет.
Итак, чтобы выполнить голосовой ввод, понадобится открыть именно браузер Google Chrome. Такая необходимость связана с тем, что компания Гугл заинтересована в продвижении собственных сервисов.
На многих ноутбуках и планшетах микрофон имеется в обязательном порядке. Пользователю только, возможно, потребуется подтвердить свое согласие на использование микрофона в Гугл Документах.
Как открыть Google Документы

Рис. 1. Где находятся Документы в Гугл почте.

Рис. 2. Открываем пустой или любой другой файл в Гугл Документах.
Как включить голосовой ввод в Гугл Документах

Рис. 3. Включаем голосовой ввод в Гугл Документах.
После согласия на использование микрофона появится значок микрофона (рис. 4). Теперь можно, наконец, приступить к голосовому вводу.

Рис. 4. Нажав кнопку микрофона, можно говорить в Гугл Документах.
Небольшое напутствие перед тем, как начать свою речь
Чтобы текст получился корректным, нужно добавить в него точки в конце каждого предложения. Кроме того, весьма желательно, чтобы были абзацы.
Возможно, такие команды кому-то покажутся утомительными. Можно их не произносить, но тогда потребуется потратить некоторое время на ручную обработку текста. Понадобится вставить точки, заглавные буквы в начале каждого предложения и разбить текст на абзацы.

Рис. 5. Команды: Точка и Новая строка при голосовом вводе в Гугл Документах.
Для записи речи следует нажать на серенький значок микрофона, он показан на рисунках 4 и 5. После этого значок станет красным (рис. 6). Это означает, что микрофон включен, идет запись, можно говорить и одновременно смотреть на экране, как идет запись текста.

Рис. 6. Микрофон включен, он стал красным. Можно говорить, идет запись речи.
По цвету значка микрофона легко определить, идет запись или нет. Серый значок означает, что запись речи не происходит, а значит, нет смысла говорить в микрофон.
Красный значок сигнализирует о том, что идет запись речи. Следовательно, можно говорить в микрофон, и одновременно будет появляться текст в Документах.

Рис. 7. Микрофон выключен, он серый. Это значит, что запись временно приостановлена или завершена.
Как отключить голосовой ввод в Гугл Документах
Если пользователь закончил запись свой речи, то для отключения голосового ввода нужно нажать на красный значок микрофона (рис. 6), который сразу же сменит свой цвет на серый, микрофон отключится, и речь перестанет записываться.
Также можно закрыть Гугл Документ. Тогда будет отключен не только голосовой ввод, но будет закрыт файл, куда шла запись речи, а также закроется приложение Документы. Можно не беспокоиться про сохранение файла. Известно, что в Гугл Документах происходит автоматическое сохранение всех изменений файла.
Если не нужен Google Chrome, то можно его закрыть. Закроется браузер, Гугл Документы и прекратится запись речи.
Имеется также возможность выключить микрофон в своем устройстве. Для этого имеются встроенные системные средства. Но, на мой взгляд, такой вариант является крайней мерой. Ибо если выключить микрофон, то потом при необходимости понадобится снова включать его. Думаю, что для многих пользователей это неподходящий способ для того, чтобы отключить голосовой ввод.
Видео: Голосовой ввод в Гугл Документах для перевода речи в текст в реальном времени
Как изменить язык в Гугл Документах
В этом случае понадобится проверить, какой язык включен в настройках Гугл аккаунта.

Рис. 8. Настройки Гугл аккаунта.

Рис. 9. Можно изменить язык Гугл аккаунта.
В завершении для того, чтобы изменения вступили в силу, перезапустите браузер.
Официальную справку Гугла об изменении языка для компьютера, либо для Android, либо для iOS можно получить, если перейти ниже по ссылке:
Видео: Вы говорите на русском (английском, другом) языке, а компьютер печатает вашу речь
Итоги
Надеюсь, что после прочтения моей статьи у Вас все получится с голосовым вводом в Гугл Документах. Если появятся вопросы, напишите ниже, в комментариях. Мой ответ придет на вашу почту.
Получайте актуальные статьи по компьютерной грамотности прямо на ваш почтовый ящик.
Уже более 3.000 подписчиков
Важно: необходимо подтвердить свою подписку! В своей почте откройте письмо для активации и кликните по указанной там ссылке. Если письма нет, проверьте папку Спам.
Добавить комментарий Отменить ответ
Комментарии: 10 к “Голосовой ввод в Гугл Документах для перевода речи в текст”
Не возможно сохранить текст на компе или скопировать. Зачем такие ограничения?
Только у меня записывает 4,5 минуты и выбивает ошибку?
У меня работает нормально, правда, я редко им пользуюсь. А вообще, у всех работает по-разному в зависимости от многих причин.
Голосовой ввод от Гугла — это онлайн-сервис, который работает только через интернет. Сервис чувствителен к паузам в разговоре, очень чувствителен к качеству вашего интернет соединения, к качеству и настройкам микрофона, и поэтому может отключаться. К онлайн сервису не стоит предъявлять высоких требований.
Уважаемая Надежда, у меня такая же проблема как у Геннадия… Неужели у вас этого нет? Удивительно… Выглядит это так: включаешь, начинаешь говорить, програма пишет… Но пишет недолго… Делаешь паузу — и после нее микрофон продолжает оставаться красным, НО НЕ ЗАПИСЫВАЕТ БОЛЬШЕ!! Приходится его выключать и потом включать заново… Это сильно раздражает… Есть ли лекарство?
Голосовой ввод от Гугла — это онлайн-сервис, который работает только через интернет. Сервис чувствителен к паузам в разговоре, очень чувствителен к качеству интернет соединения, к качеству и настройкам микрофона, и поэтому может отключаться. К онлайн сервису не стоит предъявлять высоких требований.
Добрый день уважаемая Надежда. Прослушал ваш текст и просмотрел видео. Все очень понятно и доходчиво. По вашей методике напечатал текст. Но появилась другая проблема. Я наговариваю,текст, микрофон работает а текст не печатает. Что может быть? Заранее благодарен за вашу помощь. Геннадий.
Уважаемая Надежда. Все правильно. Микрофон работает (красный цвет) Часть текста я наговорил, он напечатался. Я продолжаю наговаривать, текста нет ,но микрофон работает (цвет красный)
а текста нет .Может я тороплюсь? Попробую подождать и начать наговаривать? С уважением Геннадий.
Геннадий, а зачем Вы продолжаете говорить, если на вашем экране уже ничего не появляется? Вы сказали одно предложение (или один фрагмент) и ждите, пока на вашем экране это предложение (или небольшой фрагмент) напечатается. Когда напечатается, говорите следующее предложение или фразу. Попробуйте в таком замедленном режиме говорить по одному предложению или по одной фразе.
Если Вы частите, говорите быстро, а на экране ничего не появляется, значит, ваша беглая речь уже не распознается, и какой тогда смысл в вашей скорости речи?
Сразу к делу, недавно у меня была потребность записать кастомную фразу другим голосом, не важно мужским или женским, главное чтобы, он был отличный от моего. Ну и желательно похож на робота. Ну и соответственно идеальным решением этой задачи стал именно гугл переводчик. Я думаю вы все замечали чуть ниже вводимого текста иконочку звука, при нажатии на которую этот самый звук и проговаривается голосом электронного переводчика.
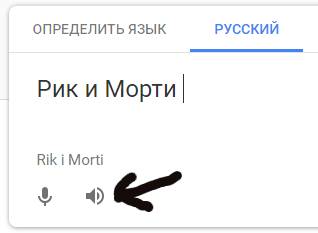
Первая проблема решилась, мы нашли нужный нам голос и он может проговорить нужный нам текст (точнее она, голос то женский). Но f…k как нам его скачать .
Да блин на самом деле легко и просто. Для этого нам всего лишь нужно открыть developer console в браузере google chrome. Тыкаем клавишу F12 после чего наша консоль открывается. Далее переходим на вкладку network.
Важные изменения, в конце 2020 года гугл изменил апи переводчика и данный способ уже не работает. На данный момент нашел альтернативный способ как скачать перевод. Инструкция здесь
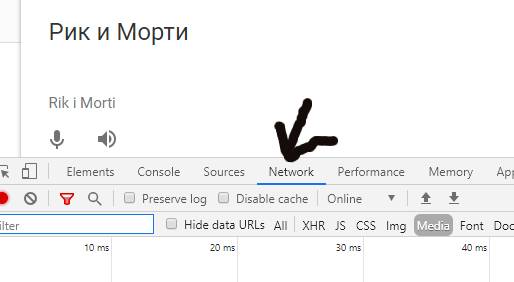
Ну и теперь самое интересное, нажимаем в переводчике на кнопку воспроизведения нашей фразы и смотрим как в нашей консоле начинают появляться данные. Находим нужную нам строку с типом media кликаем на нее правой кнопкой мыши и открываем в новой вкладке.
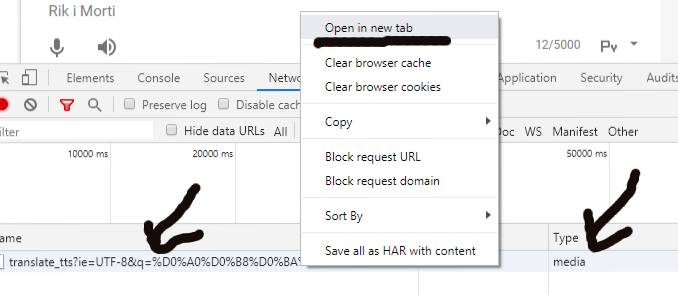
Осталось дело за малым, в новой вкладке браузера у нас появляется мини аудио плеер с нашим записанным звуком. Нажимаем на вертикальные точки в правом углу плеера, всплывает кнопка скачать, что мы и делаем. На этом всё, не благодарите =)

Голосовой набор в Документах Google - это совершенно бесплатный инструмент для преобразования голоса в текст. Если вы хотите узнать, как набирать текст в Google Документах, не пропустите эту публикацию. Он расскажет вам, как использовать голосовой ввод Google Документов в Chrome, Android и iOS. (Попробуйте добавить текст к видео.)
Быстрая навигация:
В Документах Google есть встроенный инструмент распознавания речи - Голосовой ввод. Он может конвертировать голос в текст бесплатно. Этот инструмент может распознавать около 200 языков и акцентов. Еще одно преимущество голосового набора в Документах Google состоит в том, что вы можете исправлять ошибки при использовании голосового набора. Продолжайте читать и узнайте, как набирать текст в Google Документах.
Как использовать голосовой набор в Google Документах
В этой части вы найдете пошаговые инструкции о том, как озвучивать текст в Документах Google.
В Google Chrome
Чтобы печатать голосом без установки приложений, вы можете использовать функцию голосового набора в браузере Chrome. Вот как:
Шаг 1. Сначала убедитесь, что ваш микрофон работает.
Шаг 2. Затем откройте браузер Chrome и нажмите на Google Apps кнопка. Найдите и нажмите ДОКУМЕНТЫ продолжить.
Шаг 3. Создайте новый документ, щелкнув значок + .
Шаг 4. Щелкните Инструменты в строке меню. В раскрывающемся списке выберите Голосовой набор вариант. Или нажмите и удерживайте Ctrl + Shift + S для начала.

Шаг 5. Когда вы будете готовы говорить, нажмите на микрофон, чтобы произнести текст, который вы хотите преобразовать в текст.
На Android
Голосовой ввод доступен только в браузерах Chrome. Если вы хотите печатать голосом в Google Документах на Android, попробуйте приложение Gboard. Это приложение для клавиатуры, которое может диктовать и переводить текст.
Вот как использовать голосовой ввод в Google Документах.
Шаг 1. Загрузите и установите приложение Gboard.
Шаг 2. Затем установите приложение Google Docs на свой телефон и войдите в свою учетную запись Google.
Шаг 2. Создайте новый документ.
Шаг 3. Нажмите и удерживайте значок микрофона в правом верхнем углу клавиатуры. Тогда начни говорить.
Шаг 4. По завершении щелкните значок микрофона, чтобы выйти из режима голосового ввода.
Вам также может понравиться: 3 лучших приложения для преобразования текста в речь бесплатно для преобразования текста в голос
На айфоне
Для пользователей iPhone вот простой способ использовать голосовой ввод в Документах Google.
Сделайте следующие шаги!
Шаг 1. Откройте Настройки приложение и перейдите к Общая > Клавиатура .
Шаг 2. Включите Включить диктовку кнопка в ВСЕ КЛАВИАТУРЫ раздел. Во всплывающем окне нажмите на Включить диктовку чтобы подтвердить.
Шаг 3. Запустите Google Docs и создайте новый документ.
Шаг 4. Щелкните значок микрофона в правом нижнем углу клавиатуры.
Шаг 6. Начинаем говорить.
Шаг 7. В конце нажмите на значок клавиатуры, чтобы выйти из режима голосового набора.
Команды голосового набора в Документах Google, которые вы должны знать
Если вам нужно добавить знаки препинания к тексту или отредактировать документ, вы можете использовать следующие команды голосового ввода Документов Google:
Добавить знаки препинания:
- Период
- Параграф
- Восклицательный знак
- Вопросительный знак
- Новая линия
- Новый абзац
Отредактируйте свой документ:
- Копировать
- Резать
- Вставить
- Удалить
- Удалить последнее слово
- Удалить (слово или словосочетание)
- Вставьте ссылку (затем произнесите URL)
- Копировать ссылку
- Удалить ссылку
- Вставить оглавление
- Удалить оглавление
- Обновить оглавление
- Вставьте комментарий (затем произнесите комментарий)
- Вставить закладку
- Вставить уравнение
- Вставить нижний колонтитул
- Вставить сноску
- Вставить заголовок
- Вставить горизонтальную линию
- Вставить разрыв страницы
Чтобы узнать больше о командах голосового набора, посетите этот сайт .
Вывод
Это все о том, как использовать голосовой ввод в Документах Google. Это так просто, правда? Теперь твоя очередь!
Вы можете вводить и редактировать текст в Google Документах или заметки докладчика в Google Презентациях с помощью голосовых команд.
Примечание. Эта функция поддерживается только в браузере Chrome.
Шаг 1. Включите микрофон
Чтобы использовать голосовой ввод и голосовые команды, убедитесь, что микрофон на компьютере включен и работает исправно.
Если вы не знаете, как это сделать, обратитесь к руководству по эксплуатации компьютера. Как правило, микрофон можно включить в разделе Системные настройки (macOS) или Панель управления (Windows).
Шаг 2. Используйте голосовой ввод
Ввод текста с помощью голосовых команд
Ввод текста с помощью голосовых команд в Google Документах
- Убедитесь, что микрофон работает.
- Откройте документ Google в браузере Chrome.
- Нажмите ИнструментыГолосовой ввод. Появится значок микрофона.
- Нажмите на него, когда будете готовы говорить.
- Произнесите текст четко, спокойно и достаточно громко. О том, как добавить знаки препинания, рассказано ниже.
- Чтобы завершить ввод, нажмите на значок микрофона ещё раз.
Ввод заметок докладчика с помощью голосовых команд в Google Презентациях
- Убедитесь, что микрофон работает.
- Откройте презентацию Google в браузере Chrome.
- Нажмите ИнструментыГолосовой ввод заметок докладчика. Откроются заметки и появится значок микрофона.
- Нажмите на него, когда будете готовы говорить.
- Произнесите текст четко, спокойно и достаточно громко. О том, как добавить знаки препинания, рассказано ниже.
- Чтобы завершить ввод, нажмите на значок микрофона ещё раз.
- С помощью голосовых команд переместите курсор в нужный раздел текста и внесите исправления.
- Затем верните курсор обратно и продолжайте вводить текст.
- Чтобы увидеть подсказки, нажмите правой кнопкой мыши на слова, выделенные серым.
Поддерживаемые языки
Голосовой ввод доступен на следующих языках:
азербайджанский, амхарский, английский (Австралия, Великобритания, Гана, Индия, Ирландия, Канада, Кения, Нигерия, Новая Зеландия, США, Танзания, Филиппины, ЮАР), арабский (Алжир, Бахрейн, Египет, Израиль, Иордания, Катар, Кувейт, Ливан, Марокко, ОАЭ, Оман, Палестина, Саудовская Аравия, Тунис), армянский, африкаанс, баскский, бенгальский (Бангладеш, Индия), болгарский, венгерский, вьетнамский, галисийский, греческий, грузинский, гуджарати, датский, зулу, иврит, индонезийский, исландский, испанский (Аргентина, Боливия, Венесуэла, Гватемала, Гондурас, Испания, Колумбия, Коста-Рика, Латинская Америка, Мексика, Никарагуа, Панама, Парагвай, Перу, Пуэрто-Рико, Сальвадор, США, Уругвай, Чили, Эквадор), итальянский, итальянский (Италия, Швейцария), каннада, каталанский, китайский (гонконгский, традиционный, упрощенный), корейский, кхмерский, лаосский, латышский, литовский, малайский, малаялам, маратхи, немецкий, непальский, нидерландский, норвежский, персидский, польский, португальский (Бразилия, Португалия), румынский, русский, сербский, сингальский, словацкий, словенский, суахили (Кения, Танзания), сунданский, тайский, тамильский (Индия, Малайзия, Сингапур, Шри-Ланка), турецкий, украинский, урду (Индия, Пакистан), филиппинский, финский, французский, хинди, хорватский, чешский, шведский, яванский, японский.
Пунктуация
Вы можете добавлять в текст знаки препинания, используя разные команды. Некоторые знаки препинания доступны не во всех языках:
Читайте также:

