Выберите файл напишите сообщение
Обновлено: 05.07.2024

Сегодня нас ждут встречи следующих команд: Evil Geniuses vs compLexity, LGD vs Faceless, OG vs iG Vitality, EHOME vs AD Finem. Все 4 матча начнутся в 18:00 по московскому времени.
Фаворитами в этих парах считаются — EG, LGD, OG, EHOME. Напомним, что вчера, не считая самой первой встречи Wings vs WGu, во всех остальных победили фавориты, почти максимально серьезно относясь к своим играм.
Чего ждать сегодня — никто не знает. Увидим, как сегодняшние фавориты отнесутся к своим играм, или же как нас смогут удивить аутсайдеры. Однако, может кто не знает, но групповая стадия не решает ничего сверхважного, поэтому отношение команд может быть соответствующим. Никто не вылетает из групповой стадии, все попадают в одну сетку, никакой сетки лузеров даже нет. Просто 1-ое место групп играет с 4-ыми местами других групп, а 2-ые, соответственно, с 3-ими.
Как правило, при совместной работе с текстовыми файлами нет необходимости вникать в технические аспекты хранения текста. Однако если необходимо поделиться файлом с человеком, который работает с текстами на других языках, скачать текстовый файл из Интернета или открыть его на компьютере с другой операционной системой, может потребоваться задать кодировку при его открытии или сохранении.
Когда вы открываете текстовый файл в Microsoft Word или другой программе (например, на компьютере, язык операционной системы на котором отличается от того, на котором написан текст в файле), кодировка помогает программе определить, в каком виде нужно вывести текст на экран, чтобы его можно было прочитать.
В этой статье
Общие сведения о кодировке текста
Информация, которая выводится на экран в виде текста, на самом деле хранится в текстовом файле в виде числовых значений. Компьютер преобразует эти значения в отображаемые знаки, используя кодировку.
Кодировка — это схема нумерации, согласно которой каждому текстовому символу в наборе соответствует определенное числовое значение. Кодировка может содержать буквы, цифры и другие символы. В различных языках часто используются разные наборы символов, поэтому многие из существующих кодировок предназначены для отображения наборов символов соответствующих языков.
Различные кодировки для разных алфавитов
Сведения о кодировке, сохраняемые с текстовым файлом, используются компьютером для вывода текста на экран. Например, в кодировке "Кириллица (Windows)" знаку "Й" соответствует числовое значение 201. Когда вы открываете файл, содержащий этот знак, на компьютере, на котором используется кодировка "Кириллица (Windows)", компьютер считывает число 201 и выводит на экран знак "Й".
Однако если тот же файл открыть на компьютере, на котором по умолчанию используется другая кодировка, на экран будет выведен знак, соответствующий числу 201 в этой кодировке. Например, если на компьютере используется кодировка "Западноевропейская (Windows)", знак "Й" из исходного текстового файла на основе кириллицы будет отображен как "É", поскольку именно этому знаку соответствует число 201 в данной кодировке.
Юникод: единая кодировка для разных алфавитов
Чтобы избежать проблем с кодированием и декодированием текстовых файлов, можно сохранять их в Юникоде. В состав этой кодировки входит большинство знаков из всех языков, которые обычно используются на современных компьютерах.
Так как Word работает на базе Юникода, все файлы в нем автоматически сохраняются в этой кодировке. Файлы в Юникоде можно открывать на любом компьютере с операционной системой на английском языке независимо от языка текста. Кроме того, на таком компьютере можно сохранять в Юникоде файлы, содержащие знаки, которых нет в западноевропейских алфавитах (например, греческие, кириллические, арабские или японские).
Выбор кодировки при открытии файла
Если в открытом файле текст искажен или выводится в виде вопросительных знаков либо квадратиков, возможно, Word неправильно определил кодировку. Вы можете указать кодировку, которую следует использовать для отображения (декодирования) текста.
Откройте вкладку Файл.
Выберите пункт Параметры.
Выберите пункт Дополнительно.
Перейдите к разделу Общие и установите флажок Подтверждать преобразование формата файла при открытии.
Примечание: Если установлен этот флажок, Word отображает диалоговое окно Преобразование файла при каждом открытии файла в формате, отличном от формата Word (то есть файла, который не имеет расширения DOC, DOT, DOCX, DOCM, DOTX или DOTM). Если вы часто работаете с такими файлами, но вам обычно не требуется выбирать кодировку, не забудьте отключить этот параметр, чтобы это диалоговое окно не выводилось.
Закройте, а затем снова откройте файл.
В диалоговом окне Преобразование файла выберите пункт Кодированный текст.
В диалоговом окне Преобразование файла установите переключатель Другая и выберите нужную кодировку из списка.
В области Образец можно просмотреть текст и проверить, правильно ли он отображается в выбранной кодировке.
Если почти весь текст выглядит одинаково (например, в виде квадратов или точек), возможно, на компьютере не установлен нужный шрифт. В таком случае можно установить дополнительные шрифты.
Чтобы установить дополнительные шрифты, сделайте следующее:
Выполните одно из указанных ниже действий.
На панели управления выберите раздел Удаление программы.
В списке программ щелкните Microsoft Office или Microsoft Word, если он был установлен отдельно от пакета Microsoft Office, и нажмите кнопку Изменить.
В Windows Vista
На панели управления выберите раздел Удаление программы.
В списке программ щелкните Microsoft Office или Microsoft Word, если он был установлен отдельно от пакета Microsoft Office, и нажмите кнопку Изменить.
На панели управления щелкните элемент Установка и удаление программ.
В списке Установленные программы щелкните Microsoft Office или Microsoft Word, если он был установлен отдельно от пакета Microsoft Office, и нажмите кнопку Изменить.
В группе Изменение установки Microsoft Office нажмите кнопку Добавить или удалить компоненты и затем нажмите кнопку Продолжить.
В разделе Параметры установки разверните элемент Общие средства Office, а затем — Многоязыковая поддержка.
Выберите нужный шрифт, щелкните стрелку рядом с ним и выберите пункт Запускать с моего компьютера.
Совет: При открытии текстового файла в той или иной кодировке в Word используются шрифты, определенные в диалоговом окне Параметры веб-документа. (Чтобы вызвать диалоговое окно Параметры веб-документа, нажмите кнопку Microsoft Office, затем щелкните Параметры Word и выберите категорию Дополнительно. В разделе Общие нажмите кнопку Параметры веб-документа.) С помощью параметров на вкладке Шрифты диалогового окна Параметры веб-документа можно настроить шрифт для каждой кодировки.
Выбор кодировки при сохранении файла
Если не выбрать кодировку при сохранении файла, будет использоваться Юникод. Как правило, рекомендуется применять Юникод, так как он поддерживает большинство символов большинства языков.
Если документ планируется открывать в программе, которая не поддерживает Юникод, вы можете выбрать нужную кодировку. Например, в операционной системе на английском языке можно создать документ на китайском (традиционное письмо) с использованием Юникода. Однако если такой документ будет открываться в программе, которая поддерживает китайский язык, но не поддерживает Юникод, файл можно сохранить в кодировке "Китайская традиционная (Big5)". В результате текст будет отображаться правильно при открытии документа в программе, поддерживающей китайский язык (традиционное письмо).
Примечание: Так как Юникод — это наиболее полный стандарт, при сохранении текста в других кодировках некоторые знаки могут не отображаться. Предположим, например, что документ в Юникоде содержит текст на иврите и языке с кириллицей. Если сохранить файл в кодировке "Кириллица (Windows)", текст на иврите не отобразится, а если сохранить его в кодировке "Иврит (Windows)", то не будет отображаться кириллический текст.
Если выбрать стандарт кодировки, который не поддерживает некоторые символы в файле, Word пометит их красным. Вы можете просмотреть текст в выбранной кодировке перед сохранением файла.
При сохранении файла в виде кодированного текста из него удаляется текст, для которого выбран шрифт Symbol, а также коды полей.
Выбор кодировки
Откройте вкладку Файл.
Чтобы сохранить файл в другой папке, найдите и откройте ее.
В поле Имя файла введите имя нового файла.
В поле Тип файла выберите Обычный текст.
Если появится диалоговое окно Microsoft Office Word — проверка совместимости, нажмите кнопку Продолжить.
В диалоговом окне Преобразование файла выберите подходящую кодировку.
Чтобы использовать стандартную кодировку, выберите параметр Windows (по умолчанию).
Чтобы использовать кодировку MS-DOS, выберите параметр MS-DOS.
Чтобы задать другую кодировку, установите переключатель Другая и выберите нужный пункт в списке. В области Образец можно просмотреть текст и проверить, правильно ли он отображается в выбранной кодировке.
Примечание: Чтобы увеличить область отображения документа, можно изменить размер диалогового окна Преобразование файла.
Если разрешена подстановка знаков, знаки, которые невозможно отобразить, будут заменены ближайшими эквивалентными символами в выбранной кодировке. Например, многоточие заменяется тремя точками, а угловые кавычки — прямыми.
Если в выбранной кодировке нет эквивалентных знаков для символов, выделенных красным цветом, они будут сохранены как внеконтекстные (например, в виде вопросительных знаков).
Если документ будет открываться в программе, в которой текст не переносится с одной строки на другую, вы можете включить в нем жесткие разрывы строк. Для этого установите флажок Вставлять разрывы строк и укажите нужное обозначение разрыва (возврат каретки (CR), перевод строки (LF) или оба значения) в поле Завершать строки.
Поиск кодировок, доступных в Word
Word распознает несколько кодировок и поддерживает кодировки, которые входят в состав системного программного обеспечения.
Ниже приведен список письменностей и связанных с ними кодировок (кодовых страниц).
Юникод (UCS-2 с прямым и обратным порядком байтов, UTF-8, UTF-7)
Стандартный шрифт для стиля "Обычный" локализованной версии Word
Windows 1256, ASMO 708
Китайская (упрощенное письмо)
GB2312, GBK, EUC-CN, ISO-2022-CN, HZ
Китайская (традиционное письмо)
BIG5, EUC-TW, ISO-2022-TW
Английская, западноевропейская и другие, основанные на латинице
MEDIA MAG
Экс-чемпион UFC в полутяжелом весе Джон Джонс (22-1) заявил о своём величии, и о том, что абсолютно не замечет хаких-либо прогрессов в карьере своего следующего соперника Даниэля Кормье (19-1), с которым проведёт реванш на UFC 214.
Напомним, что турнир UFC 214 состоится 29 июля в Анахейме (Калифорния, США).



Если Вам не помогла данная статья, пожалуйста, напишите в службу поддержки.
Запись на стене

Обзор матчей The Boston Major на 4 декабря.
Сегодня нас ждут встречи следующих команд: Evil Geniuses vs compLexity, LGD vs Faceless, OG vs iG Vitality, EHOME vs AD Finem. Все 4 матча начнутся в 18:00 по московскому времени.
Фаворитами в этих парах считаются — EG, LGD, OG, EHOME. Напомним, что вчера, не считая самой первой встречи Wings vs WGu, во всех остальных победили фавориты, почти максимально серьезно относясь к своим играм.
Чего ждать сегодня — никто не знает. Увидим, как сегодняшние фавориты отнесутся к своим играм, или же как нас смогут удивить аутсайдеры. Однако, может кто не знает, но групповая стадия не решает ничего сверхважного, поэтому отношение команд может быть соответствующим. Никто не вылетает из групповой стадии, все попадают в одну сетку, никакой сетки лузеров даже нет. Просто 1-ое место групп играет с 4-ыми местами других групп, а 2-ые, соответственно, с 3-ими.


Теперь вставьте в текстовое поле код и отправьте его. Вы сами убедитесь, что то, что вы написали мгновенно исчезнет, и вместо текста будет пустая строка.

Теперь обратите внимание на огромную незаполненную область, которую вы сделали. Это точно удивит ваших близких, после чего они подумают, что это либо глюк вконтакте, либо накинутся на вас с расспросами, как вы это сделали.

Если вдруг вместо пустоты и пробелов у вас прописались эти самые символы, то просто обновите страницу с помощью клавиши F5 или комбинации CTRL+R.
К сожалению, если вы попытаетесь проделать тот же самый фокус с официального приложения для мобильного телефона на android или IOS, то у вас ничего не выйдет. Вместо пустых пробелов вы увидите тот самый код, который мы прописывали ранее.

Но у пробела есть специальный символьный код, который сама социальная сеть распознает как пустоту, но тем не менее считает его обычным символом. Поэтому, если вы хотите обмануть систему и сделать несколько переносов строк, то вы можете воспользоваться данным символьным кодом.

Не знаю, будут ли они закрывать эту фишку или оставят ее в покое, но на данный момент она прекрасно работает и вы можете писать таким образом кому угодно. Жаль только, что в приложениях это не прокатывает.
Кстати, если вам интересен ВК и вы хотели бы приличный и стабильный доход, работая в этой социальной сети, то обязательно пройдите потрясный тренинг по обучению удаленным профессиям . Интернет развивается с невероятной скоростью, поэтому постоянно требуются удаленные специалисты. Здесь вам помогут пройти весь этот путь и найти работу. Кроме того, вы сможете получить четыре бесплатных урока, чтобы пощупать всё изнутри и реить для себя, нужно ли вам это вообще.
Ну а я свою статью заканчиваю. Надеюсь, что она вам понравилась. Не забудьте подписаться на мо сайт, а также на все мои социальные сети. Жду вас снова в гостях. Удачи вам. Пока-пока!

Данные, которые пересылают по интернету, называются вложениями или прикрепленными файлами (аттачментами).
Как добавить файл к письму
Технология пересылки файлов по почте следующая:
При быстром интернете пересылка занимает несколько секунд.
Пример
1 . Сначала нужно зайти в ящик. Для этого открыть сайт, на котором он находится, ввести логин и пароль.
Подробнее об этом читайте в уроке Моя электронная почта.
2 . Затем нажать на кнопку для составления письма. Вот как она выглядит в разных сервисах:
| Яндекс.Почта | Mail.ru | Gmail.com |
 |  |  |
3 . Далее заполнить форму:

4 . Для загрузки файла щелкнуть на специальную кнопку. Обычно она находится вверху или внизу - над или под частью для ввода текста.
| Яндекс.Почта | Mail.ru | Gmail.com |
 |  |  |
Появляется небольшое окошко для выбора данных с компьютера. Через него нужно выбрать объект для пересылки.


Показываются файлы, которые есть в этой папке. Нахожу среди них нужный и щелкаю по нему два раза левой кнопкой мыши.

Окошко исчезает, а мой документ появляется на странице.

в Яндекс.Почте:
Если файл большого размера (от 1 МБ), он будет какое-то время закачиваться. В случае с объемными данными (от 35 МБ) загрузка будет происходить сразу на облако.
Обратите внимание на иконку с изображением скрепки в конце. Таким образом сервис показывает, что внутри есть аттачмент.
Открыв письмо, получатель увидит и текст, и документ, которой сможет посмотреть или скачать на свой компьютер.

Как переслать несколько файлов
В одно письмо можно добавить несколько объектов любого типа. Это могут быть фото, документы, музыка и даже видео.

А что делать, если объектов много, например, двадцать?! Можно ли добавить папку целиком, а не каждый из них по отдельности?!
Покажу, как это сделать прямо в окошке, через которое мы добавляем файл для отправки.
Кликаем правой кнопкой мыши по папке, из списка выбираем 7-Zip или WinRAR и создаем архив.

Затем выбираем только что созданный архив - щелкаем по нему два раза левой кнопкой мыши.


Подробнее об архивации можно узнать из этого урока.
Нюансы
1 . Если нужно переслать более трех файлов в одном письме, лучше их заархивировать.
Например, я хочу выслать десять фотографий. Чтобы не добавлять каждую по отдельности, лучше положить их в новую папку на компьютере, заархивировать ее и при отправке письма добавить этот архив.
В итоге отправится один объект, а не десять. Получателю будет проще его скачать и разархивировать, чем смотреть (скачивать) каждый снимок отдельно.
2 . Перед пересылкой фото следует сжимать - уменьшать размер.
Сделать это можно в любой программе для редактирования изображений. Например, в стандартной Paint (есть в Пуске). Подробнее об этом читайте в уроке Сжатие фото.

Если вам необходимо передать какой-либо файл своему другу или коллеге по работе, для этого не обязательно пользоваться электронной почтой, можно воспользоваться ВК, который поддерживает передачу файлов и документов.


Нажимаем на него.
Здесь уже может быть список ваших документов, которые вы загрузили или сохранили из ВКонтакте. Что бы добавить документ, нажмите на одноименную кнопку:





Необходимо выбрать файл, который уже имеется в вашем списке документов.


Отправляем презентации через ВКонтакте

Социальная сеть ВКонтакте в настоящее время является не только средством общения, но также позволяет передавать некоторые файлы прочим пользователям. К числу подобного рода документов относятся презентации PowerPoint, в рамках рассматриваемого ресурса не отличающиеся от любых других файлов. Мы далее расскажем о методах пересылки презентаций как через веб-сайт, так и мобильное приложение.
Отправка презентации ВК
Вариант 1: Веб-сайт
При использовании полной версии ВКонтакте, доступной из любого интернет-обозревателя на компьютере, процедура отправки презентации сводится к нескольким действиям. При этом если вы хотите добавить подобного рода файл к посту на странице, придется выполнить несколько дополнительных шагов.





Вне зависимости от выбранного подхода после проделанных действий начнется загрузка файла.




На этом мы завершаем данный раздел статьи, так как основную задачу можно считать выполненной.
Вариант 2: Мобильное приложение



В соответствии с вашими требованиями укажите способ добавления презентации. К примеру, в нашем случае мы выполним загрузку из памяти устройства.

Используя файловый менеджер, найдите и выберите нужный документ.




Единственным недостатком является невозможность просмотра презентации стандартными средствами мобильного приложения ВКонтакте без установки дополнительного ПО. Из-за этого в большинстве случаев можно ограничиться отправкой ссылки на файл, созданной при помощи сервисов Google.
Заключение
После прочтения данной инструкции процедура отправки презентации, как и любых других файлов в самых разных форматах, не станет для вас проблемой. Кроме того, мы всегда будем рады помочь с решением возникающих вопросов в комментариях ниже.
В целом, вконтакте — отличная альтернатива электронной почте. Но все мы понимаем, что Mail в этом плане обойти невозможно.
Сделать это можно следующим образом:
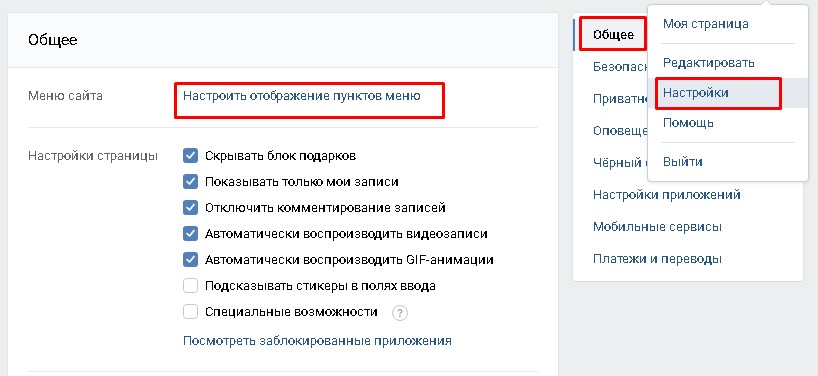
Вкладка «Документы появится в левом основном меню, снизу:
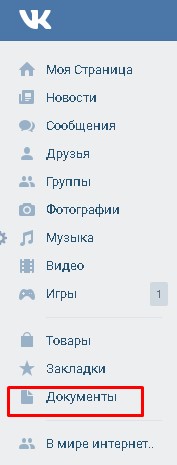
Хорошо, доки отображаются, где надо.
Как добавить документ в вк
Отобразится окно, в котором будет предложено выбрать файл с компьютера. Также вы сможете ознакомиться с ограничениями:
- Максимальный размер загружаемого документа;
- Поддерживаемые типы файлов;
- Не нарушаются ли авторские права.
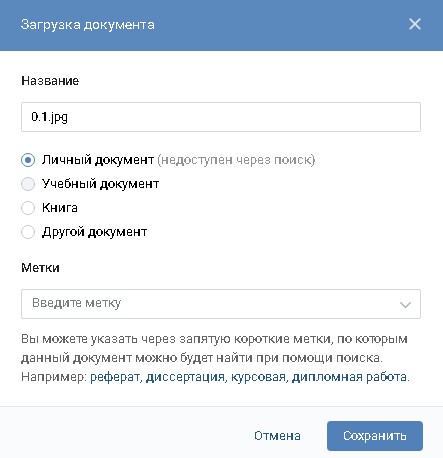
Все, файл загружен.
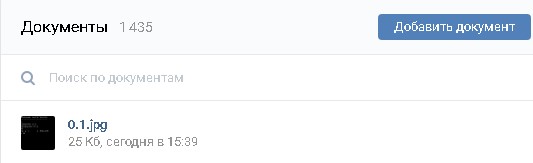
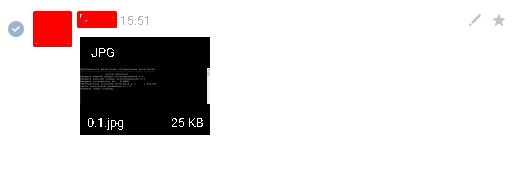
Отображаться ваше смс будет так (если отправлена картинка): Если отправлен архив, то виден он будет получателю вот так:

Наверное, большинству читателей известно, что архив с расширением zip или rar — это удобный способ собрать воедино несколько документов или даже папок.
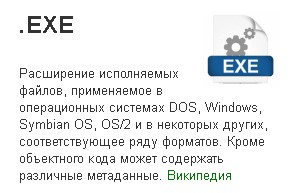
Чтобы вы понимали, что из себя представляет екзешный файл я покажу наглядно и немного расскажу.
Самый простой пример: файл, который мы скачиваем и запускаем при установке любой программы на компьютер (антивирус или любая другая утилита).
Вот так выглядит exe файл.

Для того чтобы запускаемый файл exe, сохраненный в одной из папок архива не был преградой для загрузки, вам необходимо изменить расширение архива, то есть после названия пропишите тип не rar или zip, а любые другие буквы.

Как это выглядит:
Архив с измененным расширением должен успешно загрузиться. После скачивания открыть его не получится. Сперва потребуется отредактировать формат на первоначальный.
Любой файл без определенного расширения будет полностью белый:

Как скинуть файл в ВКонтакте
Через компьютер

Один файл
Большой файл или папку с файлами
Сжатие с помощью zip
Облачное хранилище Яндекс Диск
Гугл Диск
Давайте рассмотрим, как переслать большой файл еще и через Гугл Диск:
Через телефон
Через мобильное приложение вы также можете отправлять своим друзьям большое количество различных файлов, будь то mp3, или ворд, или фото и аудио. Сделать это можно так, как показано ниже
Один файл
Чтобы переслать собеседнику один файл со смартфона, нужно:
Большой файл


Откроется окно в котором вы можете выбрать, ранее пересылаемые файлы, либо загрузить новый.

Отправка нескольких файлов.

Возможность архивировать файлы предполагает установку специальных для этого программ, например WinRAR.
Заархивированные файлы на много удобнее в использовании и передаче, занимают меньший объём.
С целью обезопасить пользователей, нельзя отправлять исполняемые файлы программ. Так как они могут оказаться вредоносными, но для их отправки вы можете использовать архивирование, этот способ описан выше.
Помимо ограничений на вес и формат файлов, ВК умудрилось всё же впарить нам платную подписку на музыку, чтобы слушать её без подписки (См. Как слушать музыку в ВК без подписки).
Потом пригодиться!
Отправлять файлы через ВКонтакте ещё и очень удобно, ведь всегда можно вытащить тот или иной документ или файл из истории переписки.
Часто бывает что отправив файл который очень важен, например содержит данные для продления домена или хостинга, которые потребуются через год. Лично меня несколько раз выручала история переписки, где хранились заветные данные.
В целом, вконтакте — отличная альтернатива электронной почте. Но все мы понимаем, что Mail в этом плане обойти невозможно.
Сделать это можно следующим образом:
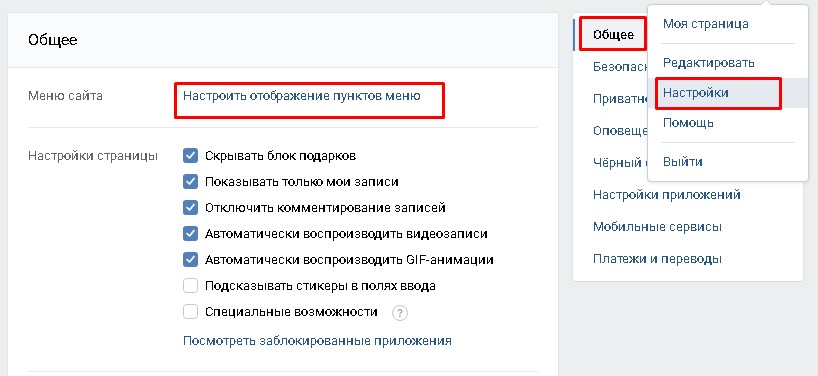
Вкладка «Документы появится в левом основном меню, снизу:
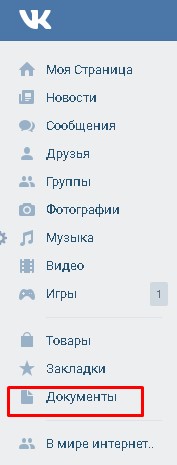
Хорошо, доки отображаются, где надо.
Как добавить документ в вк
Отобразится окно, в котором будет предложено выбрать файл с компьютера. Также вы сможете ознакомиться с ограничениями:
- Максимальный размер загружаемого документа;
- Поддерживаемые типы файлов;
- Не нарушаются ли авторские права.
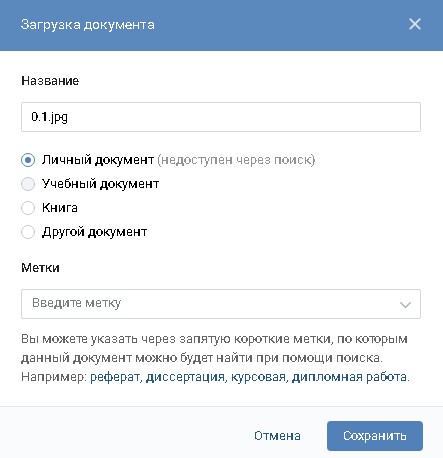
Все, файл загружен.
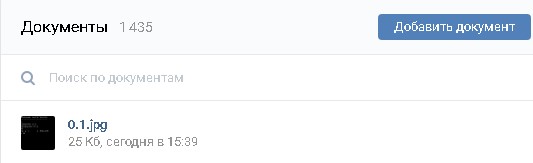
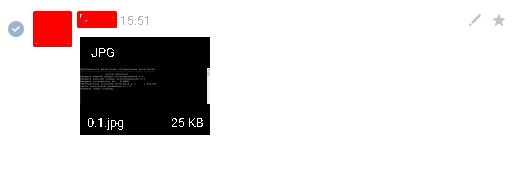
Отображаться ваше смс будет так (если отправлена картинка): Если отправлен архив, то виден он будет получателю вот так:

Наверное, большинству читателей известно, что архив с расширением zip или rar — это удобный способ собрать воедино несколько документов или даже папок.
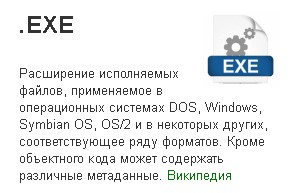
Чтобы вы понимали, что из себя представляет екзешный файл я покажу наглядно и немного расскажу.
Самый простой пример: файл, который мы скачиваем и запускаем при установке любой программы на компьютер (антивирус или любая другая утилита).
Вот так выглядит exe файл.

Для того чтобы запускаемый файл exe, сохраненный в одной из папок архива не был преградой для загрузки, вам необходимо изменить расширение архива, то есть после названия пропишите тип не rar или zip, а любые другие буквы.

Как это выглядит:
Архив с измененным расширением должен успешно загрузиться. После скачивания открыть его не получится. Сперва потребуется отредактировать формат на первоначальный.
Любой файл без определенного расширения будет полностью белый:

Вложенный или прикрепленный файл (аттачмент) — это какой-то файл с компьютера, который мы добавляем к письму для пересылки его по электронной почте.
Допустим, я хочу, чтобы документ, который есть на моем компьютере, оказался на компьютере моего коллеги. Я знаю адрес его электронной почты, значит, могу со своего ящика написать письмо и прикрепить к нему файл.

Технология пересылки файлов следующая:
Пример
1. Открываю свой электронный ящик и нажимаю на кнопку написания письма.
| Яндекс.Почта: | Mail.ru: | Gmail.com: |
 |  |  |
Текст можно и не набирать, ведь мне нужно только переслать файл. Но я его обычно печатаю: здороваюсь, объясняю, что именно пересылаю и почему.

3. Для прикрепления файла нажимаю на специальную кнопку вверху или внизу (над или под частью для ввода текста).
| Яндекс.Почта: | Mail.ru: | Gmail.com: |
 |  |  |

Допустим, мне нужно переслать документ, который находится на моем компьютере в Локальном диске D в папке Договоры. Значит, в окошке открываю Локальный диск D:

И открываю папку Договоры:


Окошко исчезает, а мой документ появляется над или под кнопкой прикрепления.

в Яндекс.Почте:
Это означает, что файл добавился к письму.
| в Яндекс.Почте: | в Mail.ru: | в Gmail.com: |
 |  |  |

Обратите внимание на иконку с изображением скрепки в конце. Таким образом почтовый сайт показывает, что внутри есть прикрепленный файл.
Открыв письмо, получатель увидит и текст, и документ, которой сможет посмотреть или скачать на свой компьютер.

Как добавить несколько файлов к письму
В одно письмо можно добавить несколько файлов любого типа. Это могут быть и фотографии, и документы, и музыка и даже видео.

А что делать, если их не одни-два, а больше десяти? Можно ли добавить папку целиком, а не каждый файл по отдельности?
Сделать это можно прямо в окошке, через которое добавляем файл для отправки. Щелкаем правой кнопкой мышки по папке, из списка выбираем 7-Zip или WinRAR и создаем архив.

Затем там же выбираем только что созданный архив, то есть щелкаем по нему два раза левой кнопкой мышки.


Подробнее об архивации можно узнать из вот этого урока.
Нюансы

В этом случае правильнее будет положить их в отельную папку на самом компьютере, потом заархивировать ее и при отправке письма добавить получившийся архив.
В итоге отправится один файл, а не десять. Моему другу будет проще его скачать на компьютер и разархивировать, чем смотреть (скачивать) каждую фотографию по отдельности.
Перед пересылкой фотографий по электронной почте их следует сжимать (уменьшать размер).

Это больше, чем правило хорошего тона. Это необходимость! Но, к сожалению, многие пользователи об этом даже не догадываются.

Вопросом, как пересылать архивы, папки, видео и документы большого размера по электронной почте, задаются многие пользователи сети. Ведь почтовые приложения и сайты отказываются пропускать увесистые вложения, ссылаясь на программные ограничения:
Они работают по принципу сетевого хранилища. Можно просто сохранять в них объемные данные и пересылать в письмах ссылки на эти данные.
Какого размера файлы в можно загружать в облако? В среднем до 2-5-10 Гб, а иногда даже 100 Гб и больше — это зависит от объема доступного вам пространства.
Преимущества и недостатки использования облачных хранилищ
- Во-первых, вы не привязаны к конкретному устройству и операционной системе (ПК на Windows, ноутбук на MacOS, смартфон на Android и т. д.).
- Во-вторых, с информацией можно работать откуда угодно, используя любой удобный для вас гаджет с поддержкой Wi-Fi, скоростного мобильного интернета (3G, LTE) или проводного подключения.
- В-третьих, информацию по необходимости могут добавлять и изменять все желающие, если у них есть ссылка и полномочия редактора.
Единственное условие — стабильное интернет-соединение, желательно широкополосное со скоростью от 10 Мбит/с.
С какими проблемами можно столкнуться при передаче больших файлов посредством облачных сервисов:
- величина файла превышает доступный вам объем хранилища (например, для Google Drive он составляет 15 ГБ, за дополнительное место придется доплачивать);
- для сохранения файла недостаточно места, так как оно заполнено другими объектами;
- облачный сервис не поддерживает формат файла (вопрос решается путем архивации, например, с помощью бесплатного приложения 7-Zip);
- плохое интернет-соединение, которое не позволяет бесперебойно загрузить в облако тяжеловесный объект.
Бесплатные ресурсы передачи файлов большого размера
Помимо классических облачных хранилищ, вроде Dropbox и Google Drive, в Интернете достаточно альтернативных сервисов, специально предназначенных для обмена габаритными архивами и документами.
Filemail
Сайт Filemail полностью русскоязычный и не требует особых навыков работы. Помимо стандартных функций отправки письма, здесь всего 2 ключевых кнопки:
Данные можно брать с рабочего стола или другого места на ПК. Загружаете информацию в систему, дожидаетесь окончания загрузки и получаете сгенерированную ссылку, которую просто отправьте адресату.
Программа доступна для Windows, Android, MacOS и iOS.
Send Anywhere
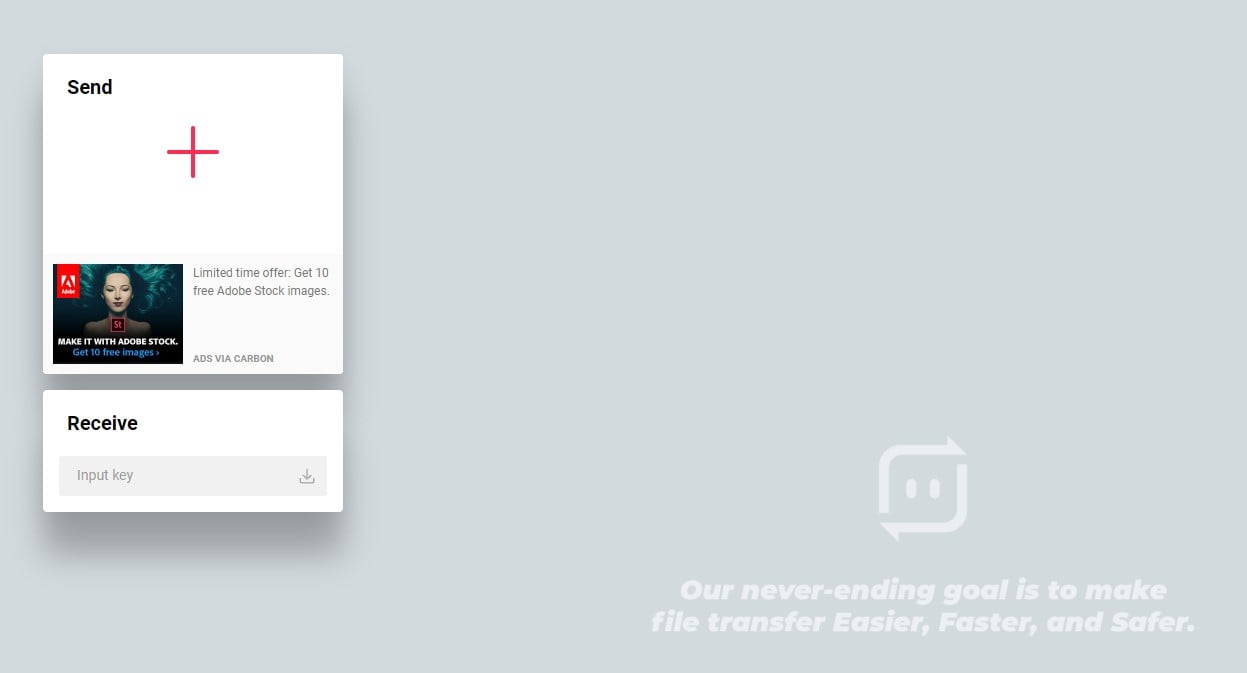
Еще один популярный бесплатный ресурс Send Anywhere, позволяющий пересылать файлы до 50 ГБ совершенно бесплатно. Он совместим со всеми современными операционными системами, включая Linux.
Если вы не хотите регистрироваться, то принцип загрузки файлов следующий:
JustBeamlt
Чтобы передача осуществилась, не закрывайте страницу сайта и не отключайте интернет-соединение. Процедура скачивания будет отображаться в режиме реального времени (визуальная полоса прогресса).
Также стоит уточнить, что ссылка одноразовая и работает для одного человека.
DropMeFiles
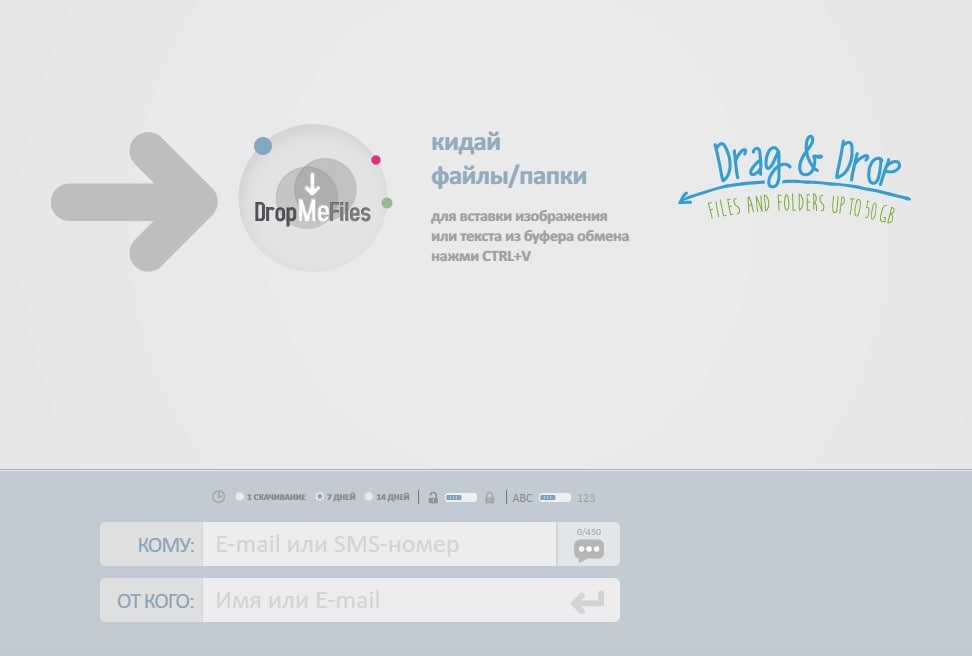
DropMeFiles — один из наиболее популярных сайтов с простейшим алгоритмом передачи. Для пересылки файла достаточно нажать на круглый логотип ресурса (выделен большой серой стрелкой), выбрать файл с рабочего стола или другого места на компьютере. Далее остается дождаться завершения процесса (статус — загружено).
Внизу появится автоматически сгенерированная ссылка, действующая в течение 7 или 14 дней (выберите вариант из предложенных ниже).
В качестве сопроводительных данных можете указать email отправителя и получателя, а также установить пароль на документ.
Сегодня по электронной почте можно передать файл практически любого объема. Достаточно придерживаться правил ресурса, с помощью которого осуществляется процесс обмена.
Настоятельно рекомендуем не принимать подозрительные документы от непроверенных пользователей сети, чтобы защитить свои данных от злоумышленников.
Уроки на компьютере.
Разные уроки и рекомендации, по компьютерам, программам и операционным системам.
пятница, 13 сентября 2013 г.





У нас откроется окно Добавления файлов в архив:

В котором нам нужно настроить некоторые параметры:
1 — Задать имя файла (для передачи файлов через интернет, имена лучше задавать латинскими буквами, чтобы не возникло проблем с кодировками и т.п.)
2 — Выбрать тип архива (мы об этом уже говорили)
3 — Задать степень сжатия (чем сильнее сжатие, тем меньше будет наш файл архива)
4 — Нажать кнопку ОК для создания архива.
Вот диалог программы-архиватора 7-zip:
Как видно на рисунке, почти все одинаково, ну да, называется немножко по разному, но в принципе, разобраться то элементарно.
После упаковки, у нас появился файл архива, который по размеру всего лишь 31,6 килобайта, из бывших 3,73 мегабайта!

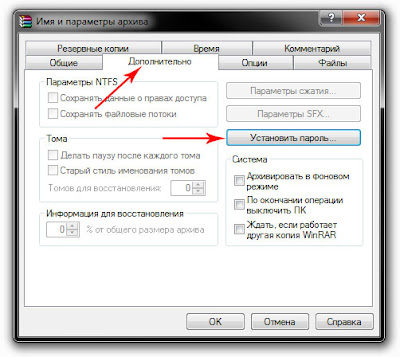
У нас откроется диалог задания пароля:

В котором следует заполнить оба поля, т.е. поле для пароля и поле для подтверждения пароля и нажать кнопку ОК.
7-zip— Для создания архива защищенного паролем, в окне создания архива, заполняем два поля, естественно пароль и подтверждение пароля:

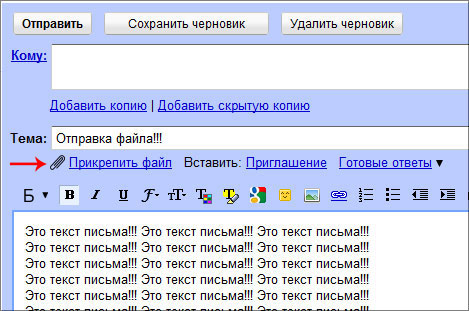

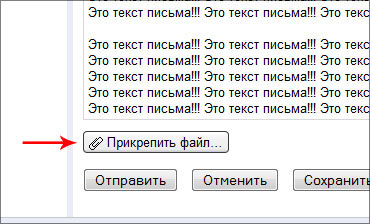
После чего, у Вас откроется диалог выбора файлов:

В котором нужно: — указать путь к файлу, т.е. перейти к папке в которой у Вас хранятся файлы для пересылки, или в которой Вы создавали архив. Выбрать нужный файл и нажать на кнопку Открыть.
После чего, файл будет загружен на почтовый сервер и добавлен к письму:


Для добавления файла нажимаем кнопку Вложить файл


После чего у нас появится файл вложения:

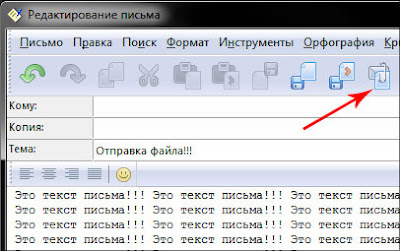
После чего у нас появится файл вложения:
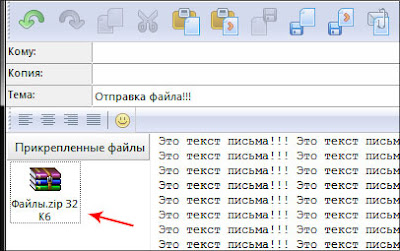
Во-многие почтовые программы, в момент создания письма, добавлять вложения можно просто перетаскиванием мышкой файлов в окно редактирования нового письма (как из папки в папку).
Способы отправки файла или документа по электронной почте
Пользователи используют разные почтовые сервисы для отправки не только простых писем, но и файлов. Отправка вложений в большинстве почтовиков происходит по одинаковой схеме.
У Мейл.ру есть в наличии удобное облачное хранилища. Нужную информацию легко можно прикреплять к письму сразу из него. Стоит отметить, что если прикрепленное вложение с компьютера будет размером более 25 МБ, то оно будет отправлено в виде ссылки. Такие ссылки удаляются автоматически спустя некоторое время. Именно поэтому получателю необходимо скачать его сразу.
Яндекс.Почта
Отправка файла по электронной почте Яндекс происходит в следующем порядке:
Помимо этого, в Яндексе есть отдельный сервис Диск. Это облачное хранилище тесно связано с почтовиком и отправка возможна прямо из него. Как и в случае с Майл.ру документы более 25МБ автоматически отправляются в виде ссылки.
Также вложения можно предварительно загрузить на виртуальный диск этого сервиса и прикрепить через специальную иконку в виде облака. Все документы размером превышающим 25МБ будут отосланы получателю в виде ссылки. Она генерируется почтовым сервисом.
Rambler
В отличие от других почтовиков, вложения на Рамблеме отправляются только одним способом:
Переслать файл
В некоторых случаях может понадобиться переслать файл, который был ранее получен по электронной почте. Во всех почтовых сервисах это происходит одинаково. Например, в Яндексе так:
К сожалению, по почте нельзя переслать целую папку, просто прикрепив ее к письму. В таком случае рекомендуется предварительно ее заархивировать, что даст возможность добавить вложение в виде архива. Или поочередно прикреплять к посланию все содержимое папки.
Отправка по email в Word
Во всех программах пакета от Майкрософт есть функция отправки документов по почте, не выходя из приложения. Делается это следующим образом (рассмотрим на примере MS Word):
Отправка из Windows
Единственное условие — должна быть установлена программа для отправки электронной почты.
Использует Outlook

Распространены также и специализированные программы, например, Microsoft Outlook. Отправка файла с подобного приложения происходит достаточно просто. Как правило, необходимо кликнуть на кнопку “Вложить” и выбрать документ.
Читайте также:

