В почтовом клиенте готовое к отправке сообщение помещается в папку astra linux
Обновлено: 17.05.2024
Оригинал: Linux mail command examples - send mails from command line
Автор: Silver Moon
Дата публикации: 27 августа 2013 года
Перевод: А. Кривошей
Дата перевода: декабрь 2013 г.
Обычно для приемки и отправки почты используются веб-сервисы типа gmail и yahoo, или графические почтовые клиенты. Однако в linux мы можем также отправлять или получать почту в командной строке. Это полезно в таких ситуациях, как отправка почты из скриптов, или в случаях, когда графическая оболочка недоступна.
В этом руководстве описывается, как использовать команду mail для приема и отправки почты.
Отправка почты
В зависимости от дистрибутива, который вы используете, может понадобиться установить дополнительные пакеты, такие как mailutils, чтобы команда mail нормально работала.
Пользователи Debian/Ubuntu могут воспользоваться командой apt-get:
Пользователи Fedora / CentOS / Red Hat Enterprise Linux (RHEL) могут сделать это с помощью yum:
Теперь команда mail должна быть готова к работе.
Выполните приведенную ниже команду, заменив "user@yourmaildomain.com" на свой адрес электронной почты. Опция s задает тему письма.
Теперь вы можете вводить текст письма. Когда закончите, нажмите "control-D" в начале новой строки.
Вы отправили первое письмо из командной строки. Содержимое письма можно вставить из файла.
В некоторых дистрибутивах командная оболочка сначала запросит в интерактивном режиме ввод других полей, таких как "Cc" (Carbon copy). Просто нажимайте "Enter", чтобы пропустить этот этап. Когда вы введете адрес или адреса электронной почты, необходимо нажать "Enter", чтобы перейти на новую строку, к телу письма.
После нажатия Ctrl+D вы возвращаетесь в командную строку без каких либо дополнительных оповещений. Однако ваше письмо было отправлено.
Интересно, что если вы ничего не введете в теле письма и нажмете Ctrl+D, команда mail отреагирует на это:
Если тело письма хранится у нас в отдельном файле, мы можем напрямую использовать его для отправки письма. Это полезно при вызове команды mail из скриптов, или других программ, написанных, например, на perl или php.
Или быстрая отправка письма одной строкой:
Другие полезные параметры команды mail:
-s subject (тема письма)
-c email-address (CC - отправка копии письма по адресам email-address)
-b email-address (BCC - отправка скрытой копии письма по адресам email-address)
Ниже пример использования этих опций:
Возможно задавать несколько получателей, перечисляя их адреса через запятую.
Указать адрес отправителя тоже несложно, но здесь есть своя хитрость. После отправляемого письма необходимо добавить перед своим адресом следующую последовательность символов:
(двойное тире) (пробел) (одинарное тире) (без пробела) f
Однако приведенная выше последовательность может работать в centos, но не в debian или ubuntu. В этих системах используется альтернативный синтаксис:
Опция a в целом добавляет дополнительные заголовки. Чтобы задать с ее помощью отправителя, используется следующий синтаксис:
Обратите внимание, что бы экранируем угловые скобки, так как они могут иметь свое назначение для командной оболочки.
Отправка писем с вложениями
Команда mail используется до сих пор, так как это простой и быстрый способ отправки писем, однако она, к сожалению, не поддерживает отправку вложений. Теперь мы сделаем следующий шаг и откроем для себя MUTT. Это очень мощный консольный почтовый клиент, и он умеет намного больше, чем просто отправка писем с вложениями, но в данном случае нас интересует именно эта возможность.
Если mutt по умолчанию у вас не установлен, вы можете сделать это с помощью apt-get или yum от имени root (или используя sudo):
Для пользователей Debian / Ubuntu:
Для пользователей Fedora / CentOS или Red Hat Enterprise Linux (RHEL):
Теперь вы можете отправлять письма с вложениями из командной строки.
Отправка простого письма:
Отправка письма с вложением:
Отправка писем из скриптов bash/shell
Команда echo в начале третьей строки добавляет текст "Archived configuration files" в тело письма.
Чтение писем
До сих пор мы рассматривали отправку писем из командной строки. На самом деле также легко можно читать письма из командной строки:
Вы вероятно заметили, что для отправки и получения писем мы используем одну и ту же команду. Однако для чтения писем не нужно добавлять никаких опций.
Ниже простой вывод:
Команда Maildir-utils
"mu" - это набор утилит командной строки для Linux/Unix, который позволяет производить быстрый поиск писем.
Пользователи Debian/Ubuntu могут установить его с помощью apt-get:
Пользователи Fedora / CentOS / Red Hat Enterprise Linux (RHEL) могут использовать yum:
Ниже пара простых команд из этого пакета:
для поиска писем от william с темой report.
Чтобы проверить текущие настройки почты, используется опция info.
Итак, можно подвести итоги. На самом деле получение и отправление писем из командной строки не представляет особой сложности, если вы знаете, что делаете.
Следующая вкладка, Копии и папки , указывает, в какие папки помещать тот или иной тип корреспонденции. Например, в какой папке хранить ответы на письма: вместе с письмом, на которое он отвечает, или вместе с другими отправленными.
Аналогичным образом создается учетная запись электронной почты в Claws Mail . При первом запуске программы первая учетная запись может быть настроена посредством диалоговых окон. Впоследствии управление учетными записями осуществляется через команды управления учетными записями, которые находятся в меню Конфигурация:
Параметры текущей учетной записи — открывает окно параметров текущей учетной записи;
Создать новую учетную запись — открывает окно для создания новой учетной записи;
Редактирование учетных записей — открывает окно Правка учетных записей со списком всех настроенных учетных записей.
Диалоговое окно Правка учетных записей (рис. 14)позволяет
создать новую учетную запись с помощью кнопки Создать ,
отредактировать выбранную учетную запись при помощи кнопки Правка ,
удалить учетную запись с помощью кнопки Удалить ;
сделать копию учетной записи в отдельной строке с помощью кнопки Копировать ;
изменить порядок в списке учетных записей с помощью кнопок Вверх и Вниз .

Рис. 14
Окно Параметры учетной записи показано на рис. 15. Слева в окне можно выбрать группу настроек учетной записи, которая отображаются справа.
Основные настройки содержат название учетной записи, имя пользователя и его электронный адрес, протокол передачи данных, имена серверов входящей и исходящей корреспонденции, а также логин и пароль пользователя;

Рис. 15
группа SSL позволяет настроить параметры защищенного соединения с сервером входящей и исходящей корреспонденции;
в группе Advansed можно перенастроить порты, если этого требует сервер (в частности, если пользователь использует защищенное соединение для связи с сервером) и указать пользовательские папки для хранения корреспонденции.

Рис. 16
Окно программы поделено на три части. Слева отображаются папки: общие Локальные папки и папки для каждой учетной записи. Выделяя папку, пользователь получает возможность просмотреть ее содержимое в верхней правой части окна. В нижней правой части отображается содержание выделенного письма.

Рис. 17
После того, как текст письма написан, можно проверить, нет ли в письме орфографических ошибок, с помощью кнопки Орфография . К письму можно прикрепить один или несколько файлов: нажатие кнопки Вложить открывает диалоговое окно Вложить файл(ы) , в котором можно выбрать файлы из файловой системы.
Если письмо не закончено, вы можете просто закрыть его. В этом случае откроется диалоговое окно с предложением поместить его в папку Черновики. Письмо, сохраненное в папке Черновики , может быть впоследствии открыто, отредактировано и отправлено адресату.
Можно установить Enigmail с помощью интерфейса Thunderbird . Для этого в меню Инструменты выберите команду Дополнения .
Ссылка Загрузить расширения открывает Web-страницу дополнений /ru/thunderbird/. На этой странице представлены различные дополнения к Mozilla Thunderbird , нужное можно выбрать по названию и категории (рис. 18). Загруженное дополнение нужно установить, для этого нажмите кнопку Установить и выберите загруженный файл. После этого перезапустите почтовый клиент. В меню появится новая кнопка OpenPGP .

Рис. 18
Теперь нужно создать пару ключей — открытый и закрытый. Закрытый ключ вы оставляете себе, а открытый необходимо передать тем людям, которые будут получать от вас зашифрованную корреспонденцию.
Для создания ключевой пары воспользуйтесь командой OpenPGP → Управление ключами , которая открывает окно Управление ключами OpenPGP . В окне в меню Генерировать выберите команду Новую ключевую пару . Команда открывает окно Создание ключа OpenPGP (рис. 19).

Рис. 19
В окне нужно выбрать учетную запись, для которой будет использоваться генерируемый ключ, пароль для активации ключа, срок действия ключа. На вкладке Дополнительно можно задать алгоритм шифрования и длину ключа. Затем нужно нажать кнопку Создать ключ .
После того, как ключ создан, пользователю предлагается создать сертификат отзыва ключа. С помощью него пользователь может сделать ключевую пару недействительной, в случае, если закрытый ключ был потерян или стал известен третьим лицам. Сертификат будет записан в виде файла в память компьютера. Этот файл рекомендуется переписать на съемный носитель и хранить в надежном месте.
Ключи можно создать также при помощи программы Kgpg , которая запускается с помощью команды Выполнить программу в меню KDE.
Созданная ключевая пара появится в списке ключей в окне Управление ключами OpenPGP (рис. 20).

Рис. 20

Рис. 21
Адресная книга — удобный инструмент для хранения и поиска информации о людях, с которыми вы ведете переписку. Чтобы пользоваться адресной книгой, ее надо предварительно заполнить. Команда Правка → Настройки открывает окно Настройки Thunderbird , где в разделе Составление на вкладке Адресация нужно включить автоматическое сохранение адресов (рис. 22).

Рис. 22
Адреса в адресную книгу можно вносить и вручную. Для этого откройте адресную книгу, нажав на кнопку Адресная книга на панели инструментов или с помощью команды Инструменты → Адресная книга . Здесь на панели инструментов есть кнопка Создать карточку , которая открывает форму Новая карточка (рис. 23).

Рис. 23
После заполнения карточки в списке появится новый контакт (рис. 24).

Рис. 24
Можно также импортировать адресную книгу из другого почтового клиента или с сервера электронной почты, если вы ранее вели переписку и хранили адреса там. Обычно на сервере в разделе Помощь есть подробные инструкции по обмену информацией между сервером и почтовым клиентом. Для того чтобы импортировать адресную книгу из другого почтового клиента, ее нужно сначала экспортировать в отдельный файл, а затем импортировать этот файл в Mozilla Thunderbird с помощью команды Инструменты → Импорт → Адресные книги.
Адресная книга в Mozilla Thunderbird позволяет создавать списки рассылки. Нажатием кнопки Создать список откройте окно Список рассылки, в котором заполните название списка и внесите в список адресатов (рис. 25).

Рис. 25
Список появится в выбранной адресной книге.
Аналогичным образом устроена адресная книга в Claws Mail (рис. 26).

Рис. 26
Новый контакт можно внести в список, нажав кнопку Создать в правом нижнем углу окна. Окно Добавить новый контакт содержит три вкладки. Первая, Данные пользователя , содержит информацию об имени адресата (рис. 27).

Рис. 27
Вторая, Адрес эл. почты , позволяет хранить несколько электронных адресов одного и того же человека. Каждый новый адрес и примечания к нему добавляются в список адресов с помощью кнопки Добавить (рис. 28)

Рис. 28
С помощью третьей вкладки, Другие атрибуты , можно добавить к контакту информацию о домашнем и рабочем номерах телефона, почтовом адресе и т.д. (рис. 29).

Рис. 29

Рис. 30

Рис. 31

Рис. 32
Теперь все письма, получаемые с почтового сервера ТГПУ (содержащие доменное имя ), будут автоматически перемещены в папку "Работа" и им будет присвоена максимальная важность.
На основе фильтра могут быть созданы так называемые виртуальные папки. Одно и то же письмо может отображаться в нескольких виртуальных папках, при этом оно хранится на диске вашего компьютера в единственном экземпляре и не занимает лишнего места. Для создания виртуальной папки воспользуйтесь командой Файл → Создать → Виртуальную папку . В открывшемся окне задайте одно или несколько условий для виртуальной папки, ее название и расположение в дереве папок Mozilla Thunderbird .

Рис. 33

Рис. 34

Рис. 35
2.6.Другие возможности почтовых клиентов
Mozilla Thunderbird позволяет настроить мастер-пароль, который позволяет хранить все введенные в почтовом клиенте пароли в зашифрованном виде и вводится один раз в процессе сеанса работы с программой (также о мастер-пароле можно прочитать в учебном пособии Е.Н. Беккерман "Работа с Internet с использованием Mozilla Firefox (ПО для просмотра WEB-страниц)")
Другие возможности управления новостями и электронной почтой с помощью почтовых клиентов читателю предлагается изучить самостоятельно, пользуясь справочными материалами, прилагаемыми к программному обеспечению (меню Справка ) и доступными на сайтах разработчиков.
Хочу поделиться собственным опытом настройки почтового сервера в AstarLinux 1.5 Смоленск. В настройке почтового сервера в Astra Linux есть несколько тонких моментов, возможно это описание поможет кому-нибудь сэкономить собственное время и позволит получить работающий сервер с минимальными затратами.
Теория закончена. Пора приступать к установке. Порядок установки служб не принципиален, поэтому мы начнем с exim4.
Запустите менеджер пакетов Synaptic и установите пакет exim4-daemon-heavy. В принципе для наших целей подойдет и exim-daemon-light, но он не работает с базой LDAP (которая вероятно у вас есть). Кроме того, нужно установить пакет astrase-fix-maildir.
Теперь настроим сервер dovecot.
Запустите менеджер пакетов Synaptic и установите пакеты dovecot-core и dovecot-imapd. Устанавливать их нужно в одной транзакции, пакет dovecot-core без dovecot-imapd корректно не установится. Проверьте, чтобы был установлен astrase-fix-maildir.
Собственно настройки пакет dovecot не требует. Максимум, что можно сделать - в файле /etc/dovecot/dovecot.conf в строчке
protocols = imap
добавить еще и протокол pop3. Должно получиться protocols = imap pop3
Все.
Добавляем службы exim4 и dovecot в автозагрузку командами:
chkconfig exim4 on
chkconfig dovecot on
Перезагружаемся, проверяем слушаются ли порты:
netstat -anp | grep exim4
netstat -anp | grep tcp | grep dovecot
В этом месте почтовые службы запущены и настроены.Теперь нужно создать почтовые ящики. Почтовые ящики находятся в каталоге /var/mail/. После установки операционной системы в этом каталоге находится почтовый ящих в формате mbox первого пользователя. Его нужно удалить.
И напоследок, некоторые особенности при настройке почтового клиента Thunderbird. Суть проблемы: при настройке учетной записи вы не сможете проверить доступность сервера, пока не получен сертификат сервера, а сертификат сервера вы не получите, пока не установите соединение с сервером.
Чтобы решить это дилемму, выполняйте настроку Thunderbird следующим образом. В первом окне мастера настройки задайте имя, почтовый адрес, пароль, затем - Продолжить. Thunderbird начнет искать конфигурации из базы ISP от Mozilla, прервите поиск нажатием на Настройка вручную. Затем в окрывшемся окне настроки задайте правильное доменное имя почтового сервера, для входящей почты - порт 143, SSL STARTTLS, обычный пароль, для исходящей почты - порт 25, SSL нет, без аутентификации. После ввода всех параметров вручную, кнопка Готово станет доступна для нажатия - нажмите ее. Появится предупреждение о риске - я понимаю риск и Готово. И в этом месте откроется окно о добавлении сертификата безопасности. В этом диалоговом окне нажмите Подтвердить исплючение безопасности.

Большинство различных дистрибутивов Linux поставляется с предустановленным почтовым клиентом Mozilla Thunderbird. Mozilla Thunderbird имеет длительную историю разработки и является, пожалуй самым стабильным почтовым пакетом для ОС Linux, к тому же существует версия почтового клиента и для ОС Windows.
Astra Linux не стали делать исключение и по умолчанию Astra Linux поставляет вместе с клиентским пакетом Mozilla ThunderBird. Давай рассмотрим как в данном клиенте настроить подключение к почтовому серверу. Для примера я буду подключать один из своих почтовых ящиков который находится на корпоративной почте yandex.
Настройка почтового клиента Mozilla в Astra Linux
Запустим приложение и во время первого запуска перед нами сразу же поверх клиента Mozilla появится окно настройки учетной записи.



После изменения адресов IMAP и SMTP сервера, нажмем на кнопку готово.

А какие еще почтовые клиенты Вам интересно рассмотреть? Ждем ваши ответы в комментариях!

Медиа
Настроив exim4 + dovecot, в комплексе защещенного сервера печати, переходим на клиентский АРМ.
Осуществеляем вход под пользователем в нулевой мандатной метке.
В терминале fly набираем команду:
Почтовый клиент Mozilla thunderbird предлагает сразу создать учетную запись пользователя.
Нажимаем на создание учентной записи. Настройка для первичной регистрации!
Адреса необходимо прописывать полностью, например : mail.astra.domain.
Решается это обновлением тикетов керберос.
На почтовом сервере выполняем команды:
На клиенте делаем апдейт:
Перезапускаем громовую птичку:
Удаляем учетную запись, и регистриуем заново. Отправляем письмо => Ошибка решена.
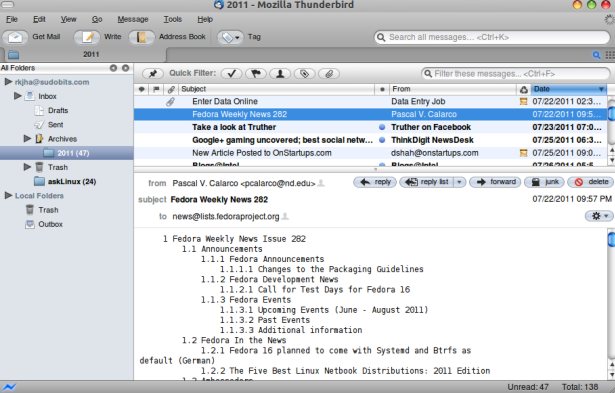


Anything in here will be replaced on browsers that support the canvas element
Если вы новичок в Linux или тот, кто планирует отказаться от windows и перейти на Linux, то эта статья будет вам очень полезна. В этой пошаговой статье вы узнаете, как перенести домашний каталог на новый раздел или диск в Linux. Введение Большинство новичков при установке операционных систем Linux не заботятся о создании различных разделов. Новички […]
Файл HAR обычно используется для устранения проблем с сетью или производительностью, включая долгое время загрузки страниц и тайм-ауты при выполнении определенных задач на сайте. Служба поддержки любой компании или сайта использует этот файл HAR для выявления и решения проблем с производительностью, таких как длительное или медленное время загрузки, проблемы с рендерингом страниц и коды ошибок, […]
Новая версия Windows призвана повысить творческий потенциал и продуктивность благодаря удобному дизайну. Новейшая операционная система оснащена некоторыми лучшими функциями и уникальными сочетаниями клавиш, облегчающими доступ к элементам. Поэтому пользователи с нетерпением ждут установки Windows 11. Сочетания клавиш упростили доступ к функциям системы Однако запоминание сочетаний клавиш является сложной задачей и может занять много времени. Мы […]
В Интернете доступно множество проектов и инструментов для обеспечения кибербезопасности. Некоторые из них, такие как L3mon, HaxRAT и другие инструменты Android RAT, требуют наличия Java 8/OpenJDK версии 8 в нашей системе. В последнем обновлении Kali Linux OpenJDK 8 удален из репозитория Kali Linux и только OpenJDK 11 поставляется с Kali Linux. Но некоторые инструменты написаны […]
Читайте также:

