Сжатые зип папки как убрать это сообщение
Обновлено: 05.07.2024
Это обычное явление для дисков, которые ранее были вставлены в систему Mac. Это происходит потому, что Mac OSX создает кучу скрытых файлов на дисках, отформатированных в FAT32, которые ошибочно интерпретируются Windows как поврежденные. На самом деле эти файлы не повреждены и не вредны и используются для хранения данных индексации и данных значков для приложения Finder. Это расширение .zip, из-за которого операционная система считает папку поврежденной.
Однако Сжатые (заархивированные) папки ошибка также может быть вызвана сбоем контроллера USB или подлинным .zip файл, который является неполным. Поскольку функция индексации проводника файлов пытается проиндексировать сжатый файл, "Вставьте последний диск из многотомного набора и нажмите OK, чтобы продолжить.”Ошибка возникнет без явного триггера.
Если вы сейчас боретесь с Сжатые (заархивированные) папки ошибка, следующие методы могут помочь. Ниже у вас есть набор исправлений, которые другие пользователи в аналогичной ситуации использовали для решения проблемы. Пожалуйста, следуйте каждому из следующих методов по порядку, пока не найдете исправление, которое разрешит вашу ситуацию.
Метод 1. Удаление скрытых папок с вашего диска
Один метод, который помог многим пользователям удалить Сжатые (заархивированные) папки ошибка связана с поиском и удалением .zip папка, которая вызывает проблему. В большинстве случаев эта папка (или папки) будет скрыта, поэтому вам необходимо включить Скрытые предметы первый.
Вот краткое руководство о том, как найти и удалить файлы, вызывающие Сжатые (заархивированные) папки ошибка:
Если вы по-прежнему сталкиваетесь с той же проблемой, перейдите к Способ 2.
Метод 2: отформатируйте или удалите внешний диск
Если вам не удалось найти виновный файл, но вы видите, что эта проблема возникает только тогда, когда вставлен внешний флэш-накопитель (или SD-карта), вы сможете решить эту проблему. Сжатые (заархивированные) папки ошибка форматирования диска.
Еще один способ избавиться от «Вставьте последний диск из многотомного набора и нажмите OK, чтобы продолжить.”Ошибка без устранения причины - отключить флешку от компьютера.
Если этот метод оказался неэффективным, перейдите к последнему методу.
Метод 3: переустановка контроллеров USB
Некоторым пользователям удалось решить эту проблему, обновив драйверы контроллеров USB. Все это делается через Диспетчер устройств, но вам, возможно, придется прибегнуть к удалению хост-контроллера и позволить WU (Центр обновления Windows) переустановить драйверы, если первая тактика не удалась.
Вот краткое руководство по переустановке контроллеров USB:
Примечание. Если WU обнаружит, что у вас уже установлена последняя версия хост-контроллера USB, щелкните правой кнопкой мыши и выберите Удалить драйвер вместо. Затем перезагрузите компьютер, чтобы WU переустановил драйверы при следующем запуске.
Каждый раз, когда загружаю ноутбук выскакивает вот такая табличка:

Что это?
И как с этим бороться?
А после нажатия на кнопку ОК появляется вот что:

Видимо это вирус, лучше удалите эту программу. А например скачать 7-Zip . В отличие от WinRAR and WinZip это действительно бесплатный и свободный архиватор-компрессор. Понимает кучу разных контейнеров и алгоритмов сжатия.
*проверься на лаличие в системе шпионского ПО вирусы/трояны, хотя не думаю, что это троян.
*Еще как вариант, возможно что где-то на флеш диске лежит часть многотомного zip-архива, который Windows пытается проиндексировать или например создать эскизы, поищи информацию в логах/сист. журнале.
блин у меня такая же тема выскакивает и когда флешку вставляю она выскакивает как ее убрать фиг знает

Это обычное явление на дисках, которые ранее были вставлены в систему Mac. Это происходит потому, что Mac OSX создает кучу скрытых файлов на дисках, отформатированных в FAT32, которые ошибочно интерпретируются как поврежденные Windows. На самом деле эти файлы не повреждены и не вредны и используются для хранения данных индексации и значков для приложения Finder. Это расширение .zip, которое сбивает с толку операционную систему, считая папку поврежденной.
Если вы в настоящее время боретесь с Сжатые (молнии) папки ошибка, могут помочь следующие методы. Ниже представлен набор исправлений, которые другие пользователи в аналогичной ситуации использовали для решения этой проблемы. Пожалуйста, следуйте каждому из следующих методов по порядку, пока не встретите исправление, которое решает вашу ситуацию.
Способ 1: удаление скрытой папки / с вашего диска
Один метод, который помог многим пользователям удалить Сжатые (молнии) папки Ошибка связана с поиском и удалением .застежка-молния папка, которая вызывает проблему. В большинстве случаев эта папка (или папки) будет скрыта, поэтому необходимо включить Скрытые предметы первый.
Вот краткое руководство о том, как найти и удалить файлы, которые вызывают Сжатые (молнии) папки ошибка:
Если вы все еще сталкиваетесь с той же проблемой, перейдите к Способ 2.
Способ 2: отформатировать или удалить внешний диск
Если вам не удалось найти файл виновника, но эта проблема возникает только при вставленной внешней флэш-карте (или SD-карте), вы сможете устранить Сжатые (молнии) папки ошибка при форматировании диска.
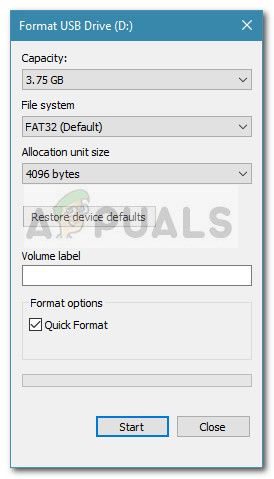
Если этот метод не был эффективным, перейдите к последнему методу.
Способ 3: переустановка контроллеров USB
Некоторым пользователям удалось решить эту проблему путем обновления драйверов USB-контроллеров. Это все сделано через Диспетчер устройств, но вам, возможно, придется прибегнуть к удалению Host Controller и позволить WU (Windows Update) переустановить драйверы, если первая тактика не удалась.
Вот краткое руководство по переустановке контроллеров USB:
- Нажмите Windows ключ + R открыть окно Run. Затем введите «devmgmt.mscИ ударил Войти открыть Диспетчер устройств.
- Разверните контроллер универсальной последовательной шины, щелкните правой кнопкой мыши на Хост-контроллер и нажмите Обновить драйвер.
- На следующем экране нажмите на Автоматический поиск обновленного программного обеспечения драйвера и дождитесь завершения процесса.
- Как только WU завершит установку новой версии драйвера, перезагрузите компьютер и посмотрите, Сжатые (молнии) папки ошибка разрешается при следующем запуске.
Примечание. Если WU обнаружит, что у вас уже установлена последняя версия хост-контроллера USB, щелкните правой кнопкой мыши и выберите Удалить драйвер вместо. Затем перезагрузите компьютер, чтобы WU переустановил драйверы при следующем запуске.
- Отформатируйте USB-накопитель
- Удалить скрытую папку с диска
- Переустановите контроллеры USB .
- Запустите средство устранения неполадок Windows
- Запустите проверку системных файлов
1. Отформатируйте USB-накопитель

- Также читайте: 12 программных решений для шифрования флэш-накопителя USB в Windows 10
2. Удалите скрытую папку с диска
Другая причина, по которой вы сталкиваетесь с этой ошибкой, может быть связана со скрытыми zip-папками на диске, которые могли быть добавлены при подключении USB-накопителя к другой системе. Вот как это сделать.
3. Переустановите USB-контроллеры.
Ошибка также может быть вызвана неправильной работой драйверов контроллера USB. Вы можете решить эту проблему, удалив или обновив драйверы контроллера USB из диспетчера устройств. Вот как это сделать.
Также попробуйте удалить драйвер для контроллера универсальной последовательной шины из диспетчера устройств.

- Разверните Контроллеры универсальной последовательной шины в диспетчере устройств.
- Нажмите правой кнопкой мыши на Intel Host Controller и выберите Удалить устройство.
- Нажмите ОК , когда вас попросят подтвердить.
- Перезагрузите систему, и Windows автоматически переустановит драйверы хост-контроллера после перезагрузки.
4. Запустите средство устранения неполадок Windows.
Если ошибка не устранена, средство устранения неполадок Windows может обнаружить и устранить проблему. Вот как это сделать.

- Нажмите Пуск и выберите Настройки.
- Откройте Обновление и безопасность.
- На левой панели нажмите Устранение неполадок.
- На правой панели нажмите Поиск и индексирование.
- Выберите Запустить средство устранения неполадок и следуйте инструкциям на экране.
5. Запустите проверку системных файлов
Windows поставляется со встроенным средством проверки системных файлов, которое может сканировать систему на наличие отсутствующих или поврежденных системных файлов и заменять их новыми файлами.

- Нажмите Windows Key + R, , введите cmd и нажмите Enter.
- В командной строке введите следующую команду и нажмите ввод.
Sfc/scannow
Сканирование системы может занять некоторое время, поэтому подождите, пока программа проверки файлов обнаружит и исправит все отсутствующие или поврежденные системные файлы. Если ни одно из вышеупомянутых решений не помогло вам, попробуйте переустановить систему.
Читайте также:

