Стикер сообщение для фотошопа
Обновлено: 18.05.2024
У вас еще нет коллекций
Здесь представлены все коллекции
Что я могу делать со своими коллекциями?
Нажмите на любую иконку, которую хотите добавить в коллекцию.
Организуйте свои коллекции по проектам. Добавляйте, удаляйте, редактируйте и переименовывайте иконки.
Загрузите свои коллекции в формате кода, совместимом со всеми браузерами, и используйте иконки на своем веб-сайте.
Сохраните резервную копию своих коллекций или поделитесь ими с другими — одним нажатием!
Автор: Ольга Максимчук (Princypessa). Дата публикации: 04 июня 2021 . Категория: Уроки фотошопа текст.
Сегодня мы будем рисовать текст в виде стикера.
При создании стикера вы можете использовать другие оттенки на свое усмотрение.
Сначала мы создадим новый документ, создадим новый градиент и зальем им фоновый слой.
Затем откроем текстуру бетона из папки с исходниками, определим картинку, как узор и при помощи стилей слоя применим узор к фоновому слою.
Далее установим шрифт из папки с исходниками, напишем текст, создадим несколько копий слоя с текстом и понизим заливку некоторых слоев.
В завершение урока "Как сделать стикер в фотошопе" мы добавим к слоям с текстом стили слоя.

Создаем в фотошоп (Ctrl+N) новый документ с параметрами, как на рисунке ниже.



Активируем инструмент Градиент. В верхней панели настроек инструмента Градиент кликаем по строке выбора градиента, чтобы открыть Редактор градиентов. В Редакторе градиентов создаем новый градиент. Для этого кликаем по нижним Контрольным точкам и вводим новые значения. Чтобы добавить новую Контрольную точку, кликните мышью в нижней части Редактора градиентов, непосредственно под градиентом и перетащите образовавшуюся Контрольную точку в нужную позицию. При необходимости введите числовое значение позиции в соответствующем окне. Если в активном в данный момент градиенте есть более двух точек, удаляем лишние, нажав сперва на Контрольную точку, затем – на клавишу Delete.
Создаем градиент с такими параметрами:
Для верхних Контрольных точек устанавливаем 100% прозрачность.
В верхней панели настроек инструмента Градиент выбираем линейный тип градиента, зажимаем клавишу Shift и протягиваем градиент, как показано ниже.













Результат после применения стилей слоя.









Результат после применения стилей слоя.





А теперь приступим к добавлению стилей слоя к каждому слою.



Результат после применения стилей слоя.




Результат после применения стилей слоя.

Во вкладке Тиснение используем, как и в прошлых шагах, черный и белый оттенки и вводим следующие настройки.

Во вкладке Контур вводим настройки, как показано на рисунке.

Результат после применения стилей слоя.


Во вкладке Наложение градиента кликаем по строке выбора градиента, чтобы открыть Редактор градиентов. В Редакторе Градиентов создаем новый градиент с такими параметрами:
Для верхних Контрольных точек устанавливаем 100% прозрачность.
Полные настройки для вкладки Наложение градиента на последнем скриншоте.



Результат после применения стилей слоя.

В открывшемся окне отключаем видимость вкладки Обводка.

Во вкладке Тиснение используем черный и белый оттенки и вводим следующие настройки.

Во вкладке Контур меняем настройки, как показано ниже.

Результат после применения стилей слоя.

Текст в виде стикера готов! Урок "Как сделать стикер в фотошопе" завершен.

Сделать стикер для telegram на самом деле не так сложно, как может показаться. Стикеры уже довольно прочно вошли в обыденность для общения в мессенджерах. Их существует достаточно много, чтобы было из чего выбрать. Но бывают случаи, когда хочется чего-нибудь оригинального. И в первой части мы рассмотрим, как можно сделать стикер для telegram своими руками, используя photoshop. Тем более, что этот замечательный мессенджер позволяет создавать свои наборы стикеров.
В данном уроке вы узнаете, как создать простой web знак в Фотошоп.
Окончательное изображение
Как всегда, это окончательный результат, к которому мы будем стремиться.

Используемые материалы:
Шаг 1
Откройте Фотошоп и нажмите Ctrl + N, чтобы создать новый документ. Введите параметры, показанные на рисунке ниже, и нажмите кнопку OK. Включите сетку View> Show> Grid (Просмотр>Показать>Сетку) и привязку к сетке View> Snap To Grid (Просмотр>Привязка).
После того, как вы установите все параметры, нажмите кнопку ОК. Не расстраивайтесь, это всего лишь сетка. Это облегчит вам выполнение данного урока.
Вы также должны открыть Панель информации Window> Info (Окно>Инфо) для предварительного
просмотра размера и положения вашей фигуры.


Шаг 2

Выберите инструмент Polygon Tool (Многоугольник) и сосредоточьтесь на верхней панели. Введите 25 в поле "стороны", затем нажмите на маленькую черную стрелку, чтобы открыть меню параметров многоугольника.

Шаг 3
Далее, вам необходимо создать простую текстуру. Сначала нажмите Ctrl + N, чтобы создать новый документ. Установите в окне параметры 4 в ширину и высоту, нажмите кнопку ОК.
Включите сетку и привязку к ней. Для этой текстуры нам необходима сетка через каждые 1px. Идите в Edit > Preferences > Guides, Grid & Slices (Редактирование>Установки>Направляющие, сетка и фрагменты) и сосредоточьтесь на разделе "сетка". В этом окне введите "1" в пункте "линия через каждые".

Затем перейдите на панель слоёв и удалите слой "Background". Установите цвет переднего плана на чёрный и выберите инструмент Rectangle Tool (Прямоугольник). Создайте два векторных контура размером 2 на 2px, как показано на изображении ниже.
Теперь, просто перейдите в меню Edit> Define Pattern (Редактирование>Определить текстуру). Выберите имя для вашей текстуры и нажмите кнопку ОК, текстура готова. Закройте этот документ и вернитесь к основному.

Шаг 4
Вернитесь в раздел "Линия через каждые 5px". Идите в Edit > Preferences > Guides, Grid & Slices (Редактирование>Установки>Направляющие, сетка и фрагменты) и сосредоточьтесь на разделе "сетка". В этом окне введите "5" в пункте "линия через каждые".
Сосредоточьтесь на панели слоев и дважды щелкните на векторной фигуре, созданной во втором шаге, чтобы открыть окно Стилей слоя.







Шаг 5


Шаг 6
Откройте окно Стилей слоя для векторной фигуры, созданной в предыдущем шаге, и введите параметры, показанные на изображениях для Тень, Внутренняя тень, Внутреннее свечение.




Шаг 7
Проверьте активность кнопки Add (объединить фигуры) в верхней панели и создайте прямоугольник, размером 270 на 40px, как показано на втором изображении.


Шаг 8
Убедитесь, что векторная фигура, созданная в предыдущем шаге, все еще активна. Выберите Add Anchor Point Tool (Добавить узловую точку) и добавьте две новые опорные точки, как показано на первом изображении.
Переключитесь на Convert Point Tool (Угол) и нажмите на обе опорные
точки. Далее, вам необходимо переместить эти новые опорные точки.
Выберите инструмент Direct Selection Tool (Стрелка), выберите левую опорную точку и переместите ее на 25px вправо, затем выберите правую опорную точку и переместите её на 25px влево. В итоге ваша векторная фигура должна выглядеть, как на третьем изображении.
Откройте окно Стилей слоя для этой фигуры и введите параметры, показанные на следующих изображениях для Тень, Внутренняя тень, Внутреннее свечение, Тиснение/Скос, Наложение узора, Обводка.


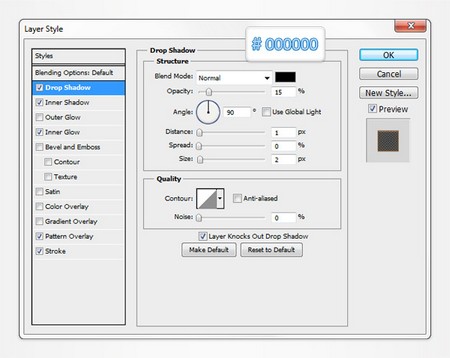




Шаг 9

Переключитесь на Convert Point Tool (Угол) и нажмите на обе опорные точки.

Выберите инструмент Direct Selection Tool (Стрелка), выберите левую опорную точку и переместите ее на 15px вправо, затем выберите правую опорную точку и переместите ее на 15px влево. В итоге ваша векторная фигура должна выглядеть, как на третьем изображении.


Шаг 10

Убедитесь в том, что векторная фигура, созданная в предыдущем шаге, остается выделенной. Выберите Ellipse Too l (Эллипс), проверьте активность кнопки Subtract (Вычесть переднюю фигуру) на верхней панели и нарисуйте круг, размером 70px на 70px, как показано на первом
Откройте окно Стилей слоя для этой фигуры и введите параметры, показанные на следующих изображениях для Тень, Внутренняя тень, Внутреннее свечение.
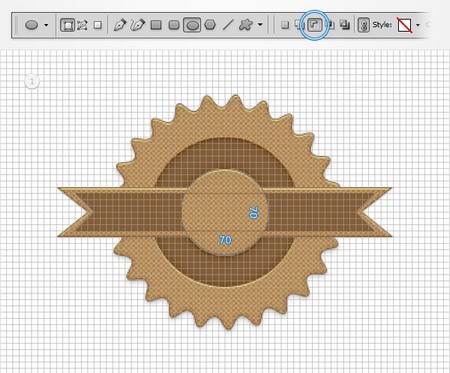




Шаг 11
Используйте шрифт MoolBoran, размером в 15pt. Выделите этот фрагмент текста и перейдите в Edit> Transform> Warp( Редактирование>Трансформирование>Деформация). Выберите "дугу" в деформации из раскрывающегося меню, введите 65 в окне "изгиб" и нажмите Enter.


Шаг 12
Откройте окно Стилей слоя для текста, созданного в предыдущем шаге, и введите параметры, показанные на следующем изображении.

Шаг 13

Выберите инструмент Type Tool (Текст) и добавьте надпись "QUALITY", как показано на следующем изображении. Опять же, используйте шрифт MoolBoran, размером в 15pt.
Выделите этот фрагмент текста и перейдите в Edit> Transform> Warp (Редактирование>Трансформирование>Деформация)
Выберите "дугу" в деформации из раскрывающегося меню, введите -50 в окне "изгиб" и нажмите
Enter.
Переместитесь на панель слоев, щелкните правой кнопкой мыши на этой части текста и нажмите "Вставить стиль слоя".


Шаг 14

Выберите инструмент Type Tool (Текст) и добавьте надпись "MONEY BACK " дважды, как показано на следующем изображении.
Используйте шрифт MoolBoran при установленном размере в 13pt. Кроме того, установите интерлиньяж в 10pt и трекинг в 350.
Щелкните правой кнопкой мыши на этих фрагментах текста и нажмите "Вставить стиль слоя".


Шаг 15

Выберите инструмент Type Tool (Текст), добавьте надпись "100" и символ процента, используйте параметры, показанные на первом изображении.
Выделите обе части текста и конвертируйте их в смарт-объект.
Откройте окно Стилей слоя для этого смарт-объекта и введите параметры, показанные на следующих изображениях для Тень, Внутренняя тень, Внутреннее свечение, Наложение цвета.
Описание дополнения:
Забавные стили для создания надписей в стиле стикеров.
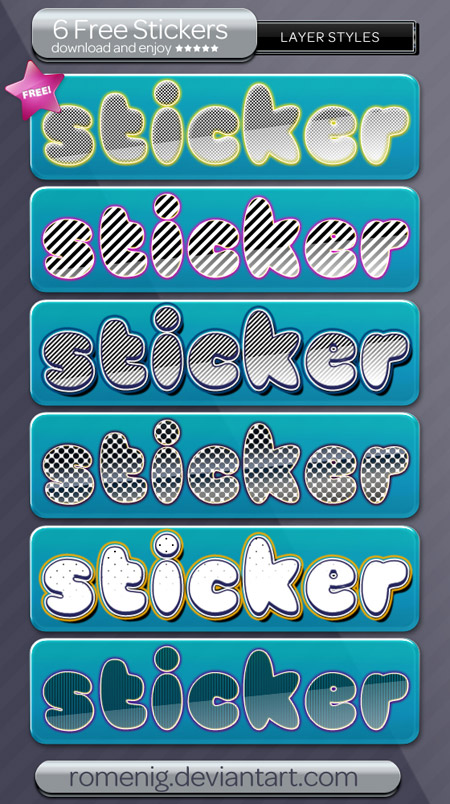
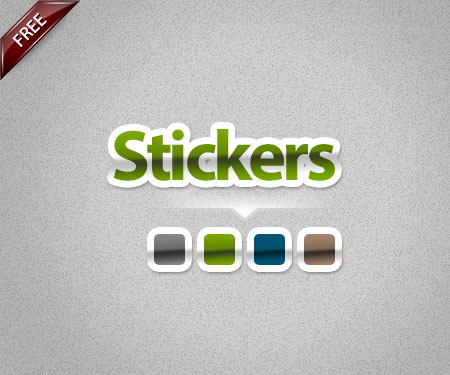
Стили для фотошоп - Стикер
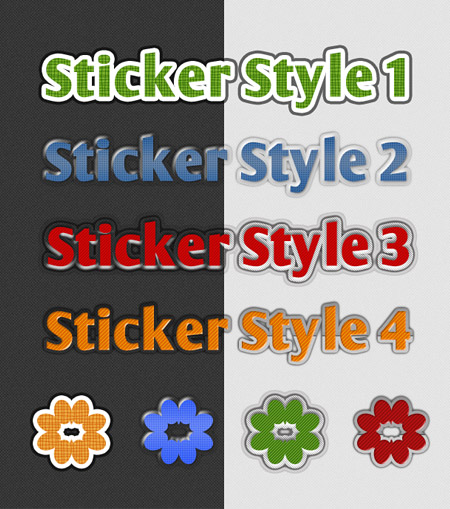
Стили для фотошоп - Стикер
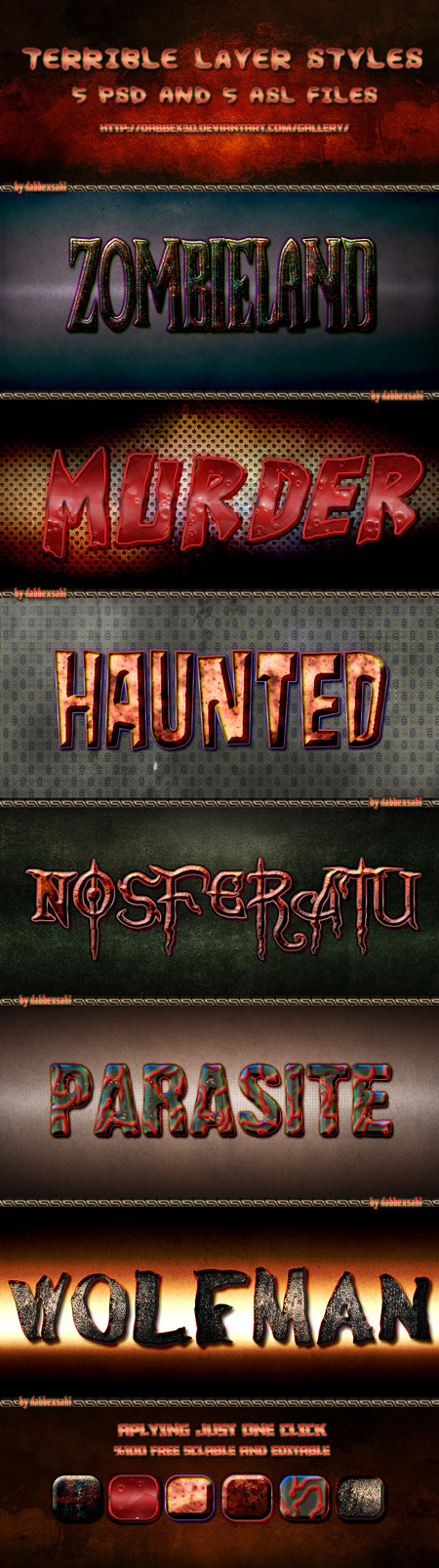
Стили - Ужастики
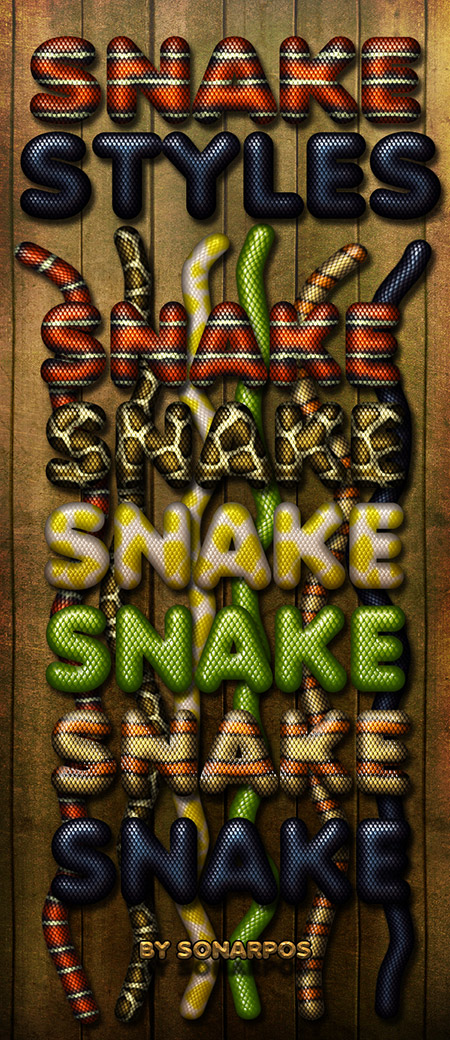
Стили для фотошоп - Змеиные

Стили - Galaxy

Стили для фотошоп - Стикеры
Использование любых материалов, размещённых на сайте, разрешается при условии ссылки на наш сайт.
Дополнения для фотошопа
У нас есть еще очень полезные шаблоны веб-дизайна для создателей сайтов, на которых вы найдете много интересного! Мы постоянно улучшает сайт, добавляем много новой информации, прислушиваемся к мнению пользователей. С ув. Администрация сайта!
Читайте также:

