Сообщение при входе на терминальный сервер
Обновлено: 07.07.2024
В этой статье вы сможете понять наиболее распространенные параметры, влияющие на создание сеанса служб терминалов в корпоративной среде.
Применяется к: Windows Server 2003
Исходный номер КБ: 2477023
Terminal Server
Терминал Server — это сервер, на котором Windows программ или полный рабочий Windows для клиентов терминалов. Пользователи могут подключаться к терминалу Server для запуска программ, сохранения файлов и использования сетевых ресурсов на этом сервере. Пользователи могут получить доступ к серверу терминала из корпоративной сети или из Интернета.
Удаленные подключения для административных целей
Службы терминалов поддерживают два одновременно удаленных подключения к компьютеру. Для этих подключений не требуются лицензии клиентского доступа к службам терминалов (TS CALs).
Чтобы разрешить более двух административных подключений или нескольких подключений пользователей, необходимо установить роль Служб терминала и иметь соответствующие TS CALs.
Устранение неполадок при создании сеанса служб терминала
В следующих разделах описываются проблемы, с которыми вы можете столкнуться, и предоставляют решения.
Количество пользователей, которые могут подключаться одновременно к сеансу служб терминала, может быть ограничено.
Ограниченное число подключений RDP может быть связано с неправильной групповой политикой или свойствами RDP-Tcp в конфигурации служб терминала. По умолчанию подключение настроено, чтобы разрешить неограниченное количество сеансов для подключения к серверу. При попытке сделать удаленное подключение к рабочему столу (RDC) вы получите следующую ошибку:
Отключен удаленный рабочий стол.
Этот компьютер не может подключаться к удаленному компьютеру.
Попробуйте подключиться снова. Если проблема сохранится, обратитесь к владельцу удаленного компьютера или сетевому администратору.
Проверка включения удаленного рабочего стола
- Запустите средство System. Чтобы запустить средство System, нажмите кнопку Значок системы панели управления и > > нажмите кнопку ОК.
- Щелкните вкладку Remote. В удаленном рабочем столе нажмите кнопку Включить удаленный рабочий стол на этом компьютере.
Проверка политики ограничения числа подключений служб терминалов
- Запустите оснастку групповой политики, откройте местную политику безопасности или соответствующую групповую политику
- Перейдите к расположению: локальные административные шаблоны конфигурации компьютеров компьютерной политики Windows компоненты Службы терминала ограничивают > > > >количество подключений.
- Щелкните Разрешено.
- В разрешенной поле TS Maximum Connections введите максимальное количество подключений, которые вы хотите разрешить, а затем нажмите кнопку ОК.
Проверка свойств служб терминалов RDP-Tcp и настройка с помощью конфигурации служб терминалов
Проверка прав терминала ServicesLogon и настройка группы пользователей удаленных настольных компьютеров
Группа пользователей удаленных настольных компьютеров на сервере терминала используется для того, чтобы предоставить пользователям и группам разрешение на удаленное подключение к серверу терминала.
Можно добавить пользователей и группы в группу удаленных пользователей настольных компьютеров следующим образом:
- Привязка локальных пользователей и групп
- На вкладке Remote в диалоговом окне System Properties на хост-сервере сеанса RD
- Активные пользователи каталогов и компьютеры, если хост-сервер сеанса RD установлен на контроллере домена
Вы можете использовать следующую процедуру для добавления пользователей и групп в группу удаленных пользователей настольных компьютеров с помощью вкладки Remote в диалоговом окне System Properties на сервере терминала.
Членство в локальной группе администраторов или эквивалентное число на сервере терминала, который планируется настроить, является минимальным, необходимым для выполнения этой процедуры.
Добавление пользователей и групп в группу удаленных пользователей настольных компьютеров с помощью вкладки Remote
- Запустите средство System. Чтобы запустить средство System, нажмите кнопку Значок системы панели управления и > > нажмите кнопку ОК.
- В диалоговом окне System Properties на вкладке Remote щелкните Выберите удаленных пользователей. Добавьте пользователей или группы, которые должны подключиться к серверу терминала. Пользователи и группы, которые вы добавляете, добавляются в группу удаленных пользователей настольных компьютеров.
Если вы не выберите Разрешить пользователям удаленно подключаться к этому компьютеру на вкладке Remote, никакие пользователи не смогут подключаться удаленно к этому компьютеру, даже если они являются членами группы пользователей удаленных настольных компьютеров.
Добавление пользователей и групп в группу удаленных пользователей настольных компьютеров с помощью привязки локальных пользователей и групп
- Вы не можете подключиться к компьютеру, который спит или спит, поэтому убедитесь, что параметры сна и спячки на удаленном компьютере настроены на Never. (Hibernation доступен не на всех компьютерах.) Сведения о внесении этих изменений см. в публикации Change, create or delete a power plan (scheme).
- Члены локальной группы администраторов могут подключаться, даже если они не указаны.
Может возникнуть конфликт с назначением порта
Эта проблема может указывать на то, что другое приложение на сервере терминала использует тот же порт TCP, что и протокол удаленного рабочего стола (RDP). Порт по умолчанию, присвоенный RDP, — 3389.
Чтобы устранить эту проблему, определите, какое приложение использует тот же порт, что и RDP. Если назначение порта для этого приложения невозможно изменить, измените порт, присвоенный RDP, изменив реестр. После редактирования реестра необходимо перезапустить службу служб терминалов. После перезапуска службы терминалов необходимо подтвердить правильность изменения порта RDP.
Доступность прослушиватель терминала Server
Компонент слушателя работает на сервере терминала и отвечает за прослушивание и принятие новых клиентских подключений к удаленному настольному протоколу (RDP), что позволяет пользователям создавать новые удаленные сеансы на сервере терминала. Существует прослушиватель для каждого подключения служб терминала, которое существует на сервере терминала. Подключения можно создавать и настраивать с помощью средства конфигурации служб терминала.
Для выполнения этих задач обратитесь к следующим разделам.
Определите, какое приложение использует тот же порт, что и RDP
Вы можете запустить средство netstat, чтобы определить, используется ли порт 3389 (или назначенный порт RDP) другим приложением на сервере терминала.
- На сервере терминала нажмите кнопку Начните, нажмите кнопку Выполнить, введите cmd, а затем нажмите кнопку ОК.
- В командной подсказке введите и netstat -a -o нажмите кнопку ENTER.
- Иском запись для порта TCP 3389 (или назначенного порта RDP) со статусом Listening. Это указывает на то, что другое приложение использует этот порт. Код PID (Идентификатор процесса) процесса или службы, использующий этот порт, отображается в столбце PID.
Чтобы определить, какое приложение использует порт 3389 (или назначен порт RDP), воспользуйтесь средством командной строки списка задач вместе с данными PID из средства netstat.
- На сервере терминала нажмите кнопку Начните, нажмите кнопку Выполнить, введите cmd, а затем нажмите кнопку ОК.
- Введите tasklist /svc и нажмите кнопку ENTER.
- Найди запись для номера PID, связанного с портом (из вывода netstat). Службы или процессы, связанные с этим PID, будут отображаться справа.
Изменение порта, назначенного RDP
Необходимо определить, может ли это приложение использовать другой порт. Если вы не можете изменить порт приложения, вам придется изменить порт, присвоенный RDP.
Корпорация Майкрософт не рекомендует изменять порт, присвоенный RDP.
Если необходимо изменить порт, назначенный RDP, необходимо изменить реестр.
Для выполнения этой процедуры необходимо иметь членство в локальной группе администраторов или делегировать соответствующие полномочия.
Чтобы изменить порт, присвоенный RDP, выполните следующие действия:
Неправильные действия при изменении реестра могут серьезно повредить систему. Перед внесением изменений в реестр необходимо создать личные данные.
На сервере терминала откройте редактор реестра. Чтобы открыть редактор реестра, нажмите кнопку Пуск, выберите Выполнить. , введите regedit и нажмите кнопку ОК.
Найдите и откройте следующий подраздел реестра:
RDP-TCP — это имя подключения по умолчанию. Чтобы изменить порт для определенного подключения на сервере терминала, выберите подключение под ключом WinStations.
Подтверждение изменения порта RDP
Чтобы подтвердить, что назначение порта RDP изменено, используйте средство netstat.
- На сервере терминала нажмите кнопку Начните, нажмите кнопку Выполнить, введите cmd, а затем нажмите кнопку ОК.
- В командной подсказке введите netstat -a кнопку ENTER.
- Найми запись для номера порта, назначенного RDP. Порт должен отображаться в списке и иметь статус Listening.
Удаленное подключение к настольному компьютеру и веб-клиент терминала Server по умолчанию используют порт 3389 для подключения к серверу терминала. При изменении порта RDP на сервере терминала потребуется изменить порт, используемый удаленным подключением к рабочему столу и веб-клиентом терминала Server.
Убедитесь, что прослушиватель на сервере терминала работает правильно
RDP-TCP — это имя подключения по умолчанию, а 3389 — порт RDP по умолчанию. Используйте имя подключения и номер порта, определенные конфигурации терминала Server.
Метод 1. Использование клиента RDP, например удаленного подключения к рабочему столу, для создания удаленного подключения к серверу терминала.
Метод 2. Используйте средство qwinsta для просмотра состояния прослушиватель на сервере терминала.
- На сервере терминала нажмите кнопку Начните, нажмите кнопку Выполнить, введите cmd, а затем нажмите кнопку ОК.
- В командной подсказке введите qwinsta и нажмите кнопку ENTER.
- Состояние сеанса RDP-TCP должно быть Listen.
Метод 3. Используйте средство netstat для просмотра состояния прослушиватель на сервере терминала.
- На сервере терминала нажмите кнопку Начните, нажмите кнопку Выполнить, введите cmd, а затем нажмите кнопку ОК.
- В командной подсказке введите netstat -a кнопку ENTER.
- Запись для порта TCP 3389 должна быть "Прослушивание".
Метод 4. Используйте средство telnet для подключения к порту RDP на терминале сервера.
- С другого компьютера нажмите кнопку Начните, нажмите кнопку Выполнить, введите cmd, а затем нажмите кнопку ОК.
- В командной подсказке введите имя терминала Server и нажмите telnet 3389 кнопку ENTER.
Если telnet успешно, вы получите экран telnet и курсор.
Если telnet не успешно, вы получите эту ошибку:
Подключение к имени сервера. Не удалось открыть подключение к хосту в порту 3389: Подключение не удалось
Средства qwinsta, netstat и telnet также включены в Windows XP. Вы также можете скачать и использовать другие средства устранения неполадок, такие как Portqry.
Возможно, у вас неправильно настроены параметры проверки подлинности и шифрования
Настройка проверки подлинности и шифрования с помощью конфигурации служб терминала
В административных средствах откройте конфигурацию служб терминала.
В дереве консоли нажмите кнопку Подключения.
В области Подробные сведения щелкните правой кнопкой мыши подключение, необходимое для изменения, а затем нажмите свойства.
На вкладке General в уровне Безопасности выберите метод безопасности. Выбранный метод безопасности определяет проверку подлинности терминала для клиента и уровень шифрования, который можно использовать. Можно выбрать из этих методов безопасности:
Метод Negotiate использует TLS 1.0 для проверки подлинности сервера, если TLS поддерживается. Если TLS не поддерживается, сервер не является проверкой подлинности.
Метод уровня безопасности RDP использует шифрование удаленного протокола рабочего стола для обеспечения связи между клиентом и сервером. Если вы выберете этот параметр, сервер не будет проверкой подлинности.
Метод SSL требует использования TLS 1.0 для проверки подлинности сервера. Если TLS не поддерживается, подключение сбой. Этот метод доступен только при выборе допустимого сертификата, как описано в шаге 6.
Если вы выбираете Согласование или SSL, чтобы TLS функционировал правильно, необходимо также установить уровень шифрования до высокого или включить шифрование fiPS, совместимое с использованием групповой политики или конфигурации серверов терминалов. Необходимо также удовлетворены дополнительные требования к конфигурации сервера и клиента. Дополнительные сведения о требованиях и задачах для настройки терминала Server для поддержки проверки подлинности TLS см. в дополнительных сведениях о настройке проверки подлинности и шифрования.
На уровне шифрования щелкните нужный уровень. Вы можете выбрать Low, Client Compatible, High или FIPS Compliant. Дополнительные сведения об этих уровнях см. в разделе Заметки в конце этой темы.
Чтобы использовать TLS 1.0 для проверки подлинности сервера, в сертификате нажмите кнопку Просмотр, нажмите кнопку Выберите сертификат, а затем нажмите сертификат, который вы хотите использовать. Сертификат должен быть сертификатом X.509 с соответствующим закрытым ключом. Инструкции по проверке того, есть ли у сертификата соответствующий закрытый ключ, см. в заметках в конце этой темы.
Чтобы указать, что клиенты войдите на сервер терминала, введя учетные данные в диалоговом окне Windows по умолчанию, выберите стандартный Windows интерфейса.
Невозможно полностью отключить подключение к терминалу Server
После того, как клиент терминала Server потеряет подключение к терминалу, сеанс на сервере терминала может не перейти в отключенное состояние, а может оставаться активным, даже если клиент физически отключен от терминала Сервера. Если клиент возвращается на тот же сервер терминала, может быть установлен новый сеанс, а исходный сеанс может оставаться активным.
Чтобы решить эту проблему, выполните следующие действия:
Службы RDP в настоящее время заняты
При включении функции SNP Windows Server 2003 могут возникнуть следующие проблемы:
Симптомы
Ошибка 800. Невозможно установить подключение.
- Невозможно создать подключение протокола удаленного рабочего стола (RDP) к серверу.
- Невозможно подключиться к акциям на сервере с компьютера в локальной сети.
- Нельзя присоединять клиентский компьютер к домену.
- Невозможно подключиться к серверу Exchange с компьютера, на который работает Microsoft Outlook.
- Неактивные Outlook подключения к серверу Exchange не могут быть очищены.
- Вы испытываете медленную производительность сети.
- При общении с компьютером на Windows Vista может возникнуть низкая производительность сети.
- Вы не можете создать исходяние подключения FTP с сервера.
- Сбой службы сервера динамического протокола конфигурации хостов (DHCP).
- При входе в домен вы испытываете низкую производительность.
- Клиенты сетевого перевода адресов (NAT), расположенные за Windows сервера малого бизнеса 2003 или службы интернет-безопасности и ускорения (ISA) Server, испытывают перебои с подключением.
- Вы испытываете периодические сбои в связи с RPC.
- Сервер перестает отвечать.
- Сервер работает с низкой памятью неоплаченного пула
Может возникнуть коррупция сертификата
Из-за ошибки безопасности клиент не смог подключиться к серверу терминала. После входа в сеть попробуйте снова подключиться к серверу.
Удаленный рабочий стол отключен. Из-за ошибки безопасности клиент не мог подключиться к удаленному компьютеру. Убедитесь, что вы вошли в сеть, а затем попробуйте подключиться снова.
В этот раздел, описание метода или задачи включены действия, содержащие указания по изменению параметров реестра. Однако неправильное изменение параметров реестра может привести к возникновению серьезных проблем. Поэтому следует в точности выполнять приведенные инструкции. Для дополнительной защиты создайте резервную копию реестра, прежде чем редактировать его. Так вы сможете восстановить реестр, если возникнет проблема. Дополнительные сведения о том, как создать и восстановить реестр, см. в этой информации, как создать и восстановить реестр в Windows.
Чтобы устранить эту проблему, повторите работу и удалите ключи реестра сертификатов X509, перезапустите компьютер, а затем активируете сервер лицензирования терминальных служб. Для этого выполните указанные ниже действия.
Выполните следующую процедуру на каждом из серверов терминала.
Убедитесь, что реестр терминала Server был успешно отлажнен.
Откройте редактор реестра.
Найдите и откройте следующий подраздел реестра:
В меню реестра щелкните Файл реестра экспорта.
Введите экспортные параметры в поле имя файла, а затем нажмите кнопку Сохранить.
Если в будущем необходимо восстановить этот файл реестра, дважды щелкните файл Exported-parameters.reg, сохраненный на этом шаге.
В подки "Параметры реестра" щелкните правой кнопкой мыши каждое из следующих значений, щелкните Удалить, а затем нажмите кнопку Да, чтобы подтвердить удаление:
- Сертификат
- Сертификат X509
- Удостоверение сертификата X509
Выйти из редактора реестра и перезапустить сервер.
Активировать сервер лицензирования терминальных служб с помощью метода телефонного подключения в мастере лицензирования.
Ссылки
Терминальный сервер служит для организации работы по следующему сценарию — приложение запущено на удаленном компьютере (сервере), на нем же производятся все основные, требующие ресурсов операции и вычисления, а на клиентском устройстве выполняется только ввод и вывод данных.
Неоспоримые преимущества сервера терминалов:
- Производительность — можно использовать такие приложения, для работы которых у клиентского устройства не хватает ресурсов. Например, часто так используют сервер терминалов 1С.
- Упрощение администрирования — не нужно устанавливать приложение каждому сотруднику, достаточно поставить его на сервере.
- Легко добавлять новые рабочие места в существующую конфигурацию.
- Установка терминального сервера обеспечит стабильную работу даже при низкой пропускной способности сети, ведь по ней будет передаваться минимум данных
- Экономия на стоимости ПО и оборудования — терминальные лицензии на ПО обычно стоят дешевле стандартных, а приобретение одного сервера скорее всего потребует меньше средств, чем обновление всего парка компьютеров и ноутбуков в компании.
Однако в использовании терминальных серверов есть и свои сложности:
- Во-первых, для настройки сервера терминалов и поддержки работы терминальной сети требуется системный администратор со специфическими знаниями именно в области управления терминальными серверами.
- Во-вторых, для поддержки нескольких интерактивных сеансов пользователей терминальный сервер на Windows обычно предъявляет более высокие требования к “железу”, чем аналогичный сервер Windows, обеспечивающий работу того же количества пользователей по традиционному сценарию “клиент/сервер”.
- И в-третьих, ошибка такого сервера остановит работу сразу всех подключенных к нему пользователей, так что критически важна его отказоустойчивость.Этот аспект мы и рассмотрим в данной статье — какие бывают ошибки терминального сервера и как с ними бороться.
Типичные ошибки и проблемы в терминал сервере
- Одна из самых типичных ошибок в терминал-сервере — не установлен сервер лицензирования или не настроено лицензирование сервера терминалов. В таком случае в первую очередь убедитесь, что сервер лицензирования существует, что он активирован и клиентские лицензии есть в наличии. Иногда достаточно будет очистить кэш клиентской лицензии: зайти на рабочую станцию, у которой возникли проблемы с лицензированием, с правами администратора и в реестре вручную удалить ключ лицензии.
- Вторая частая проблема терминального сервера тоже связана с лицензированием — когда Windows server терминалов и сервер лицензий физически развернуты на разных машинах, они могут не найти друг друга. Например, маршрутизатор или брандмауэр могут этому помешать. Убедитесь, что сервер лицензий в сети и к нему физически можно подключиться, что настроена роль терминального сервера, проверьте настройки области обнаружения сервера лицензирования, удостоверьтесь, что операционная система для терминального сервера совместима с сервером лицензирования. Если автоматически подключиться не получается, попробуйте задать путь к серверу лицензирования вручную.
- Ошибка “Для сервера терминалов достигнуто максимальное число подключений”. Скорее всего есть неактивные пользовательские сеансы, которые забыли закрыть. Отключите такие сеансы вручную, а в дальнейшем рекомендуем настроить сервер терминалов так, чтобы бездействующие сеансы сами отключались через определенное время.
- Пользователь не подключается к серверу терминалов? Проверьте, действительно ли служба терминалов запущена, открыты нужные порты сервера, у учетной записи пользователя есть все необходимые права доступа.
- Не работает установка программ на терминальном сервере. Проверьте в настройках конфигурации, что для администратора включено разрешение устанавливать ПО из терминальной сессии и что групповые политики безопасности это позволяют.
- Терминальный сервер не сохраняет пароли. Необходимо включить разрешение сохранять пароли для данного компьютера в настройках локальной групповой политики.
Что делать, если не работает терминальный сервер
Когда не работает терминальный сервер, зависает терминальный сервер, можно сразу вызвать специалиста или попытаться провести первичную диагностику и устранить неполадки своими силами:
- отключить неиспользуемое ПО, особенно то, которое запускается автоматически
- обновить серверную ОС и драйвера устройств до последних версий
- проверить лог подключений на предмет слишком частых подключений из подозрительных локаций, возможно, идет попытка DDos-атаки, из-за которой и тормозит терминальный сервер
Как предотвратить проблемы с терминальным сервером
Наши рекомендации тут предельно просты — чтобы свести число ошибок к минимуму, необходимо профилактическое обслуживание. Оно должно включать мониторинг терминального сервера, регулярную очистку терминального сервера от временных файлов и другого “мусора”, контроль интернет-трафика терминального сервера, дефрагментацию, соблюдение политик безопасности (например, регулярную смену пользовательских паролей), физическую чистку оборудования от пыли и замену термопасты, проверку антивирусным ПО с актуальными базами. Антивирус для терминального сервера рекомендуем выбрать из тех, которые специально разработаны для работы с серверами, обычно на это указывает наличие в названии Server Edition.
Есть несколько полезных приемов защиты терминального сервера, которые помогут обеспечить безопасность сервера терминалов:
- сменить стандартный порт RDP
- запретить подключения учетных записей с пустым паролем, настроить блокировку после нескольких попыток входа с неправильным паролем
- использовать протокол SSL/TLS, если подключение к терминальному серверу идет не по VPN
Специалисты ГК Интегрус готовы бесплатно проконсультировать вас по любым вопросам, связанным с использованием терминальных серверов.
Также мы квалифицированно выполняем все работы по внедрению, настройке и обслуживанию терминального сервера. В нашу компетенцию входят:
Постановка задачи
Точно так же в Windows Server 2008 R2 вы могли произвести отправку оповещений, через оснастку "Диспетчер служб удаленных рабочих столов"
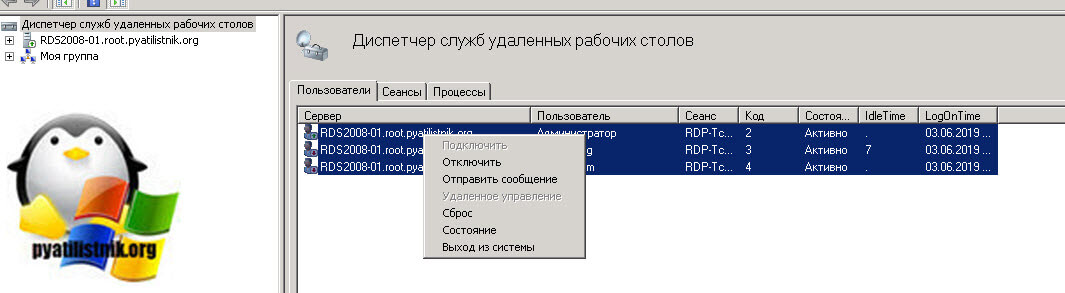
К сожалению начиная с Windows Server 2012 R2, данную возможность для массовой рассылки из диспетчера задач убрали, вы теперь не можете выделить всех пользователей.
Использование утилиты MSG
Есть такая замечательная утилита командной строки msg. Что хорошо, вы ей можете пользоваться на любом компьютере, хоть на Windows 8.1. Откройте cmd, желательно от имени администратора и просто введите:
У вас появится справка по утилите. Конструкция команды будет такой MSG < | | | @ | *>[/SERVER: ] [/TIME: ] [/V] [/W] [ ]

msg * Пожалуйста сохраните все свои файлы и завершите корректно ваши сессии в программах. Сервер будет перезагружен, через 5 минут С уважением, отдел технической поддержки
Вот так, например в Windows Server 2019 выглядит подобное оповещение на RDS ферме.
Для отправки оповещения на удаленный сервер вы должны использовать вот такую конструкцию:
msg * /server:svt2019s01 Пожалуйста сохраните все свои файлы и завершите корректно ваши сессии в программах. Сервер будет перезагружен, через 5 минут С уважением, отдел технической поддержки
Для отправки на несколько серверов, можно использовать вот такое построение команды:
Использование связки PowerShell и msg
(Get-ADComputer -SearchBase "OU=Workstations,DC=root,DC=pyatilistnik,DC=org" -Filter *).Name | Foreach-Object

Безусловно самым популярным и универсальным методом отправки оповещений пользователям удаленного рабочего стола, являются командлеты PowerShell. Одним из таких командлетов выступает Send-RDUser Message.
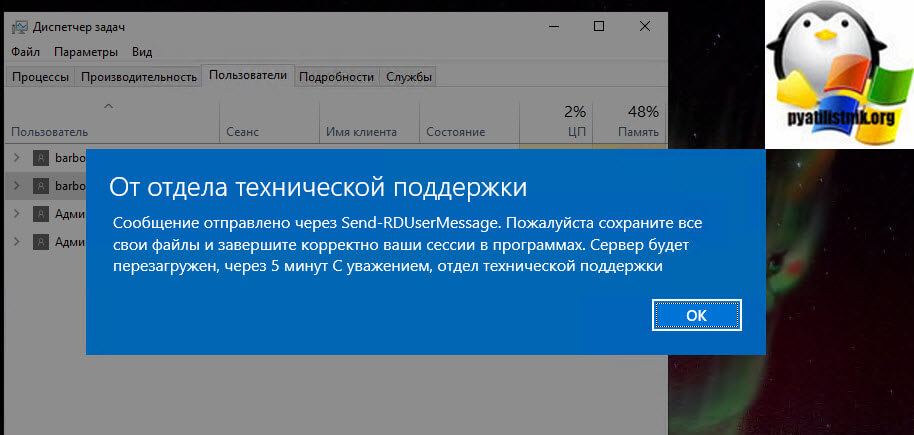
Еще есть возможность воспользоваться скриптом гуляющем по интернету:
$Sessions = Get-TerminalSession -ComputerName "Имя сервера"
ForEach ($Session in $Sessions) Send-RDUserMessage -HostServer $Session.ServerName -UnifiedSessionID $Session.UnifiedSessionID -MessageTitle $MessageTitle -MessageBody $MessageText
>
$ConnectionBroker = ""
$SessionHostCollection = "Терминал"$MessageTitle = "От кого)) "
$MessageText = "Текст "If ($ConnectionBroker -eq "") $HAFarm = Get-RDConnectionBrokerHighAvailability
$ConnectionBroker = $HAFarm.ActiveManagementServer
>$Sessions = Get-RDUserSession -ConnectionBroker $ConnectionBroker -CollectionName $SessionHostCollection
ForEach ($Session in $Sessions) Send-RDUserMessage -HostServer $Session.ServerName -UnifiedSessionID $Session.UnifiedSessionID -MessageTitle $MessageTitle -MessageBody $MessageText
>

Терминальный сервер — это мощный компьютер, на котором запускаются приложения для клиентских устройств. Последние играют роль тонких клиентов — они служат лишь для вывода изображения, формируемого терминальным сервером, и передачи управляющих команд для работы с приложениями.

Содержание
Терминальный сервер — что это?
Говоря простыми словами, это — мощный компьютер с серверной операционной системой, к которому подключены клиентские машины (так называемые тонкие клиенты). На сервере есть специальные инструменты для создания сессий для каждого удалённого пользователя. Последние запускают внутри своих сессий нужные им приложения, причём это происходит именно на терминальном сервере. На своих экранах пользователи видят лишь изображения, передаваемые сервером. Кроме того, они используют клавиатуру и мышь для удалённой работы с приложениями. Внешне создаётся полная иллюзия того, что программы запускаются на клиентских компьютерах.
Зачем нужен и как применяется терминальный сервер?
Современные приложения ресурсоёмки и требовательны к мощности компьютеров, на которые устанавливаются. Одно дело, если в маленькой компании порядка пяти рабочих мест — на каждое из них вполне можно установить полноценный ПК без особого ущерба для бюджета. Совсем другое — если рабочих мест в организации десятки или сотни. Их оснащение компьютерами существенно подорвёт финансы компании — и именно в этот момент на сцену выходит терминальный сервер.
Руководству больше не нужно выделять средства на покупку, к примеру, тридцати полноценных компьютеров — понадобится один сервер, пусть и довольно мощный. На рабочие места сотрудников устанавливаются так называемые тонкие клиенты — дешёвые компьютеры начального уровня. К их мощности практически не предъявляется требований — этим ПК не придётся выполнять сложные вычисления. Общая сумма закупки существенно уменьшается, при этом всем сотрудникам обеспечиваются высокая производительность и удобство при использовании рабочих приложений.
Перед началом работы на сервере терминалов создаются сессии для сотрудников. Используя свои тонкие клиенты, они подключаются к серверу и начинают работать в сессиях, запуская нужные им приложения, создавая документы, общаясь с коллегами, выполняя другие задачи.
Описанная выше схема, помимо возможности сэкономить средства компании на закупке компьютерной техники, имеет ещё несколько важных достоинств. В их числе:
возможность наделять разных пользователей сервера разными правами. Так, рядовым сотрудникам можно дать права только на чтение информации, более высокопоставленным — на её изменение;
высокий уровень безопасности всей IT-инфраструктуры компании. Достаточно установить на терминальный сервер хорошее антивирусное ПО, и вся сеть будет надёжно защищена от угроз;
возможность сэкономить на программном обеспечении. Его не придётся покупать на каждую рабочую станцию — лицензии на ПО понадобятся только для терминального сервера;
значительное снижение расходов на электроэнергию. Тонкие клиенты потребляют её гораздо экономнее, чем полноценные персональные компьютеры, благодаря чему суммы в счетах поставщиков энергии уменьшаются.
Мы перечислили достоинства модели, в которой главную роль играет терминальный сервер. Увы, у неё есть и недостатки, о которых нельзя забывать:
любой недочёт в конфигурировании и настройке сервера немедленно отразится на всех пользователях. Чтобы исключить такую ситуацию, системные администраторы создают на терминальных серверах изолированную тестовую среду, в которой испытывают обновления, новые драйверы и приложения;
большая нагрузка, которую постоянно испытывает сервер терминалов, способна вывести его из строя. Чтобы это не произошло преждевременно, приобретают надёжные серверы известных производителей, в которых реализованы различные системы защиты и резервирования, устанавливают ёмкие и функциональные источники бесперебойного питания.
Выбор между виртуализацией и терминальным сервером

У виртуализации и использования терминального сервера немало общего. И та, и другая технология подразумевают удалённый доступ пользователей к серверу для запуска нужных им приложений и выполнения актуальных для них задач. И в том, и в другом случае обеспечиваются все преимущества, перечисленные выше — экономия на оснащении рабочих мест, информационная безопасность, отсутствие необходимости закупать ПО для каждого сотрудника и другие. При таком сходстве у многих неспециалистов возникает закономерный вопрос — в чём же тогда заключаются отличия между виртуализацией и использованием терминального сервера, и какое из двух решений выбрать для внедрения в компании? Будем разбираться вместе!
При работе с терминальным сервером все пользователи используют под персональными учётными записями одну и ту же операционную систему — MS Windows Server или другую. Для изоляции пользователей в ней создаются отдельные сессии, в которых запускаются необходимые приложения из числа установленных на сервере (отметим, что запустить таким способом можно далеко не каждое приложение). Пользователи не имеют прав администратора и не могут менять конфигурацию Windows или другой операционной системы. Любой сбой, по той или иной причине возникший в ней, закономерно отражается на всех пользователях — ОС, установленная на терминальном сервере, одна на всех.
Технология виртуализации реализована иначе. На сервере для каждого клиента создаётся виртуальная машина — по сути, полноценный компьютер, хоть и не существующий физически. На неё устанавливается самостоятельная операционная система, а в неё, в свою очередь, необходимые пользователю приложения. Сотрудник, работающий в виртуальной машине, получает гораздо большую степень самостоятельности, чем тот, кто использует сессию на терминальном сервере — он может менять настройки ОС по своему усмотрению, удалять приложения и устанавливать новые. Сбои, возникающие в виртуальных машинах соседних пользователей, никак не влияют на работу сотрудника в своей. Это — важный плюс виртуализации, но существует и минус — для использования этой технологии требуется мощное и дорогостоящее серверное оборудование.
Итак, мы видим, что ключевое отличие между использованием терминального сервера и виртуализацией заключается в степени изоляции пользователей. В первом случае она обеспечивается лишь на уровне сессий, то есть её степень сравнительно невысока. Во втором случае пользователи изолированы друг от друга гораздо серьёзнее — на уровне самостоятельных виртуальных компьютеров, никак не взаимодействующих друг с другом.
Принимайте решение о выборе той или иной технологии с учётом масштаба IT-инфраструктуры вашего предприятия. В небольших и средних компаниях, как правило, оказывается целесообразным использование терминального сервера, в крупных и разветвлённых корпорациях и холдингах — виртуализация.
Установка и настройка терминального сервера

Создание сервера терминалов будем рассматривать на примере ОС MS Windows Server. Перед её установкой рекомендуем создать RAID-массив уровня 1, 5, 6 или 10, устойчивый к отказам. Используйте для этого утилиту, встроенную в контроллер.
Настоятельно рекомендуем включать сервер в электросеть через источник бесперебойного питания. Убедитесь в исправности источника, отключив подачу питания и убедившись в том, что серверная машина по-прежнему работает.
Установите Windows Server. Вдаваться в подробности этого процесса мы не будем — лишь порекомендуем разбить дисковую систему на два раздела разного объёма. Пусть объём первого будет меньшим — этот том понадобится для ОС и приложений. Объём второго пусть будет большим — этот раздел понадобится для сохранения данных пользователей. После установки и настройки системы включите удалённый рабочий стол.
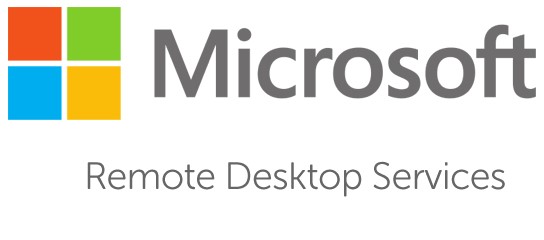
Наделите сервер ролью контроллера домена. Если в IT-ландшафте компании уже есть такой контроллер, подключите сервер к нему.
Читайте также:
- Сообщение о национальном блюде
- Сообщение о народах проживавших в крыму скифы сарматы киммерийцы тавры
- Для осуществления коммуникации человеку не обязательно намеренно передавать сообщение
- Как называется сообщение о временном оставлении поезда от движения
- Сообщение кто быстрее становится самостоятельным детеныш животного или ребенок

