Сообщение нарисовать от руки
Обновлено: 05.05.2024
Если у Вас есть взломанный iPhone, то при умении рисовать и, проявив немного творчества и фантазии можно набросать небольшой эскиз картины. И, конечно же, написать любой IMessage-текст своим близким, знакомым или друзьям. Все это можно воплотить в реальность при помощи нового джейлбрейк-твика Grafiti.
Было бы приятно, если разработчик выпустит обновление, которое позволит использовать для рисования весь экран. В данный момент текущая область для рисования довольно мала, что немного затрудняет процесс рисования.
Выбирай из представленных на сайте или загружай фон тетрадки и задний фон для своего конспекта!
Добавляй помарки поверх фото созданного конспекта!
Сохраняй шаблоны с помарками
Применяй различные фильтры
Печатай в любых форматах и многое другое

Пример фото конспекта для отправки в zoom ' src="/static/images/icons/help.jpg" alt="" data-bs-original-title="" title="">

Пример рукописного конспекта
На сайте доступно 50 шрифтов

Пример фона тетради и второго фона
На сайте доступно 26 фонов тетради и 9 вторых фонов

Пример казахского языка
На сайте доступно 9 казахских шрифтов

Пример фона тетради и второго фона
Для каждого фона тетради применяется свой второй фон(настроены тени, градиент)

Пример математических символов
У 10 шрифтов есть математические символы
Пример таблицы
Вы можете создавать таблицу с разными настройками кривизны

Пример распечатанного конспекта ' src="/static/images/icons/help.jpg" alt="" data-bs-original-title="" title="">
Excel для Microsoft 365 Word для Microsoft 365 Outlook для Microsoft 365 PowerPoint для Microsoft 365 Visio Plan 2 Excel для Microsoft 365 для Mac Word для Microsoft 365 для Mac PowerPoint для Microsoft 365 для Mac Excel 2021 Word 2021 PowerPoint 2021 Excel 2021 for Mac Word 2021 for Mac PowerPoint 2021 for Mac Excel 2019 Word 2019 PowerPoint 2019 Excel 2019 для Mac Word 2019 для Mac PowerPoint 2019 для Mac Excel 2016 Word 2016 PowerPoint 2016 Excel 2013 Word 2013 PowerPoint 2013 Excel для iPad Word для iPad PowerPoint для iPad Excel для iPhone Word для iPhone PowerPoint для iPhone Word для планшетов c Android Excel для планшетов с Android PowerPoint для планшетов с Android Excel для телефонов с Android Excel Mobile PowerPoint для телефонов с Android PowerPoint Mobile Word для телефонов с Android Word Mobile Больше. Основные параметры
На устройстве с поддержкой сенсорного экрана рисуйте пальцем, цифровым пером или мышью.
Доступные функции для работы с отпечаток зависят от типа используемого устройства и Office используемого устройства.
Прежде всего нужно выбрать свою версию Office.
- Какую версию Office для Windows вы используете?
Если устройство оснащено сенсорным экраном, вкладка "Рисовать" автоматически будет включена. В противном случае включим его, выбрав > "Параметры > настроить ленту >рисовать."
Рукописный ввод, рисование и выделение текста
Новый набор перьев можно настраивать и переносить. Вы можете определить перья, которые вам нужны, и они станут доступны в Word, Excel и PowerPoint.
На вкладке "Рисовать" ленты коснитесь пера, чтобы выбрать его.

Для Word, чтобы рисовать отрисовки отрисовки, необходимо использовать разметку "Печать". Если вкладка "Рисовать" неактестина и выбрать перо не получается, перейдите на вкладку "Вид" и выберите "Разметка печати".
Коснитесь его еще раз, чтобы открыть меню параметров пера Толщина и Цвет. Выберите нужный размер и цвет.
Доступны пять параметров толщины: от 0,25 до 3,5 мм. Выберите толщину или используйте значок "плюс" или "минус".
В меню есть 16 цветов со сплошной заливкой, а если нажать Другие цвета, выбор будет еще больше.
Также доступны восемь эффектов:"Радуга", "Галактика", "Лава","Океан","Розовое золото","Золото","Серебро"и "Бронза".

Текстура карандаша также доступна:
Рисуя с текстурой "Карандаш" при использовании поддерживаемых цифровых перов, вы можете наклонить перо, чтобы получить эффект "затенение", как при использовании карандаша.
Начните писать или рисовать на сенсорном экране.
Нарисованные отрисовки фигуры работают так же, как и любые другие фигуры, с ними в Office. Вы можете выделить ее, а затем переместить или скопировать, изменить ее цвет, повернуть и т. д.
Чтобы остановить отрисовку и выбрать примечания (для изменения или перемещения), на вкладке " " или "Рисовать касанием выберите "Рисовать".
Преобразование текста в текст или фигуру
PowerPoint: см. "Преобразование цвета в текст или фигуры" в PowerPoint для Microsoft 365.
Дополнительные возможности
Выберите заголовок раздела ниже, чтобы открыть подробные инструкции.
В разделе Рисование > Инструменты нажмите кнопку Ластик.
(В PowerPoint для Microsoft 365 вы можете выбрать один из размеров ластиков. В Word есть три варианта ластиков. Нажмите стрелку вниз на кнопке Ластик и выберите нужный вариант.)
Проведите ластиком по рукописному фрагменту, который хотите удалить.
В режиме "Ластик для сегментов" в PowerPoint можно просто нажать рукописный сегмент или провести по нему ластиком, чтобы удалить его (вместо того чтобы понемногу стирать его). Вы можете удалить сразу несколько сегментов, проведя по ним ластиком.
Некоторые активные перья, например на устройствах Surface, оснащены ластиком, с помощью которого также можно стирать рукописные фрагменты.

Во всех приложениях есть инструмент " " на вкладке "Рисовка" ленты для переключения между режимом для работы с отрисовкой и выделением.
Инструмент "Лассо" и "Лассо" или специально для выделения объектов, нарисованных отрисовкой. Он особенно полезен, когда на экране есть как стандартные объекты, так и рукописные фрагменты, и вам нужно выбрать рукописный элемент.
Применяется только к Word, PowerPoint и Excel:
Чтобы выделить часть рисунка или слова, написанные от руки, используйте инструмент Произвольное выделение. С его помощью нельзя выделять объекты, не являющиеся рукописными (фигуры, изображения и т. д.).
В области > "Нарисовать" на ленте нажмите кнопку "Лассо" или .
С помощью пера или пальца обрисуйте часть рисунка или слова, которую вы хотите выбрать, обвести ее. Вокруг нее появится неявная пунктиарная область выделения, и когда все будет готово, будет выбрана ее часть. После этого вы сможете управлять объектом по своему желанию: перемещать его, изменять его цвет и так далее.
С помощью цифрового пера в Excel и PowerPoint можно выделить область без использования соответствующего инструмента на ленте. Для произвольного выделения рукописных объектов без обращения к ленте воспользуйтесь поддерживаемой кнопкой цифрового пера. После этого с помощью пера можно изменить размер рукописного объекта, переместить его или повернуть.

В меню Файл выберите пункт Параметры, а затем — Дополнительно.
В разделе Перо установите флажок Используйте перо для выбора содержимого по умолчанию и работы с ним.
Этот параметр применяется только к приложению, в котором он был включен, поэтому, например, в Visio автоматический отключается и Word.
Редактирование от руки
С помощью сенсорного экрана и цифрового пера можно редактировать документы от руки.

В текст или фигуру отобразить текст или фигуру
Преобразование рисунка отобразить в виде стандартного текста или Office фигуры

Рукописный фрагмент в фигуру
Преобразование рисунка отобразить в стандартную Office рисунка



Рукописный фрагмент в математическое выражение
С помощью сенсорного экрана или цифрового пера можно написать сложную математическую формулу, а затем преобразовать ее в текст.



Воспроизведение рукописного ввода
На слайде можно воспроизвести последовательность действий рукописного ввода.



Рисуйте прямые линии от руки либо выравнивайте наборы объектов.

Рисуйте отрисовки в записной книжке
Рукописный заметок, рисование и наброски

OneNote 2016, 2013, 2010 или 2007: рисование и наброски на странице

OneNote для Mac: рисуйте и рисовать отрисовки отрисовки
Узнайте, какие языки поддерживаются редактором от Word ) и конвертером преобразования текста от PowerPoint )
Если устройство оснащено сенсорным экраном, вкладка "Рисовать" автоматически будет включена. В противном случае включим его, выбрав > "Параметры > настроить ленту >рисовать."
Рукописный ввод, рисование и выделение текста
Новый набор перьев можно настраивать и переносить. Вы можете определить перья, которые вам нужны, и они станут доступны в Word, Excel и PowerPoint.
На вкладке "Рисовать" ленты коснитесь пера, чтобы выбрать его.
Для Word, чтобы рисовать отрисовки отрисовки, необходимо использовать разметку "Печать". Если вкладка "Рисовать" неактестина и выбрать перо не получается, перейдите на вкладку "Вид" и выберите "Разметка печати".
Коснитесь его еще раз, чтобы открыть меню параметров пера Толщина и Цвет. Выберите нужный размер и цвет.
Доступны пять параметров толщины: от 0,25 до 3,5 мм. Выберите толщину или используйте значок "плюс" или "минус".
В меню есть 16 цветов со сплошной заливкой, а если нажать Другие цвета, выбор будет еще больше.

Текстура карандаша также доступна:
Рисуя с текстурой "Карандаш" при использовании поддерживаемых цифровых перов, вы можете наклонить перо, чтобы получить эффект "затенение", как при использовании карандаша.

Начните писать или рисовать на сенсорном экране.
Нарисованные отрисовки фигуры работают так же, как и любые другие фигуры, с ними в Office. Вы можете выделить ее, а затем переместить или скопировать, изменить ее цвет, повернуть и т. д.
Чтобы остановить отрисовку и выбрать примечания (для изменения или перемещения), на вкладке " " выберите " ".
Преобразование текста в текст или фигуру
В PowerPoint для Microsoft 365 см.текст или фигуру "Преобразовать в текст или фигуру".
Дополнительные возможности
Выберите заголовок раздела ниже, чтобы открыть подробные инструкции.
В разделе Рисование > Инструменты нажмите кнопку Ластик.
(В PowerPoint для Microsoft 365 вы можете выбрать один из четырех вариантов. Нажмите стрелку вниз на кнопке Ластик и выберите нужный вариант.)
Проведите ластиком по рукописному фрагменту, который хотите удалить.
В режиме "Ластик для сегментов" в PowerPoint можно просто нажать рукописный сегмент или провести по нему ластиком, чтобы удалить его (вместо того чтобы понемногу стирать его). Вы можете удалить сразу несколько сегментов, проведя по ним ластиком.
Некоторые активные перья, например на устройствах Surface, оснащены ластиком, с помощью которого также можно стирать рукописные фрагменты.
Если вы рисуете отрисовки, вы можете использовать кнопку "Остановить " на вкладке "Рисование", чтобы вернуть указатель мыши на стандартный инструмент . С помощью инструмента выделения можно выбирать рисунки от окне и объекты любого типа.

PowerPoint и Excel также есть инструмент "Лассо", предназначенный специально для выделения объектов, нарисованных отрисовки. Он особенно полезен, когда на экране есть как стандартные объекты, так и рукописные фрагменты, и вам нужно выбрать рукописный элемент.
Только для PowerPoint и Excel
Чтобы выделить часть рисунка или слова, написанные от руки, используйте инструмент Произвольное выделение. С его помощью нельзя выделять объекты, не являющиеся рукописными (фигуры, изображения и т. д.).

В разделе Рисование > Инструменты на ленте выберите пункт Произвольное выделение .
С помощью пера или пальца обрисуйте часть рисунка или слова, которую вы хотите выбрать, обвести ее. Вокруг нее появится неявная пунктиарная область выделения, и когда все будет готово, будет выбрана ее часть. После этого вы сможете управлять объектом по своему желанию: перемещать его, изменять его цвет и так далее.
С помощью цифрового пера в Excel и PowerPoint можно выделить область без использования соответствующего инструмента на ленте. Для произвольного выделения рукописных объектов без обращения к ленте воспользуйтесь поддерживаемой кнопкой цифрового пера. После этого с помощью пера можно изменить размер рукописного объекта, переместить его или повернуть.

Выберите "Параметры>" > "Дополнительные параметры".
В разделе Перо установите флажок Используйте перо для выбора содержимого по умолчанию и работы с ним.
Этот параметр применяется только к приложению, в котором вы его устанавливаете. Например, вы можете включить в Visio и отключить в Word.

Очарованный изображениями рукописных графиков, схем и эскизов, я, как истинный нерд, задался вопросом: можно ли создавать такие рисунки с помощью кода, как можно точнее имитировать рисунок от руки, в то же время сохранив возможность программной реализации? Я решил сосредоточиться на примитивах — линиях, многоугольниках, эллипсах и кривых, чтобы создать целую библиотеку 2D-графики. На её основе можно создавать библиотеки и графики для рисования графиков и схем.
Вкратце изучив вопрос, я нашёл статью Джо Вуда и его коллег под названием Sketchy rendering for information visualization. Описанные в ней техники стали основой библиотеки, особенно в рисовании линий и эллипсов.
В 2017 году я написал первую версию библиотеки, которая работала только на Canvas. Решив задачу, я потерял к ней интерес. Год спустя я много работал с SVG, и решил адаптировать RoughJS для работы с SVG. Также я изменил структуру API, сделав её более простой, и сосредоточился на простых векторных графических примитивах. Я рассказал о версии 2.0 на Hacker News и внезапно она обрела огромную популярность. В 2018 году это был второй по популярности пост ShowHN.
С тех пор другие люди создали на основе RoughJS более удивительные вещи, например, Excalidraw, Why do Cats & Dogs. , библиотеку графиков roughViz.
А теперь давайте поговорим об алгоритмах…
Неровность
Фундаментальной основой имитации рукописных фигур является случайность. Когда мы рисуем вручную, любые две фигуры будут чем-то отличаться. Никто не рисует идеально точно, поэтому каждая пространственная точка в RoughJS корректируется на случайное смещение. Величина случайности задаётся числовым параметром roughness .

Представим точку A и окружность вокруг неё. Теперь заменим A случайной точкой в пределах этой окружности. Площадью этой окружности случайности управляет значение roughness .
Линии
Рукописные линии никогда не бывают прямыми и часто в них проявляется кривизна изгиба (описанная здесь). Мы рандомизируем две конечные точки отрезка на основании roughness. Затем выберем ещё две случайные точки примерно на расстоянии 50% и 75% от конца отрезка. Соединив эти точки кривой, мы получим эффект изгиба.

При рисовании вручную люди иногда двигают карандашом вперёд и назад по линии. Это нужно или для того, чтобы сделать линию более яркой, или просто для исправления прямоты линии. Выглядит это примерно так:
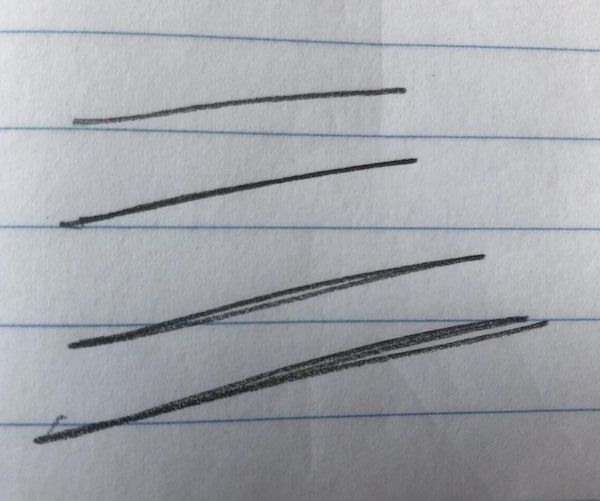
Чтобы добавить эффект эскизности, RoughJS рисует линию дважды. В будущем я планирую сделать этот аспект более настраиваемым.
Посмотрите на эту поверхность canvas. Параметр roughness изменяет внешний вид линий:
В оригинале статьи на canvas можно порисовать самостоятельно.
При рисовании вручную длинные линии обычно становятся менее прямыми и более кривыми. То есть случайность смещений для создания эффекта изгиба является функцией от длины линии и значения randomness . Однако для очень длинных линий масштабирование этой функции не подходит. Например, на показанном ниже изображении концентрические квадраты нарисованы с одинаковыми случайными seed, т.е. по сути они являются одной случайной фигурой, но с разным масштабом.

Можно заметить, что края внешних квадратов выглядят немного более неровными, чем у внутренних. Поэтому я также добавил коэффициент затухания, зависящий от длины линии. Коэффициент затухания применяется как ступенчатая функция при различных длинах.
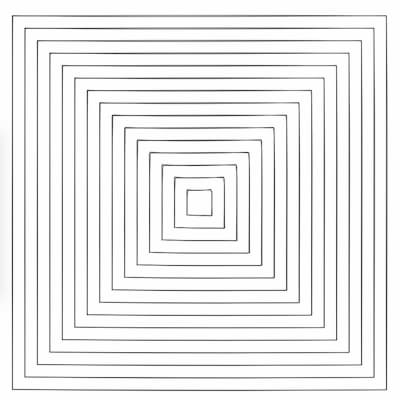
Эллипсы (и окружности)
Возьмите лист бумаги и одним непрерывным движением нарисуйте как можно быстрее несколько кругов. Вот что получилось у меня:
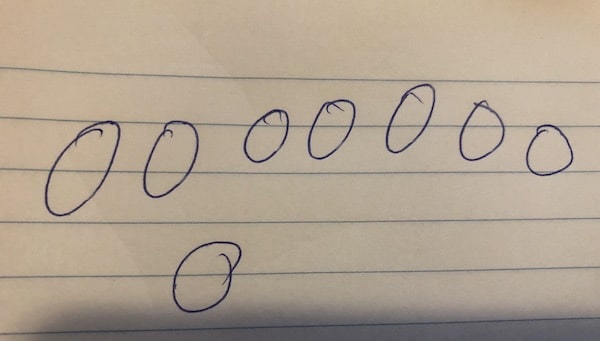
Заметьте, что начальная и конечная точки петли не всегда совпадают. RoughJS пытается имитировать это, делая при этом внешний вид более завершённым (техника адаптирована из статьи giCenter).
Алгоритм находит n точек эллипса, где n определяется размером эллипса. Затем каждая точка рандомизируется на величину его roughness . Далее через эти точки проводится кривая. Чтобы получить эффект раъединённых концов точки со второй по последнюю не совпадают с первой точкой. Вместо этого кривая соединяет вторую и третью точки.

Также рисуется второй эллипс, чтобы петля была более замкнутой и обладала дополнительным эффектом эскиза.
В оригинале статьи можно рисовать эллипсы на интерактивной поверхности canvas. Изменяйте roughness и наблюдайте, как меняется форма:
В случае рисования линий некоторые из этих артефактов становятся более акцентированными, если какая-то фигура масштабируется до разных размеров. В эллипсе этот эффект более заметен, потому что соотношение является квадратичным. На показанном ниже изображении все круги имеют одинаковую форму, но внешние выглядят более неровными.

Алгоритм выполняет автоматическую настройку на основании размера фигуры, увеличивая количество точек в круге ( n ). Ниже показан тот же набор кругов, сгенерированный с использованием автоматической настройки.
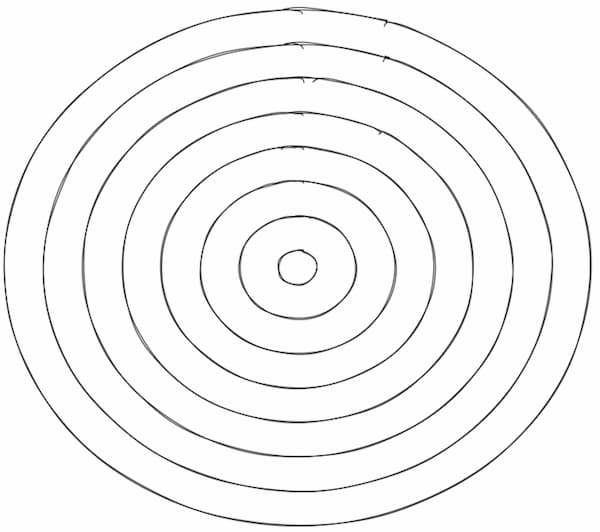
Заполнение
Для заполнения нарисованных от руки фигур обычно используются штриховые линии. В случае эскизов от руки линии не всегда остаются в пределах контуров фигур. Они тоже рандомизированы. Плотность, угол, ширину линий можно настраивать.
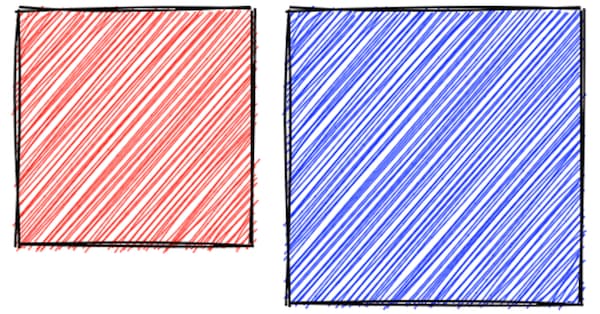
Показанные выше квадраты заполнять легко, но в случае других фигур могут возникать всевозможные проблемы. Например, вогнутые многоугольники (в которых углы могут превышать 180°) часто вызывают такие проблемы:
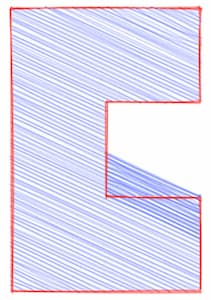
На самом деле показанное выше изображение взято из отчёта об ошибке в одной из предыдущих версий RoughJS. С тех пор я обновил алгоритм заполнения штрихами, адаптировав версию метода сканирования строк.
Алгоритм сканирования строк можно использовать для заполнения любого многоугольника. Его принцип заключается в сканировании многоугольника при помощи горизонтальных строк (растровых строк). Растровые строки идут с верха полигона вниз. Для каждой растровой строки мы определяем, в каких точках строка пересекается с многоугольником. Мы выстраиваем эти точки пересечения слева направо.

Двигаясь от точки к точке, мы переключаемся из режима заполнения в режим без заполнения; переключение между состояниями происходит при встрече каждой точки пересечения на растровой строке. Здесь нужно учитывать ещё многое, в частности, пограничные случаи и способы оптимизации сканирования; подробнее об этом можно прочитать здесь: Rasterizing polygons, или развернуть спойлер с псевдокодом.
Мы задаём две структуры данных (таблицы) для хранения данных о рёбрах полигонов.
Первая — это глобальная таблица рёбер (Edge Table, ET), содержащая все рёбра, отсортированные по значению Ymin . Если рёбра имеют одинаковые значения Ymin , то они сортируются по их значению координаты Xmin .
Вторая — это таблица активных рёбер (Active Edge Table, AET), в которой мы храним только те рёбра, которые пересекают текущую растровую строку.
Ниже представлено описание структуры данных в каждой строке таблиц:
После инициализации таблицы рёбер, мы выполняем следующие действия:
1. Присваиваем y значение наименьшего y в ET. Эта переменная обозначает текущую растровую строку.
2. Инициализируем AET как пустую таблицу.
3. Повторяем следующие действия, пока и AET, и ET не опустеют:
(a) Перемещаем из области ET y в AET рёбра, у которых ymin ≤ y.
(b) Удаляем из AET элементы, у которых y = ymax, а затем сортируем AET по x.
(с) Заполняем пиксели в растровой строке y, используя пары координат x из AET.
(d) Выполняем инкремент y на соответствующее значение, определяемое плотностью штрихов, т.е. на следующую растровую строку.
(e) Для каждого невертикального ребра, оставшегося в AET, обновляем x для нового y ( edge.x = edge.x + edge.iSlope )
На изображении ниже (в оригинале статьи интерактивном), каждый квадрат обозначает пиксель. Можно перемещать вершины, чтобы изменять многоугольник и наблюдать, какие пиксели будут заполняться традиционно.
При заполнении штрихами инкремент растровых строк выполняется с шагом, зависящим от заданной плотности линий штрихов, а каждая линия отрисовывается при помощи описанного выше алгоритма.
Однако этот алгоритм предназначен для горизонтальных растровых строк. Чтобы реализовать различные углы штрихов, алгоритм сначала поворачивает саму фигуру на требуемые угол штрихов. Затем вычисляются растровые строки для повёрнутой фигуры. Далее вычисленные линии поворачиваются обратно на угол штрихов в противоположном направлении.
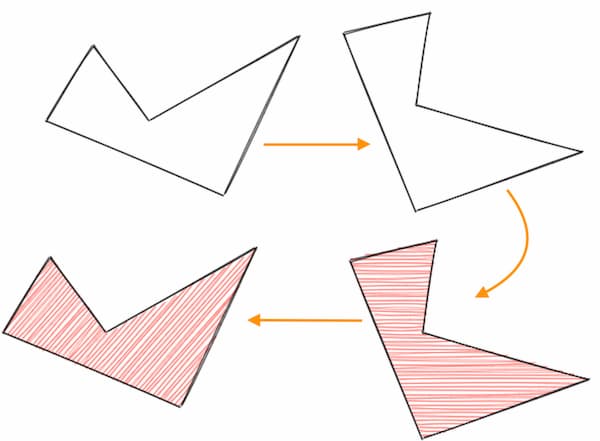
Не только заполнение штрихами
RoughJS поддерживает и другие стили заливки, но все они являются производными от того же алгоритма штрихования. Перекрёстная штриховка заключается в рисовании штриховых линий под углом angle , а затем ещё одних линий под углом angle + 90° . Зигзаг стремится соединить одну штриховую линию с предыдущей. Для получения точечного паттерна нужно отрисовать небольшие круги вдоль штриховых линий.

Кривые
Всё в RoughJS нормализуется до кривых — линии, многоугольники, эллипсы, и т.д. Поэтому естественным развитием этой идеи является создание эскизной кривой. В RoughJS мы передаём кривой множество точек, после чего для их преобразования в кубические кривые Безье используется приближение с помощью кривых.

Заполнение кривых
Однако для заполнения кривых требуется обратный процесс. Вместо нормализации всего до кривой, кривая нормализуется до многоугольника. После получения многоугольника можно использовать алгоритм сканирования строк для заполнения искривлённой фигуры.
Сэмплировать точки на кривой с нужной частотой можно при помощи уравнения кубической кривой Безье.

Если использовать частоту сэмплирования, зависящую от плотности штрихов, то мы получим достаточное для заполнения фигуры количество точек. Но это не особо эффективно. Если часть кривой резкая, то нам нужно больше точек. Если часть кривой почти прямая, то потребуется меньше точек. Одним из решений может стать определение кривизны/сглаженности кривой. Если она очень кривая, то мы разделим кривую на две меньшие кривые. Если она сглаженная, то будем рассматривать её просто как прямую.
Сглаженность кривой вычисляется при помощи способа, описанного в этом посте. Значение сглаженности сравнивается со значением допуска, после чего принимается решение, разделять кривую или нет.
Вот та же кривая с уровнем допуска 0,7:

На основании одного только допуска алгоритм обеспечивает достаточное количество точек для представления кривой. Однако он не позволяет эффективным образом избавиться от необязательных точек. В этом поможет второй параметр под названием distance. Для уменьшения количества точек в этом методе используется алгоритм Рамера-Дугласа-Пекера.
Ниже показаны точки, сгенерированные со значениями distance, равными 0.15 , 0.75 , 1.5 и 3.0 .

На основании roughness фигуры можно задать соответствующее значение distance. Получив все вершины многоугольника, мы можем красиво заполнять кривые фигуры:

SVG-контуры
SVG-контуры — это очень мощный инструмент, который можно использовать для создания всевозможных потрясающих изображений, однако из-за этого с ними довольно сложно работать.
RoughJS парсит контур и нормализует его всего на три операции: Move, Line и Cubic Curve. (path-data-parser). После нормализации фигуру можно отрисовывать при помощи описанных выше методик рисования линий и кривых.
Пакет points-on-path объединяет в себе нормализацию контуров и сэмплирование точек кривых для вычисления соответствующих точек контуров.
Ниже представлено примерное вычисление точек для контура M240,100c50,0,0,125,50,100s0,-125,50,-150s175,50,50,100s-175,50,-300,0s0,-125,50,-100s0,125,50,150s0,-100,50,-100 :

Ещё один пример SVG, который я люблю показывать — эскизная карта Соединённых Штатов:

Попробуйте RoughJS
Зайдите на веб-сайт или в репозиторий на Github или в документацию по API. Подписывайтесь на информацию о проекте в Twitter @RoughLib.
Читайте также:

