Сообщение на тему операционная система графический интерфейс пользователя
Обновлено: 16.05.2024
Операционная система— базовый комплекс компьютерных программ, обеспечивающий управление аппаратными средствами компьютера, работу с файловой системой, ввод и вывод данных с помощью периферийных устройств, выполнение прикладных программ. При включении компьютера операционная система загружается в оперативную память раньше остальных программ и затем обеспечивает их выполнение.
Для настольных и портативных персональных компьютеров чаще всего используются операционные системы Microsoft Windows и Linux. На ПК фирмы Apple устанавливается операционная система Mac OS. Для КПК разработаны ОС Windows Mobile и Palm OS.
Минимальным адресуемым элементом носителя информации является кластер, который может включать в себя несколько секторов (объем сектора составляет 512 байтов). Размер кластера может составлять от 512 байтов до 64 Кбайт. Кластеры нумеруются в линейной последовательности (на магнитных дисках от первого кластера нулевой дрожки до последнего кластера последней дорожки).
Файловая система организует кластеры в файлы и катлоги (каталог реально является файлом, содержащим список файлов в этом каталоге). Файловая система отслеживет, какие из кластеров в настоящее время используются, какие свободны, какие помечены как неисправные.
Командный процессор - специальная программа, которая запрашивает у пользователя команды и выполняет их.
Драйверы устройств — специальные программы, которые обеспечивают управление работой устройств и согласование информационного обмена с другими устройствами, а также позволяют производить настройку некоторых их параметров. Каждому типу устройств соответствует свой драйвер.
Служебные программы. В состав операционной системы входят также служебные программы, которые позволяют обслуживать диски (проверять, сжимать, дефрагментировать и т. д.), выполнять операции с файлами (архивировать и т. д.), работать в компьютерных сетях и т. д.
Графический интерфейс. Для упрощения работы пользователя в состав современных операционных систем входят программные модули, создающие графический пользовательский интерфейс. В операционных системах с графическим интерфейсом пользователь может вводить команды с помощью диалоговых окон и элементов управления: кнопок, текстовых полей, списков, переключателей, флажков, счетчиков, ползунков и др.

Интерфейс Aero
Операционная система Windows 7 использует интерфейс Aero. Само слово Aero это аббревиатура английских слов: Authentic, Energetic, Reflective, Open (подлинный, энергичный, отражающий и открытый). Интерфейс Aero включает в себя следующий набор функций:
Aero Glass - использование эффекта матового стекла по отношению к заголовкам и различным панелям открытых окон. При использовании этого эффекта, за окном запущенного приложения могут проступать размытые очертания обоев рабочего стола или рисунок следующего открытого окна.
Активные эскизы - миниатюрные изображения открытых окон, с помощью которых возможна удобная и быстрая навигация между открытыми окнами. Активные эскизы могут показываться при работе с панелью задач или при переключении между окнами с помощью клавиатуры.
Aero Snap - при поднесении окна к краю рабочей области монитора происходит автоматическое выравнивание окна. Если окно подносится к верхнему краю, оно разворачивается во весь экран. Если поднести окно к правому или к левому краю, оно займет ровно половину экрана.
Aero Shake - функция, с помощью которой можно свернуть все неактивные приложения движением мыши. Для ее использования нужно захватить заголовок окна и немного "встряхнуть". Если еще раз проделать эту операцию, окна приложений вернутся в исходное положение(Win+Home)
Aero Peek – просмотр миниатюры открытых окон при наведении курсора в область панели задач, переключаться между окнами простым щелчком мыши, быстро сворачивать все окна и увидеть содержимое рабочего стола. Для этого достаточно поднести курсор к крайнему правому краю панели задач (WIN+Пробел).
Оценивание производительности компьютера:

Нажмите на клавиатуре сочетание клавиш "Win+Break", после чего на экране появится окно "Просмотр основных сведений о вашем компьютере".
Базовый индекс производительности - это показатель мощности текущей конфигурации компьютера. Максимальное значение базового индекса производительности, которое может получить ваш компьютер, равно 7,9, минимальное - 1. Для того чтобы можно было использовать все эффекты Aero, базовый индекс производительности компьютера должен быть не менее "3".

Выбор одной из тем оформления Aero.
Для этого щелкните правой кнопкой мыши по рабочему столу, выберите пункт "Персонализация", после чего щелкните по одной из тем в разделе "Темы Aero". Если индекс производительности выше 3, эффекты можно будет наблюдать.
Код ОГЭ: 1.4.2. Командное взаимодействие пользователя с компьютером, графический интерфейс пользователя.
Командное взаимодействие с компьютером — одно из самых давних. Основным устройством управления в данном случае является клавиатура. Пользователь вводит специальные управляющие команды (текстовые инструкции) в определенную строку, называемую командной строкой. В начале такой строки выводятся специальные знаки — приглашения. Они указывают, что компьютер ждет команд от пользователя. Исполнение команды начинается после ее утверждения, например, нажатием клавиши Enter.
Графический интерфейс реализован с помощью графических средств. Это более сложный тип интерфейса, в котором в качестве органа управления кроме клавиатуры может использоваться мышь или другое устройство позиционирования.
Характерным признаком графического интерфейса служат окна. Окно — это прямоугольная область экрана, где отображается информация программы. Каждая программа имеет хотя бы одно окно для взаимодействия с пользователем.
Современный графический интерфейс — многооконный, он предназначен для одновременной работы с несколькими программами и обмена данными между ними. Пользователь может работать с программами попеременно, переключаясь из одного окна в другое. Но в один момент времени можно вводить информацию только в одном окне, которое называется активным в текущий момент. Оно размещается поверх других окон.
Окно может находиться в одном из трех состояний:
- максимальном (развернутом на полный экран);
- нормальном (занимает часть экрана);
- минимальном (свернутом): окно не видно на экране, отображается только кнопка с названием программы или документа.
Существует несколько типов окон, вид которых определяются отображаемой в них информацией.
Основные типы окон:
- окно папки;
- окно приложения (программы);
- диалоговое окно;
- окно справочной системы (является разновидностью диалогового окна, но в нем используются гиперссылки для перехода к различным разделам справки).

Стандартные элементы, составляющие структуру окна любой папки:
- строка заголовка — горизонтальная полоса вдоль верхней границы окна, содержащая его заголовок. Захватывая эту строку мышью, можно перемещать окно;
- значок системного (служебного) меню, с помощью которого вызываются команды изменения размеров окна и его перемещения (находится в левом верхнем углу любого окна папки);

- строка меню. Содержит выпадающие меню, команды которых позволяют проводить операции с содержимым окна или с окном в целом. Выбираются щелчком мыши;
- панели инструментов. Представляют собой наборы командных кнопок для наиболее часто используемых команд. Зачастую панель инструментов бывает настраиваемой — пользователь сам может разместить на ней необходимые ему командные кнопки;
- адресная строка. В ней указан путь доступа к текущей папке. Позволяет выполнить быстрый переход к другим папкам, набрав вручную их адрес или выбрав их из меню на правом краю строки;
- рабочее поле — область, где отображаются значки объектов, хранящихся в папке;
- строка состояния содержит информацию о режимах работы.
Диалоговое окно
Наиболее часто встречаются элементы управления диалогового окна:
- командные кнопки имеют прямоугольную форму и служат для выполнения написанных на них команд. Выполнить команду можно щелчком мыши или клавишами Enter или Пробел по кнопке;
- переключатели имеют форму маленького круга и предназначены для выбора только одного из нескольких возможных вариантов. Вариант отмечается точкой внутри круга и выбирается щелчком мыши на кнопке или клавишей Пробел;
- флажки имеют квадратную форму и предназначены для включения или выключения режимов. При щелчке мышью на переключателе в его поле появляется специальный знак ☑ или, наоборот, этот знак исчезает;
- текстовые поля предназначены для ввода текстовых значений;
- поля списка служат для выбора одного варианта из предлагаемого перечня. Варианты открываются в виде выпадающего списка по щелчку на стрелке справа;
- счетчик предназначен для ввода числовых полей, значение можно установить с помощью кнопок со стрелками;
- вкладки расположены в окне одна под другой, так что видны только их ярлычки. Выбрать вкладку можно щелчком мыши по ярлычку;
- ползунок позволяет плавно изменять значение параметра.
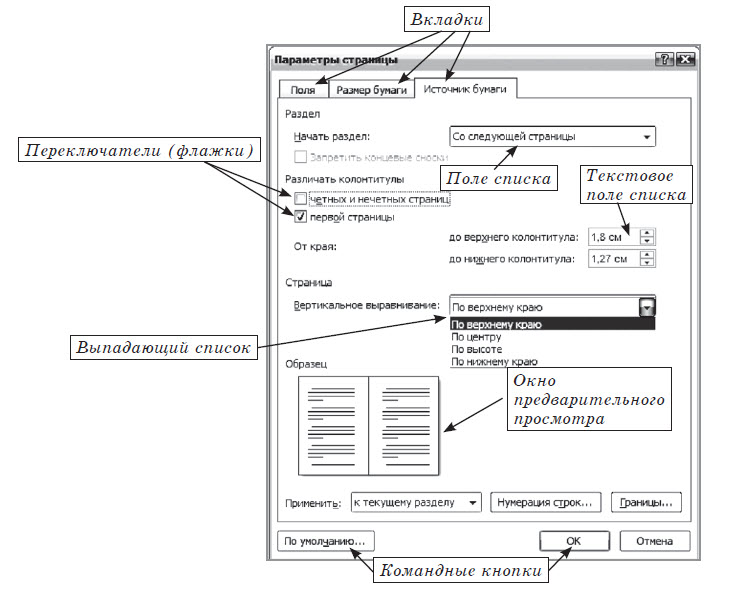
Различия между кнопками OK, Отменить, Применить в диалоговых окнах:
OK — сохраняет изменения и закрывает диалоговое окно;
Применить — сохраняет изменения и оставляет диалоговое окно открытым;
Отменить — отменяет изменения и закрывает диалоговое окно (аналог клавиши Esc).
В графическом интерфейсе различают главное, системное, контекстное меню и меню приложения. Главное меню предназначено для начала и окончания работы с компьютером, выбора программ для работы и проч. Системное меню позволяет управлять окнами — изменять их размеры, перемещать и т. д. Контекстное меню появляется при нажатии правой кнопки мыши. Оно содержит перечень свойств выделенного объекта и операций, разрешенных для него. Содержание контекстного меню зависит от позиции указателя мыши. Меню приложения предоставляет список команд конкретной программы.

К середине девяностых на компьютере с процессором Intel 486 уже запускалась та самая система, которую пятью годами раньше наблюдать можно было лишь на X–терминалах и графических станциях, стоивших каких–то немыслимых (что по тем временам, что сегодня) денег.
I. ОПЕРАЦИОННАЯ СИСТЕМА WINDOWS
1.1 Операционная система: назначение и состав
На IBM–совместимых персональных компьютерах используются операционные системы корпорации Microsoft Windows 9х/МЕ, свободно распространяемая операционная система Linux. На персональных компьютерах фирмы Apple используются различные версии операционной системы Mac OS. На рабочих станциях и серверах наибольшее распространение получили операционные системы Windows NT/2000/XP и UNIX.
Операционные системы разные, но их назначение и функции одинаковые. Операционная система является базовой и необходимой составляющей программного обеспечения компьютера, без нее компьютер не может работать в принципе.
Операционная система обеспечивает совместное функционирование всех устройств компьютера и предоставляет пользователю доступ к его ресурсам.
Современные операционные системы имеют сложную структуру, каждый элемент которой выполняет определенные функции по управлению компьютером:
1. Управление файловой системой. Процесс работы компьютера в определенном смысле сводится к обмену файлами между устройствами. В операционной системе имеются программные модули, управляющие файловой системой.
2. Командный процессор. В состав операционной системы входит специальная программа – командный процессор, – которая запрашивает у пользователя команды и выполняет их.
Пользователь может дать команду запуска программы, выполнения какой–либо операции над файлами (копирование, удаление, переименование), вывода документа на печать и так далее. Операционная система должна эту команду выполнить.
3. Драйверы устройств. К магистрали компьютера подключаются различные устройства (дисководы, монитор, клавиатура, мышь, принтер и др.). Каждое устройство выполняет определенную функцию (ввод информации, хранение информации, вывод информации), при этом техническая реализация устройств существенно различается.
В состав операционной системы входят драйверы устройств, специальные программы, которые обеспечивают управление работой устройств и согласование информационного обмена с другими устройствами, а также позволяют производить настройку некоторых параметров устройств. Каждому устройству соответствует свой драйвер.
Пользователь имеет возможность вручную установить или переустановить драйверы.
4. Графический интерфейс. Для упрощения работы пользователя в состав современных операционных систем, и в частности в состав Windows, входят программные модули, создающие графический пользовательский интерфейс.
В операционных системах с графическим интерфейсом пользователь может вводить команды с помощью мыши, тогда как в режиме командной строки необходимо вводить команды с помощью клавиатуры.
5. Сервисные программы. В состав операционной системы входят также сервисные программы, или утилиты. Такие программы позволяют обслуживать диски (проверять, сжимать, дефрагментировать и так далее), выполнять операции с файлами (архивировать и так далее), работать в компьютерных сетях и так далее.
6. Справочная система. Для удобства пользователя в состав операционной системы обычно входит также справочная система. Справочная система позволяет оперативно получить необходимую информацию как о функционировании операционной системы в целом, так и о работе ее отдельных модулей.
1.2 Загрузка операционной системы
Файлы операционной системы хранятся во внешней, долговременной памяти (на жестком, гибком или лазерном диске). Однако программы могут выполняться, только если они находятся в оперативной памяти, поэтому файлы операционной системы необходимо загрузить в оперативную память.
После включения компьютера производится загрузка операционной системы с системного диска в оперативную память. Загрузка должна выполняться в соответствии с программой загрузки. Однако для того чтобы компьютер выполнял какую–нибудь программу, эта программа должна уже находиться в оперативной памяти. Разрешение этого противоречия состоит в последовательной, поэтапной загрузке операционной системы.
Самотестирование компьютера. В состав компьютера входит энергонезависимое постоянное запоминающее устройство (ПЗУ), содержащее программы тестирования компьютера и первого этапа загрузки операционной системы – это BIOS (Basic Input/Output System – базовая система ввода/вывода).
После включения питания компьютера или нажатия кнопки Reset на системном блоке компьютера или одновременного нажатия комбинации клавиш на клавиатуре процессор начинает выполнение программы самотестирования компьютера POST (Power–ON Self Test). Производится тестирование работоспособности процессора, памяти и других аппаратных средств компьютера.
Для установки правильной даты и времени, а также внесения изменений в конфигурацию аппаратных средств компьютера в процессе выполнения самотестирования необходимо нажать клавишу . Загрузится системная утилита BIOS Setup, имеющая интерфейс в виде системы иерархических меню. Пользователь может установить новые параметры конфигурации компьютера и запомнить их в специальной микросхеме памяти, которая при выключенном компьютере питается от батарейки, установленной на системной плате. В случае выхода из строя батарейки конфигурационные параметры теряются и компьютер перестает нормально загружаться.
Загрузка операционной системы. После проведения самотестирования специальная программа, содержащаяся в BIOS, начинает поиск загрузчика операционной системы. Происходит поочередное обращение к имеющимся в компьютере дискам (гибким, жестким, CD–ROM) и поиск на определенном месте (в первом, так называемом загрузочном секторе диска) наличия специальной программы Master Boot (программы–загрузчика операционной системы).
Если диск системный и программа–загрузчик оказывается на месте, то она загружается в оперативную память и ей передается управление работой компьютера. Программа ищет файлы операционной системы на системном диске и загружает их в оперативную память в качестве программных модулей.
После окончания загрузки операционной системы управление передается командному процессору. В случае использования интерфейса командной строки на экране появляется приглашение системы к вводу команд.
ГЛАВА II. ГРАФИЧЕСКИЙ ИНТЕРФЕЙС WINDOWS
В настоящее время все операционные системы для персональных компьютеров обеспечивают взаимодействие с пользователем с помощью графического интерфейса.
Это позволяет даже начинающему пользователю компьютера уверенно работать в среде операционной системы (проводить операции с файлами, запускать программы и так далее).
Графический интерфейс позволяет осуществлять взаимодействие человека с компьютером в форме диалога с использованием окон, меню и элементов управления.
2.1 Операции графического интерфейса
1. Работа с мышью. Для работы с графическим интерфейсом используется мышь или другое координатное устройство ввода, при этом пользователь должен уметь производить:
левый щелчок – однократное нажатие и отпускание основной (обычно левой) кнопки мыши;
правый щелчок – однократное нажатие и отпускание дополнительной (обычно правой) кнопки мыши;
двойной щелчок – два нажатия основной кнопки мыши с минимальным интервалом времени между ними;
перетаскивание – нажатие левой или правой кнопки мыши и перемещение объекта с нажатой кнопкой.
2. Рабочий стол. Основную часть экрана занимает Рабочий стол, на котором располагаются значки и ярлыки (значки с маленькими стрелочками в нижнем левом углу). Значки и ярлыки обеспечивают (с помощью двойного щелчка) быстрый доступ к дискам, папкам, документам, приложениям и устройствам.
Значки появляются на Рабочем столе после установки Windows. В левой части экрана обычно располагаются значки Мой компьютер, Сетевое окружение, Корзина и Мои документы.
Для быстрого доступа к дискам, принтеру, часто используемым документам целесообразно создать на рабочем столе ярлыки. Ярлык отличается от значка тем, что обозначает объект, фактически расположенный не на Рабочем столе, а в некоторой другой папке. Стрелочка означает, что мы имеем не сам объект, а ссылку на него. Ярлыки создаются перетаскиванием значков объектов на Рабочий стол.
3. Панель задач. В нижней части экрана располагается Панель задач, на которой находятся кнопка Пуск, кнопки выполняемых задач и открытых папок, индикаторы и часы.
Кнопка Пуск позволяет вызывать Главное меню, которое обеспечивает доступ практически ко всем ресурсам системы и содержит команды запуска приложений, настройки системы, поиска файлов и документов, доступа к справочной системе и др.
Windows является многозадачной операционной системой, то есть параллельно могут выполняться несколько приложений. Каждое запущенное приложение обозначается кнопкой на Панели задач, при этом переход от работы в одном приложении к работе в другом может производиться с помощью щелчка по кнопке. Работающее (активное) приложение изображается на панели задач в виде нажатой кнопки.
Окна приложений. В окне приложения выполняется любое запущенное на выполнение приложение или отражается содержимое папки. Открыть или закрыть окно приложения – то же, что и запустить программу на выполнение или завершить ее. Окна приложений можно перемещать на любое место Рабочего стола, разворачивать на весь экран или сворачивать в кнопки на панели задач.
Основными элементами окна приложения являются:
– рабочая область: внутренняя часть окна, содержит вложенные папки или окна документов;
– границы: рамка, ограничивающая окно с четырех сторон. Размеры окна можно изменять, перемещая границу мышью;
– заголовок: строка непосредственно под верхней границей окна, содержащая название окна;
– значок системного меню: кнопка слева в строке заголовка открывает меню перемещения и изменения размеров окна;
– строка горизонтального меню: располагается непосредственно под заголовком, содержит пункты меню, обеспечивает доступ к командам;
– панель инструментов: располагается под строкой меню, представляет собой набор кнопок, обеспечивает быстрый доступ к некоторым командам;
Окно документа всегда содержит зону заголовка (содержащую имя документа) и часто полосы прокрутки (появляющиеся, когда документ не помещается полностью в окне) и линейки. Открытое окно документа может находиться в активном либо в пассивном состоянии. Если окно находится в пассивном состоянии (зона заголовка не выделена цветом), то, щелкнув по любой его части мышью, можно перевести его в активное состояние.
5. Меню. Меню является одним из основных элементов графического интерфейса и представляет собой перечень команд (как правило, тематически сгруппированных), из которых необходимо сделать выбор (поместив на пункт меню указатель мыши и произведя щелчок). Выбор пункта меню приводит к выполнению определенной команды. Если за командой меню следует многоточие, то ее выбор приведет к появлению диалоговой панели, которая позволяет пользователю получить или ввести дополнительную информацию.
6. Диалоговые панели. Диалоговые панели могут включать в себя разнообразные элементы.
Командные кнопки. Нажатие на кнопку (щелчок) обеспечивает выполнение того или иного действия, а надпись на кнопке поясняет ее назначение. Так, щелчок по кнопке с надписью Найти позволяет начать процесс поиска.
Текстовые поля. Текстовое поле называется иногда полем редактирования и позволяет вести какую либо страницу.
Списки. Список представляет собой набор предлагаемых на выбор значений. Раскрывающийся список выглядит как текстовое поле, снабженное кнопкой с направленной вниз стрелочкой. Раскрытие списка осуществляется с помощью левого щелчка по кнопке.
Переключатели. Переключатели служат для выбора одного из взаимоисключающих вариантов, варианты выбора представлены в форме маленьких белых кружков. Выбранный вариант обозначается кружком с точкой внутри. Выбор варианта производится с помощью левого щелчка.
Ползунки. Ползунок позволяет плавно изменять значение какого–либо параметра. Например, с помощью ползунков можно менять уровень громкости воспроизведения и записи звука, баланс левого и правого канала и т. п.
7.Контекстные меню. Объектно–ориентированный подход, используемый в операционной системе Windows, позволяет рассматривать диски, папки и файлы как объекты. Все эти объекты имеют определенные свойства, и над ними могут проводиться определенные операции.
Например, документы (документом называется любой файл, обрабатываемый с помощью приложений) имеют определенный объем и их можно копировать, перемещать и переименовывать; окна имеют размер, который можно изменять и так далее.
Хотя каждый из этих объектов имеет свои конкретные свойства и над ним возможны определенные операции, технология работы с объектами и интерфейс универсальны. Это позволяет пользователю достичь единообразия при работе с разными объектами.
Ознакомиться со свойствами объекта, а также выполнить над ним разрешенные операции можно с помощью контекстного меню. Для вызова контекстного меню необходимо осуществить правый щелчок на значке объекта.
2.2 Настройка интерфейса
Настройка программного продукта – это процесс изменение его свойств, выполняемый в целях:
· Адаптации программного продукта к техническим средствам ПК, то есть обеспечения его функционирования с конкретным набором технических средств;
· Наиболее полного удовлетворения потребностей пользователя, а возможно, и выполняющихся программ. Последнее имеет место в случае настройки системных программных продуктов, в особенности – операционных систем;
· Повышения эффективности функционирования программного продукта или его оптимизации по выделенным показателям качества (в роли такого показателя часто выступает быстродействие).
У каждого пользователя есть свои привычки свои секреты, и каждый в работе с компьютером строго индивидуален. Например, некоторые не любят долго искать программу на диске, а потом запускать ее, а любят выводить на рабочий стол так называемый “ярлык”. Ярлык – это специализированный файл, который по своей сути представляет ссылку на нужный объект. Например, если человек каждый день пользуется одной и той же программой, то он создает ярлык и переносит его поближе. При необходимости вызова нужной программы, необходимо лишь “запустить” ярлык и программа, для которой он создан, будет открыта.
Операционная система Windows 98, в плане пользовательского интерфейса более развита. В ее окна встроены специализированные кнопки–ссылки, которые помогают оперативно обращаться к часто используемым папкам и файлам. В общем, это зависит не от операционной системы, а от установленных программ. В принципе Windows 95 может быть доведен до Windows 98 (внешне) с помощью Internet Explorer версии старше 3.0.
Так же к пользовательскому интерфейсу можно отнести такие понятия как: скорость доступа к данным, внешний вид окон, содержательность окон, скорость работы ПК.
Но иногда бывает, что опытному пользователю не всегда удобно работать с малопроизводительными ПК. И приходится жертвовать красотой ОС, лишая себя удовольствия наслаждаться фоном рабочего стола, текстурными окнами полноцветными ярлыками, видеоэффектами, звуковым сопровождением и т. д.
Скорость работы ПК очень важная характеристика, которая позволяет пользователю в меньшие сроки выполнять необходимые операции. Это тоже можно считать пользовательским интерфейсом. Но бывает так, что не всегда с помощью программных средств можно увеличить производительность ПК и поэтому здесь можно долго спорить.
Windows имеет свои средства для настройки интерфейса. Большую часть этих средств пользователь обнаружит в специализированной папке “Панель управления”. С помощью этой папки можно управлять ресурсами системы, менять настройки монитора, клавиатуры, мыши, звукового сопровождения и т.д.
Так же Windows имеет мощную систему настройки вида окон. С приходом на рынок программ Internet Explorer 4.0 появилась возможность уподобить стандартные папки Windows Web–страницам (открытие папок и файлов с помощью одного нажатия кнопки мыши).
Представление каждого пользователя о пользовательском интерфейсе так же разнообразно, как и характеры самих пользователей.
С опытом работы на ПК каждый пользователь уже будет точно знать, что ему нужно, как это должно работать, где располагаться и т.д.
Появление ПК и ОС с графическим интерфейсом привело к смещению внимания разработчиков программного обеспечения в сферу визуального или объектно–ориентированного программирования, сетевых протоколов, баз данных.
В настоящее время все операционные системы для персональных компьютеров обеспечивают взаимодействие с пользователем с помощью графического интерфейса.
Это позволяет даже начинающему пользователю компьютера уверенно работать в среде операционной системы (проводить операции с файлами, запускать программы и так далее).
Графический интерфейс позволяет осуществлять взаимодействие человека с компьютером в форме диалога с использованием окон, меню и элементов управления.
Windows имеет свои средства для настройки интерфейса. Большую часть этих средств пользователь обнаружит в специализированной папке “Панель управления”. С помощью этой папки можно управлять ресурсами системы, менять настройки монитора, клавиатуры, мыши, звукового сопровождения и т.д
Мэнсфилд Р. Windows 95 для занятых / Мэнсфилд Рон; перевод с английского В. Кочнева. - СПб.: Питер, 1997. - 336 с.: ил. - Прил. - ISBN 5-88782-144-2.
Ефимова О., Моисеев М., Шафрин Ю. Компьютерные технологии.-М.,1997
Стинсон К. WINDOWS’95.-М.,1997
Ефимова О.В, Моисеева М.В., Шафрин Ю.А. Практикум по компьютерной технологии. Упражнения, примеры и задачи.: М.:АБФ, 1997 г.
Интерфейс - совокупность технических, программных и методических (протоколов, правил, соглашений) средств сопряжения в вычислительной системе пользователей с устройствами и программами, а также устройств с другими устройствами и программами.
Интерфейс - в широком смысле слова, это способ (стандарт) взаимодействия между объектами. Интерфейс в техническом смысле слова задаёт параметры, процедуры и характеристики взаимодействия объектов. Различают:
Интерфейс пользователя - набор методов взаимодействия компьютерной программы и пользователя этой программы.
Содержание
Введение……………………………………………………………………………… 3
1. Понятие интерфейса пользователя………………………………………………. 3
2. Виды интерфейсов………………………………………………………………… 5
2.1 Командный интерфейс……………………………………………………………5
2.2 Графический интерфейс………………………………………………………….7
2.2.1 Простой графический интерфейс……………………………………………. 8
2.2.2 WIMP - интерфейс……………………………………………………………. 9
2.3 Речевая технология……………………………………………………………….10
2.4 Биометрическая технология……………………………………………………. 10
2.5 Семантический (общественный) интерфейс……………………………………10
2.6 Типы интерфейсов………………………………………………………………..11
3. Методы и средства разработки пользовательского интерфейса………………..12
4. Стандартизация пользовательского интерфейса…………………………………14
Список литературы……………………………………………………………………17
Прикрепленные файлы: 1 файл
Графический интерфейс пользователя.docx
РЕФЕРАТ НА ТЕМУ:
Графический интерфейс пользователя.
Выполнила: Соколова Я.А.
1. Понятие интерфейса пользователя……………………………………………… . 3
2.2.1 Простой графический интерфейс……………………………………………. 8
2.4 Биометрическая технология…………… ………………………………………. 10
2.5 Семантический (общественный) интерфейс……………………………………10
3. Методы и средства разработки пользовательского интерфейса………………..12
4. Стандартизация пользовательского интерфейса…………………………………14
Как известно, процесс проникновения информационных технологий практически во все сферы человеческой деятельности продолжает развиваться и углубляться. Помимо уже привычных и широко распространенных персональных компьютеров, общее число которых достигло многих сотен миллионов, становится все больше и встроенных средств вычислительной техники. Пользователей всей этой разнообразной вычислительной техники становится все больше, причем наблюдается развитие двух вроде бы противоположных тенденций. С одной стороны, информационные технологии все усложняются, и для их применения, и тем более дальнейшего развития, требуется иметь очень глубокие познания. С другой стороны, упрощаются интерфейсы взаимодействия пользователей с компьютерами. Компьютеры и информационные системы становятся все более дружественными и понятными даже для человека, не являющегося специалистом в области информатики и вычислительной техники. Это стало возможным прежде всего потому, что пользователи и их программы взаимодействуют с вычислительной техникой посредством специального (системного) программного обеспечения - через операционную систему. Операционная система предоставляет интерфейсы и для выполняющихся приложений, и для пользователей.
1. Понятие интерфейса пользователя
Интерфейс - совокупность технических, программных и методических (протоколов, правил, соглашений) средств сопряжения в вычислительной системе пользователей с устройствами и программами, а также устройств с другими устройствами и программами.
Интерфейс - в широком смысле слова, это способ (стандарт) взаимодействия между объектами. Интерфейс в техническом смысле слова задаёт параметры, процедуры и характеристики взаимодействия объектов. Различают:
Интерфейс пользователя - набор методов взаимодействия компьютерной программы и пользователя этой программы.
Программный интерфейс - набор методов для взаимодействия между программами.
Физический интерфейс - способ взаимодействия физических устройств. Чаще всего речь идёт о компьютерных портах.
Рис.1. Взаимодействие пользователя с компьютером
*запрос операции или функции
*ввод или изменение информации
Интерфейс пользователя компьютерного приложения включает:
средства отображения информации, отображаемую информацию, форматы и коды;
командные режимы, язык "пользователь - интерфейс";
устройства и технологии ввода данных;
*диалоги, взаимодействие и транзакции между пользователем и компьютером, обратную связь с пользователем;
*поддержку принятия решений в конкретной предметной области;
*порядок использования программы и документацию на неё.
Пользовательский интерфейс (ПИ) часто понимают только как внешний вид программы. Однако на деле пользователь воспринимает через него всю программу в целом, а значит, такое понимание является слишком узким. В действительности ПИ объединяет в себе все элементы и компоненты программы, которые способны оказывать влияние на взаимодействие пользователя с программным обеспечением (ПО).
*Это не только экран, который видит пользователь. К этим элементам относятся:
*набор задач пользователя, которые он решает при помощи системы;
*используемая системой метафора (например, рабочий стол в MS Windows®);
*элементы управления системой;
навигация между блоками системы;
*визуальный (и не только) дизайн экранов программы;
*средства отображения информации, отображаемая информация и форматы;
*устройства и технологии ввода данных;
*диалоги, взаимодействие и транзакции между пользователем и компьютером;
*обратная связь с пользователем;
*поддержка принятия решений в конкретной предметной области;
*порядок использования программы и документация на нее.
2. Виды интерфейсов
Интерфейс - это, прежде всего, набор правил. Как любые правила, их можно обобщить, собрать в "кодекс", сгруппировать по общему признаку. Таким образом, мы пришли к понятию "вид интерфейса" как объединение по схожести способов взаимодействия человека и компьютеров. Вкратце можно предложить следующую схематическую классификацию различных интерфейсов общения человека и компьютера.
Современными видами интерфейсов являются:
1) Командный интерфейс. Командный интерфейс называется так по тому, что в этом виде интерфейса человек подает "команды" компьютеру, а компьютер их выполняет и выдает результат человеку. Командный интерфейс реализован в виде пакетной технологии и технологии командной строки.
2) WIMP - интерфейс (Window - окно, Image - образ, Menu - меню, Pointer - указатель). Характерной особенностью этого вида интерфейса является то, что диалог с пользователем ведется не с помощью команд, а с помощью графических образов - меню, окон, других элементов. Хотя и в этом интерфейсе подаются команды машине, но это делается "опосредственно", через графические образы. Этот вид интерфейса реализован на двух уровнях технологий: простой графический интерфейс и "чистый" WIMP - интерфейс.
3) SILK - интерфейс (Speech - речь, Image - образ, Language - язык, Knowlege - знание). Этот вид интерфейса наиболее приближен к обычной, человеческой форме общения. В рамках этого интерфейса идет обычный "разговор" человека и компьютера. При этом компьютер находит для себя команды, анализируя человеческую речь и находя в ней ключевые фразы. Результат выполнения команд он также преобразует в понятную человеку форму. Этот вид интерфейса наиболее требователен к аппаратным ресурсам компьютера, и поэтому его применяют в основном для военных целей.
2.1 Командный интерфейс
Рис.2. Вид большой ЭВМ серии ЕС ЭВМ
Технология командной строки. При этой технологии в качестве единственного способа ввода информации от человека к компьютеру служит клавиатура, а компьютер выводит информацию человеку с помощью алфавитно-цифрового дисплея (монитора). Эту комбинацию (монитор + клавиатура) стали называть терминалом, или консолью. Команды набираются в командной строке. Командная строка представляет собой символ приглашения и мигающий прямоугольник - курсор. При нажатии клавиши на месте курсора появляются символы, а сам курсор смещается вправо. Это очень похоже на набор команды на пишущей машинке. Однако, в отличие от нее, буквы отображаются на дисплее, а не на бумаге, и неправильно набранный символ можно стереть. Команда заканчивается нажатием клавиши Enter (или Return) После этого осуществляется переход в начало следующей строки. Именно с этой позиции компьютер выдает на монитор результаты своей работы. Затем процесс повторяется. Технология командной строки уже работала на монохромных алфавитно-цифровых дисплеях. Поскольку вводить позволялось только буквы, цифры и знаки препинания, то технические характеристики дисплея были не существенны. В качестве монитора можно было использовать телевизионный приемник и даже трубку осциллографа.
Обе эти технологии реализуются в виде командного интерфейса - машине подаются на вход команды, а она как бы "отвечает" на них.
Преобладающим видом файлов при работе с командным интерфейсом стали текстовые файлы - их и только их можно было создать при помощи клавиатуры. На время наиболее широкого использования интерфейса командной строки приходится появление операционной системы UNIX и появление первых восьмиразрядных персональных компьютеров с многоплатформенной операционной системой CP / M.
2.2 Графический интерфейс
Как и когда появился графический интерфейс? Его идея зародилась в середине 70-х годов, когда в исследовательском центре Xerox Palo Alto Research Center (PARC) была разработана концепция визуального интерфейса. Предпосылкой графического интерфейса явилось уменьшение времени реакции компьютера на команду, увеличение объема оперативной памяти, а также развитие технической базы компьютеров. Аппаратным основанием концепции, конечно же, явилось появление алфавитно-цифровых дисплеев на компьютерах, причем на этих дисплеях уже имелись такие эффекты, как "мерцание" символов, инверсия цвета (смена начертания белых символов на черном фоне обратным, то есть черных символов на белом фоне), подчеркивание символов. Эти эффекты распространились не на весь экран, а только на один или более символов. Следующим шагом явилось создание цветного дисплея, позволяющего выводить, вместе с этими эффектами, символы в 16 цветах на фоне с палитрой (то есть цветовым набором) из 8 цветов. После появления графических дисплеев, с возможностью вывода любых графических изображений в виде множества точек на экране различного цвета, фантазии в использовании экрана вообще не стало границ! Первая система с графическим интерфейсом 8010 Star Information System группы PARC, таким образом, появилась за четыре месяца до выхода в свет первого компьютера фирмы IBM в 1981 году. Первоначально визуальный интерфейс использовался только в программах. Постепенно он стал переходить и на операционные системы, используемых сначала на компьютерах Atari и Apple Macintosh, а затем и на IBM - совместимых компьютерах.
С более раннего времени, и под влиянием также и этих концепций, проходил процесс по унификации в использовании клавиатуры и мыши прикладными программами. Слияние этих двух тенденций и привело к созданию того пользовательского интерфейса, с помощью которого, при минимальных затратах времени и средств на переучивание персонала, можно работать с любыми программным продуктом. Описание этого интерфейса, общего для всех приложений и операционных систем, и посвящена данная часть.
Операционная система Windows - это современная многозадачная многопользовательская ОС с графическим интерфейсом пользователя. Операционные системы семейства Windows являются наиболее распространенными ОС, которые установлены в домашних и офисных ПК. Графическая оболочка ОС Windows обеспечивает взаимодействие пользователя с компьютером в форме диалога с использованием ввода и вывода на экран дисплея графической информации, управления программами с помощью пиктограмм, меню, окон, панелей (управления, задач, инструментов) и других элементов управления.
Графический интерфейс – пользовательский интерфейс, в котором для взаимодействия человека и компьютера применяются графические средства.

- Щелчок (кратковременное нажатие кнопки) – одна из основных операций мыши. Для ее выполнения следует быстро нажать и отпустить кнопку мыши. Щелчком выделяют объект в окне программы, выбирают нужную команду в меню и т.д.
- При щелчке правой кнопкой мыши на элементах Windows отображается контекстное меню, кроме того, можно получить справку по элементам диалогового окна. Контекстные менюдисков, папок и файлов позволяют ознакомиться с их свойствами, а также выполнить над этими объектами различные операции (копирование, перемещение, удаление и др.). Для того чтобы вызвать контекстное меню объекта, нужно выполнить щелчок правой кнопкой мыши на объекте (существуют и другие способы для вызова контекстного меню)
- Двойной щелчок левой кнопкой мыши производится, когда указатель мыши установлен на определенном объекте и используется, как правило, для открытия файла.
- Перетаскивание объекта (Drag and Drop) (перетаскивание, транспортировка, перемещение) – это операция, в результе выполнения которой изменяется местоположения объекта. Для ее выполнения надо поместить указатель на нужном объекте (пиктограмме, папке, файле), нажать левую кнопку мыши и, не отпуская ее, переместить мышь так, чтобы этот объект перемещался вместе с ней.
Основными элементами графического интерфейса Windows являются:
- Рабочий стол
- Значки
- Ярлыки
- Панель задач
- Контекстное меню
- Окна
Работа с окнами
Открываемые программы, файлы или папки появляются на экране в полях или рамках — окнах (именно от них операционная система Windows получила свое название). Поскольку окна присутствуют всюду в Windows, важно научиться перемещать их, изменять размер или просто убирать.
Окно представляет собой область экрана, ограниченную прямоугольной рамкой. В нем отображаются содержимое папки, работающая программа или документ.
Основные элементы окна:
- рабочая область: внутренняя часть окна, в которой производится работа с дисками, файлами и документами;
- заголовок окна: строка под верхней границей окна, содержащая название окна;
- меню управления состоянием окна: кнопка в строке заголовка слева открывает меню, которое позволяет развернуть, свернуть или закрыть окно;
- кнопки управления состоянием окна: кнопки в строке заголовка справа позволяют развернуть, свернуть или закрыть окно;
- меню окна: располагается под заголовком и представляет собой перечень тематически сгруппированных команд;
- панель инструментов: располагается под строкой меню и представляет собой набор кнопок, которые обеспечивают быстрый доступ к наиболее важным и часто используемым пунктам меню окна;
- границы: рамка, ограничивающая окно с четырех сторон. Размеры окна можно изменять, ухватив и перемещая границу мышью;
- полосы прокрутки: появляются, если содержимое окна имеет больший размер, чем рабочая область окна, позволяют перемещать содержимое окна по вертикали или горизонтали.
- окно стандартного размера занимает часть площади экрана. При желании можно переместить его или любую его границу в другое место экрана
- окно, развернутое на весь экран, имеет максимальный размер
- свернутое окно изображается в виде кнопки на панели задач..
- окно папки
- окно документа
- окно программы
Диалоговые окна
Выполните проверочный тест, а после этого приступите к выполнению практических заданий.
Читайте также:

