Сообщение на рабочий стол ubuntu
Обновлено: 05.07.2024
Like other desktops, the system uses windows to display your running applications. Using both the Activities overview and the dash , you can launch new applications and control active windows.
Приложения можно группировать внутри рабочих мест. Обратитесь к расположенным ниже разделам справки, посвящённым окнам и рабочим местам, чтобы узнать о том, как использовать эти возможности.
Работа с окнами
Работа с рабочими местами
Дополнительная информация
You can choose the displayed language by adding a language suffix to the web address so it ends with e.g. .html.en or .html.de.
If the web address has no language suffix, the preferred language specified in your web browser's settings is used. For your convenience:
[ Change to English Language | Change to Browser's Preferred Language ]
The material in this document is available under a free license, see Legal for details.
For information on contributing see the Ubuntu Documentation Team wiki page. To report errors in this documentation, file a bug.

В этом кратком руководстве вы узнаете, как добавлять ярлыки приложений на рабочий стол в Ubuntu и других дистрибутивах, использующих рабочий стол GNOME.
При установке приложений в Windows некоторые программы спрашивают, хотите ли вы создать ярлык на рабочем столе. В Linux же всё не так.
Но если вы являетесь поклонником этой функции, позвольте мне показать вам, как вы можете добавить ярлыки на рабочем столе в ваши любимые приложения в Ubuntu и других дистрибутивах Linux.

Ярлыки приложений на рабочем столе в Ubuntu с рабочим столом GNOME
Добавление ярлыка на рабочий стол в Ubuntu
Лично я предпочитаю Ubuntu Launcher для ярлыков приложений. Если я часто использую программу, я добавляю ее в панель запуска. Но я знаю, что не у всех одинаковые предпочтения, и некоторые люди предпочитают ярлыки на рабочем столе.
Давайте рассмотрим самый простой способ создания ярлыка приложения на рабочем столе.
Необходимое условие
Прежде всего, убедитесь, что у вас есть значки, разрешенные на рабочем столе GNOME.
Разрешить значки на рабочем столе в GNOME
Как только вы в этом убедились, самое время добавить ярлыки приложений на рабочий стол.
Шаг 1: Найдите .desktop файлы приложений
Перейдите в Файлы -> Другое местоположение -> Компьютер.

Отсюда перейдите в каталог usr -> share -> apps. Вы увидите значки нескольких приложений Ubuntu, которые вы установили. Даже если вы не видите значки, вы должны увидеть файлы .desktop, которые называются application.desktop.

Шаг 2. Скопируйте файл .desktop на рабочий стол.
Теперь все, что вам нужно сделать, это найти значок приложения (или его файл на рабочем столе). Когда вы найдете его, перетащите файл на рабочий стол или скопируйте файл (с помощью сочетания клавиш Ctrl + C) и вставьте его на рабочий стол (с помощью сочетания клавиш Ctrl + V).

Шаг 3: Запустите файл с рабочего стола
Когда вы это сделаете, вы должны увидеть значок типа текстового файла на рабочем столе вместо логотипа приложения. Не волнуйтесь, все будет по-другому.

Приложение будет запускаться как обычно, но хорошо, что вы заметите, что файл .desktop теперь превратился в значок приложения. Я полагаю, вам нравятся ярлыки приложений, не так ли?

Устранение неполадок для пользователей Ubuntu 19.04 или GNOME 3.32
После этого вы сможете запустить приложение, а ярлык приложения будет правильно отображаться на рабочем столе.
Если вам не нравится какой-либо ярлык запуска приложений на рабочем столе, просто выберите его и удалите. Он удалит ярлык, но приложение останется в вашей системе.
Я надеюсь, что этот быстрый совет оказался полезным, и теперь вы можете наслаждаться ярлыками приложений на рабочем столе Ubuntu.
Если у вас есть вопросы или предложения, пожалуйста, дайте мне знать в комментариях ниже.

Советы и хитрости
Операционные системы обеспечивают максимальную простоту, которую они могут дать пользователям, без ущерба для базовой функциональности или рабочего механизма системы. В этом отношении лидирует операционная система Windows, поскольку она довольно проста в использовании для пользователя и доступно множество параметров настройки. Это не значит, что вы не можете выполнять эти задачи в другой ОС; можно, но по-другому или можно сказать хитроумно. Например, если вы хотите переместить или скопировать файл из одного каталога в другой, вы не можете просто перетащить его в Ubuntu 20.04, как в Windows. Точно так же, если вы хотите использовать ярлык любого приложения на рабочем столе Ubuntu, вы должны выполнить сложную процедуру, чтобы выполнить это действие. Эта статья посвящена добавлению программ на рабочий стол Ubuntu из других каталогов на рабочий стол Ubuntu.
Как добавить ярлык для настольных приложений Ubuntu
Есть два способа добавить приложения на рабочий стол Ubuntu:
- Использование графического интерфейса Ubuntu
- Использование терминала для добавления ярлыка приложений на рабочий стол
Как добавить ярлык на рабочий стол Ubuntu с помощью графического интерфейса пользователя
Шаг 1: Откройте каталог файлов.desktop: Откройте файловый менеджер, доступный на панели задач Ubuntu:









Как добавить ярлык на рабочий стол Ubuntu с помощью терминала
Теперь откройте файл с помощью редактора nano, выполнив следующую команду:


После вышеуказанного шага будет выбран значок пакета, и он станет исполняемым:

Заключение
В вычислительной технике наиболее часто используемые инструменты хранятся в виде ярлыков и находятся в легкодоступном месте на ПК. Легкодоступные места, к которым пользователи могут легко перемещаться, — это рабочий стол и панель задач. В этой статье мы обсудили способы добавления программ на рабочий стол, чтобы пользователи могли легко находить часто используемые приложения. В дистрибутивах Linux довольно сложно создать ярлык, но это также интересно из-за того, что процедуры отличаются от других операционных систем.
Еще с самого появления графических окружений для Linux среди пользователей набрали популярность различные виджеты и индикаторы, которые предоставляли информацию о состоянии системы и позволяли управлять различными процессами прямо на рабочем столе не открывая дополнительных программ. Для многих тогдашних пользователей это было большим преимуществом по сравнению с Windows.
Новые версии окружения рабочего стола Ubuntu Unity не поддерживают виджетов по умолчанию, но зато есть огромное количество индикаторов, которые вы можете разместить на панели. Для активации индикатора нужно по нему нажать, но даже на самом значке индикатора может быть размещена полезная информация. В этой статье мы собрали лучшие индикаторы для Ubuntu 16.04, которые вы можете установить в свою систему. Все программы расположены в произвольном порядке.
1. System Load Indicator
Иногда может быть полезным посмотреть всю информацию о работе системы, загрузку процессора, память, нагрузку на сеть и диск. Всю это информацию можно получить от System Load Indicator. Этот индикатор портирован из оригинального gnome-system-monitor и имеет все его возможности.

В настройках вы можете указать какую информацию нужно выводить, размер значка монитора, а также цвета для графиков, которые будут отображаться на панели. Для установки наберите:
sudo apt install indicator-multiload
2. ClassicMenu Indicator
Этот индикатор позволяет получить классическое меню Gnome на вашей панели. Как и в обычном меню, здесь перечислены все установленные программы, в том числе программы Wine.

Для установки индикатора наберите:
sudo add-apt-repository ppa:diesch/testing
$ sudo apt-get update
$ sudo apt-get install classicmenu-indicator
3. Hardware Sensors Indicator
Hardware Sensors Indicator позволяет отображать температуру различных устройств, используя данные от пакета lm_sensors. Вы можете выбрать определенный параметр, который будет отображаться на панели.

Для установки наберите:
sudo apt-add-repository ppa:alexmurray/indicator-sensors
$ sudo apt-get update
$ sudo apt-get install indicator-sensors
4. Simple Weather Indicator
Simple Weather Indicator - это очень простой индикатор погоды Ubuntu 16.04 для панели Untiy. Ваше местоположение определяется автоматически и на панели отображается текущая температура.
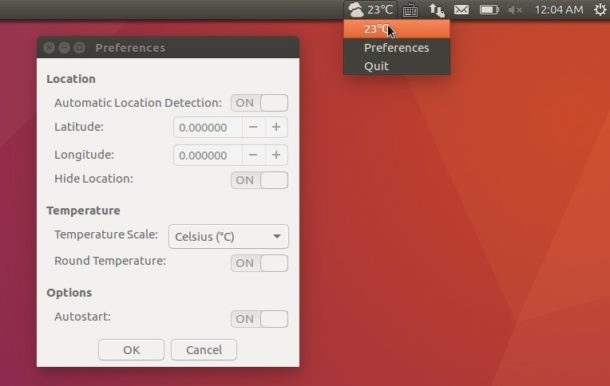
Для установки выполните:
sudo add-apt-repository ppa:kasra-mp/ubuntu-indicator-weather
$ sudo apt update
$ sudo apt install indicator-weather
5. My Weather Indicator
My Weather Indicator - это еще один отличный индикатор погоды для Ubuntu. Он показывает текущую погодную ситуацию в виде виджета, а также прогноз на неделю для двух, заданных местоположений. Вся информация выводится на виджет, размещенный на рабочем столе.
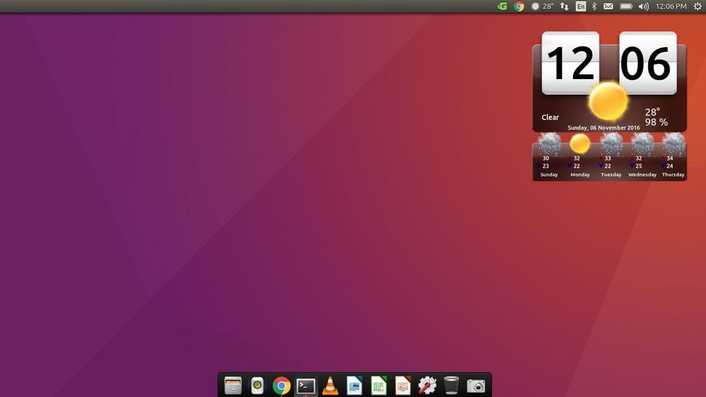
Программу можно установить из PPA:
sudo add-apt-repository ppa:atareao/atareao
$ sudo apt-get update
$ sudo apt-get install my-weather-indicator
6. CPUFreq
Частота процессора - это непостоянная величина, она изменяется в зависимости от политики управления питания и нагрузки на процессор. С помощью виджета CPUFreq вы можете регулировать частоту процессора или менять политику энергосбережения прямо на панели:

Для установки выполните:
sudo apt install indicator-cpufreq
7. Places Indicator
В более старых версиях Gnome на панели была кнопка, с помощью которой можно было открыть определенную папку. Теперь такую функциональность можно получить с помощью индикатора:

Для установки наберите:
sudo add-apt-repository ppa:vlijm/placesfiles
$ sudo apt-get update
$ sudo apt-get install placesfiles
8.Caffeine
Caffeine - это утилита, которая предотвращает потухание экрана если запущен какой-либо проигрыватель. Это будет очень удобно для пользователей, которые часто что-то смотрят. Также можно нажать на индикатор утилиты на панели чтобы экран не отключался.
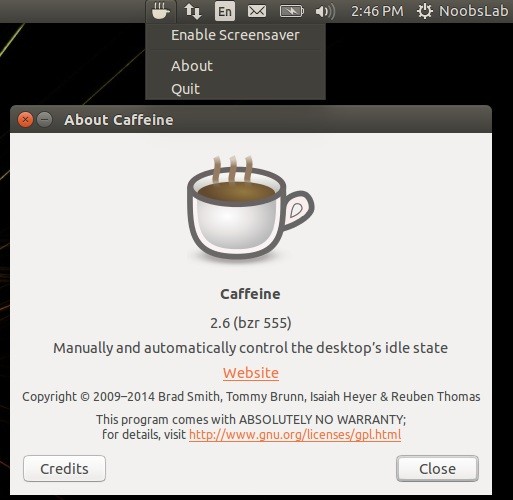
Для установки выполните:
sudo add-apt-repository ppa:caffeine-developers/caffeine-dev
$ sudo apt-get update
$ sudo apt-get install caffeine
9. F.lux Indicator
Индикатор F.lux позволяет настраивать цветовую температуру монитора таким образом, чтобы он выглядел наиболее похожим на освещение комнаты и минимально влиял на глаза. Так, днем лучше воспринимаются более холодные цвета, а в ночью - теплые.

Для установки используйте:
sudo add-apt-repository ppa:kilian/f.lux
$ sudo apt-get update
$ sudo apt-get install fluxgui
10. Shutter
Shutter - это утилита для снимков экрана в Linux. С помощью нее вы можете применять различные эффекты к скриншотам, снимать весь экран или только область, а также сразу загружать фото на хостинг сайта.
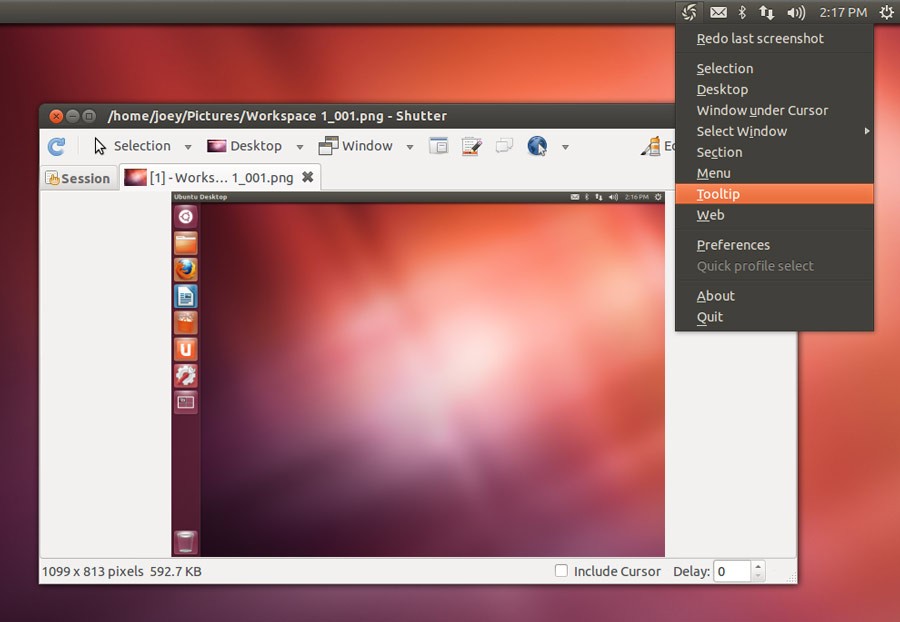
Для установки выполните:
sudo add-apt-repository ppa:shutter/ppa
$ sudo apt-get update && sudo apt-get install shutter
11. Ejecter
Ejecter - это индикатор для просмотра и извлечения подключенных внешних запоминающих устройств, например, USB флешек.

Вы можете установить ejecter из официальных репозиториев:
sudo apt install ejecter
12. Sysmonitor Indicator
Красивый и очень простой индикатор, который отображает на панели текущую нагрузку на процессор и использование оперативной памяти, также есть возможность вывода показаний датчиков температуры на материнской плате.

Установить индикатор можно из PPA:
sudo add-apt-repository ppa:alexeftimie/ppa
$ sudo apt update
$ sudo apt install indicator-sysmonitor
13. Tomate
Этот простой индикатор поможет вам быть сконцентрированным. Вы включаете помидор перед решением сложной проблемы, и вам нужно быть максимально сконцентрированным как минимум 10 минут, пока он не станет зеленым. Затем только вы можете перейти к другим делам. Также Tomate покажет вам время, которое было затрачено на решение задачи.

Установить программу вы можете из официальных репозиториев:
sudo add-apt-repository ppa:stvs/tomate
$ sudo apt-get update && sudo apt-get install -y tomate
14. Brightness indicator
Brightness indicator позволяет вам регулировать яркость дисплея вашего ноутбука прямо на панели. После нажатия на иконку выводятся все доступные значения яркости с шагом 15, вы можете установить любое из доступных значений одним нажатием.
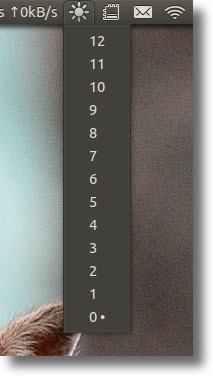
Для установки наберите:
sudo add-apt-repository ppa:indicator-brightness/ppa
$ sudo apt-get update
$ sudo apt-get install indicator-brightness
15. Diodon
Diodon - это очень простой индикатор буфера обмена для Ubuntu Unity и Gnome. Утилита запоминает последние записи, которые были в буфере и позволяет вставлять их в нужное вам место. Размер буфера ограничен.
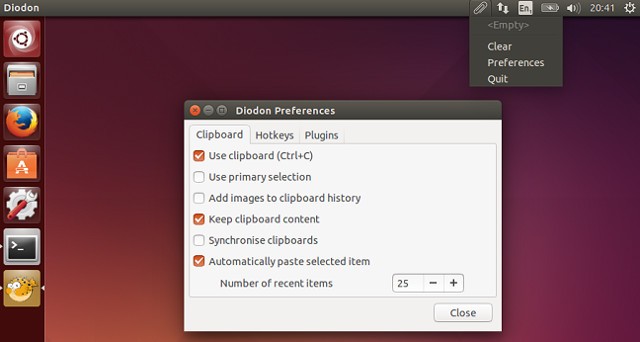
Установить программу можно из официальных репозиториев:
sudo apt-get update
$ sudo apt-get install diodon
16. Keylock Indicator
Этот индикатор Ubuntu 16.04 позволяет узнать какая клавиша из набора переключателей Caps Lock, Num Lock и Scroll Lock нажата.

Для установки нужно использовать PPA:
sudo add-apt-repository ppa:tsbarnes/indicator-keylock
$ sudo apt update
$ sudo apt install indicator-keylock
17. Netspeed Indicator
Индикатор Netspeed показывает текущую скорость передачи и приема данных через сеть интернет, данные выводятся прямо на панель, что очень удобно.

Для установки можно использовать PPA:
sudo add-apt-repository ppa:nilarimogard/webupd8
$ sudo apt-get update
$ sudo apt-get install indicator-netspeed
18. Touchpad Indicator
Если у вас есть тачпад, который нужно включать или выключать в зависимости от ситуации, то для вас отлично подойдет этот индикатор.

sudo add-apt-repository pa:atareao/atareao
$ sudo apt update
$ sudo apt install touchpad-indicator
19. Stickynotes Indicator
Stickynotes - это индикатор для написания заметок на панели Ubuntu. Программа работает на похоже на все другие утилиты для создания липких листков. Вы можете записывать различные напоминания.
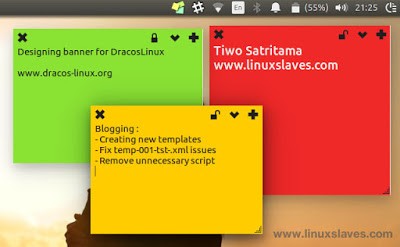
Для установки программы выполните:
sudo add-apt-repository ppa:umang/indicator-stickynotes
$ sudo apt-get update
$ sudo apt-get install indicator-stickynotes
20. Recent Notification Indicator
Этот индикатор отображает самые последние уведомления, которые были выведены в окружении рабочего стола. Индикатор позволяет копировать текст объявления или нажать на ссылку, чтобы его активировать.

Для установки наберите:
sudo add-apt-repository ppa:noobslab/indicators
$ sudo apt-get update
$ sudo apt-get install indicator-notifications
Выводы
В этой статье мы рассмотрели лучшие индикаторы для Ubuntu 16.04, с помощью них вы сможете расширить функциональность своей системы, а также получать информацию, которая вам нужна прямо из рабочего стола. Конечно, это далеко не все отличные индикаторы Ubuntu, если вы знаете другие, которые не указанны в статье, напишите в комментариях!
Давайте добавим свежие знания на форум, теперь Ubuntu 20.04 отсутствует =). Мой вопрос сегодня прост; каков самый элегантный способ создания ярлыков на рабочем столе (например, для папок, приложений или документов) в Ubuntu 20.04?
Вы можете скопировать файл из /usr/share/applications в папку на рабочем столе ( ~/Desktop ) используя cp команда. Затем щелкните правой кнопкой мыши .desktop файл и выберите "разрешить запуск".
Примером может быть
Обязательно укажите окончание.desktop.
Возможно, вам также придется разрешить запуск существующего .desktop после обновления до Ubuntu 20.04.
Для ярлыков приложений:
Я думаю, что ответ TheBuntuNewb довольно хорош. Сделайте это с помощью файлового менеджера:
- открыто /usr/share/applications
- Скопируйте ярлык приложения на рабочий стол
- Щелкните правой кнопкой мыши ярлык на рабочем столе и выберите Разрешить запуск.
Для ярлыков папок / файлов:
Либо напрямую используйте терминал для создания символической ссылки
Откройте папку в файловом менеджере (nautilus), перейдите в каталог, для которого вы хотите создать ярлык.
Щелкните правой кнопкой мыши и выберите " Открыть в терминале".
Для ярлыка текущего каталога введите и выполните
Для ярлыка файла / папки внутри текущего каталога введите и выполните
По умолчанию символическая ссылка DE (Gnome 3) не работает, но .desktop копирование файлов работает, как сказал TheBuntuNewb:
Для рабочего стола Lubuntu 20.04 работает следующее:
Отображение элементов на рабочем столе может быть выполнено с помощью .desktop копирование файлов, .desktop ссылка на файл или папку или .desktop создание файла.
- anydesk.desktop копируется файл: `cp /usr/share/applications/anydesk.desktop ~/Desktop/
- google-chrome.desktop является символической ссылкой с использованием ln -s /usr/share/applications/google-chrome.desktop /home/user/Desktop/
- Documents ссылка создана: ln -st /home/user/Desktop /home/user/Documents
Downloads.desktop файл, который открывает директорию Downloads с помощью nautilus, создается следующим образом:
В моем случае изменение свойств файла не требуется для .desktop file - все равно просит его выполнить:

Простой графический способ:
1.1. включить символические ссылки в наутилусе: Настройки → Поведение → [x] Показать действие для создания символических ссылок
откройте два окна наутилуса. один для рабочего стола, второй для ярлыка, который вы хотите создать.
щелкните элемент, для которого должен быть создан ярлык, левой кнопкой мыши и перетащите его в папку рабочего стола в вашем домашнем каталоге, удерживая нажатой клавишу ALT.
когда вы оставляете элемент в папке на рабочем столе, появляется контекстное меню, предлагающее три варианта. Один из них - "создать символическую ссылку" или около того.
Тогда все готово.
Ужасно, что эту простую функцию приходится выполнять сложным образом.
Очень простой и элегантный способ создать ярлык для файла или папки - создать символическую ссылку на рабочий стол. Я тестировал это на Lubuntu 20.04 LTS
Для этого сделайте следующее:
Перетащите файл или папку из pcmanfm на рабочий стол
Тогда выбирай create symlink here
Как я уже сказал, это, вероятно, будет работать только на Lubuntu 20.04 (с рабочим столом LXQt).
Для ярлыка папки сначала необходимо включить создание симлинка в разделе " Файлы" -> "Настройки" на вкладке " Поведение " ("Показать действие для создания символических ссылок"), чтобы при щелчке правой кнопкой мыши по папке могло появиться меню "Создать ссылку". Вы можете сделать то же самое с SHIFT+CTRL+M, но эта комбинация клавиш работает, только если создание simlink включено, как описано выше (в противном случае бесполезно), и вам также нужно будет включить Capslock, прежде чем использовать клавиши для запуска заглавной буквы M.
Для обычного пользователя настольного компьютера это неприятно, и все это можно включить по умолчанию.
Я новичок в Linux, но вы все сделали это слишком сложным для 20.04. Вы были близки к тому, чтобы сделать это простым. Простое решение!
Нажмите "Файлы" или "Показать приложения", введите "Файлы" и откройте "Файлы". Теперь в правом верхнем углу у вас есть трехстрочное гамбургер-меню. Нажмите на нее и нажмите "Настройки", затем нажмите "Поведение", затем "Показать действие для создания символьных ссылок".
Теперь каждый раз, когда вы щелкаете правой кнопкой мыши по файлу или папке, вы можете перетащить этот файл или папку с помощью "Файлы" на "Рабочий стол" в левом столбце. После перемещения символической ссылки или ярлыка вы можете переименовать их, чтобы они выглядели как исходный исходный файл или имя папки.
Почему бы просто не использовать gnome-extensions ?
Установка:
Применение:

Чтобы продолжить работу с графическим интерфейсом, необходимо включить создание символических ссылок в Nautilus, посетив его настройки: Настройки → Поведение → [x] Показать действие для создания символических ссылок, после чего пользователь сможет создавать символические ссылки для исполняемых файлов, папок и файлов на ~/Desktop .
Но самый элегантный способ для среднего нетехнического пользователя, которого пугает терминал, - это не использовать GNOME Shell и вместо этого установить Unity или MATE DE с одним из двух решений ниже:
sudo apt-get install ubuntu-unity-desktop
sudo apt-get install ubuntu-mate-desktop^
затем выберите один из этих сеансов на экране входа в систему и в результате вы забудете этот новый кошмар оболочки GNOME (Рабочий стол без DESKTOP - это боль, но не настоящий рабочий стол).
Более технические пользователи, которые предпочитают традиционный рабочий стол с традиционными привычками, должны полностью удалить GNOME Shell и установить другие DE по своему усмотрению. У меня есть решение для такого метода, которое было протестировано на недавно установленной виртуальной машине Ubuntu 20.04 LTS.
Читайте также:


