Сообщение на ноутбуке no bootable device
Обновлено: 02.07.2024
В этой инструкции подробно о том, что делать при появлении ошибки No Bootable Device на ноутбуке Acer, HP, Lenovo, Dell и других. Впрочем, ошибка может возникнуть и на настольном компьютере.
Первые действия при появлении ошибки No Bootable Device
- Выключите ноутбук долгим удержанием кнопки питания (около 10 секунд).
- Отключите от ноутбука любые внешние накопители: флешки, карты памяти, внешние жесткие диски, а лучше — вообще всё, что недавно подключалось по USB.
- Снова включите ноутбук и проверьте, сохранилась ли проблема.
Описанное оказывается работоспособным далеко не всегда, но иногда позволяет избежать необходимости выполнять далее описанные действия и экономит время.
И ещё один момент, который следует учесть, прежде чем двигаться дальше: если ошибка появляется и исчезает — например, после режима сна, гибернации или даже завершения работы ошибка есть, а после перезагрузки — нет, а на ноутбуке установлена Windows 10, Windows 11 или 8.1, попробуйте отключить быстрый запуск и установить драйверы чипсета с сайта производителя ноутбука для вашей модели — это может решить проблему.
Проверяем параметры загрузки и доступность устройства загрузки
Примечание: всё изложенное далее актуально для случаев, когда на вашем ноутбуке установлен диск с системой. Если вы установили новый чистый диск SSD или HDD, то требуется просто установить систему с флешки, чтобы ошибка не появлялась.
- Неправильный порядок загрузки в БИОС/UEFI, особенно после установки новых дисков.
- Неправильные параметры загрузки (например, в БИОС выставлена загрузка только в UEFI режиме, а система на диске установлена в Legacy режиме), может произойти после сброса параметров или после обновления БИОС.
- Повреждение загрузчика системы.
Всё это следует проверить, для этого:
Видео инструкция
Если проблема No Bootable Device сохраняется, при этом диск исправен и виден в системе, вы всегда можете с нуля установить ОС заново, например, вот так: Установка Windows 10 с флешки. Если на системном диске есть важные данные, выполнить установку можно и без форматирования.
Эта ошибка означает буквально следующее: "Нет загрузочного устройства". Т.е. компьютер при включении не находит (не видит) диска (или находит не тот. ).
Возникать она может как в случае повреждения диска (и тогда ваши документы на нем действительно могут быть потерянными), так и при некорректных настройках того же BIOS (что легко исправляется).
В этой заметке (инструкции) попробую указать в пошаговом режиме, как и что нужно проверить, для решения вопроса. Постараюсь представить решение в пошаговом виде.

ШАГ 1
И так, первое, что порекомендую:
- выключить компьютер (если ноутбук никак не реагирует, нужно зажать кнопку включения на 5-10 сек.);
- отключить от устройства : USB-флешки, внешние и CD/DVD-диски, карты памяти, дискеты, принтеры, сканеры и т.д. (оставить лишь самый минимум: мышка, монитор, клавиатура. На ноутбуке лучше отключить вообще все доп. устройства);
- после этого попробовать включить ПК (ноутбук).
- Примечание : просто оставленная флешка в USB-порту — может стать причиной возникновения подобной ошибки (Да! И пока не будет найдена причина — не подключайте всё это оборудование, что мы откл.) .

Отключаем флешку и др. устройства от USB-портов
ШАГ 2
👉 Далее нам понадобиться зайти в BIOS/UEFI (без этого никак). Ссылку на инструкцию, как это сделать, привел.
*
В BIOS (UEFI) нам нужно обратить внимание на 2 вещи. 👉 Первая : определился ли диск, видна ли его модель, серийный номер?
Обычно, эта информация представлена на самом первом экране BIOS — ищите название "Storage", "Disk", и пр. подобные производные (см. пример на моем фото ниже 👇).

UEFI (BIOS) ноутбука ASUS — установлен SSD (его модель определяется)
👉 Если диск в BIOS (UEFI) не определился — это указывает на аппаратную "проблему" (для начала можно выкл. компьютер, и попробовать переподключить диск, если есть возможность - подкл. его к другому SATA-порту, например).
Если операция не дала результатов и устройство не определяет диск — дальнейшие рекомендации из этой заметки вам ничего не дадут. Могу лишь посоветовать вынуть диск и попробовать его подкл. к другому компьютеру для диагностики (пару ссылок ниже в помощь!).
👉 В помощь
1) Диагностика и проверка диска за 5 мин. для начинающих (быстрый тест в новой Victoria 5)
2) Ноутбук не видит жесткий диск. Диагностика и замена жесткого диска (своими силами)
👉 Вторая вещь (на которую следует обратить внимание, если диск определяется!) — это раздел "BOOT" (отвечает как раз за загрузку). Здесь следует проверить:
Переключаем с UEFI на Legaсy // BIOS ноутбука Dell Inspiron
ШАГ 3
В определенных случаях* вызвать рассматриваемую ошибку могло повреждение загрузочных записей Windows (в следствии чего они могли повредиться — другой вопрос, иногда из-за вирусного заражения, аварийного откл. электричества и пр.).
Если у вас есть установочная флешка с Windows 10 — можно попробовать восстановить загрузчик (либо установить вторую копию Windows без форматирования и удаления текущей информации на диске). Парочка моих прошлых инструкций по этим темам — вам в помощь! 👌

Восстановление системы (при установке ОС)
Если нужно поработать с документами, без переустановки (восстановления) Windows
👉 Вариант 1 : вынуть диск и подключить его к телефону или к другому компьютеру (ноутбуку).
👉 Вариант 2 : воспользоваться Live-CD-флешкой ( прим. : загрузившись с нее — вы получите практически полноценную Windows, очень похожую на классическую, установленную на HDD).
Разумеется, в "такой" системе (запущенной с LiveCD) есть неск. общих программ для работы с документами: doc, txt, pdf и пр. (без специфических вещей!).
Какие программы есть на диске "Стрельца. " // Это классическая LiveCD флешка
Возникновение ошибки
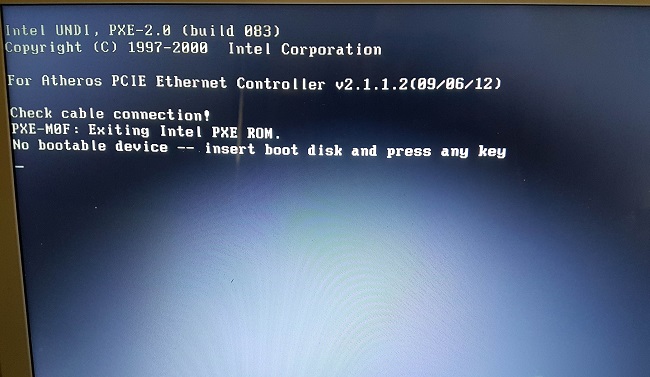
- Сломан жесткий диск.
- Произошел кратковременный сбой.
- Вирусы препятствуют обращению к системе (редкая ситуация, но возможная).
- В БИОС выставлен неправильный приоритет загрузки.
- Испортилась батарейка на материнской плате.
- Если накопитель внешний, то проблема может быть в его подключении.
- Критический сбой в операционной системе (еще одна редкая ситуация, в этом случае обычно появляются ошибки с отличным текстом).
Данная проблема часто возникает на ноутбуках Acer, но вообще она может появиться у любого гаджета. Что делать в таком случае – рассказано ниже.
Устранение проблемы
Традиционное решение любой проблемы в ноутбуке – попробовать перезагрузить его. Несмотря на многочисленные шутки, связанные с данным методом, он вполне рабочий, и если произошел кратковременный сбой, то система загрузится.

Если предыдущее решение не помогло, и гаджет продолжает выдавать ошибку, то проблема может быть в том, что накопитель испортился, он не виден системе, или же операционная система была удалена. Последний случай маловероятный, а вот первые два вполне реальны.
Важно! Поломка жесткого диска может быть следствием истечения срока службы или же вызвана механическими воздействиями – ноутбук упал, или его ударили.
В этом случае следует получить доступ к винчестеру. Для этого на дне нужно снять небольшую крышку. Практически все производители от именитых HP до малоизвестных брендов из Китая делают доступ к памяти очень простым. Открыв отсек с винтчестером, следует проверить его крепление, иногда после падения или удара могли отойти контакты. Для ноутбука это маловероятный исход, но все же возможный. Проверяем надежность подключения и пробуем запустить гаджет. Если не получилось, то накопитель можно подключить к другому гаджету и проверить, работает ли он.

Если в стороннем девайсе винчестер виден, и даже удалось запустить систему, то в материнской плате могла сесть батарейка. Для доступа к ней придется снять всю нижнюю крышку. Инструкцию для выполнения этой процедуры следует искать отдельно для каждой модели. Батарейку можно купить в любом магазине, обычно это плоская таблетка с маркировкой 2025, но лучше перед покупкой уточить, какая именно нужна. После замены вновь пробуем запустить Виндовс.

Если все вышеперечисленные методы не помогли, но было установлено, что накопитель рабочий, остается только переустановить систему. Для этого после появления ошибки необходимо вставить диск с установочными файлами Windows или загрузочную флешку. После установки проблема должна уйти.
Совет! Если система установлена на внешнем жестком диске, то следует проверить провода, возможно, они отошли или испортились.
Заключение
Описанная выше последовательность действий позволит не только вылечить ноутбук, но и сделать это без лишних трат времени. Однако если все вышеперечисленные способы не сработали, что весьма маловероятно, то проблема в других аппаратных частях — могла сломаться материнская плата или контакты подключения. В таком случае потребуется обращение в сервисный центр.
Лучшие ноутбуки по версии покупателей
Ноутбук Apple MacBook Air 13 with Retina display Late 2018 на Яндекс Маркете

Учитывая вышесказанное, инструкция ниже вам может как помочь полностью, так и до следующей перезагрузки ноутбука. Поэтому если исправления хватило лишь на одно успешное включение лэптопа, обязательно обратитесь к Варианту 4 и Варианту 7 этой статьи, где рассказано, что делать, если настройки в BIOS не сохраняются.
Итак, сперва понадобится открыть настройки BIOS. Сделать это можно при помощи нашего отдельного руководства.
Если жесткий диск не виден в BIOS, переходите к Варианту 7 этого материала
Если было что менять, значит, с большей долей вероятности после редактирования этой опции загрузка операционной системы произойдет. Когда на первом месте и так стоит нужный жесткий диск, не спешите выходить из БИОС — там есть еще несколько опций, которые могут влиять на загрузку ОС и нуждающиеся в проверке.
Вариант 2: Смена режима работы SATA
Как и предыдущая опция, эта может оказаться измененной точно по таким же причинам. Поэтому вся описанная выше теория полностью подходит и под эту ситуацию, а узнать, действительно ли дело в режиме работы SATA, можно так:
Если это не помогло, попробуйте установить другие варианты, имеющиеся в BIOS.
Вариант 3: Смена значения Boot Mode
Вариант 4: Сброс настроек BIOS

Если вдруг загрузка операционной системы все равно не произошла, вернитесь в BIOS и проверьте там все три настройки, которые мы рассмотрели в Вариантах 1-3: жесткий диск должен быть загрузочным, режим SATA и Boot необходимо выставить в соответствии с вашей конфигурацией. В большинстве случаев делать этого самостоятельно не нужно, так как по умолчанию БИОС у ноутбука уже сбрасывается до верных параметров.
Вариант 5: Восстановление загрузчика
Подробнее:
Создание загрузочной флешки или диска с Windows 10 / Windows 7
Настраиваем BIOS для загрузки с флешки или диска
Способы восстановления загрузчика Windows 10 / Windows 7

Вариант 6: Проверка состояния жесткого диска
Как и в ситуации с восстановлением загрузчика, для выполнения дальнейших действий вам понадобится загрузочная флешка. Она может быть двух видов: с операционной системой и со специальным программным обеспечением. Каждый из этих вариантов требует разный подход к реализации и не всегда взаимозаменяем со вторым. Поэтому советуем ознакомиться с обоими методами и решить, что вы будете использовать.
Способ 1: Загрузочная USB-flash с Windows

Способ 2: Загрузочная USB-flash со сторонним софтом
Утилита chkdsk не всегда исправляет найденные проблемы или вовсе не обнаруживает то, что нуждается в исправлении. Однако это могут сделать специализированные программы для восстановления жесткого диска. Если первый способ вам не помог или вы не хотите скачивать образ Windows, можете подобрать программу для работы с HDD, имеющую при этом версию для среды восстановления (файл ISO). Это может быть Victoria, MHDD или HDAT2. Мы будем пользоваться последней в качестве примера.
-
Скачайте и создайте с выбранной утилитой загрузочную флешку. Поскольку везде этот процесс разный, а где-то (как в случае с HDAT2) непрост для новичков, следует найти инструкцию в интернете, соответствующую задаче создания загрузочной флешки с выбранной вами утилитой. Именно по этой причине мы будем рассматривать уже готовый сборник с разными утилитами — Hiren’s BootCD.
Вы вправе выбрать любой другой аналог, который весит меньше, например Ultimate Boot CD или нечто на ваше усмотрение. В таких сборниках есть сразу несколько утилит, в том числе и перечисленных нами, благодаря чему вы сможете выбрать любую или даже поочередно ими воспользоваться. Определившись с софтом, запишите сборник на флешку. Это делать гораздо проще — достаточно придерживаться инструкции по ссылке ниже.









Вариант 7: Аппаратная проверка
Проблема с диском
Неполадки с HDD или SSD могут возникнуть по различным причинам и требуют разного вмешательства.
-
Диск был неплотно присоединен, плохо закреплен или сместился в результате падения ноутбука, сильной тряски. Соответственно, он не будет даже отображаться среди подключенных устройств в BIOS. На старых ноутбуках нижнюю крышку, под которой скрываются основные для диагностики и легкой замены комплектующие, снять достаточно просто — надо лишь открутить винтиков и поддеть ее чем-то тонким. В некоторых моделях отсек для извлечения жесткого диска и вовсе отдельный, благодаря чему проверить его еще проще. В новых моделях крышки зачастую не снимаются так же легко: ее грани могут находиться на стороне с клавиатурой и прилегать к корпусу гораздо плотнее, из-за чего материал легко повредить и сломать в местах портов. Возможны и другие варианты — все зависит от конкретной модели.


Если у вас есть доступ к диску, можете извлечь его и попробовать подключить к другому компьютеру — ноутбучный форм-фактор HDD подсоединяется точно так же по кабелю SATA, как и классическая его версия для стационарных ПК. SSD 2,5 же в принципе не имеют различий в своих корпусах.
Проблема с батарейкой материнской платы

Мы рады, что смогли помочь Вам в решении проблемы.
Отблагодарите автора, поделитесь статьей в социальных сетях.

Опишите, что у вас не получилось. Наши специалисты постараются ответить максимально быстро.
В процессе запуска компьютера участвует множество программных и системных составляющих, и сбой хотя бы в одном из них может помешать операционной системе запуститься.
Когда такое происходить, на экране компьютера появляется соответствующее уведомление и процесс запуска прерывается.
Различные уведомления соответствуют различным типам проблем и в данном случае мы рассмотрим ошибку no bootable device: что делать и почему она возникает?

Как проявляется
После этого операционная система перестает загружаться и компьютер выключается.
При всех последующих запусках ошибка может появляться снова.
При этом никакие манипуляции и нажатия на те или иные клавиши не помогают – процесс загрузки прерывается.

Значение
О чем же фактически свидетельствует такая неполадка, и какие проблемы возникли в работе компьютера?
Перевод данного уведомления позволяет понять, что при запуске системы устройство обращается к девайсу, на котором она размещена, но не может установить с ним связи и подключиться.
При этом, компьютер предлагает пользователю установить диск с операционной системой и нажать любую клавишу для повторной попытки установки соединения.

Причины
Из написанного выше ясно, что фактически устройство не может получить доступ к жесткому диску, то есть проблема связана с аппаратными компонентами, а не с программными.
Есть несколько причин, по которым такая проблема может возникнуть:
- Физическое повреждение жесткого диска;
- Временный разовый сбой в работе винчестера несистемного характера;
- Нарушения, возникающие в результате воздействия вирусов, хотя такое происходит достаточно редко;
- Устройство пытается запустить систему с того накопителя, который не указан как приоритетный в настройках БИОСа;
- Испорчена, сломалась или выработала ресурс батарейка на системной плате;
- Не работают USB-порты, конечно, в том случае, если жесткий диск присоединен к ПК таким способом;
- Проблемы с самой операционной системой, что также бывает достаточно редко, так как об этом, обычно, сигнализируют ошибки иного типа.
В зависимости от причины, которая повлекла за собой такой сбой, существует несколько способов устранения данной неполадки.

Устранение проблемы
Самым простым способом борьбы с данной неполадкой является перезапуск оборудования.
Если сбой носил временный характер, то при повторном запуске он снова не возникнет.
Далее задачей пользователя является определить, возникла ли неполадка в оборудовании или она носит программный характер.
Физические повреждения
Они могли произойти только в случае, если системный блок компьютера подвергался ударам, падению, давлению или другим воздействиям, и обычно, они бывают заметны визуально.
Снимите корпус с системного блока или заднюю крышку с ноутбука (обесточенных) и осмотрите жесткий диск и все его соединения, причем важно проверить правильность и исправность шлейфов, как к жесткому диску, так и к материнской плате.
Если какой-то из шлейфов отключен и проблему устранить легко, то вы можете переподключить его самостоятельно.
Однако, если визуально заметны повреждения устройства, то скорее всего, потребуется замена винчестера, которую должны провести специалисты.

Внешние носители
На следующем этапе необходимо исключить вероятность того, что загрузка происходит с какого-либо другого носителя.
Для этого проделайте следующее:
- Выньте все диски, установленные во внешних или встроенных приводах;
- Выньте все карты памяти и другие подключенные внешние накопители;
- Отключите максимум не необходимых устройств.
- После этого перезапустите оборудование. Если причина сбоя была в этом, то теперь устройство должно запускаться нормально.

Приоритет загрузки
Это параметр, который настраивается в БИОС, он определяет, к какому именно носителю должна обратиться система для того, чтобы начать загрузку.
Проверить и изменить при необходимости очередь загрузки можно таким образом:
- Запустите устройство;
- Нажмите Del в процессе загрузки, иногда может потребоваться нажать F8 одновременно с ней – это зависит от настроек устройства;
- Откроется синее меню БИОС, для его работы не нужно, чтобы система была загружено;
- Оно отличается в зависимости от версии и сборки ПК, потому точная навигация по нему будет отличаться, но цель всегда одна – с помощью стрелок на клавиатуре пользователю необходимо найти пункт со словом Boot Manager или просто Boot;
- Просмотрите список, который отображен в этом разделе – первым в нем должно быть то устройство, на котором у вас записана система;
Если это не так, то с помощью стрелок поменяйте порядок оборудования.
Если же это так, то проблема, скорее всего, со стороны аппаратной части компьютера.
Второй вариант: устройство вообще не видит жесткого диска с системой и в списке он не отображается (но подключен при этом верно).
В этом случае неисправен сам жесткий диск и ему требуется замена.

Батарейка
В некоторых случаях все внесенный в очередь загрузки в БИОСе изменения откатываются назад при перезапуске.
Это свидетельствует о том, что имеются проблемы с батарейкой системной платы.
Заменять ее должны в сервисном центре, но стоимость такого устройства не велика.

Проблемы с системой
Возможна ситуация, при которой проблема состоит в самой операционной системе.
Проверить это достаточно легко – возьмите установочный диск или флешку, установите его в устройство и выполните загрузку с него, выставив его первым в очереди загрузки в БИОСе.
После чего зайдите в Восстановление системы, и с помощью командной строки поочередно выполните три команды bootrec/fixmbr, bootrec /fixboot и chkdsk:/f/r.

Другие неполадки
Если вы пытались запустить систему, записанную на внешнем жестком диске, подключенном к компьютеру через USB-порт, то рекомендуется переподключить винчестер с использованием другого порта.
Так как данные порты иногда могут работать нестабильно с жесткими дисками.
Читайте также:

