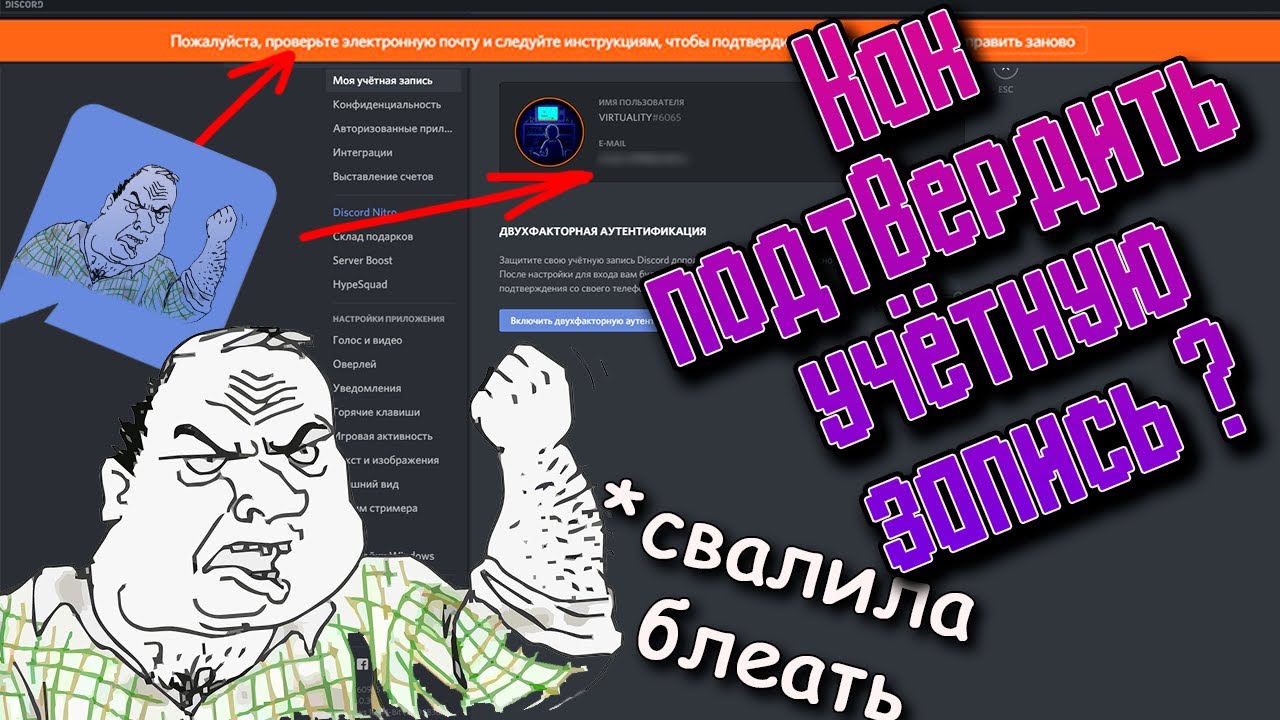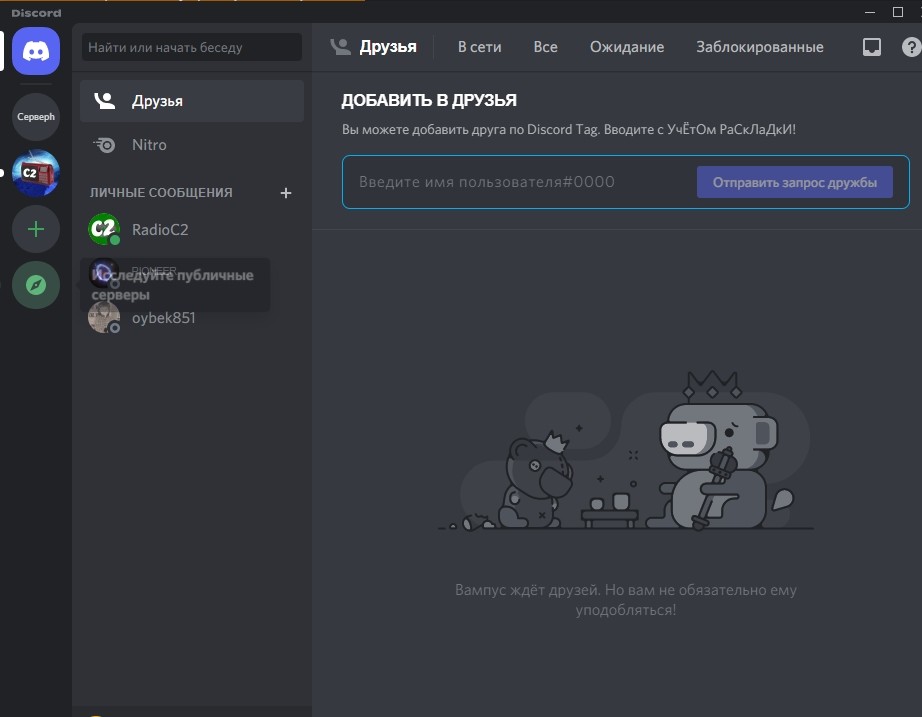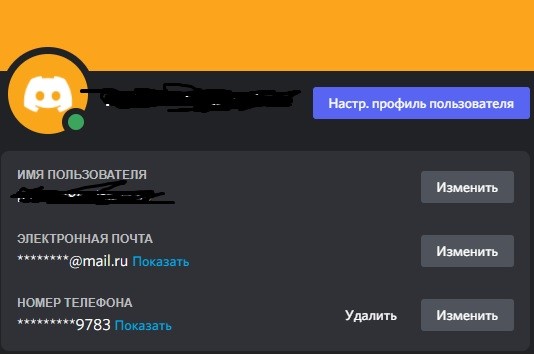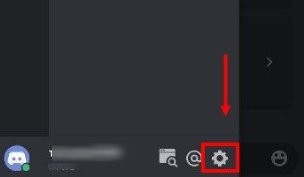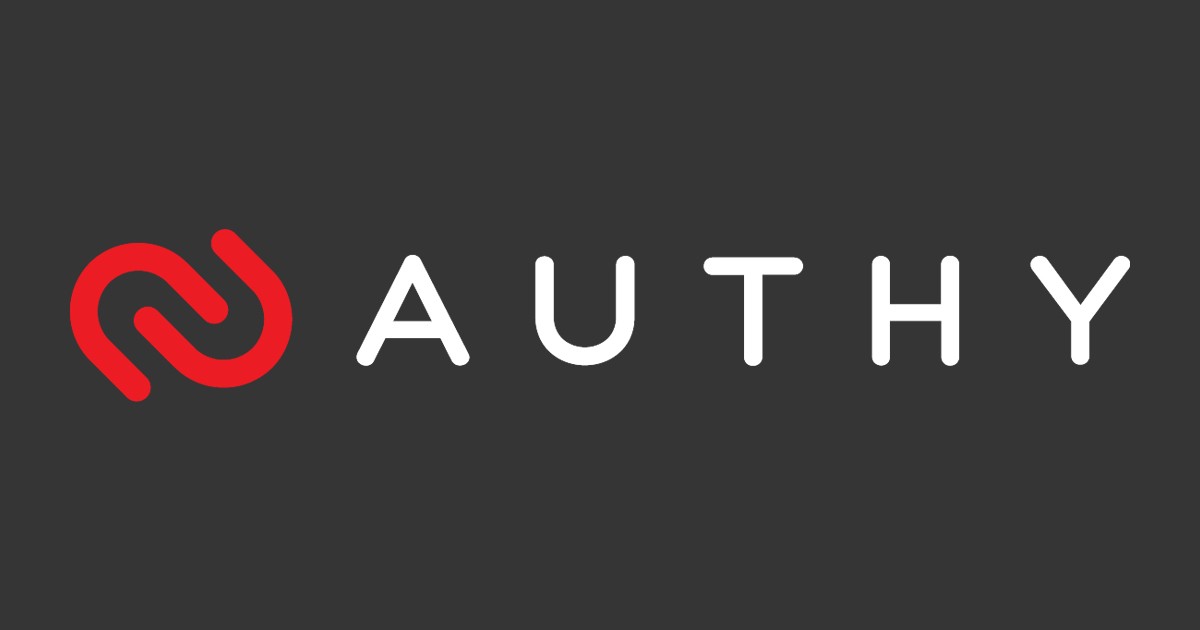Сообщение для верификации в дискорд
Обновлено: 02.07.2024
Интернетом пользуется огромное количество людей, и некоторые из них могут недоброжелательно относиться к другим людям и пытаться навредить им различными способами. Один из таких способов – атака ботами. Сервера Discord так же часто атакуют с помощью этого способа. Сегодня мы рассмотрим способ защиты от таких атак.
Существует множество ботов для защиты сервера Discord от спам-атак. Но, так как верифицировать бота в дискорд достаточно сложно, а пользоваться нужно только проверенными ботами — сегодня мы рассмотрим одного таких проверенных “защитников”, вы узнаете как им пользоваться и как правильно его настроить. Им является малоизвестный, но хороший бот ServerCaptchaBot.
Функционал и возможности
Бот предоставляет возможность уберечь ваш Discord-сервер от спам-атаки ботами путем установки в него капчи, которую пользователь должен будет пройти в обязательном порядке перед тем, как окончательно попасть на сервер. Таким образом, боты для спам-атаки не смогут попасть на ваш сервер и создавать помеху другим пользователям.
Настройка бота
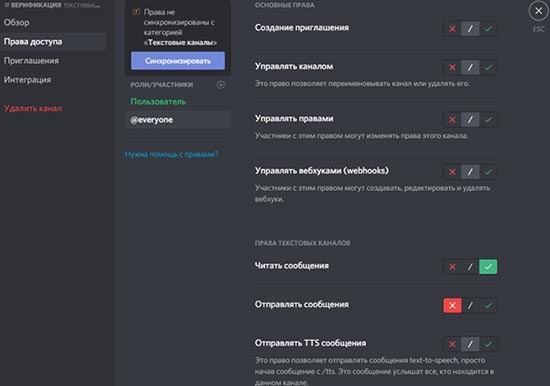
Дальше, вам нужно зайти в настройки сервера (инструкция как зайти в настройки сервера – выше) и выбрать вкладку “Роли” в списке слева. Ищем в появившемся списке роль “Server Captcha Bot” и выдаем ей права администратора, нажав на пункт под названием “Администратор” во вкладке “Основные права”. Таким способом, вы выдаете боту права администратора. Так же требуется перетянуть мышью роль нашего бота в самый верх в списке ролей:
Теперь можно сделать верификацию в дискорде бота.
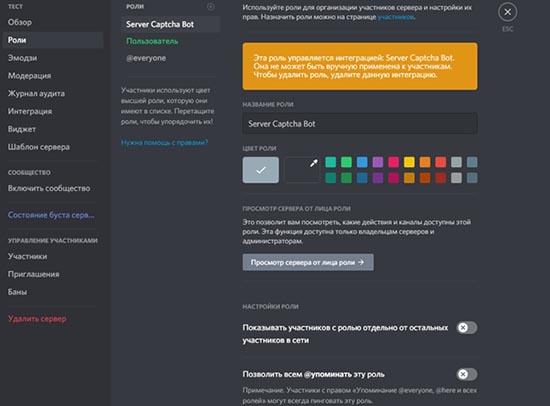
Чтобы после прохождения проверки человеку выдавалась роль проверенного пользователя, потребуется ввести следующую команду: “!config userRole *название роли*”, где нужно написать имя, которым вы назвали роль проверенного пользователя:
Все готово! Осталось только проверить работоспособность!
Команды управления ботом
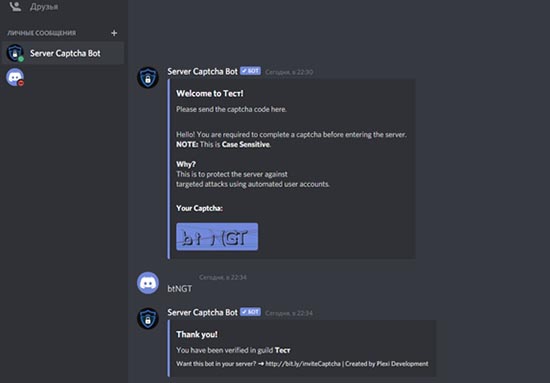
Админ-команды:
Чтобы узнать текущую конфигурацию бота, напишите команду “!config”.
Чтобы указать текстовый канал, в котором будут находиться пользователи, не прошедшие проверку — введите команду “!config verificationChannel *имя текстового канала*”.
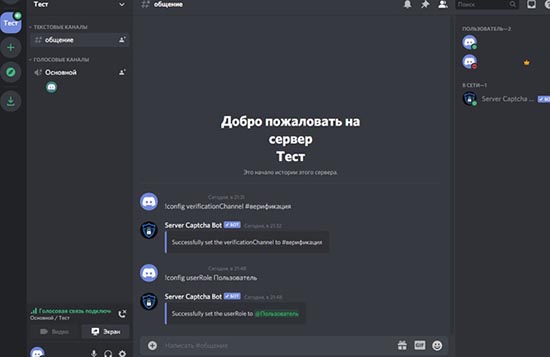
Для того, чтобы указать роль, которая будет выдаваться пользователям после прохождения проверки, нужно ввести команду “!config userRole *имя роли*”.
Вы можете создать отдельный текстовый канал, в котором будут вестись логи капчи. Сделать этот канал хранилищем логов можно с помощью команды “!config logsChannel *имя канала*”.
С помощью команды “!config bypassCaptcha Yes/No” можно разрешить/запретить вышедшим с сервера пользователям, которые уже верно вводили капчу не вводить ее заново при входе.
Команда “!config prefix *префикс*” меняет префикс (символ перед командой), на который бот будет реагировать.
Защита от спам-атак – очень важная вещь в наше время. Особенно, если вы администрируете сервер в Discord. Сегодня мы рассмотрели один из способов защиты от таких пакостей – бот для верификации пользователей ServerCaptchaBot. Это достаточно хороший вариант для тех, кто не хочет часами возиться и настраивать защиту от спам-атак, так как этот бот настраивается максимум в течении десяти минут.
Приятного пользования!
В данной статье я решил описать вам подробную инструкцию добавления канала верификации на ваш сервер Discord. Подтверждение пользователей необходимо для защиты от различного рода рейд ботов, и вообще хорошо защищает от спама со стороны нехороших людей. В качестве бота, позволяющего создать подобный канал, я буду использовать Carl Bot, а конкретно одну из его функций - Role manager.
Первым делом нужно создать канал верификации, это вы сможете сделать и без моих подсказок . Далее нужно добавить самого бота на сервер. Для этого перейдите по
Отлично. Теперь нужно добавить роль подтвержденного участника и изменить разрешения у @everyone. Для этого удалим возможность читать текстовые каналы и видеть голосовые у @everyone, для новой роли (назовем ее Member) это оставим это разрешение.
Осталось дело за малым - включить режим разработчика в Discord. Если у вас он уже активирован - пропустите этот этап. Для тех, кто остался, просто зайдите в настройки, перейдите во вкладку "Внешний вид" и активируйте ползунок напротив "Режима разработчика"
На этом все, если у вас есть вопросы или какие-либо предложения для следующих гайдов - можете писать в тему или мне в одну из социальных сетей под аватаркой.
ice4bear
ice4bear
Проще в MEE6 свободные 2 слота занять. Реакция+роль. К тому же, можно цвет рамки окна с текстом поменять.
svetaloona
svetaloona
спасибо за разъяснение! Первое годное о том,как юзать этих ботов. А то я их понаставила, а чо делать с ними не знала :)
с 3его раза удалось подключить эту тему с верификацией новых юзеров.
1й раз - делала через сайт самого бота. Но он мне в ответ в канале написал, чтоб я его роль поставила выше над другими. А то у меня все боты в конце списка ролей были.
2й раз - проблема была с кодом смайла. Просто картинку он не распознал.
Нашла код смайла - воткнула - заработало!
Как бы только проверить, все ли правильно работает? Тестовый аккаунт чтоли регать.
Ну и еще есть куча вопросов, конечно. Как "галочку" на сервер получить, как вебхуки использовать и т.п.

Бесплатная платформа Discord для текстовых, VoIP, видео и чатов предлагает гораздо больше, чем кажется на первый взгляд. Ее уникальные возможности включают в себя интеграцию с Twitch и множество других необходимых функций для стримеров, создателей контента и обычных пользователей. Независимо от того, являетесь ли вы владельцем бизнеса или просто хотите пообщаться, чтобы воспользоваться всеми преимуществами Discord, вам необходимо пройти процесс верификации.

В этой статье мы расскажем вам, как верифицировать аккаунт, сервер или бота. Для владельцев бизнеса наши часто задаваемые вопросы содержат информацию о том, чего следует избегать, если вы хотите сохранить статус верификации сервера. А для владельцев обычных аккаунтов мы подробно описали, что нужно делать, если вы не получили письмо о верификации.
Как пройти верификацию на сервере Discord
Прежде чем начать процесс верификации сервера, убедитесь, что вы соответствуете следующим минимальным требованиям:
- Помимо того, что вы являетесь владельцем сервера, вы являетесь официальным представителем бренда, бизнеса или лицом, представляющим общественный интерес.
- Ваши другие соответствующие аккаунты в социальных сетях были аутентифицированы, чтобы Discord мог проверить законность вашей заявки.
- У вас есть официальный адрес электронной почты, связанный с вашим бизнесом или брендом, чтобы продемонстрировать ваше официальное положение.
При принятии решения о том, соответствует ли сервер общественным интересам и критериям проверки, Discord обращает внимание на следующее:
Однако если на данный момент ваш сервер не соответствует критериям проверки, вы всегда можете показать его подлинность, поделившись приглашением на сервер с аккаунта в Twitter или своего официального сайта.
Кроме того, если вы стример или создатель контента, вы можете подать заявку на то, чтобы ваш сервер стал партнером Discord. Посетите страницу Discord Partners официальный сайт для получения дополнительной информации.
Приложение для проверки сервера
Чтобы начать работу с серверным приложением:
Как получить верифицированного бота Discord
Discord требует, чтобы боты, добавленные на 100 серверов, проходили верификацию. После достижения отметки в 100 серверов вы не сможете добавлять своего бота на другие серверы без верификации.
Чтобы начать процесс:
- Нажмите на ссылку из письма, полученного от Discord, или перейдите на сайт портал разработчика.
Как верифицировать личный аккаунт в Discord
Вы можете верифицировать свой аккаунт по электронной почте или по телефону. Проверка по электронной почте является обязательной, в то время как проверка по телефону необязательна.
Теперь ваша учетная запись Discord успешно проверена по электронной почте.
Дополнительные часто задаваемые вопросы
Почему я потерял статус верификации сервера?
Согласно Условиям обслуживания Discord, статус верификации сервера может быть отозван в любое время. Причины для удаления могут отражать поведение на платформе Discord и за ее пределами, включая:
— Сервер поддерживает лиц или организации, которые пропагандируют насилие/и или ненависть. Прямые угрозы или нападки на людей по признаку их расы, национального происхождения, этнической принадлежности, сексуальной ориентации, религиозной принадлежности, пола, гендерной идентичности, заболевания или возрастной инвалидности являются условиями для аннулирования статуса.
— Попытки продажи или подтвержденная продажа проверенных серверов.
— Сервер, который мотивирует или участвует в преследовании других.
— Опасное или насильственное поведение.
— Прямое или косвенное поощрение или угрозы физического насилия в отношении кого-либо или группы людей, включая поощрение или угрозы терроризма.
— Тревожные, насильственные, жуткие или шокирующие образы.
— Сервер, который был передан пользователю, формально не связанному с брендом, бизнесом или публичной фигурой.
— Сервер, который неактивен или больше не поддерживается.
— Участие в любой деятельности, нарушающей Руководящие принципы сообщества Discord.
Проверенный Discord
Платформа Discord включает в себя множество функций, необходимых для повышения удобства пользователей и помощи создателям контента и владельцам бизнеса в создании сообществ.
![]()
Андрей Зайцев - писатель и заядлый любитель игр, телевидения и фильмов. Он поглощает все типы медиа и готов выслушать всех. Полюбил игры после Gran Turismo и Metal Gear Solid. До сих пор считает Хидео Кодзиму гением.
Сплошная безопасность… В 21 веке почти все помешаны на защите конфиденциальности и безопасности данных. На то есть веские причины, ведь теперь любую информацию можно продать. Однако некоторые злоумышленники подтасовывают информацию, представляясь совсем другими людьми. Расскажем, как подтвердить собственную учетную запись в Дискорде, чтобы обезопаситься от таких злоумышленников.
Что это такое
Большинство пользователей даже не догадываются о том, что их аккаунт нужно подтверждать либо он уже подтвержден. Это довольно стандартная операция, на которую редко обращают внимание. Однако без нее пользователю попросту не будет доступен весь функционал сервиса.
![screenshot_1]()
Не стоит путать подтверждение и верификацию (которая тоже рассматривается ниже). Каждый официальный представитель крупной компании должен верифицировать корпоративный аккаунт, чтобы добавить ему некую индивидуальность. Верифицировать аккаунт могут и обычные пользователи. Для начала необходимо подтвердить почту и телефон. Для этого следуйте инструкциям ниже:
- Откройте Discord через ПК. Конечно, ничто не мешает использовать телефон, но там это сделать более проблематично.
![screenshot_2]()
- Перейдите в настройки сервиса. Для этого кликните по значку шестеренки, который находится в левой нижней части окна, возле иконки наушников и ника пользователя.
![screenshot_3]()
![screenshot_4]()
![screenshot_5]()
![screenshot_6]()
Впрочем, помогает это довольно редко, а потому даже после отправки репорта попробуйте снова подтвердить учетную запись. Также рекомендуем подтвердить и мобильный телефон. Он находится в том же разделе, что и почта, но чуть-чуть ниже.
Как включить двухфакторную аутентификацию в Дискорде
![screenshot_7]()
Чтобы избежать этого, мы рекомендуем:
- Установить сложный и надежный пароль.
- Менять его не реже одного раза в год.
- Подключить двухфакторную аутентификацию (2FA).
Не стоит бояться этого слова только из-за его трудновыговариваемого произношения. Двухфакторная аутентификация – это способ защиты, при котором необходимо вводить не только основной пароль, но и какой-то дополнительный ключ доступа. Порой это даже биометрические данные, например, отпечаток пальца. Для того чтобы включить эту функцию в Discord, необходимо выполнить следующие действия:
![screenshot_8]()
![screenshot_9]()
![screenshot_10]()
Готово. Приложение автоматически синхронизируется с аккаунтом. Примечательно, что для генерации не нужно подключение к интернету.
Как это работает?
Теперь каждый раз, когда пользователь решит авторизоваться в Дискорде, ему необходимо будет ввести основной пароль, а также шестизначный код из приложения. Собственно, почему же для приложения для генерации кода не нужен интернет, ведь нужно как-то сообщить серверу текущий пароль. Дело в том, что программа при интеграции в Discord, сообщает (или получает) определенный алгоритм генерации.
![screenshot_11]()
Однако, что делать, если будет потерян доступ к телефону с приложением. В таком случае пользователю предоставляется возможность сбросить 2FA, используя резервный код. Последний выдается при первой регистрации двухфакторной аутентификации. В таком случае удастся не только пройти без сгенерированного кода, но и сбросить проверку 2FA. Для тех, кто хочет пройти полную верификацию, необходимо обязательно сделать вышеперечисленные действия.
Как восстановить в случае утери
Бывают случаи, когда пользователь по нелепому стечению обстоятельств теряет доступ к приложению с кодами, а также файл с резервными ключами. В таком случае есть только один способ спасти аккаунт: найти устройство, где произведен вход в аккаунт Дискорда. Через это устройство необходимо запросить новые резервные ключи.
![screenshot_12]()
Пожалуй, это единственный способ. Увы, но служба поддержки сервиса не вправе предоставлять доступ к аккаунту без двухфакторной аутентификации. Если есть сомнения, то лучше эту функцию не включать вовсе.
Как обойти двухфакторную аутентификацию и отключить ее
Рассмотрим случай, когда пользователь смог найти устройство с авторизированным Дискордом и теперь хочет не просто получить код, а полностью отключить эту функцию безопасности. В таком случае необходимо следовать следующим инструкциям:
![screenshot_13]()
Знаем, звучит довольно запутано. На деле все куда проще, ведь интерфейс программы в интуитивно понятной форме направит пользователя.
Популярные мобильные приложения для 2-факторной аутентификации
Сам Дискорд предлагает только два приложения для 2FA. Рассмотрим каждое из них по отдельности.
Google Authenticator
Простое приложение от Google, которое рекомендуется большинством онлайн-сервисов. Для работы необходимо просто указать название приложения, а после отсканировать QR код. Приложение доступно как на Android, так и на iOS. Явным преимуществом приложения считается простота интерфейса и небольшой вес.
![screenshot_14]()
Authy
Менее известное в русском сегменте ПО. Имеет более информативный интерфейс, поддерживает подключение изображений. Например, пользователь указывает, что ключ используется для Facebook, а приложение в автоматическом режиме добавляет новую вкладку с изображением логотипа Facebook. Отлично подойдет для тех, кому важен красивый интерфейс.
![screenshot_15]()
Где находится QR code Дискорд
Примечательно, что пользователь может не вводить код каждый раз при авторизации, а просто использовать сканер. QR код появляется как в веб-, так и в Desktop-версии. Он отображается справа от окна ввода логина и пароля. Через каждые несколько минут картинка с кодом обновляется.
Сделано это в целях защиты, чтобы невозможно было нехитрыми манипуляциями сымитировать сканирование. Звучит довольно запутано, впрочем, понимать это не особо нужно.
Как отсканировать код и войти в Discord
Отсканировать код можно только через мобильное приложение. Для этого выполните следующие действия:
![screenshot_16]()
Готово. Авторизация пройдет в автоматическом режиме.
Как получить галочку
Читайте также: