Режимы работы и возможности lego digital designer сообщение
Обновлено: 06.07.2024
Инструкция по использованию LEGO Digital Designer 2
Инструкция по использованию LEGO Digital Designer 2
LEGO Digital Designer - это программа для создания любых моделей из деталей LEGO на компьютере. В данной статье приводится перевод официальной инструкции и дополнительная информация для начинающих и опытных пользователей этой великолепной программы.
Zoom view (Увеличение) - (Num Lock - включен: клавиша+ и клавиша-) Нажми на клавиши + и - на своей клавиатуре для приближения и удаления.
New (Новый) - (Ctrl-N/Cmd-N) Открыть новый документ с пустой площадкой.
Open (Открыть) - (Ctrl-O/Cmd-O) Загрузить существующую модель с вашего компьютера.
Save (Сохранить) - (Ctrl-S/Cmd-S) Сохранить модель на ваш компьютер.
Print (Печатать) - (Ctrl-P/Cmd-P) Распечатать картинку с вашей моделью.
Undo (Отменить) - (Ctrl-Z/Cmd-Z) Шаг назад для отмены последнего действия.
Redo (Повторить) - (Shft-Ctrl-Z/Shft-Cmd-Z) Шаг вперёд для повтора отменённого действия.
What is this? (Что это?) – (Ctrl-T/Cmd-T) Получить больше информации о функциях и управлении LEGO Digital Designer.
Help (Помощь) - (F1) Просмотреть инструкцию по программе (инструкция на английском языке, прим. перевод).
Screenshot (Скриншот) - (Ctrl-K/Cmd-K) Сохранить изображение модели так, как она выглядит на экране в вашу папку "LEGO Digital Designer".
Play animation (Играть анимацию) - (Ctrl-G/Cmd-G) Анимировать модель и посмотреть анимацию в действии.
Explode (Взорвать) - (Ctrl-U/Cmd-U) Взорвать модель на кусочки и восстановить ее обратно.
Backgrounds (Фон) - (Ctrl-V/Cmd-B) Поменять фон за своей моделью.
Output as Html (Результат в Html) - (Ctrl-H/Cmd-H) Посмотреть инструкцию для сборки в Html-версии, с возможностью печати.
Окно Просмотра цены
 | Check price (Узнать цену) - (Ctrl-B/Cmd-B) Нажми Узнать цену, что бы открыть окно Проверки цены и увидеть конечную стоимость элементов на площадке. Для этого потребуется соединение с Интернетом. Нажмите Return (Вернуться), что бы закрыть окно Проверки цены и продолжить строительство. Нажми Go to LEGO Store (Перейти в Магазин LEGO), что бы открыть он-лайн Магазин LEGO (LEGO Store) в окне браузера. Здесь вы сможете заказать физические кубики, соответствующие виртуальным кубикам на площадке в LEGO Digital Designer и оформить упаковку. |
Официальный магазин LEGO Store не отправляет заказы в страны СНГ!
3 режима
 | LEGO Digital Designer имеет 3 оперативных режима: 1. Build mode (Строительство) 2. View mode (Просмотр) 3. Building Instructions mode (Инструкция для сборки) Вы можете переключаться между этими модулями, нажимая на одну из трёх иконок модулей, расположенных в баре в верхней части окна. |
1. Build mode (режим Строительства)

Build mode (режим Строительства) - (клавиша F5) Нажми Build (Строить), что бы перейти в Build mode (режим Строительства). В этом режиме вы сможете строить или редактировать модели и площадку.
Selection tool (Выбор) - (клавиша V) Используйте инструмент Выбора для выбора отдельных кубиков на площадке. Двойной клик на кнопку инструмента Выбора покажет панель Advanced Selection Tools (Расширенный выбор инструментов).
Clone tool (Клонирование) - (клавиша C) Используйте инструмент Клонирования для создания дубликатов деталей, которые находятся на площадке. Если у вас на площадке выбрано несколько кубиков (смотри Advanced Selection Tools), вы можете клонировать несколько деталей одновременно.
Paint tool (Раскраска) - (клавиша B) Используйте инструмент Раскраски для изменения цвета или материала деталей на площадке.
Hinge tool (Вращение) - (клавиша H) Используйте инструмент Вращения для поворота деталей.
- Select a brick to build with (Выбор кубика для постройки) - Найдите кубик, который вы хотите использовать и нажмите на него. Кубик станет прозрачным и будет передвигаться вместе с курсором. Переместите кубик на площадку в нужное место и оставьте, снова нажав на кнопку мыши.
Hide colors options (Скрыть опции цвета) - (Ctrl-H/Cmd-H) Скрывает цветовые опции для разных кубиков на Палитре.
Filter Bricks by Boxes (Фильтрация кубиков по Коробкам) - (Ctrl-J/Cmd-J) Когда вы нажимаете на эту иконку, под ней откроется панель. Выберите набор LEGO, который ищите. Это отфильтрует список кубиков так, что в нём будут кубики только из указанного набора LEGO.
Find bricks by color (Поиск кубиков по цвету) - (Ctrl-K/Cmd-K) Когда вы нажимёте на эту иконку, под ней откроется панель. Выберите цвет или материал, который ищите. Это отфильтрует лист кубиков так, что в нём будут только кубики указанного цвета.

3. Building Instructions mode (режим Инструкций для сборки)
Building Instructions (Инструкции для сборки) - (клавиша F7) Нажми иконку режима Инструкций для сборки, что бы переключиться в режим Building Instructions (Инструкций по сборке). В этом режиме, вы сможете создать и просматреть инструкцию для сборки.
Управление Инструкциями для сборки
Building Instructions player (Проигрыватель Инструкций для сборки) виден в режиме Building Instructions (Инструкций для сборки). Он позволит пошагово воспроизвести инструкцию для сборки.

First Step (Первый шаг) - (клавиша Home) Перейти на первый шаг инструкции для сборки.

Previous Step (Предыдущий шаг) - (клавиша PgU) Перейти на предыдущий шаг инструкции для сборки.

Play (Воспроизведение) - (клавиша Enter) Воспроизвести всю инструкцию для сборки автоматически.

Next Step (Следующий шаг) - (клавиша PgDn) Перейти на следующий шаг инструкции для сборки.

Final Step (Последний шаг) - (клавиша End) Перейти на последний шаг инструкции для сборки.
Building instruction presets - Существует три настройки, которые помогут создать различные типы инструкций для сборки:

Building (Здание) - Этот вариант создаёт инструкцию для сборки зданий.

Vehicle (Транспорт) - Этот вариант создаёт инструкции для сборки ко всем видам транспорта.

Technic (Техник) - Этот вариант создаёт инструкцию для сборки специально для моделей, использующих элементы LEGO Technic.

Bricks per step (Кубики за шаг) - Это позволяет изменять количество кубиков, добавляемое к модели за шаг.
Назначение программы
Лего Диджитал Дизайнер – ПО, предназначенное для создания моделей и проектов, напоминающих кубики Лего. Она даёт пользователям следующие возможности:
- Начинать разработку проектов с нуля.
- Работа с готовыми моделями и основами, которые представлены в галерее на официальном сайте.
- Загрузка собственных моделей на официальный сайт Lego Digital Designer за счёт графического 3D-редактора.
- Редактировать уже сохранённые на компьютере или в архиве проги модели.
Программа интуитивно понятна, поэтому нередко её используют для моделирования дети школьного возраста. Утилита имеет качественную графику, она предлагает пользователям на выбор большое количество инструментов и цветовых оформлений для разработки своей, индивидуальной Lego Digital Designer модели. Пользователи здесь могут работать как со своими проектами, так и с чужими. Черпать идеи конструкций для моделирования можно на официальном сайте разработчиков. Здесь же можно и скачать понравившийся шаблон для работы бесплатно.

Справка! Программа позволяет сохранять готовые работы на компьютер, чтобы в дальнейшем показывать их друзьям. Сохранённые конструкции можно редактировать и дополнять всевозможными инструментами, которые предлагают разработчики.
Функциональные возможности Lego Digital Designer
Функции утилиты помогают заниматься виртуальным моделированием как начинающим графическим дизайнерам, так и более продвинутым специалистам. Создавать Лего-модели могут также и дети. Программа работает в 3 главных режимах:
- Digital Designer. Это базовый режим, который включает самые необходимые инструменты для работы. Он подойдёт для тех, кто хочет создавать модели по готовым инструкциям.
- Mindstorms. Это более продвинутый режим, который позволяет работать с деталями и инструментами из одноименной серии.
- Digital Designer Extended. Самый продвинутый режим, который подходит для пользователей, имеющих немалый опыт в моделировании Лего-конструкций. Здесь есть инструменты, детали и цветовое оформление, которых не встретить в базовом режиме работы.

Вот, что о них говорят сами разработчики:
Каждый режим подразумевает возможность сохранять, редактировать сконструированные модели, а также использовать чужие конструкции для работы.
Как пользоваться программой
При открытии программы Lego Designer пользователь увидит:
- Панель управления. Она будет располагаться справа;
- Магазин с инструментами, шаблонами и деталями – Bricks, Template, Group находится слева;
- Главную рабочую зону с макетом модели;
- В верхней части окна утилиты можно найти специальную панель инструментов, с помощью которой можно переключаться между разными опциями, помогающими вращать, передвигать и переворачивать элементы будущей виртуальной модели.

Перед тем как начать работу, следует открыть раздел Welcome Screen и выбрать специфику моделирования: с нуля или с уже готовой основой.Пользователь может проделывать все основные этапы работы через главную панель задач. Здесь же можно воспользоваться анимационными эффектами и иными графическими опциями.

При необходимости детально рассмотреть получившуюся модель, необходимо зажать правую клавишу мышки. Теперь можно крутить курсор и наводить его на те части конструкции, которые следует подробно рассмотреть. При необходимости увеличить или уменьшить масштаб работы, можно воспользоваться колёсиком мышки или кнопками ‘+’ и ‘-‘.

Чтобы вращать особые детали, которые уже находятся в составе сборной конструкции, но все ещё считаются свободными для проведения всевозможных работ, можно пользоваться режимом Higletool. Когда модель будет полностью собрана, пользователь может нажать на кнопку Building Guide Mode и увидеть, как виртуальный проект создавался с самого начала. Для этого Lego Digital Designer сначала разберёт имеющуюся модель, а затем соберёт её в ускоренной режиме при помощи режима анимации. Анимационный процесс сборки можно записать и сделать из него оригинальную презентацию.
Внимание! Программа Лего Дизайнер функционирует полностью бесплатно. При этом разработчики могут высылать пользователям недостающие детали для создания определенной модели. Для этого необходимо обратиться в службу поддержки.
Сохранять готовые конструкции можно в формате LXF. С готовых работ пользователи могут сделать скриншот в формате PNG. Но стоит учитывать, что выбор фона, на котором можно заскринить модель, ограничен. Если пользователю хочется сделать необычный и оригинальный скриншот, то фон можно дорисовать самостоятельно, используя сторонние программы для графического дизайна. Для создания скриншота нужно зайти в раздел View Mode. Здесь же пользователь сможет поменять фон конструкции. При выборе цветовой подложки программа издаёт характерный звук. Его легко можно отключить в этом же разделе меню.

Пособие для самостоятельного обучения учащихся и педагогов дополнительного образования технической направленности работе в программе “LEGO Digital Designer”.
Преимущества утилиты
Lego Digital Designer – качественная и продуманная до мелочей программа для виртуального моделирования, которая имеет немало преимуществ:
Недостатки
Несмотря на большое количество плюсов, утилита Лего Диджитал имеет и минусы:
- Иногда программа может вылетать.
- Цветовая гамма деталей весьма специфична.
- Проектирование требует от человека наличия навыков точности.
- Некоторые важные детали в программе могут отсутствовать.
Lego Digital Designer редко, но все-таки может вылетать и тормозить. Здесь особое значение также играет само устройство, на котором работает утилита. На устарелых компьютерах Lego Digital Designer может работать с ошибками.
Осторожно! Пользователи отмечают не самый богатый выбор деталей в базовом режиме моделирования. Однако все детали можно попросить у разработчиков на официальном сайте в разделе технической поддержки. Ожидание ответа может занять несколько суток.
Итоги
Lego Digital Designer — программа для 3D-моделирования, которая позволяет создавать проекты разного уровня сложности. Утилита отличается многофункциональностью, большим выбором инструментов, наличием трех режимов работы. LEGO Digital Designer имеет доступный интерфейс, поэтому использовать прогу могут также и дети. Создавать модели здесь можно с нуля или за счёт использования готовых шаблонов и 3D-моделей, которые загрузили другие пользователи. Весь функционал представлен для использования на бесплатной основе.
Полезное видео
Видео обзор программы и туториал по ее применению:
Файл Readme содержит системные требования и самую свежую информацию об этой версии программного обеспечения. Пожалуйста ,обратитесь к нему в первую очередь , если у вас возникнут какие -либо проблемы.
содержание
Вернуться к началуэкран приветствия
Каждый раз, когда вы открываете LEGO® Digital Designer или создать новую модель, вы увидите экран приветствия. Нажмите, чтобы выбрать одну из следующих тем:
LEGO® Digital Designer Построить модель своей мечты из огромного выбора детальа.
LEGO® Mindstorms® Работа со всеми деталей из уникального набора робота.
LEGO® Digital Designer РАСПРОСТРАНЕНИЯ Выберите LDD EXTENDED тему, если вы хотите смешать детали и цвета без ограничений.

Вернуться к началууправления с помощьюмыши
Вот то, что вы можете сделать с помощью кнопок на мыши:
- Левая кнопка мыши Нажмите на деталь , чтобы выбрать его.
Нажмите и перетащите , чтобы переместить детальа вокруг на сцене. - Правая кнопка мыши Нажмите и удерживайте, чтобы повернуть изображение камеры сцены.
- Колесо прокрутки мыши Используйте колесо прокрутки для увеличения и уменьшения масштаба в сцене.

Вернуться к началуУправление камерой
Управление камерой позволяет вращать модель и увеличивать и уменьшать масштаб, так что вы можете увидеть вашу модель под разными углами и в разных размерах.
Вернуться к началуэтот значок в строке
Клавиши быстрого доступа: (Ctrl + 6 / Cmd +). На ПК, выберите Изменить в строке меню и выберите Настройки. На Mac, выберите LEGO®; Digital Designer в строке меню, а затем выберите Настройки.Вы можете использовать окно настроек для включения функции включения и выключения. Ваши изменения будут сохранены при перезагрузке LEGO®; Digital Designer.
Показать информационное поле Добавляет информационное поле в нижней части экрана, содержащая информацию о детальах, которые вы выбрали или деталей в сцене
Показать подсказки Добавляет желтые этикетки рядом с мышью-курсором. Это объясняет, как работают различные кнопки
Повторите вставки выбранных деталей Последний выбран деталь прилипла к курсором и получить левой кнопкой мыши, помещает новую копию.
Включает диалоги для этого предупредить вас о nonbuyable элементов.
Вернуться к началу3 режима
LEGO® Digital Designer имеет три режима работы:
- Режим 1. Построить
- Режим 2. Просмотр
- 3. Режим руководство Строительство
Вы можете переключаться между режимами, нажав одну из трех значков режима, расположенных в баре в верхней части приложения.
Вернуться к началу1. режим сборки ![buildMode]()

режим сборки (Клавиша F5). Нажмите Построить, чтобы войти в режим сборки, где вы можете создавать и редактировать модели и сцены.

Строительный инструмент Инструменты Строительные доступны только в режиме сборки. Используйте эти инструменты для выбора, перемещения, клонировать, цвет и повернуть ваши детали.
инструмент выбора
(Клавиша V). С помощью инструмента Selection, чтобы выбрать отдельные детали в сцене. Нажмите на кнопку инструмента выбора, чтобы открыть панель инструментов, содержащую Advanced Selection (используйте Shft + V для переключения между различными инструментами).

Расширенные средства выбора
(Shft + V для переключения между инструментами).Выберите инструмент Selection, чтобы отобразить панель инструментов Advanced Selection. Расширенные средства выбора позволяют выбрать несколько деталей и сделать выбор на основе детальа цвета, формы и возможности подключения.
Клон инструмент
Петля инструмент
(H ключ). С помощью инструмента Шарнир для вращения деталей, которые соединены с шарниром или одной шпильки соединения.

Тангаж, крен и рыскания поля ввода угла
Поля ввода тангаж, крен и угол поворота вокруг вертикальной оси обеспечивают точное вращение шва / шарнира в пределах своих определенных пределах.
Шарнир Align инструмент
инструмент Flex
инструмент Paint
(Клавиша B). С помощью инструмента Paint, чтобы изменить цвет или материал деталей в сцене.
LEGO EXTENDED инструмент Paint
LEGO РАСПРОСТРАНЕНИЯ инструмент выбора цвета палитры
Выбор цвета
Украшение инструмент
Скрыть инструмент
Удалить инструмент

С помощью инструмента Шарнир: Инструмент Шарнир позволяет выбрать навесную элемент на вашей модели, и переместить его в направлениях, указанных стрелками. Выбранный элемент можно перемещать с помощью мыши или клавиш со стрелками на клавиатуре. Когда элемент может быть повернут в разных направлениях, выбранное направление обозначается зеленой стрелкой. Чтобы выбрать другое направление, нажмите одну из желтых стрелок или используйте клавишу TAB на клавиатуре.

Петля колесо
также позволяет вращать в круговом движении и привязать вращение с шагом в 45 градусов.
Поле числового ввода

позволяет вручную входные значения углов.

С помощью инструмента Петля Align: Инструмент Петля Align облегчает работу с элементами Technic, в частности. Выберите две конечные точки цепочки балок и смотреть их соединить.

Контекстные панелей инструментов Контекстные панели инструментов расположены непосредственно под основными панелями инструментов и содержат специальные вложенные средства для каждого инструмента. Например, контекстная панель инструментов под инструментом Петля предлагает поле ввода, в то время как контекстная панель инструментов под инструментом Paint содержит ряд полезных вспомогательных инструментов.

Иногда вы можете захотеть взять существующие детали и дублировать их, копируя выбор.
копия
(Ctrl + C / Ctrl + C). Вы можете скопировать часть вашей модели, выбрав детали, которые вы хотите скопировать, а затем нажмите Ctrl-C / Cmd-C.
Вставить
(Ctrl + V / Cmd + V). Теперь вы можете вставить свои детали, нажав Ctrl + V / Cmd + V и разместить их где угодно на сцене. Примечание: Копирование и вставка также доступны через меню Edit.
Вернуться к началупалитры Building
Каждый раз, когда вы начинаете строить модели в LEGO® Digital Designer, вы увидите палитру здания. Палитра здание имеет три вкладки:
- 1. деталь палитра: Содержит детали для строительства
- 2. Группа палитра: Содержит группы деталей, которые вы создали
- 3. Шаблон палитра: Содержит шаблоны, которые вы создали
Палитра деталь предоставляет доступ к неограниченному количеству деталей можно построить с.

Выберите деталь, чтобы построить с.
Выберите и нажмите на деталь вы хотите использовать. деталь станет прозрачным, так что вы можете увидеть, где вы перемещаете. Переместите деталь туда, где вы хотите его на сцену и нажмите еще раз.
![Показать группы / Скрыть группу]()
![Показать группы / Скрыть группу]()
Показать группы / Скрыть группу.
![Фильтр детали множествами LEGO®]()
Фильтр детали множествами LEGO®.
![Масштабные делители]()
Масштабные делители.
![Найти детали по цвету]()
Найти детали по цвету.
![поле поиска]()
Поле поиска.
LEGO Digital Designer РАСПРОСТРАНЕНИЯ палитра

2. Группировка палитрыИспользуйте группы, чтобы сохранить выбор деталей для последующего использования. Группы позволяют легко для вас, чтобы получить доступ к группам деталей, которые часто нужно выбрать, например, колеса автомобиля, крыши или крылья самолета.
![Создать группу]()
Создать группу
![Добавить в группу]()
Добавить в группу.
![Удалить из группы]()
Удалить из группы.
![Создать подгруппу]()
Создать подгруппу.
Группа предварительного просмотра.
Шаблоны позволяют постоянно сохранить группу деталей, так что в следующий раз при запуске программы, шаблоны будут по-прежнему доступны.

Сохранить в шаблон
![Шаблон Preview]()
Шаблон Preview
Вернуться к началу2. Режим просмотра ![Режим просмотра]()
Вернуться к началу3. Режим Строительство Руководство ![Режим Строительство Руководство]()

Режим Строительство Руководство дает вам доступ к игроку Guide Building, который можно использовать для воспроизведения через различные этапы в здании руководства.
Импорт LXF, LXFML и LDraw файлы в LEGO® Digital Designer. Вы можете импортировать файлы , даже если у вас уже есть открытая модель в сцене. Примечание: Не забудьте открыть свои старые модели , используя функцию импорта.
Экспорт. Экспорт позволяет создавать LXF, LXFML и LDraw файлы, которые могут быть открыты в других приложениях.
Наборы конструктора LEGO чрезвычайно популярны среди мальчиков и даже девочек. Это очень качественный продукт, с которым дети играют с пользой для развития пространственного воображения и моторики пальцев. Часть людей и уже во взрослом возрасте продолжают увлекаются этим конструктором. Но не каждая семья может позволить себе покупать все больше и больше различных наборов в магазине. А вот воспользоваться бесплатной компьютерной программой Lego Digital Designer может каждый - она бесплатна и обладает богатейшим набором элементов. Кроме того, обратившись в поддержку сайта программы можно даже заказать недостающие кирпичики.
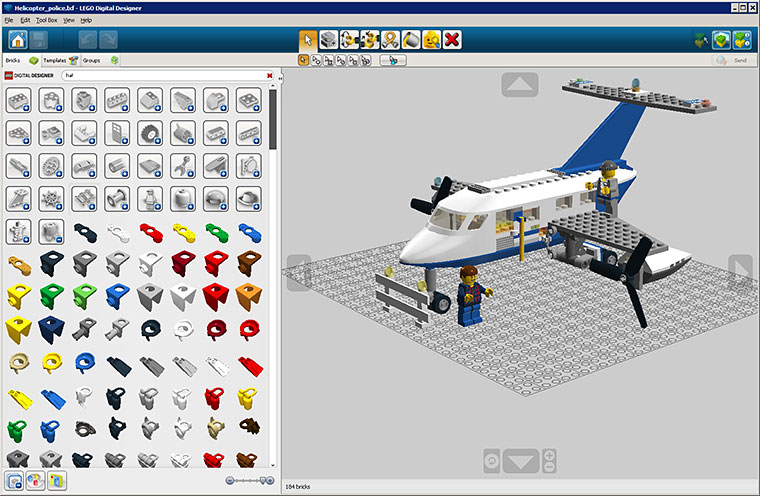
Интерфейс
Окно программы разделено на две главные области - слева находятся строительные элементы, сгруппированные по тематике; справа - рабочее пространство, в котором пользователь конструирует свои модели (или разбирает "по косточкам" чужие). Вверху по центру - панель управления. Нажав одну из больших кнопок на этой панели, активируется определенная функция курсора - это и выделение элемент(а/ов), и поворот элемента, и закраска элемента, и сокрытие или удаление элемента. Слева вверху - кнопка Welcome screen (выбор модели с диска или конструировать модель с нуля), кнопка сохранения и кнопки истории для отмены действий. Справа вверху кнопки для переключения режимов и таких "плюшек", как анимирование модели, о чем ниже.
Модели
Трехмерные модели сохраняются во внутреннем формате LXF. Моделями можно обмениваться и открывать в вашей программе модели, сделанные другими пользователями. На сайте LDD есть целая галерея таких моделей (более 20 тысяч, см. ссылку внизу статьи) с возможностью поиска по их названию и с правом бесплатно скачать модель на свой компьютер. Открыв потом чужую модель, можно ее изменить и сохранить.
Чтобы вращать модель в трехмерном пространстве надо зажать правую кнопку мыши и потянуть курсор в нужном направлении. Для этого же предназначены крупные кнопки по краям сцены. Чтобы приблизить/отдалить модель надо повращать колесико мыши. Для этого же предназначены меленькие кнопки (+) и (-) вниз сцены.
Отдельный элемент также можно вращать вокруг своей оси. Для этого отдельный элемент потяните, возле него появятся 4 стрелочки - значит можно нажимать на клавиатуре стрелки ← ↑ → ↓ для вращения. Также можно вращать элемент, который находится в соединении с другим элементом и имеет определенные степени свободы для вращения, например, голова на шее или шапка на голове. Для такой задачи есть кнопка вверху по центру Higle tool.
Просмотр
Программа позволяет сделать скриншот модели в простую картинку PNG. Но, это ее слабое место, потому что скриншот возможно сделать только на фоне какого-нибудь заложенного в программу пейзажа. И потом при желании изображением модели украсить какую-нибудь другую композицию, придется помучиться в графическом редакторе, чтобы убрать фон и сделать его прозрачным. Итак, скриншоты делаются после того, как вы перейдете в View Mode (средняя кнопка вверху справа). В этом режиме есть свои кнопки - для скриншотов, для анимации взрыва (впечатляющее зрелище) и для смены фона (невелика коллекция). Для каждого графического фона есть свое звуковое сопровождение - если оно вам мешает, то в настройках программы можно эту функцию отключить.

Презентация сборки
Есть еще вторая "плюшка" анимации (первая - это взрыв). Любую модель можно разобрать по деталькам и посмотреть процесс создания модели с нуля. За это отвечает конопка Building guide mode (вверху самая правая). Нажав ее, надо подождать, пока программа произведет разбор. Потом вверху по центру нажимать стрелочку для анимация каждого шага сборки. В этом окне также можно сохранить весь процесс сборки в виде презентации, которая открывается в браузере (верхняя левая кнопка).
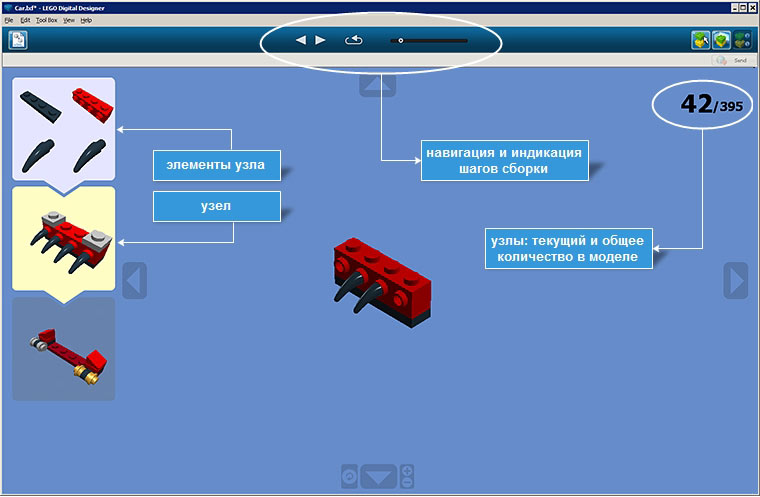
Ещё программы с 3D возможностями:
• Aurora 3D Animation Maker // создание и анимирование 3d текстов и фигур
• Cover Commander // оформление 3d упаковок и других моделей
• LazPaint // растровый редактор с модулем импорта 3d моделей
• LeoCAD // лего-подобный конструктор
• MagicaVoxel // воксельный 3d редактор
• PhotoBlend 3D // редактор для фотомонтажей и анаглифов
• PhotoLine // графический редактор с 3d модулем
• Serif DrawPlus // векторный редактор с 3d модулем
• SketchUp Pro // полноценный 3d редактор
• Tanida Demo Builder // обучающее видео с 3d персонажем
• VoxEdit // воксельный редактор для 3d-моделирования и анимации
• Онлайновые 3D редакторы
Читайте также:















