Предупреждать меня если я отправляю сообщение в котором возможно не хватает вложения
Обновлено: 30.06.2024
Внимание. Если не получается прикрепить несколько файлов одновременно, обновите страницу, нажав комбинацию клавиш Ctrl + F5 , и попробуйте снова прикрепить вложение. Подробнее см. в разделе Не могу прикрепить вложение.
Если вы добавили файл по ошибке, нажмите в правом верхнем углу его миниатюры.
Многие почтовые сервисы не принимают вложения объемом более 10 МБ. Если вы не уверены, что такое вложение будет принято, отправьте его частями (в нескольких письмах) или добавьте нужные файлы к письму через Яндекс.Диск.
Если размер вложений превышает 25 МБ, файлы автоматически загрузятся на ваш Яндекс.Диск в папку Почтовые вложения . Подробнее см. в Справке Яндекс.Диска.
Прикрепить с Яндекс.Диска
Адресат получит в письме ссылки, по которым можно скачать вложения. Ссылки на загруженные файлы будут доступны только участникам переписки.
Примечание. Максимальный размер файла, загружаемого на Диск, — 10 ГБ. Число таких вложений в письме не ограничено.
Если у вас не получилось прикрепить файл с Диска, возможно, место на вашем Диске закончилось. Подробнее см. в Справке Диска.
Добавить из почтовых вложений
Вы можете прикрепить файл из списка всех файлов, которые вы когда-либо отправляли или получали.
Просмотр вложений
Некоторые вложения вы можете открывать в веб-интерфейсе Почты без установки дополнительных программ. Поддерживаются следующие форматы файлов:
Если в письме есть вложение, то в списке писем оно отобразится в виде миниатюры или значка \n.
Чтобы отключить миниатюры вложений:
Вы можете просмотреть, сохранить на Диск и скачать вложение со страницы письма:
Просмотр документов и архивов
Чтобы просмотреть документ или архив, выберите нужный файл и нажмите кнопку Посмотреть . Файл откроется в новом окне.
Просмотр изображений
Картинки во вложениях отображаются в виде миниатюр. Чтобы открыть изображение в режиме просмотра, нажмите на миниатюру левой кнопкой мыши.
Чтобы выйти из режима просмотра, нажмите значок (в правом верхнем углу) или клавишу Esc .
Не могу прикрепить вложение
Это может происходить по следующим причинам:
Мне приходят письма без вложений
Если вам приходят письма без вложений, но вы уверены, что отправитель файлы прикреплял, то, скорее всего, он использует почтовую программу Microsoft Outlook. При отправке из этой программы все файлы помещаются в нестандартную оболочку — формат winmail.dat . Файлы, отправленные в таком формате, прочитать в веб-интерфейсе Почты нельзя. Попросите отправителя прикрепить файл с помощью веб-интерфейса или загрузить на Яндекс.Диск и поделиться ссылкой.
Добавление файлов к письму
Загрузить с компьютера

Нажмите под полем ввода письма → Файлы с компьютера .
Внимание. Если не получается прикрепить несколько файлов одновременно, обновите страницу, нажав комбинацию клавиш Ctrl + F5 , и попробуйте снова прикрепить вложение. Подробнее см. в разделе Не могу прикрепить вложение.

Если вы добавили файл по ошибке, нажмите в правом верхнем углу его миниатюры.
Многие почтовые сервисы не принимают вложения объемом более 10 МБ. Если вы не уверены, что такое вложение будет принято, отправьте его частями (в нескольких письмах) или добавьте нужные файлы к письму через Яндекс.Диск.
Если размер вложений превышает 25 МБ, файлы автоматически загрузятся на ваш Яндекс.Диск в папку Почтовые вложения . Подробнее см. в Справке Яндекс.Диска.
Прикрепить с Яндекс.Диска

Нажмите под полем ввода письма → Файлы с Диска .
Адресат получит в письме ссылки, по которым можно скачать вложения. Ссылки на загруженные файлы будут доступны только участникам переписки.
Примечание. Максимальный размер файла, загружаемого на Диск, — 10 ГБ. Число таких вложений в письме не ограничено.
Если у вас не получилось прикрепить файл с Диска, возможно, место на вашем Диске закончилось. Подробнее см. в Справке Диска.
Добавить из почтовых вложений
Вы можете прикрепить файл из списка всех файлов, которые вы когда-либо отправляли или получали.

Нажмите под полем ввода письма → Файлы из Почты .
Просмотр вложений
Некоторые вложения вы можете открывать в веб-интерфейсе Почты без установки дополнительных программ. Поддерживаются следующие форматы файлов:

Если в письме есть вложение, то в списке писем оно отобразится в виде миниатюры или значка .

Чтобы отключить миниатюры вложений:

Нажмите значок в правом верхнем углу.
Вы можете просмотреть, сохранить на Диск и скачать вложение со страницы письма:

Просмотр документов и архивов
Чтобы просмотреть документ или архив, выберите нужный файл и нажмите кнопку Посмотреть . Файл откроется в новом окне.
Просмотр изображений
Картинки во вложениях отображаются в виде миниатюр. Чтобы открыть изображение в режиме просмотра, нажмите на миниатюру левой кнопкой мыши.

Чтобы выйти из режима просмотра, нажмите значок (в правом верхнем углу) или клавишу Esc .
Не могу прикрепить вложение
Это может происходить по следующим причинам:
Когда, во время работы с почтовым клиентом Outlook, перестают отправлять письма, это всегда не приятно. Особенно, если требуется срочно сделать рассылку. Если вы уже оказывались в подобной ситуации, но так и не смогли решить проблему, то ознакомьтесь с этой небольшой инструкцией. Здесь мы рассмотрим несколько ситуаций, с которыми пользователи Outlook чаще всего сталкиваются.
Автономная работа
Одной из особенностей почтового клиента от Майкрософт является возможность работы как в режиме онлайн, так и офлайн (автономно). Довольно часто, при обрыве связи с сетью, Outlook переходит в автономный режим. А поскольку в этом режиме почтовый клиент работает офлайн, то и письма он отправлять не будет (собственно, как и получать).


Вложение большого объема
Еще одной причиной, по которой не отправляются письма, может являться большой объем вложения.
По умолчанию в Outlook есть ограничение в пять мегабайт на вложенные файлы. Если ваш файл, которые вы прикрепили к письму превышает этот объем, тогда его следует открепить и вложить файл меньшего размера. Также можно прикрепить ссылку.
Неверный пароль
Неверный пароль для учетной записи также может являться причиной того, что письма не отправляются. К примеру, если вы сменили пароль для входа в почту на своей странице, то и в настройках учетной записи Outlook также надо его изменить.


Теперь остается ввести новый пароль в соответствующем поле и сохранить изменения.

Переполненный ящик
Если все выше перечисленные решения не помогли, тогда проверьте объем файла данных Outlook.
Если он достаточно большой, тогда удалить старые и ненужные письма или же отправьте часть корреспонденции в архив.
Как правило, этих решений вполне хватает, чтобы решить проблему отправки писем. Если же вам ничего не помогло, тогда стоит обратиться в службу поддержки, а также проверить правильность настроек учетных записей.
Отблагодарите автора, поделитесь статьей в социальных сетях.
Когда, во время работы с почтовым клиентом Outlook, перестают отправлять письма, это всегда не приятно. Особенно, если требуется срочно сделать рассылку. Если вы уже оказывались в подобной ситуации, но так и не смогли решить проблему, то ознакомьтесь с этой небольшой инструкцией. Здесь мы рассмотрим несколько ситуаций, с которыми пользователи Outlook чаще всего сталкиваются.
Автономная работа
Одной из особенностей почтового клиента от Майкрософт является возможность работы как в режиме онлайн, так и офлайн (автономно). Довольно часто, при обрыве связи с сетью, Outlook переходит в автономный режим. А поскольку в этом режиме почтовый клиент работает офлайн, то и письма он отправлять не будет (собственно, как и получать).


Вложение большого объема
Еще одной причиной, по которой не отправляются письма, может являться большой объем вложения.
По умолчанию в Outlook есть ограничение в пять мегабайт на вложенные файлы. Если ваш файл, которые вы прикрепили к письму превышает этот объем, тогда его следует открепить и вложить файл меньшего размера. Также можно прикрепить ссылку.
Неверный пароль
Неверный пароль для учетной записи также может являться причиной того, что письма не отправляются. К примеру, если вы сменили пароль для входа в почту на своей странице, то и в настройках учетной записи Outlook также надо его изменить.


Теперь остается ввести новый пароль в соответствующем поле и сохранить изменения.

Переполненный ящик
Если все выше перечисленные решения не помогли, тогда проверьте объем файла данных Outlook.
Если он достаточно большой, тогда удалить старые и ненужные письма или же отправьте часть корреспонденции в архив.
Как правило, этих решений вполне хватает, чтобы решить проблему отправки писем. Если же вам ничего не помогло, тогда стоит обратиться в службу поддержки, а также проверить правильность настроек учетных записей.
Отблагодарите автора, поделитесь статьей в социальных сетях.

Решение проблемы с отправкой почты через Outlook.
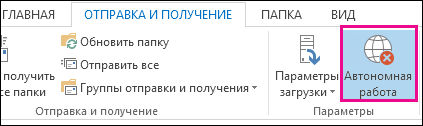
Сразу же, как только пользователь сможет работать в режиме онлайн, будет возможность вновь принимать и отправлять письма.
Письмо с вложением огромного объёма
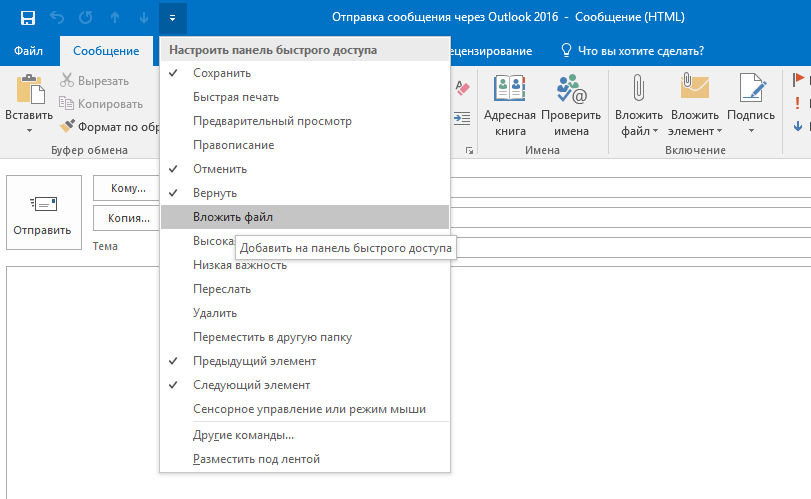
Неверно введённый пароль
Когда Outlook 2013 не отправляет почту (это касается как более ранних, так и поздних версий программного продукта), стоит проверить правильность введённого пароля для учётной записи. Как показывает практика, если данные были указаны некорректно, письма отправляться не будут. Такая ситуация может возникнуть при смене пароля, позволяющего войти в почту посредством своей страницы, без корректировки данных, хранящихся в настройках личной учётки. Пользователь должен знать о том, что менять информацию о пароле следует везде.
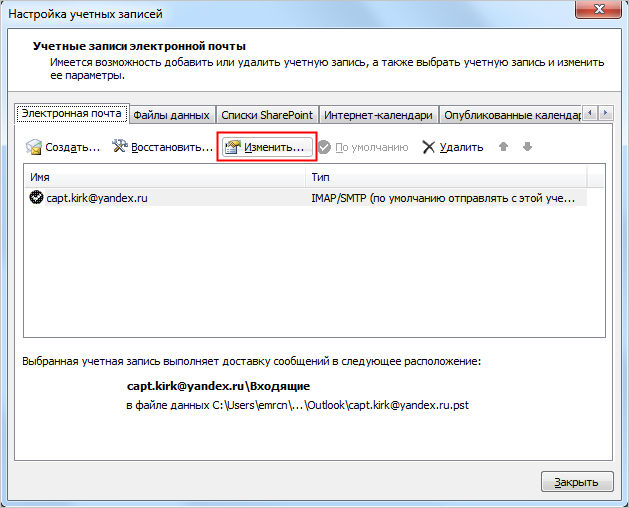
Переполненный ящик
Outlook 2007 не отправляет почту в случае переполнения почтового ящика. Стоит отметить, что в такой ситуации ни одна указанная причина с последующим её исправлением не поможет избавиться от неполадки. Пользователю необходимо узнать о размере файла данных программы. Если ящик давно не очищался, стоит позаботиться об этом, избавиться абсолютно от всех старых и ненужных писем. Поможет перемещение корреспонденции в архив.
Заключение
В случае, если после запуска программного обеспечения в безопасном режиме письма будут отправляться в штатном режиме, значит в штатную работу клиенту вмешивается стороннее ПО или используемые надстройки.
Чаще всего проверка и исправление всех указанных этапов помогает решить проблему, забыть о такой неисправности, однако, если решение найдено не было, необходимо обратиться в службу поддержки, проверить настройки всех существующих учётных записей.

Электронные письма являются важной частью нашей работы или учебыПотому что благодаря им мы можем отправлять и получать информацию разным людям, которые находятся в любой точке мира.
Очень полезно отправлять файлы или файлы, чтобы получатели могли получить их легко, быстро и просто., Любой формат файла может быть отправлен, независимо от его размера.
Что такое вложение в электронном письме?
Мы должны принять во внимание, что существуют различные виды вложенных файлов, которые зависят от кодировки или нет, будучи UUEncode, base64, binhex и цитируемый для печати наиболее используемые формы. Кроме того, мы также можем классифицировать эти прикрепленные данные в соответствии с тем, где они хранятся. Но мы увидим эту тему позже
Среди большого разнообразия платформ электронной почты, которые существуют сегодня, мы можем использовать любую из них, поскольку они поддерживают очень широкий спектр форматов файлов, которые будут отправлены нашему получателю.
Наиболее распространенные расширения описаны ниже:
Каков максимальный вес вложения в электронном письме и как отправлять большие и тяжелые файлы?
Hotmail и Outlook иметь меньшую емкость между От 10 до 20 мегабайт,
Для мобильных устройств iOS вам необходимо сделать это:
Как только вы загрузили это приложение, вы будете следовать этой процедуре:
Где хранятся все документы, которые я прилагаю к своим электронным письмам, и как я могу получить к ним доступ?
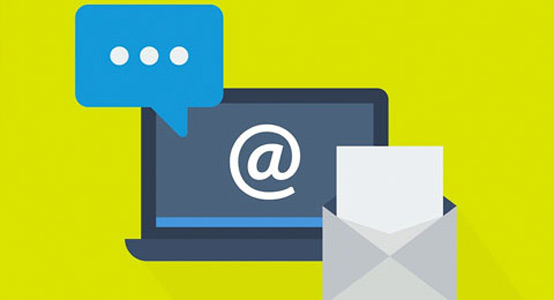
Затем, Мы покажем вам две наиболее используемые почтовые платформы, и вы узнаете, где хранятся электронные письма:
В Google Gmail
Вложения Gmail хранятся на серверетолько заголовок загружается на наше мобильное устройство или компьютер.
Таким образом, вы можете удалить свою электронную почту Вы должны пойти в почтовый ящик и выберите из ручной путь один за другимили по страницам все электронные письма, которые вы хотите удалить.
В Microsoft Outlook (Hotmail)
В отличие от предыдущего случаякогда мы используем учетную запись Outlook, либо с любой платформы, с которой мы синхронизируем нашу электронную почту, электронные письма будут загружены на наш компьютер, Во время настройки учетной записи у нас есть возможность выбрать, хотим ли мы, чтобы они также были сохранены на сервере или удалены с него.

27.10.2021

itpro

Microsoft 365, Office 365, Outlook

комментариев 12
В почтовом клиенте Outlook (в т.ч. последних версиях Outlook в Office 365 и Office 2019/2016 и Office 365) существует ограничение на максимальный размер вложения к письму – 20 Мб. Не важно, прикреплен ли к письму Outlook один большой файл или несколько мелких – лимит на общий размер вложений будет всегда 20 Мб.

Увеличить допустимый размер вложения в Outlook
Изменить ограничение на максимальный размер вложений в Outlook можно только через реестр. В графическом интерфейсе Outlook такая настройка отсутствует.
- Закройте Outlook и запустите редактор реестра ( regedit.exe );
- В зависимости от версии Outlook перейдите в следующую ветку реестра:
Примечание. Если ключ MaximumAttachmentSize отсутствует, его нужно создать вручную: New -> DWORD (32-bit) Value.
Можно задать ограничение на размер вложения Outlook в реестре из командной строки. Например, чтобы задать ограничение в 50 Мб для Office 365, выполните команду:
REG ADD HKEY_CURRENT_USER\Software\Microsoft\Office\16.0\Outlook\Preferences\ /v "MaximumAttachmentSize" /t REG_DWORD /d 51200 /f
REG ADD HKEY_CURRENT_USER\Software\Microsoft\Office\16.0\Outlook\Profiles\Outlook\Preferences\ /v "MaximumAttachmentSize" /t REG_DWORD /d 51200 /f
В домене можно централизованно настроить размер вложения в Outlook на компьютерах пользователей, распространив параметр реестра через GPO
После внесенных изменений вы сможете прикрепить к письму Outlook можно вложение размером более чем 20 мб (в нашем примере мы прикрепили к письму pst файл размером 58 Мб).

Если ваш почтовый сервер или сервер получателя не поддерживают письма большого размера, то при отправке большого письма из Outlook или PowerShell скрипта вы получите отбойник о недоставке (NDR-Non delivery report). В таком NDR будет содержаться информация о превышении максимального размера письма. Ниже приведены популярные варианты текста такого почтового отбойника:
- The attachment size exceeds the allowable limit
- 552: Message size exceeds maximum permitted
- 552 5.3.4 Message size exceeds fixed maximum message size
- System Undeliverable, message size exceeds outgoing message size limit
- The message was not sent; reduce the message size and try again
- Error (0x80040610): The message being sent exceeds the message size established for this user
- Maximum size of appendable message has been exceeded
Если вы отправляете большие письма только внутри локальной сети, можно задать сколько угодно большой размер вложений в Outlook. Большинство внешних почтовых систем не принимают письма размером более 25 Мб.
В следующей таблице приведены ограничения на максимальный размер письма в популярных почтовых сервисах:
| Почтовый сервис | Максимальный размер письма |
| Mail.ru | 25 Мб |
| Yandex | 30 Мб |
| Gmail | 25 Мб |
| Google Apps | 20 Мб (50 Мб для premier подписки ) |
| Microsoft Exchange Online (Office 365) | 25 Мб |
| Yahoo/ AOL | 25 Мб |
| Zoho Mail | 10MB |
Ограничения на размер вложений в Exchange и Microsoft 365
В on-premises Exchange Server ограничения на максимальный размер настраиваются в нескольких местах (на уровне сервера, ящика, и коннекторов). Текущие лимиты можно посмотреть в консоли Exchange Management Shell:
get-transportconfig | ft maxsendsize, maxreceivesize
get-receiveconnector | ft name, maxmessagesize
get-sendconnector | ft name, maxmessagesize
get-mailbox kbuldogov |ft Name, Maxsendsize, maxreceivesize
Пример настройки максимального размер письма задается в настройках транспорта и коннекторов Exchange Server описан тут.
В Exchange Online (Microsoft 365) лимиты на максимальный размер письма выставляются в настройках каждого ящика индивидуально. Можно посмотреть лимиты через Exchange Admin Center или через PowerShell. Подключитесь к Office 365 через удаленную PowerShell сессию или с помощью модуля Exchange Online PowerShell v2 (EXO V2).
Для новых ящиков размеры на размер входящего, исходящего письма задаются в настройках плана:
Get-MailboxPlan | fl name,maxsendsize,maxreceivesize,isdefault

По умолчанию в Microsoft 365 выставлено ограничение в 35 мб для исходящих писем и 36 Мб для входящих.
Для конкретного ящика вы можете посмотреть или изменить лимиты на исходящие письма так:

Если в основном вы отправляете большие письма с вложениями письма только внутри Microsoft датацентров, рекомендуется установить ограничение в 150 Мб.
Предыдущая статья Следующая статья
Размер почтового ящика и квоты в Exchange 2019/2016 и Exchange Online (Microsoft 365)
Настройка белого списка отправителей и доменов в Exchange Server и Microsft 365
Читайте также:

