Пользователь видит на экране сообщение о том что доступ к данным закрыт и будет восстановлен
Обновлено: 04.07.2024
Некоторые пользователи сталкиваются с ошибка отказа в доступе при попытке открыть файл вместо этого сохраняются в папке. Хотя мы в первую очередь фокусируемся на папках, эти решения также должны предоставлять вам доступ к рассматриваемым файлам из-за того, как Windows работает и обрабатывает эти два элемента.
1. Права администратора
Учетная запись пользователя, которую вы используете для доступа к папке, не имеет необходимых прав администратора для доступа к ней. Либо переключите учетную запись пользователя, либо обратитесь к системному администратору, отвечающему за ИТ-оборудование, если это ваш рабочий ноутбук.
2. Конфликт Google Диска
Если вы пытаетесь получить доступ к папке, которую вы синхронизировали с Google Диском, вы можете увидеть эту ошибку. Google Диск может вызвать конфликты с работой проводника, заставляя папку отображать ошибку отказа в доступе. Один из быстрых способов проверить это — закрыть процесс Google Диска из диспетчера задач. Простая перезагрузка повторно активирует ваше любимое приложение облачного хранилища.
3. Папка зашифрована / защищена паролем
Папка может быть заблокирована паролем или зашифрована администратором или кем-то, кто имеет доступ к вашему компьютеру Windows или контролирует его. Вам нужно будет связаться с администратором, парнем / девушкой или вашим начальником, чтобы разблокировать его.
4. Папка повреждена
Папка, содержащая ваши файлы, может быть повреждена. Это также может повредить файлы внутри. К счастью, вы можете восстановить данные из поврежденной папки, не беспокоясь.
5. Изменить права доступа к папке.
6. Местоположение папки изменено
Переместить папку в Windows очень просто. Просто вырежьте (Ctrl + X) и вставьте (Ctrl + V) куда угодно. Может случиться так, что вы переместили папку в другое место, но из-за проблем с кешем или какой-то ошибки она все равно там отображается. Нажмите F5, чтобы обновить экран и проверить еще раз.
7. Добавить учетную запись в группу администраторов.
Если учетная запись пользователя не имеет прав администратора, он / она может добавить учетную запись в группу администратора.
Шаг 2: Перейдите в Системные инструменты> Локальные пользователи и группы> Пользователи и дважды щелкните, чтобы открыть имя учетной записи пользователя.
8. Включите встроенную учетную запись администратора.
Каждая установочная копия Windows поставляется со встроенной учетной записью администратора, которую можно включить с помощью командной строки. После включения переключитесь на учетную запись администратора, и вы сможете получить доступ к этой запрещенной папке. Учетная запись администратора по умолчанию действует как супер-учетная запись со всеми включенными по умолчанию привилегиями.
9. Контролируемый доступ к папкам.
Продолжая вышесказанное, в Windows Security Suite также есть модуль вымогателей для защиты от таких угроз. Вы можете найти его в разделе Безопасность Windows> Защита от вирусов и угроз.
Отключите здесь параметр контролируемого доступа к папкам и повторите попытку. Теперь у вас должен быть доступ к папке.
10. Учетная запись пользователя повреждена
11. Отключить контроль учетных записей пользователей.
Шаг 2: Перетащите ползунок в нижнюю часть экрана в сторону Никогда не уведомлять и сохранять настройки.
Ошибка отказа в доступе Windows больше не должна появляться при открытии этой папки.
12. Взлом редактора реестра.
Мы рекомендуем сделать резервную копию файлов реестра, прежде чем вносить какие-либо изменения в случае, если что-то пойдет не так. Это файлы системного уровня, которые могут испортить ваш компьютер. Вы этого не хотите.
Шаг 2: Перейдите к структуре папок ниже.
Шаг 4: Дважды щелкните, чтобы открыть файл, введите значение 1 и сохраните изменения.
13. Запустите проверку на наличие вредоносного ПО.
В облаке
Такие проблемы можно решить с помощью облачного хранилища, такого как OneDrive или Google Drive. Поскольку на серверах поставщика облачных услуг есть копия файла, вы больше никогда в жизни не столкнетесь с такими проблемами. Некоторые приложения для облачного хранилища премиум-класса также предлагают сохранить несколько версий одного и того же файла, чтобы вы могли откатить сделанные изменения или изменения.
Рассмотрите возможность использования облачного хранилища для важных файлов, но если вы беспокоитесь о конфиденциальности и безопасности, приобретите жесткий диск / твердотельный накопитель и регулярно создавайте резервные копии. На данный момент мы надеемся, что одно из решений сработало для вас.
Следующий:
Хотите подсчитать количество файлов и подпапок в папке? Вот 5 способов подсчитать файлы и подпапки и посмотреть, сколько места они занимают.

Совершенно бесплатная, крохотная и портативная утилита под названием GoneIn60s создаёт такой себе специальный уникальный, в своём роде, буфер из которого в течении выставленного вами времени можно легко восстановить преждевременно случайно закрытые программы или окна в совершенно таком же состоянии, как перед ошибочным закрытием.
GoneIn60s — виртуальная отсрочка закрытия программ и окон
Внешне вы не заметите никаких изменений — все программы будут закрываться, как обычно, сразу после клика на крестик в правом верхнем углу окон…

Давайте же запустим и настроим, скачанную по официальной ссылке, что в конце статьи, утилиту GoneIn60s.

…в виде жёлтой молнии…
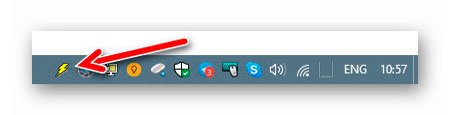
Кликаем по этому значку правой кнопкой мыши и переходим в настройки GoneIn60s (Settings…)…
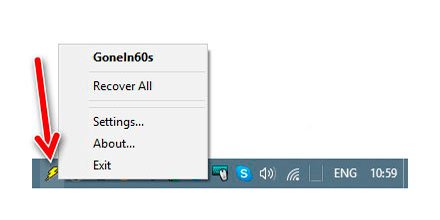

Именно тут мы и задаём период времени в течении которого можно будет легко восстановить случайно закрытую программу или окно (по умолчанию установлено 60 секунд).
Есть окошки для внесения программ и классов в исключения (GoneIn60s не будет отслеживать их закрытие).
Проводим испытания утилиты для восстановления случайно закрытых программ и окон — создаем новый текстовый документ и закрываем текстовый редактор Notepad++ без сохранения изменений…

…жду несколько секунд и кликнув правой кнопкой мыши по значку GoneIn60s в трее выбираем строку с Notepad++…

Окно с несохранённым текстом восстановилось —

Для тех, кто не понял, что произошло — появляется уведомление о восстановлении окна.
Осталось проверить, будет ли GoneIn60s стартовать самостоятельно вместе с операционкой Windows — перезапускаем систему (не переключайтесь, как говорят в телевизоре)…
…нет, не запускается. Но это совершенно не проблема.
Как по мне, так утилита GoneIn60s очень даже будет полезна многим пользователям, не обязательно невнимательным и вечно куда-то спешащим.
Вот вам адрес официальной страницы программы…
Клик на картинку

…откуда можно легко и быстро скачать утилиту GoneIn60s. Размер архива с ней всего 281 кб. К сожалению сведений о поддерживаемых версиях Windows на сайте производителя нет, но что-то мне подсказывает, что работать она будет в любой ипостаси этой системы (у меня в десятке работает великолепно).
Вот такое восстановление случайно закрытых программ и окон одним кликом.
Если вы нашли ошибку, пожалуйста, выделите фрагмент текста и нажмите Ctrl+Enter.
BraveRobot нашел еще статьи на эту тему:

Восстановление случайно закрытых программ и окон одним кликом
Совершенно бесплатная, крохотная и портативная утилита под названием GoneIn60s создаёт такой себе специальный уникальный, в своём роде, буфер из которого в течении выставленного вами времени можно легко восстановить преждевременно случайно закрытые программы или окна в совершенно таком же состоянии, как перед ошибочным закрытием.
GoneIn60s — виртуальная отсрочка закрытия программ и окон
Внешне вы не заметите никаких изменений — все программы будут закрываться, как обычно, сразу после клика на крестик в правом верхнем углу окон…

Давайте же запустим и настроим, скачанную по официальной ссылке, что в конце статьи, утилиту GoneIn60s.

…в виде жёлтой молнии…
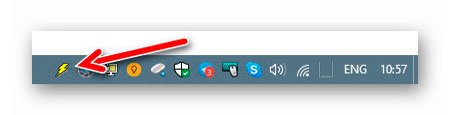
Кликаем по этому значку правой кнопкой мыши и переходим в настройки GoneIn60s (Settings…)…
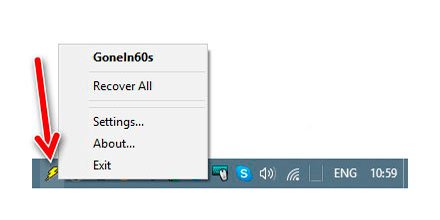

Именно тут мы и задаём период времени в течении которого можно будет легко восстановить случайно закрытую программу или окно (по умолчанию установлено 60 секунд).
Есть окошки для внесения программ и классов в исключения (GoneIn60s не будет отслеживать их закрытие).
Проводим испытания утилиты для восстановления случайно закрытых программ и окон — создаем новый текстовый документ и закрываем текстовый редактор Notepad++ без сохранения изменений…

…жду несколько секунд и кликнув правой кнопкой мыши по значку GoneIn60s в трее выбираем строку с Notepad++…

Окно с несохранённым текстом восстановилось —

Для тех, кто не понял, что произошло — появляется уведомление о восстановлении окна.
Осталось проверить, будет ли GoneIn60s стартовать самостоятельно вместе с операционкой Windows — перезапускаем систему (не переключайтесь, как говорят в телевизоре)…
…нет, не запускается. Но это совершенно не проблема.
Как по мне, так утилита GoneIn60s очень даже будет полезна многим пользователям, не обязательно невнимательным и вечно куда-то спешащим.
Вот вам адрес официальной страницы программы…
Клик на картинку

…откуда можно легко и быстро скачать утилиту GoneIn60s. Размер архива с ней всего 281 кб. К сожалению сведений о поддерживаемых версиях Windows на сайте производителя нет, но что-то мне подсказывает, что работать она будет в любой ипостаси этой системы (у меня в десятке работает великолепно).
Для входа в папку или файл пользователю достаточно нажать на объект левой кнопкой мыши, затем – клавишу ввода. Можно открыть элементы двойным кликом мышки.

Если после выполнения этих операций появилось окно с уведомлением об отказе доступа, причины этого кроются в следующем:

Решение проблемы
Применение утилиты TakeOwnershipEx
Применить софт можно следующим образом:





Настройки Windows




Командная строка
Универсальный инструмент помогает юзерам настраивать компьютер для собственного удобства работы с ним. КС способствует активации скрытых объектов, отключению или включению определенных процессов, а также помогает открыть доступ к файлам и папкам.
Открыть элемент программы, к которому расположение недоступно, с помощью КС можно следующим способом:


- В указанной папке расположено большое количество файлов, поэтому процесс займет некоторое время. Чем больше данных хранится, тем больше времени потребуется для результата.
- По завершению процесса юзер увидит соответствующее окно с разрешением прав доступа.

Изменение прав таким способом помогает пользователю открыть ранее заблокированный объект. Если с первого раза устранить проблему не удалось, юзеру нужно перепроверить запуск КС. Возможно, внешний инструмент программы был запущен без расширенных прав. Остается только повторить все действия.
Если ранее пользователю на компьютере с Windows 10 было отказано в доступе, то после выполнения рекомендаций, описанных выше, он снова может продолжать работу с папками и файлами в обычном режиме. Рекомендуется перед выполнением каких-либо действий предварительно выполнить полное сканирование системы на вирусы. Зараженные файлы также могут стать источником проблемы с доступом к содержимому.

ОС Windows постоянно ведет запись событий и действий, которые совершались с ноутбуком или компьютером. Благодаря этому можно выяснить, какие новые приложения появились, когда в последний раз был выполнен вход в систему, какие страницы посещались в сети и т.д. Сделать это можно как при помощи встроенных средств Windows, так и сторонних утилит.
Журнал Windows
С помощью этого системного приложения можно определить, какие действия выполнялись на компьютере в последние минуты, часы или дни. Нужно:
Недавние документы
Еще один способ — открыть диск С и установить сортировку файлов по дате изменения.
История браузера
Чтобы узнать, какие веб-сайты посещались недавно, необходимо:
Еще один способ просмотреть историю браузера — указать в адресной строке название браузера://history/, например, chrome://history/ или opera://history/.
Открыть историю посещенных страниц также можно через меню веб-обозревателя.
Дата последнего использования файла
Штатные средства Windows позволяют узнать, когда тот или иной файл был открыт в последний раз. Нужно:
Запущенные программы
Если необходима информация о том, какие файлы были удалены в ходе предыдущих действий, есть вероятность, что они находятся в Корзине. Возможно, она не была очищена и появится возможность восстановить утраченные данные.
Стороннее приложение, простое в использовании и понятное даже неопытному человеку. Поддерживается большинством версий ОС Windows, прописывается в автозапуске и начинает работу при загрузке компьютера. Программа сохраняет данные обо всем, что происходит на компьютере, а затем позволяет посмотреть отчет о всех действиях, совершавшихся на устройстве. Если есть такая необходимость, данные можно сохранить в файл в одном из удобных форматов.
Аналогичным образом можно просмотреть и другую информацию, подобных разделов в меню программы большое количество.
Отличная утилита, которая анализирует происходящее на компьютере. Работает скрыто, ее присутствие в ОС незаметно, начиная с момента установки. При инсталляции пользователь может назначить режим работы программы: открытый или же скрытый, в котором прячутся программные файлы приложения и его ярлыки.
Приложение отличается обширными возможностями и подходит как для использования в домашних условиях, так и для офисов.
Чтобы посмотреть, какие действия были выполнены последними в ОС Windows, необходимо:
Пользователь получит подробную информацию о том, какие события происходили на ПК за установленный временной отрезок.
Компьютерная грамотность с Надеждой
Заполняем пробелы – расширяем горизонты!
4 способа как закрыть программу
Зачем закрывать программу, с которой Вы закончили работу? Ведь ее можно свернуть вПанель задач и она Вам не мешает. Однако работающая программа, открытый документ занимают какую-то часть оперативной памяти, что сказывается на производительности компьютера.
Поэтому закрывайте программы (окна), с которыми Вы не работаете. Это позволит Вам:
Рассмотрим 4 способа, как можно закрыть программу (или закрыть окно).

1) В верхнем правом углу окна кликнуть левой кнопкой мыши по кнопке в виде крестика Закрыть:
2) В верхнем меню Файл (File) выбрать команду Закрыть (Close) или Выход. Для примера возьмем программу Word 2007, где кнопка Закрыть в меню Файл выглядит следующим образом:

3) Правой кнопкой мыши щелкнуть по соответствующей кнопке программы на Панели задач. В появившемся меню кликнуть левой кнопкой мыши по Закрыть окно (Close window):
4) Закрыть программу (или окно) можно с помощью горячих клавиш Alt+F4.
А Вы закрываете программу или документ после того, как закончили с ними работать?
Как закрыть зависшую программу
С тем, как закрыть зависшую программу, сталкивался любой пользователь компьютера. Такая ситуация встречается довольно часто при работе на компьютере.
Но это делать не рекомендуется. Перезагрузка может негативно сказаться на работе операционной системы, или отдельных запущенных в этот момент программ. После нового запуска, в работе программы, выполнявшейся в момент внезапного завершения работы, могут появится ошибки.
Если в момент перезагрузки происходила дефрагментация, то из-за перезагрузки могут пострадать файлы, которые в это время проходили обработку. А если это были какие-нибудь системные файлы, то тогда могут начаться неполадки с операционной системой.
Если неполадки с операционной системой уже начались, то одним из выходов будет восстановление операционной системы до времени ее работоспособного состояния.
Что же делать, если программа не отвечает?






Придется подождать некоторое время, пока система завершит все процессы, а затем на вашем мониторе появится окно операционной системы со значком вашей учетной записи. Нажмите на этот значок, а потом войдите обратно в операционную систему для дальнейшего продолжения работы.
Перезапуск Проводника


После этого операционная система должна заработать в штатном режиме.
Удаление зависшего процесса в командной строке

Другие способы
Если открылся Рабочий стол, то для выхода из зависшего приложения проделайте действия, описанные выше в этой статье.
Выводы статьи
Если программа зависла. не отвечает на действия пользователя, постарайтесь завершить работу зависшего приложения, без выполнения перезагрузки операционной системы.
Как закрыть программу которая зависла, с примерами
Все программы написаны людьми, а значит они не идеальны и могут зависать. Как закрыть программу, которая зависла? Вообще, в Windows 7/10 разработчики на славу постарались. В этих операционных системах программы стали зависать намного реже и закрывать такие программы стало легче. В Windows XP приходилось перезагружать компьютер намного чаще из-за того, что программы зависали.
Давайте разберём все доступные методы как закрыть программу, которая зависла, с конкретными примерами и узнаем как избегать подобных проблем.
Как определить, что программа зависла?
Что не нужно делать, если программа зависла
Многие пользователи при этом делают массу не нужных действий, теряя своё время.
Во-вторых, не нужно пытаться запустить зависшую программу ещё раз. Помочь делу это никак не сможет, а вот усугубить проблему ещё как!
И в-третьих, не стоит запускать другие программы. Этим вы только затормозите систему ещё больше.





Как закрыть программу другим способом?

Есть ещё способ?
В качестве некоего экзотического способа есть программа Kerish Doctor 2019, у неё есть уникальная функция Kerish Deblocker, обязательно прочитайте мою статью.
Почему программы зависают?
Вместо того чтобы заниматься вопросом как закрыть программы, лучше чтобы они не зависали. Вот основные причины, почему программы зависают:
Десерт на сегодня, посмотрите как зачётно поёт попугай
Как принудительно закрыть программу в Windows которая зависла ?
Alt+F4 – универсальная комбинация для закрытия любых программ. Полазили по сети? Alt+F4 – браузер закрыт. Поработали в Photoshop? Alt+F4! Фактически, при желании с Alt+F4 вы можете выйти из windows вплоть до команды выключения.
Но иногда не все так просто. Программа может зависнуть, и отказаться закрываться даже по команде Alt+F4. В этом случае следующий шаг – Ctrl+Alt+Del, правильно? Но что если и это не срабатывает или если Диспетчер задач остается скрыт повисшим окном программы? Выход есть, и не один.
Главный метод. Как принудительно закрыть программу в Windows, если она не реагирует на Alt+F4
Сделать Диспетчер задач поверх всех окон
Описанный метод не поможет, если повисшая программа мешает увидеть Диспетчер задач, ставя в ситуацию, когда, кажется, единственный выход – перезагрузка компьютера. Однако чтобы такое не случилось в будущем, можно сделать так, чтобы Диспетчер задач появлялся поверх всех окон, даже повисших.
Если Диспетчер задач не появляется, воспользуйтесь командной строкой
Интересно: Как открыть командную строку, читайте здесь.
В командной строке напишите tasklist и нажмите Enter.
Теперь введите команду
taskkill /IM taskname /f
taskkill /IM Photoshop.exe /f
SuperF4
Чтобы установить SuperF4, скачайте ее ниже, распакуйте, затем дважды кликните исполняемый файл SuperF4. Готово. Теперь команда Ctrl + Alt + F4 всегда с вами.
Читайте также:

