Не понимает сообщение event sysonotf
Обновлено: 17.05.2024
Пришло время написать еще одну полезную инструкцию для пользователей MAC. Сегодня я покажу вам как создать загрузочную USB флешку с установщиком MAC OS X.
Зачем вам это может понадобиться? Ну, ситуаций где можно применить такую флешку существует более чем несколько. Допустим ваш старый жесткий диск “полетел” (не дай Бог), и теперь вы хотите установить систему на новый жесткий диск, или же вы просто хотите установить систему сразу на несколько компьютеров, или же необходимо выполнить “чистую” установку OS X. Ну или же ваш вариант…
Давайте уже приступим к самому процессу.
Создать загрузочную флешку с установщиком OS X совсем не сложно. И путей для этого существует тоже несколько.
Для разнообразия я предоставлю на ваш выбор два. Выбирайте любой… по своему усмотрению, ну или уровню продвинутости.
Минимальные требования:
- Первое что нам необходимо это сам флеш накопитель. Минимальный объем 8Гб (будьте готовы что вы потеряете все данные с этого накопителя во время форматирования). Накопитель может быть любой… даже внешний ЖД
- Скачанный из MAC App Store установщик OS X в формате .app
Скачиваем установщик OS X
Первым делом нам надо скачать установщик OS X. Мы сейчас специально не привязываемся к какой-то определенной версии OS X, т.к. каждый год Apple выпускает обновление.
Старая версия операционной системы почти сразу становится недоступной для скачивания из App Store. На данный момент актуальной версией является OS X 10.11.3 El Capitan. Поэтому скачиваем файл с установщиком по ссылке ниже.
Установщик OS X El Capitan — скачать из App Store
Загруженный установщик «Install OS X El Capitan.app” имеет размер 6.2 GB и по умолчанию помещается в папку Программы (Applications).
Создаем загрузочную флешку с установщиком OS X
И вот здесь на ваш выбор, как я и обещал, представлено два пути решения нашей задачи:
- Первый метод, как по мне, самый простой и полностью автоматизированный (задействовано стороннее ПО).
- Второй же подразумевает некоторые действия с вашей стороны (не требуется установка стороннего ПО).
МЕТОД №1: Используем приложение DiskMaker X 5
Для создания загрузочной USB флешки c инсталлятором OS X хорошие люди создали специальное приложение — DiskMaker X. Оно совершенно бесплатное и полностью автоматизирует процесс форматирования и переноса установщика на USB носитель. Краткая инструкция приведена ниже.
ШАГ 1 — Скачиваем DiskMaker X и устанавливаем на компьютере. Если вы не знаете как устанавливать программы на MAC — вот вам инструкция.
ШАГ 2 — Запускаем приложение DiskMaker X и в открывшемся окне выбираем версию операционной системы, которую хотим загрузить на USB носитель. В нашем случае это El Capitan.
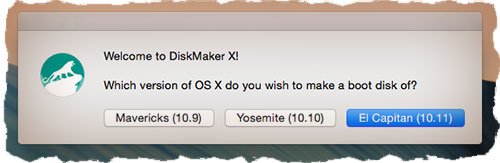
ШАГ 3 — Далее последует еще пару шагов, где вам необходимо будет подтвердить расположение самого установщика (папка /Программы) и на какой из носителей требуется его записать. Следуйте подсказкам на экране и соглашайтесь где это необходимо.
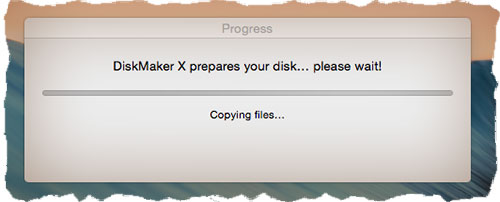
Для использования загрузочной флешки необходимо перезагрузить компьютер с зажатой кнопкой Option (Alt) , а из менеджера загрузки выбрать USB носитель.
МЕТОД №2: Используем только штатные средства OS X
Этот метод немного сложнее и дольше, т.к. мы будем делать все вручную. Следуйте инструкции ниже.
Часть 1: Подготовка USB носителя
ШАГ 1 — Вставьте флешку в компьютер и запустите Дисковую Утилиту. Затем кликните в левой части окна по имени этого флеш накопителя. Еще раз напомню, что флешка должна быть объемом не менее 8 GB.
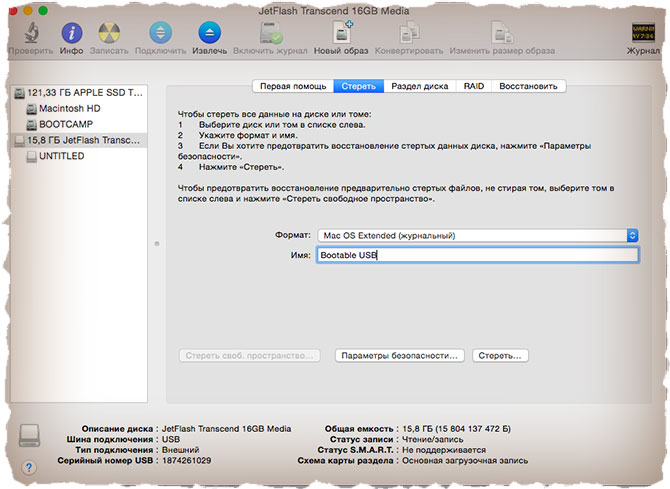
ШАГ 4 — В поле Имя введите untitled (это важно, т.к. в следующей части мы будем обращаться к USB носителю по этому имени).
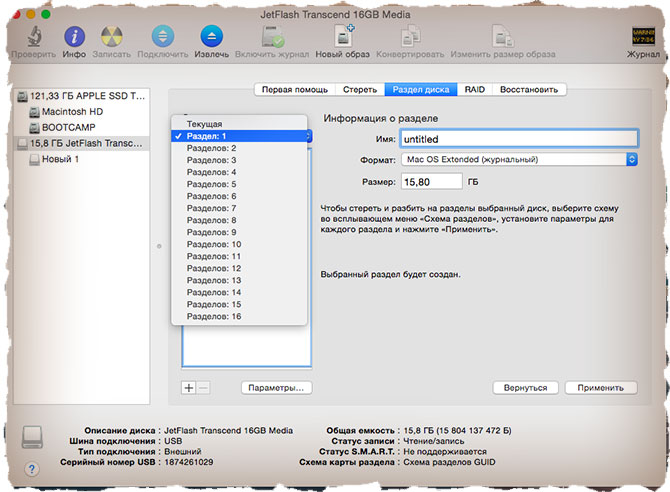
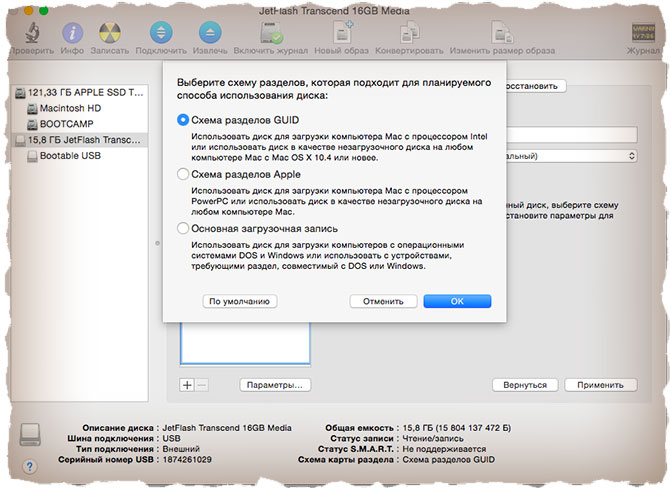
ШАГ 6 — После этого кликните по кнопке Применить. Когда процесс подготовки USB флешки завершится, закройте Дисковую Утилиту.
Наша флешка готова! Теперь осталось перенести на нее установщик OS X, скачанный ранее. Об этом подробнее во второй части ниже.
Часть 2: Переносим инсталлятор OS X на USB носитель
ШАГ 1 — В самом начале статьи вы должны были скачать установщик OS X El Capitan. Если вы этого до сих пор не сделали, возвращайтесь и качайте. В итоге скачанный установщик «Install OS X El Capitan.app” (размер 6.2 GB) должен находиться в папке Программы.
ШАГ 2 — Запустите Терминал и выполните следующую команду (чтобы не сделать опечатку, просто скопируйте и вставьте текст ниже):
sudo /Applications/Install\ OS\ X\ El\ Capitan.app/Contents/Resources/createinstallmedia —volume /Volumes/untitled —applicationpath /Applications/Install\ OS\ X\ El\ Capitan.app
В моем случае я пару раз неправильно указывал название установщика, которое в итоге должно быть таким: Install\ OS\ X\ El\ Capitan.app (перед каждым пробелом в имени файлов в Терминале необходимо ставить обратный слэш).
ШАГ 3 — Введите пароль администратора, когда вас попросят (в окне Терминала ваш пароль высвечиваться не будет, и будет казаться что вы вообще ничего не набираете — так и должно быть). После того как вы нажмете ENTER , у вас спросят подтверждение на очистку USB носителя — введите букву Y и еще раз нажмите ENTER .
ШАГ 4 — В окне Терминала начнется процесс создания загрузочной USB флешки с OS X El Capitan. На USB флешку будут переписаны загрузочные файлы и сам установщик OS X.
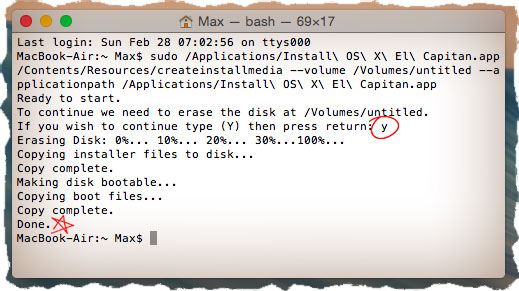
ШАГ 5 — После успешного завершения процесса, закройте окно Терминала. Для использования флешки перезагрузите компьютер с зажатой кнопкой Option (Alt) и в менеджере загрузок выберите сменный носитель.
Ну вот как-то так! Первый метод создания загрузочной USB флешки с OS X был намного проще, но и второй метод не особо-то не напрягает, хоть и приходится немного поработать ручками. Как всегда выбор за вами.
Ну и как обычно, начинаю выпрашивать у вас feedback…
Если эта статья оказалась для вас полезной, не поленитесь поставить лайк в соц.сетях (кнопки ниже). Для меня важно знать, что мой труд приносит пользу.
Я бегу на OS X Mavericks GM и теперь Mavericks наконец-то вышел, я скачал его из App Store. Я хотел сделать загрузочный USB из него, поэтому я последовал Этот урок но когда я попытался запустить команду для копирования файлов из .app в USB Я получил следующую ошибку
Что я могу сделать, чтобы решить эту проблему?
РЕДАКТИРОВАТЬ С помощью DiskMaker X Я получил ту же ошибку

Не уверен, что это решит вашу проблему, но у вас также неправильный синтаксис. В конце вашей команды это должен быть двойной тире, так что --nointeraction
Я бы порекомендовал повторно скачать установщик Mountain Lion, чтобы убедиться, что ваша копия не повреждена. Я использовал ту же команду, что и у вас, и она отлично сработала.
Была такая же проблема. Думал, что файл "createinstallmedia" отсутствует, но это не так. Тогда я понял, что мне просто нужно сделать его исполняемым с помощью следующей команды:
Это создаст исполняемый файл, который DiskMaker X изначально не смог найти. После выполнения команды выше у вас не должно быть больше ошибки.
Надеюсь, это поможет :)
Я не сразу это заметил createinstallmedia исполняемый файл во вновь загруженном Install Mavericks.app в отличие от где-то уже в системном пути.
Решил это
Я скопировал то же самое Install OS X Mavericks.app в другом Mac, который работал на Mountain Lion 10.8.5 и попробовал DiskMaker X и это сработало. Я не уверен, но, возможно, причина была в том, что OS X Mavericks GM Build не поддерживает команду, которая использовалась или, возможно, есть другой способ скопировать вещи на OS X Mavericks используя терминал.
Обновить

Я попытался сделать еще один загрузочный USB, используя мой Mac (OS X 10.8.5) с тем Install OS X Mavericks.app но сделать это не удалось, кажется, что вы можете сделать загрузочный USB только на той системе, которую вы загрузили Mavericks на.
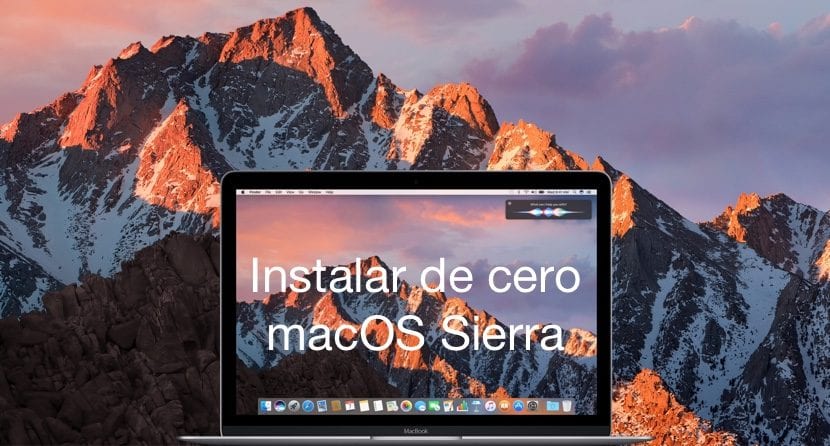
Хотеть установить Sierra с нуля? Мы изучаем новую операционную систему Apple для Mac, и как только она будет загружена на наш компьютер, мы рекомендуем установить ее с нуля, чтобы устранить любые другие удаленные приложения, ошибки или все, что может повредить работе с новой версией операционной системы. система.

Прежде всего напомните всем пользователям, которые хотят обновить свой Mac с нуля, что они существуют несколько полностью действенных методов выполнения чистой установки но мы всегда используем инструмент DiskMaker которые можно скачать прямо с официального сайта и здесь мы оставляем вам ссылку. На самом деле это метод сделать USB загрузочным и установить новую операционную систему с нуля, и он очень хорошо работает для нас, поэтому мы всегда повторяем его. Процесс очень похож на предыдущий, но мы рассмотрим его шаг за шагом, чтобы все было яснее с самого начала.
Важной деталью в этих случаях является то, что установка с нуля или даже если мы собираемся выполнить обновление системы непосредственно в текущей системе, заключается в выполнении всего процесса с помощью MacBook подключен к роутеру с помощью кабеля и одновременно подключен к электрической сети чтобы избежать возможных проблем как при загрузке, так и при обновлении.
Форматировать USB / SD
Первое, и если мы хотим продвинуть работу, пока новая macOS Sierra 10.12 загружена на наш Mac, это выполнить форматирование USB или SD-карта 8 ГБ или больше что нам нужно для чистой установки операционной системы, поэтому мы подключаем ее к USB-порту Mac и запускаем. Процесс прост, и нам просто нужно ввести Дисковая утилита то есть в Другие папки в пределах Launchpad. Однажды внутри выбираем USB / SD и нажмите стереть, мы добавляем el Формат: Mac OS Plus (в журнале) и ставим желаемое имя или прямо macOS Sierra. USB или SD-карта, использованная для этого процесса, будет полностью стерта., поэтому будьте осторожны с данными, которые у нас есть, перед выполнением процесса.
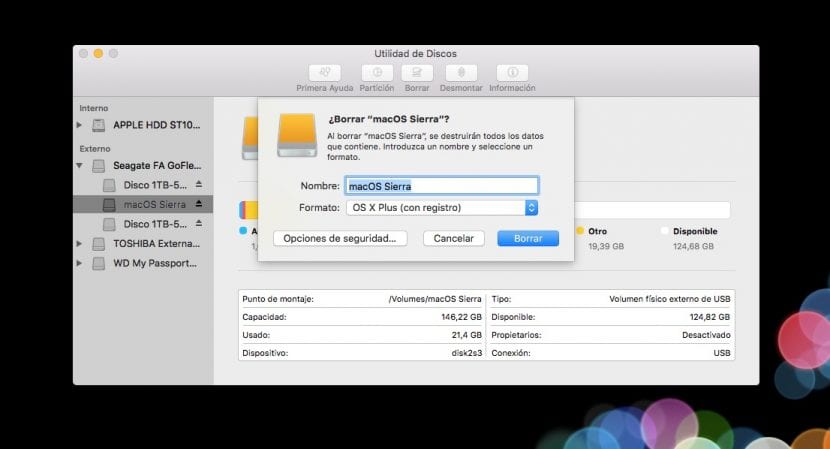
DiskMaker X
Как только наш USB / SD будет готов, инструмент DiskMaker готов для создания загрузочного диска и загрузки macOS Sierra на наш Mac, мы можем начать процесс. С USB / SD, подключенным к Mac щелкните значок DiskMaker о варианте установить OS X El Capitan (мы предполагаем, что скоро появится macOS Sierra) работает нормально с macOS Sierra и нажмите на ранее сделанную загрузку macOS Sierra, которая будет в папке приложений в качестве установщика.
Теперь он запрашивает у нас пароль администратора, поэтому мы его вводим и нажмите продолжить. Теперь пришло время дождаться завершения процесса установки на USB / SD 8 ГБ. если потребуется немного тишины, это нормально. Ни в коем случае не будем закрывать программу, отключать USB / SD от Mac и выключать компьютер. После завершения мы можем начать Процесс чистой установки macOS Sierra на нашем машина.
[ОБНОВЛЕНО 22]
Дискмейкер Он был обновлен для поддержки macOS Sierra. Но если у вас это не сработает, есть пользователи, которые выполнили процесс из инструмент Дисккреатор. Этот последний инструмент очень похож на DiskMaker, используемый для создания USB.

Установка macOS Sierra 10.12
Теперь наша очередь стереть OS X El Capitan нашего Mac и для него Мы выбираем опцию Disk Utility и удаляем наш раздел из текущей OS X, оставляя его с el Формат: Mac OS Plus (в журнале). Выходим из Disk Utility и продолжаем установку macOS Sierra. Как только процесс будет завершен, мы сможем наслаждаться новой версией операционной системы с полностью чистой установкой.

важные факты
Обязательна ли чистая или свежая установка? нет, но всякий раз, когда мы перескакиваем с одной операционной системы на другую, интересно почистить Mac и для этого что может быть лучше, чем установка с нуля. С другой стороны, если мы сможем избежать загрузки резервной копии нашего Mac, то лучше, мы уже знаем, что немного сложно установить все программы по одной и другие, но вы должны думать, что это делается только один раз. в год, и наш Mac и пользовательский опыт это оценят.
Наслаждайтесь macOS Sierra!
Содержание статьи соответствует нашим принципам редакционная этика. Чтобы сообщить об ошибке, нажмите здесь.
20 сентября Apple наконец-то презентовала официальный релиз macOS Sierra. Теперь все маководы могут оценить все новшевства операционки скачав дистрибутив из App Store.
Совместимые модели mac
Имейте ввиду то, что установить macOS Sierra вы можете на следующие mac:
- MacBook Pro и Air — модели от 2010 года.
- Mac mini и Mac Pro — также от 2010 года
- MacBook — от 2009 года
- iMac — от 2009 года.
Подготовительные операции
Существует два простых и надежных способа создания загрузочной флешки macOS Sierra. Но перед тем как приступить к их рассмотрению сделаем ряд подготовительных действий, которые необходимы в обоих случаях.
Способ №1 (штатный) с помощью Терминала
Убедитесь, что загруженный образ находится в папке applications (программы)
Кстати, можно было бы просто скопировать и вставить сразу весь этот блок команд в Терминал, но практика показывает, что редко кто обходится в этом случае без ошибок синтаксиса. Так что лучше не пару минут дольше, но зато надежно.
sudo /Applications/Install\ macOS\ Sierra.app/Contents/Resources/createinstallmedia –volume /Volumes/Untitled –applicationpath /Applications/Install\ macOS\ Sierra.app –nointeraction &&say Done
Способ №2. Загрузочная флешка macOS Sierra с помощью утилиты DiskMaker X
Читайте по теме: CleanMyMac 3 — готовим Mac к переходу на macOS Sierra
Этот способ также очень надежный, а еще и достаточно простой.
На этом все! Я попытался максимально подробно описать все действия, так как очень часто пользователи ошибаются именно из-за невнимательности.
Мы уже рассказывали как сделать загрузочную флешку с OS X Yosemite при помощи стандартных средств системы. Благо, в комплектации любого Mac есть все необходимое, а именно Терминал и Дисковая утилита. Способ с их использованием не особо сложный, однако, требует немного терпения и выполнения нескольких шагов. Так же потребуется работа с Терминалом.

При помощи бесплатной утилиты DiskMaker X можно сделать загрузочный диск с системой гораздо быстрее и проще.
Как создать загрузочную флешку OS X Yosemite при помощи утилиты DiskMaker X
Для этого Вам потребуется:
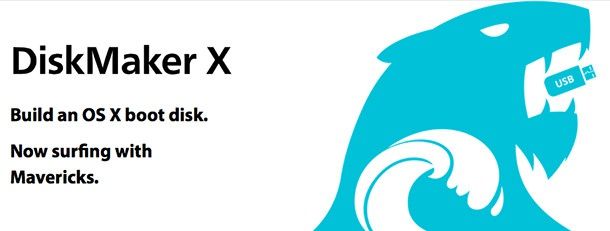
Вот и все. Загрузочная флешка OS X Yosemite готова. Не потребовалось запускать стандартные утилиты системы, форматировать диск и использовать Терминал. Теперь для установки системы нужно подключить загрузочную флешку к компьютеру и при его включении или перезагрузке зажать кнопку Alt. В списке доступных устройств для загрузки выбираем флешку и начнется процесс установки системы.
Читайте также:

