Когда пишешь сообщение буквы переставляются местами и пишет задом на оборот
Обновлено: 28.06.2024
Если вы найдете свой текст печатает задом наперед на вашем компьютере, даже если вы печатаете вперед как обычно. Это странно Но не волнуйся. Вы далеко не одиноки.
Попробуйте эти исправления
Вот некоторые решения, которые помогли людям решить проблему обратной типизации. Вам не нужно пробовать их все; просто пройдите вниз по списку, пока все снова не заработает.
- Перезагрузите компьютер
- Изменить настройки региона
- Сброс настроек клавиатуры
- Обновите драйвер клавиатуры
- Настройте параметры в вашем приложении
Примечание. Приведенные ниже снимки экрана относятся к Windows 10, а исправления относятся к Windows 8 и Windows 7.
Исправление 1: перезагрузите компьютер
Поскольку многие технические проблемы могут быть решены путем перезагрузки, перезагрузка компьютера никогда не повредит. Часто этого будет достаточно, чтобы решить проблему с печатью в обратном направлении.
Кроме того, если вы используете внешнюю клавиатуру и ваша клавиатура подключается к компьютеру через USB-кабель или по беспроводной связи, вы можете отключить клавиатуру, а затем снова подключиться. Надеемся, это решит проблему с набором клавиатуры.
Исправление 2: изменить настройки региона
Как вы, возможно, знаете, если регион был изменен на местоположение, на котором языки написаны справа налево, то у вас возникнет проблема с печатью в обратном направлении. Таким образом, вы можете проверить, был ли ваш регион изменен на вашем компьютере.
Вот как это сделать:
- открыто Панель управления на вашем компьютере, и убедитесь, что для просмотра маленькие значки или большие значки.
- Нажмите Область, край (или же Регион и Языки в Windows 7).
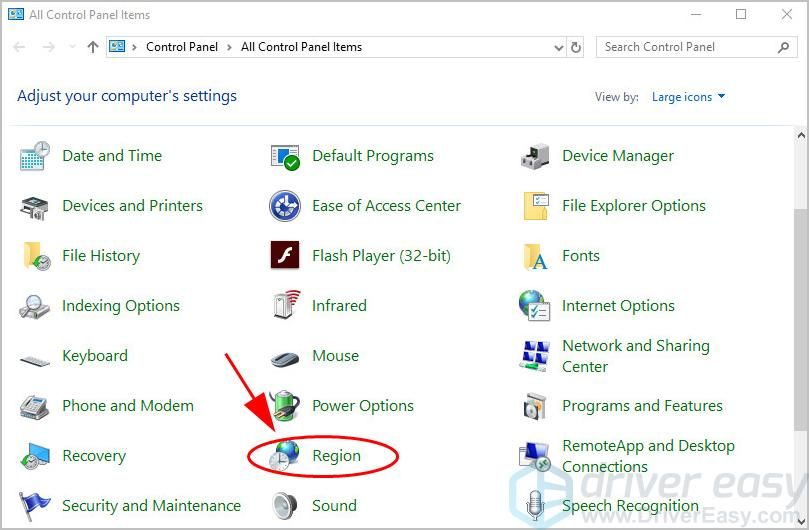

Теперь напечатайте что-нибудь на своем компьютере и посмотрите, решит ли это вашу проблему с обратной печатью.
Если ваша проблема не устранена, не беспокойтесь. Есть и другие решения.
Исправление 3: сброс настроек клавиатуры
Если ваш регион указан правильно на вашем компьютере, и вы по-прежнему испытываете проблему с набором текста в обратном направлении, возможно, вы случайно нажали комбинацию клавиш, чем изменили отображение текста при вводе. Обычно сочетания клавиш:
- Для ввода слева направо: Ctrl + сдвиг влево
- Для ввода справа налево: Ctrl + вправо Shift
Если это комбинация клавиш на клавиатуре, вы можете установить ее обратно, чтобы устранить проблему ввода в обратном направлении. Но что, если вы не знаете, какое сочетание клавиш вы набрали? Не беспокойся Вы можете сбросить настройки клавиатуры до заводских.
Для клавиатуры пришли вместе с программным обеспечением, таким как Клавиатура Razer, Вы можете сбросить настройки клавиатуры в Razer Synapse.
Для клавиатур, у которых нет программного обеспечения, вы можете проверить руководство по эксплуатации клавиатуры или проконсультироваться с производителем, чтобы сбросить настройки клавиатуры.
Исправление 4: обновить драйвер клавиатуры
Отсутствующий или устаревший драйвер клавиатуры на вашем компьютере может привести к тому, что вы начнете печатать в обратном направлении, поэтому вам следует обновить драйвер клавиатуры до последней версии.
Есть два способа обновить драйвер: вручную а также автоматически.
Обновление драйвера вручную — Вы можете перейти на веб-сайт своей клавиатуры, найти последний правильный драйвер, а затем загрузить и установить его на свой компьютер вручную. Это требует времени и навыков работы с компьютером.
Автоматическое обновление драйвера — Если у вас нет времени или терпения, вы можете сделать это автоматически с Водитель Легко.
Driver Easy автоматически распознает вашу систему и найдет для нее правильные драйверы. Вам не нужно точно знать, на какой системе работает ваш компьютер, вам не нужно рисковать загрузкой и установкой неправильного драйвера, и вам не нужно беспокоиться об ошибках при установке.


Введите текст на своем компьютере и посмотрите, работает ли он сейчас правильно.
Исправление 5: настройка параметров в вашем приложении
Если ваша клавиатура печатает только в обратном направлении в некоторых конкретных приложениях, таких как панель поиска Google Chrome, вам следует проверить настройки дисплея в этом приложении. Настройки варьируются от приложений к приложениям, поэтому мы не будем их здесь рассматривать.
Возьмем Google Chrome в качестве примера:

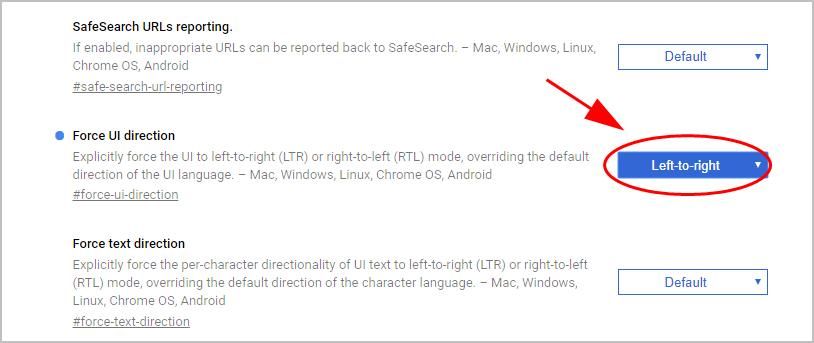
Введите текст в Google Chrome и посмотрите, исправит ли это вашу проблему.
Неудачно? Вы также должны проверить свои расширения, которые могут вызвать проблемы с печатанием:
-
Перейти в Google Chrome настройки.


Если этот метод не работает, вы можете сбросить настройки Chrome по умолчанию:
-
Перейти в Google Chrome настройки.



После сброса перезапустите приложение и посмотрите, правильно ли работает набор текста.
Итак, поехали. Надеюсь, что эти пять методов помогут вам решить проблему обратной печати.
Если у вас есть какие-либо вопросы, не стесняйтесь оставлять комментарии ниже, и мы посмотрим, что еще мы можем сделать.
Довольно редко клавиатура вашего ПК печатает в обратном направлении. Тем не менее, у значительного числа людей был такой опыт, так что вы не одиноки. Помимо того, что ваша клавиатура перевернута назад, вы также можете заметить, что некоторые конкретные меню поворачиваются влево при наведении курсора.

В большинстве случаев это ошибка приложения, но также может быть ошибка компьютера. Смена клавиатуры может не решить эту проблему, потому что она редко является причиной проблемы. Ваша клавиатура может печатать в обратном направлении по одной из следующих причин:
- Это могло быть из-за неправильно настроенных настроек клавиатуры.
- Поврежденный или устаревший драйвер клавиатуры.
- Поврежденные системные файлы.
- Неправильная конфигурация местоположения.
Прочтите ниже, чтобы узнать, как решить эту проблему.
Ввод с клавиатуры в обратном направлении справа налево
- Перезагрузите компьютер.
- Жестко перезагрузите компьютер.
- Проверьте регион вашей системы.
- Запустите средство устранения неполадок клавиатуры.
- Измените направление ввода с клавиатуры.
- Обновите или переустановите драйвер клавиатуры.
- Устранение неполадок в состоянии чистой загрузки.
1]Перезагрузите компьютер
Если вы используете внешнюю клавиатуру для набора текста, попробуйте отсоединить USB-кабель или беспроводное соединение, затем подождите некоторое время, подключите заново и проверьте, сохраняется ли ошибка.
2]Жесткая перезагрузка ПК.
Он чем-то похож на метод выше, но здесь вы не допустите полного завершения работы. Жесткая перезагрузка ПК — отличный способ решить многие внутренние проблемы на вашем компьютере.
- Сохранять любой открытый документ или прогресс, а затем нажмите и удерживайте мощность кнопку на несколько секунд, пока ноутбук полностью не выключится.
- Удалять аккумулятор вашего ПК и подождите около 3 минут. Теперь подключите адаптер (не вставляйте батарею).
- Загрузиться вашей системе и проверьте, сохраняется ли ошибка.
Если вы используете настольный ПК, Отключить все периферийные устройства (включая клавиатуру) и беспроводные соединения, затем отключите все внешние розетки. Через некоторое время подключите компьютер и подключите все необходимые периферийные устройства, а затем проверьте.
3]Исправьте регион вашей системы
В большинстве мест на Земле пишут слева направо. Если ваша клавиатура набирает текст в обратном направлении, ваша система могла быть настроена на одно из этих мест.
Чтобы решить эту проблему, откройте Панель управления > Часы и регион > Область, край.
Выберите Место расположения или же Административный вкладка и нажмите Изменить языковой стандарт системы….

Нажать на Текущий языковой стандарт системы раскрывающееся меню и измените его на свой правильный регион. Если сомневаетесь, выберите любой английский вариант.

4]Запустите средство устранения неполадок клавиатуры.
Вы можете устранить неполадки с клавиатурой, чтобы выяснить, является ли это причиной. Перейти к Стартовое меню, печатать Устранение неполадоки нажмите ENTER.

Наконец, запустите средство устранения неполадок с клавиатурой и следуйте всем инструкциям на экране.
5]Измените направление ввода с клавиатуры.

Windows позволяет вам изменять направление набора текста по желанию. Вы можете перемещаться слева направо и справа налево с помощью некоторых сочетаний клавиш. Возможно, вы это сделали. Попробуйте использовать любую из этих сочетаний клавиш:
- Для письма справа налево используйте CTRL + SHIFT вправо
- Для письма слева направо используйте CTRL + левый SHIFT
Затем проверьте, решает ли это проблему.
6]Переустановите драйвер клавиатуры.
Устаревший или неправильно настроенный драйвер клавиатуры может быть причиной, как мы видели выше, выполните следующие действия, чтобы переустановить драйверы. Открыть Диспетчер устройств и расширить Клавиатура вариант.
Щелкните правой кнопкой мыши на Стандартная клавиатура PS / 2 (название вашей клавиатуры может отличаться в зависимости от производителя).
Выбирать Удалить и следуйте всем инструкциям на экране, затем Перезапуск ваш компьютер, когда закончите.
Кроме того, вы можете посетить веб-сайт производителя, найти свой компьютер, получить драйвер клавиатуры, скачать и установить Это, Перезапуск свой компьютер и проверьте ошибки.
7]Устранение неполадок в состоянии чистой загрузки
Вы можете устранить неполадки вручную, выполнив чистую загрузку. Чистая загрузка запускает систему с минимальным набором драйверов и программ автозагрузки. Когда вы запускаете компьютер в режиме чистой загрузки, он запускается с использованием предварительно выбранного минимального набора драйверов и программ запуска, а поскольку компьютер запускается с минимальным набором драйверов, некоторые программы могут работать не так, как вы ожидали.
Устранение неполадок с чистой загрузкой предназначено для выявления проблем с производительностью. Чтобы выполнить устранение неполадок с чистой загрузкой, необходимо отключать или включать по одному процессу за раз, а затем перезагружать компьютер после каждого действия. Если проблема исчезнет, вы знаете, что это был последний процесс, создавший проблему.
Таким образом, вы сможете найти процесс или службу, которая создает проблемы для вашей клавиатуры.


Рича

SerG_admin

Лёльчик автор

Лёльчик автор

Соблазн

Лёльчик автор

Wolf

авось

Wolf

Лёльчик автор

Wolf

Лёльчик автор

Wolf

ateist2010

Нельсон

Лёльчик автор

MarKom

Йожэг

Соблазн

Добрый вечер. Подскажите где в городе можно купить. Комплект для прочистки (прокачки) печатающих головок в принтерах и МФУ.


Ну всё, вынудили.. Сегодня "Фэйсбук" отказался работать под "Вындоус ХР". Могу писать только через буфер обмена, во всех браузерах. Камера не работает, микрофон не работает. До этого то же самое было со "Скайпом" - начал требовал смены браузера и вообще операционки. Ну вроде нашёл альтернативу, "Фэйсбук" - а вот и он.. Лень всё настраивать по-новой, софт стоит больше 15 лет, да и паролей многих не помню. Но придётся поставить ээ.. Семёрку. Она ещё более-менее, "Десятка" мне вообще не в кайф.
Авторизуясь в LiveJournal с помощью стороннего сервиса вы принимаете условия Пользовательского соглашения LiveJournal
Когда набираю текст - буквы после пробела перемещаются в начало строки а удаляются бэкспейсом и делитом не те, которые выделены или стоят перед курсором. Так-что набор текста совершенно непредсказуемый. Подскажите, пожалуйста, как сделать нормальный человеческий набор текста?
Вот пропала эта строка из вкладки "Параграф". У самого такая беда с текстом и знаками препинания началась дня два как. Так и не понял откуда вылезло.
Preferences (Ctrl+K) -> Type :
Choose Text Engine Options - Middle Eastern & перезапуск программы.
Type -> Language Options -> Middle Eastern Features
После чего должно все появится.
спасибо. Все не мог понять, почему не показывают кнопки направления печати текса
У меня не было, у коллеги есть.
Читайте также:


