Как восстановить сообщение в аутлук
Обновлено: 05.07.2024
Инструкции в этой статье относятся к Outlook 2019, 2016, 2013, 2010; Outlook для Office 365, Outlook для Mac и Outlook Online.
Куда отправляются удаленные письма из Outlook?
Скорее всего, любое удаленное вами электронное письмо по-прежнему хранится, скрыто от обычного просмотра, по крайней мере, в течение нескольких недель, а часто и намного дольше. Чтобы восстановить его, найдите нужный адрес электронной почты.
Удаленные электронные письма находятся в следующих местах:
- Папка Удаленные элементы (в Outlook или в вашей учетной записи электронной почты).
- В разделе Восстанавливаемые элементы (с учетными записями Exchange и Office 365).
- В резервном хранилище (на вашем компьютере, в облаке или у провайдера электронной почты).
Восстановить только что удаленное письмо в Outlook
Восстановить электронную почту из папки удаленных элементов Outlook
Перейдите на вкладку Главная и выберите Переместить > Другие папки . Или нажмите Ctrl + Shift + V (Windows) или ⌘ + Shift + M (Mac).
Нажмите ОК (или Переместить для Mac).
Восстановление электронной почты, удаленной из папки удаленных элементов учетной записи Exchange в Outlook для Windows
Подключитесь к своей учетной записи электронной почты Exchange в Outlook.
Перейдите в папку Удаленные элементы аккаунта.
Перейдите на вкладку Главная .
В группе Действия выберите Восстановить удаленные элементы с сервера .
Сортируйте список, используя любой из заголовков столбцов, например От или Удалено ; нажмите еще раз, чтобы изменить порядок сортировки.
Выберите Восстановить выбранные элементы .
Выберите ОК .
Перейдите на вкладку Главная и выберите Переместить > Другие папки .
Выберите ОК .
Восстановление электронной почты, удаленной из папки удаленных элементов учетной записи Exchange, с помощью Outlook Web App (в macOS, Linux и т. Д.)
Откройте Outlook Web App для своей учетной записи Exchange в браузере.
Откройте папку Удаленные элементы .
Если вы не видите полный список папок, выберите стрелку раскрывающегося списка Папки (⌄).
Выберите Восстановить элементы, удаленные из этой папки .
Наведите указатель мыши на электронное письмо, которое хотите восстановить, и установите флажок.
Выберите Восстановить .
Письмо перемещается в папку, в которой оно находилось до удаления.
Восстановление электронной почты из резервной копии
Если вы не можете восстановить электронную почту, у вас есть другие варианты. Проверьте следующие места для резервной копии вашей учетной записи электронной почты:
Чтобы восстановить электронную почту из резервных копий службы электронной почты (кроме Outlook Mail в Интернете и Outlook 365), проверьте следующие параметры:
- Fastmail : восстановить из резервной копии
- G Suite (Google Apps Gmail): восстановление данных
- Yahoo! Почта : восстановить потерянные или удаленные письма
Если данные Outlook не сохранены и вы потеряли файл PST, вы можете восстановить файл PST с помощью бесплатного программного обеспечения для восстановления данных.
Восстановление удаленной электронной почты Outlook из резервной копии может быть затруднено. Изучите другие варианты в первую очередь.
Восстановление электронной почты, казалось бы, навсегда утрачено в Outlook: последняя капля

Обновлено Валин Хуа / 31 декабря 2020 г. 09:20
Мой друг потерял весь почтовый архив Outlook, элементы календаря и контакты, и я сказал ему, что восстановлю все из Outlook. Сейчас я пытаюсь восстановить его адрес электронной почты. Там не было никакого файла резервной копии (файл .pst), поэтому я застрял! Есть ли способ восстановить почтовые адреса Outlook? "
Microsoft Outlook - эффективный инструмент общения, который широко используется в нашей работе и жизни. Outlook хранит много информации и данных, таких как почтовый архив, элементы календаря, контакты и многое другое.
При сегодняшнем использовании Outlook мы почти не можем позволить себе потерять ни одного электронного письма, не говоря уже о вашем большом количестве важной информации.

К счастью, есть возможность восстановить данные из Outlook.
FoneLab Data Retriever - восстанавливайте потерянные / удаленные данные с компьютера, жесткого диска, флэш-накопителя, карты памяти, цифровой камеры и многого другого.
- С легкостью восстанавливайте фотографии, видео, контакты, WhatsApp и другие данные.
- Предварительный просмотр данных перед восстановлением.
Здесь мы собрали несколько полезных способов восстановления удаленных писем из Outlook.
Шаг 1 Войдите в свою учетную запись Outlook. На левой панели нажмите Удаленные предметы.
Шаг 2 Щелкните правой кнопкой мыши на электронные письма, которые вы хотите восстановить, нажмите Двигаемся и выберите папку, чтобы вернуть удаленные письма.
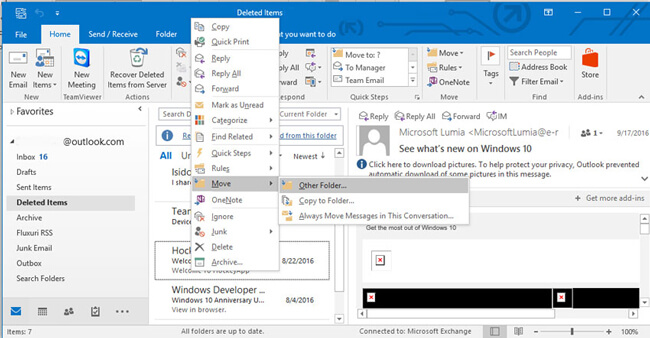
2. Как восстановить удаленную электронную почту Outlook со своего сервера
Даже если вы не найдете никаких файлов в вашем Удаленные предметы папку, вы все еще можете восстановить удаленные элементы с ее сервера. Пожалуйста, следуйте инструкциям, чтобы найти удаленные элементы.
Шаг 1 В Outlook перейдите в список папок электронной почты и нажмите Удаленные предметы.
Шаг 2 Установите Главная выбран в левом верхнем углу, а затем нажмите Восстановить удаленные элементы с сервера.
Шаг 3 Выберите элемент, который хотите сохранить, нажмите Восстановить выбранные элементы, А затем нажмите OK.
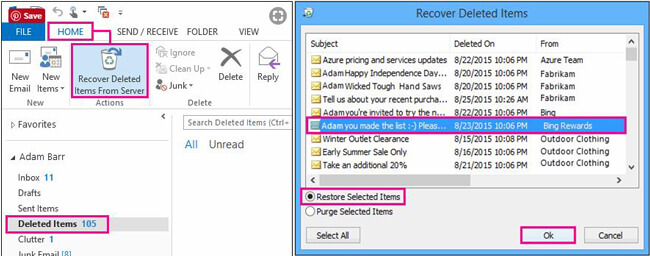
3. Как восстановить файл Outlook PST
Чтобы восстановить файл Outlook PST для почты, контактов и данных, выполните следующие действия.
Шаг 1 В Outlook 2013 или 2016 перейдите к Файл > Открыть и экспортировать > Импорт/Экспорт, В Outlook 2007-2000 откройте Файл > Импортировать и Экспортировать меню.
Шаг 2 Выберите Импорт из другой программы или файла и нажмите Далее.
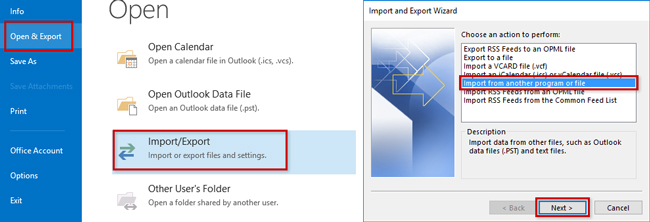
Шаг 3 Выберите опцию под названием Файл данных Outlook (.pst) или Файл личной папки (PST) в зависимости от используемой версии Outlook, а затем нажмите Далее кнопку.
Шаг 4 Выберите Приложения чтобы найти файл PST, который содержит ваши данные.
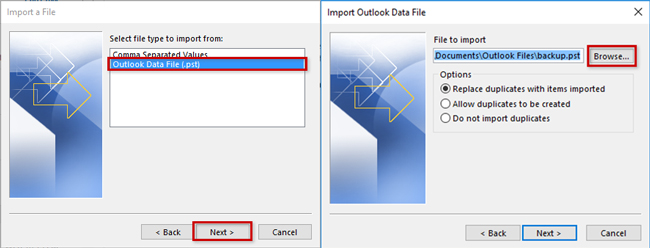
Шаг 5 Чтобы импортировать данные, выберите один из трех вариантов: Заменить дубликаты на импортированные элементы, Разрешить создание дубликатов, Не импортировать дубликаты, Затем нажмите Далее чтобы начать процесс импорта.
4. Как получить удаленные электронные письма из Outlook с FoneLab
Если у вас нет резервной копии или файла PST, рассмотрите возможность использования программы восстановления электронной почты.
Это программное обеспечение предназначено для восстановить потерянные данные с карты памяти, компьютер, жесткий диск, цифровая камера, перьевой привод и другие устройства хранения. В результате, в дополнение к восстановление электронной почты с компьютераэто также позволяет получать электронные письма с жесткого диска.
Посмотри, как это работает.
FoneLab Data Retriever - восстанавливайте потерянные / удаленные данные с компьютера, жесткого диска, флэш-накопителя, карты памяти, цифровой камеры и многого другого.
- С легкостью восстанавливайте фотографии, видео, контакты, WhatsApp и другие данные.
- Предварительный просмотр данных перед восстановлением.
Шаг 1 Запустить это программное обеспечение
Загрузите, установите и запустите это программное обеспечение на вашем Windows или Mac. Если вам нужно восстановить электронную почту с внешнего диска, подключите его к компьютеру.

Шаг 2 Выберите тип данных и дисковод
Выберите типы данных (Здесь вы должны выбрать Эл. адрес и тип данных вложений) и место, где вы сохранили потерянный файл электронной почты.
Шаг 3 Сканирование электронной почты и вложений
Нажмите Scan кнопку, чтобы начать процесс быстрого сканирования. После завершения процесса сканирования все изломы электронных писем будут отображаться в интерфейсе. В новом окне вы можете нажать Глубокий анализ чтобы получить больше результатов сканирования.
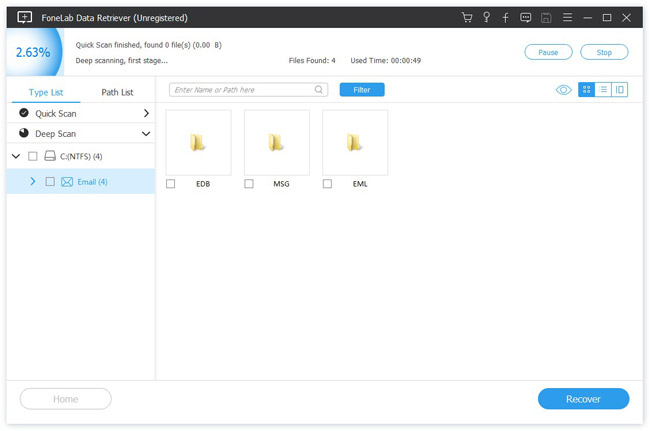
Шаг 4 Восстановить электронную почту
Поиск ваших потерянных предметов. Вы также можете использовать Фильтр функция быстрого поиска предметов, которые вы ищете. Затем отметьте элементы и нажмите Recover.
Это хорошая новость,
Доступна бесплатная пробная версия 30. Почему бы не скачать его на свой компьютер и не попробовать?

При работе с большим количеством писем пользователь может совершить ошибку, и удалить важное письмо. Он также может произвести удаление той корреспонденции, которую вначале примет за несущественную, но информация, имеющаяся в ней, понадобится пользователю в будущем. В этом случае, актуальным становится вопрос о восстановлении удаленных писем. Давайте выясним, как восстановить удаленную корреспонденцию в программе Microsoft Outlook.
Восстановление из корзины
Проще всего восстановить письма, отправленные в корзину. Процесс восстановления можно выполнить прямо через интерфейс Microsoft Outlook.



После этого, письмо будет восстановлено, и доступно для дальнейших манипуляций с ним, в той папке, которую пользователь указал.
Восстановление жестко удаленных писем
Но, это только на первый взгляд, подобное удаление является безвозвратным. На самом деле, существует возможность восстановления писем, даже удаленных указанным выше способом, но важным условием для этого является включение службы Exchange.

После этого, осуществляется переход в Редактор реестра Windows. Делаем переход в раздел реестра HKEY_LOCAL_MACHINE\SOFTWARE\Microsoft\Exchange\Client\Options. Если какой-то из папок нет, добиваем путь вручную, путем добавления директорий.






Как видим, существуют два вида восстановления писем: восстановление из корзины и восстановление после жесткого удаления. Первый способ очень простой, и интуитивно понятный. Для выполнения процедуры восстановления по второму варианту, требуется выполнить ряд предварительных действий.

Мы рады, что смогли помочь Вам в решении проблемы.
Отблагодарите автора, поделитесь статьей в социальных сетях.

Опишите, что у вас не получилось. Наши специалисты постараются ответить максимально быстро.
Примечание: Войдите в Outlook в Интернете с помощью своей рабочей или учебной учетной записи Microsoft 365.
Примечание: Если инструкции не совпадают с тем, что вы видите, возможно, используется более поздняя версия Outlook в Интернете. См. инструкции для классической версии Outlook в Интернете.
В левой области выберите папку Удаленные или Нежелательная почта.
Выполните одно из указанных ниже действий:


Если вы не нашли элемент в папке "Удаленные", поищите его в папке "Элементы, подлежащие восстановлению".
В левой части окна Outlook.com выберите папку "Удаленные".
Выберите элементы, которые необходимо восстановить, и нажмите Восстановить.
Куда помещаются восстановленные элементы? Восстановленные элементы возвращаются в их исходные папки, если это возможно. Если исходная папка больше не существует, элементы будут восстановлены следующим образом:
Элементы календаря перемещаются в календарь.
Контакты перемещаются в папку "Контакты".
Задачи перемещаются в папку "Задачи".
В Outlook в Интернете папка "Удаленные" может очищаться при каждом выходе из системы. Чтобы изменить эту настройку, выполните указанные ниже действия.
В разделе После выхода снимите флажок Очищать папку “Удаленные”.
Инструкции для классической версии Outlook в Интернете
В списке папок электронной почты выберите Удаленные и выполните одно из следующих действий:

Совет: При удалении папки она перемещается в папку "Удаленные", где отображается как вложенная папка. Чтобы восстановить удаленную папку (и все содержащиеся в ней элементы), щелкните ее правой кнопкой мыши, выберите пункт Переместить, а затем выберите папку, куда ее нужно переместить.
Если вы не нашли элемент в папке "Удаленные", поищите его в папке "Элементы, подлежащие восстановлению".
В левой части окна Outlook в Интернете выберите папку "Удаленные".
В нижней части окна нажмите Восстановить удаленные элементы.
Выделите элемент, который вы хотите восстановить, затем выберите Восстановить с панели инструментов
или из области чтения.

В диалоговом окне Восстановление элементов нажмите ОК.

Куда помещаются восстановленные элементы? Восстановленные элементы возвращаются в их исходные папки, если это возможно. Если исходная папка больше не существует, элементы будут восстановлены следующим образом:
элементы календаря перемещаются в календарь;
контакты перемещаются в папку "Контакты";
задачи перемещаются в папку "Задачи".
Примечание: Вы также можете очистить элементы, которые выводятся в диалоговом окне Восстановление удаленных элементов. Выберите их и нажмите Очистить. Если вы удалите элемент таким образом, вы не сможете воспользоваться командой Восстановить удаленные элементы для его восстановления.
Чтобы очистить папку "Удаленные" при выходе, выполните следующее:

Выберите Параметры > Почта > Настройки, слева откроется панель Настройки.
Установите флажок Очищать папку "Удаленные" при выходе и нажмите Сохранить.
Связанные темы
Нужны дополнительные сведения?
Сведения в этой статье относятся только к Outlook в Интернете. Если вы не используете Outlook в Интернете, выберите один из следующих разделов справки.
Примечание: Если вы не знаете, какую версию Outlook вы используете, ознакомьтесь со статьей: Какую версию Outlook я использую?
Читайте также:

